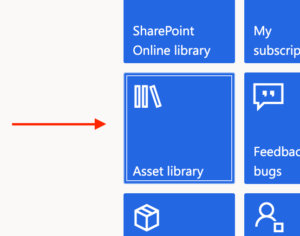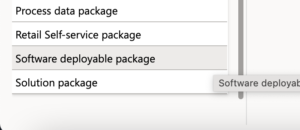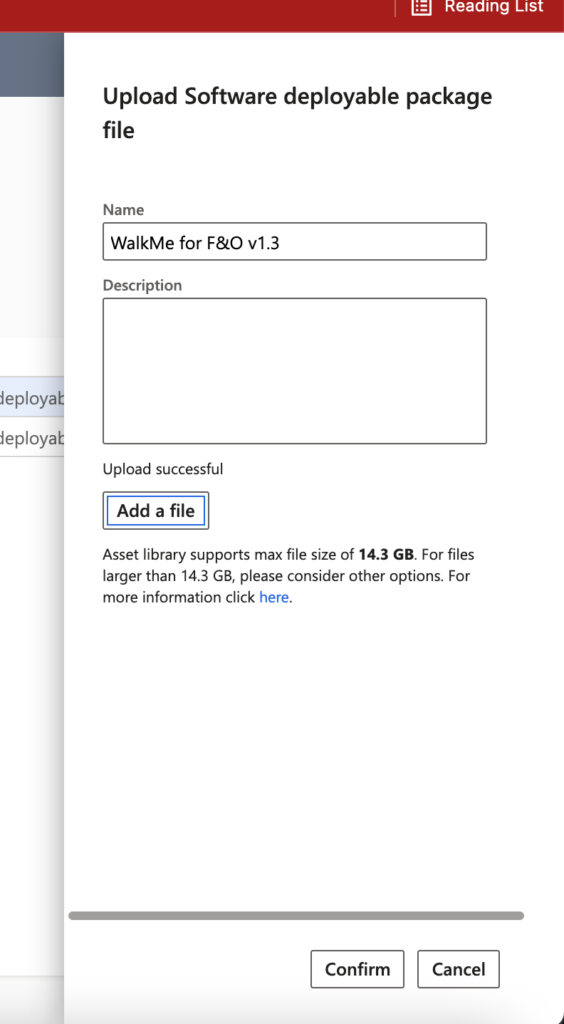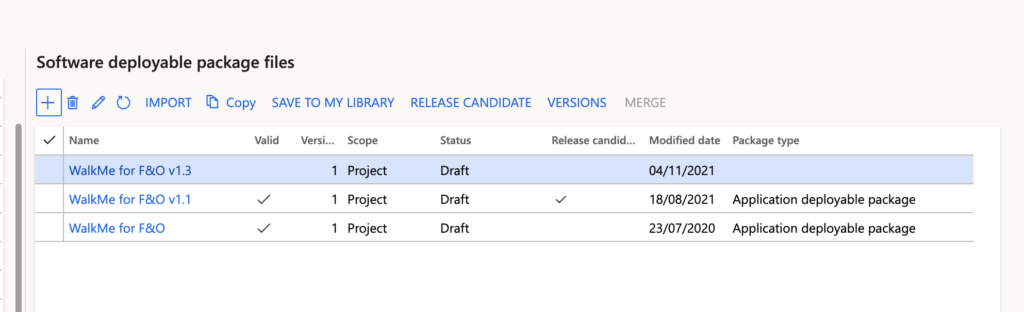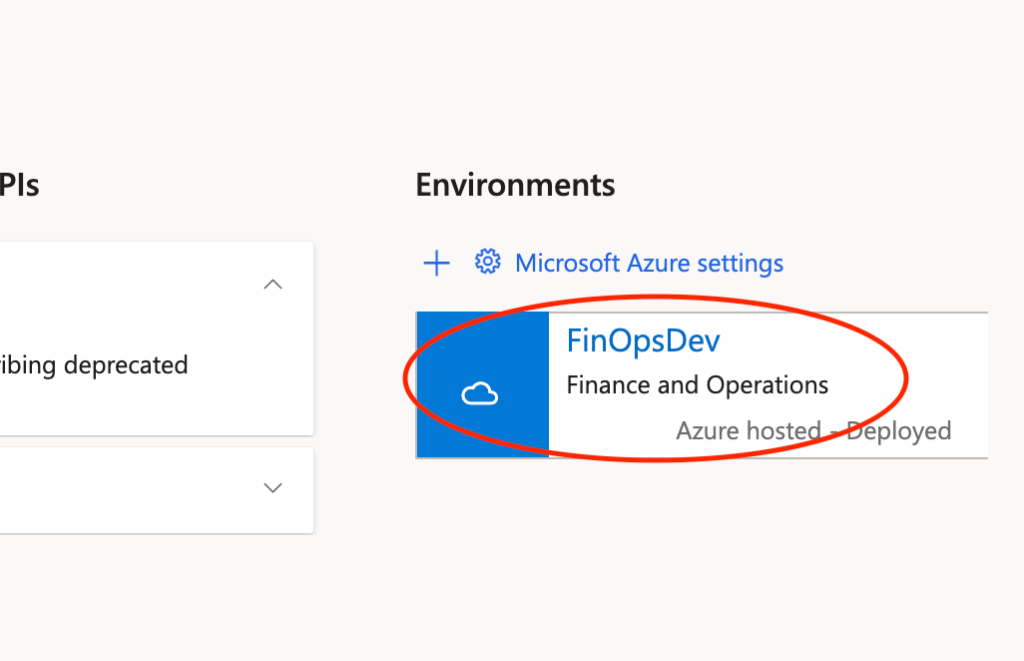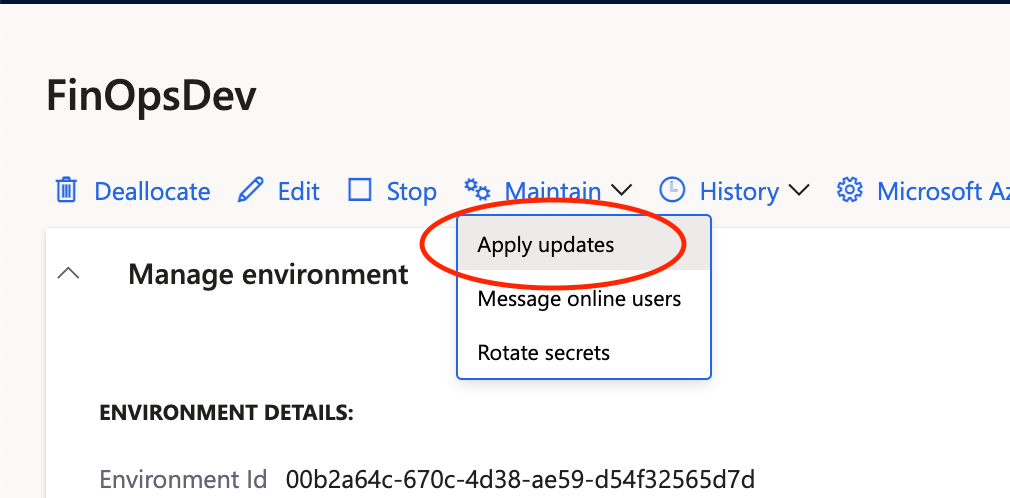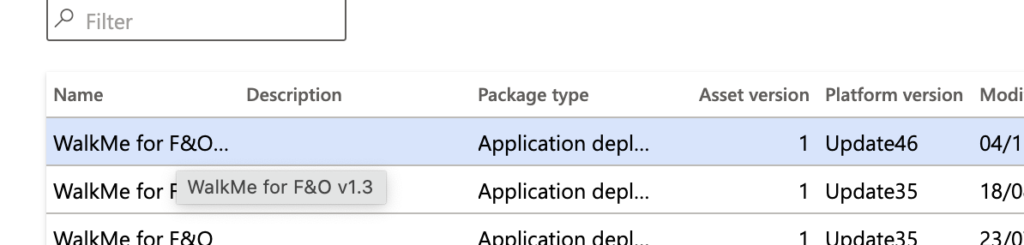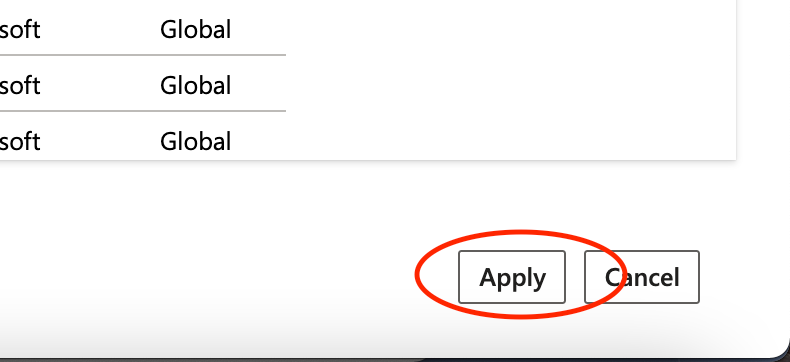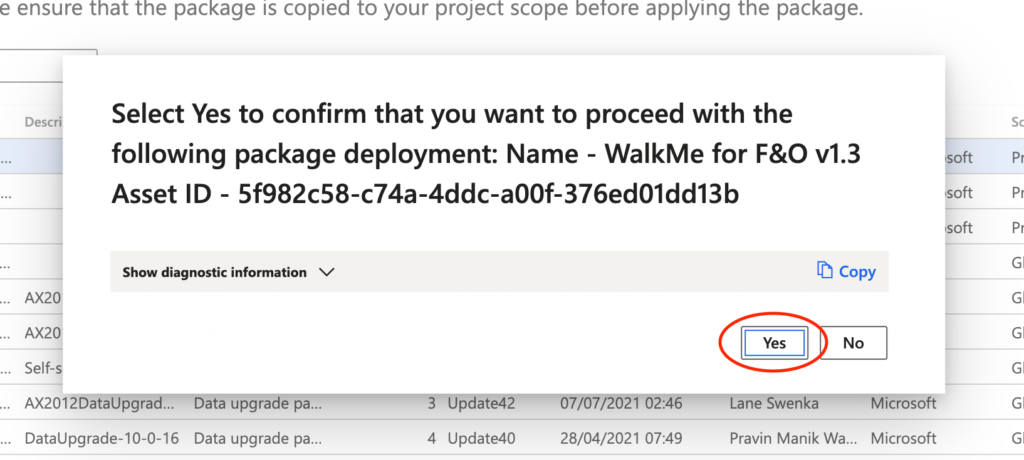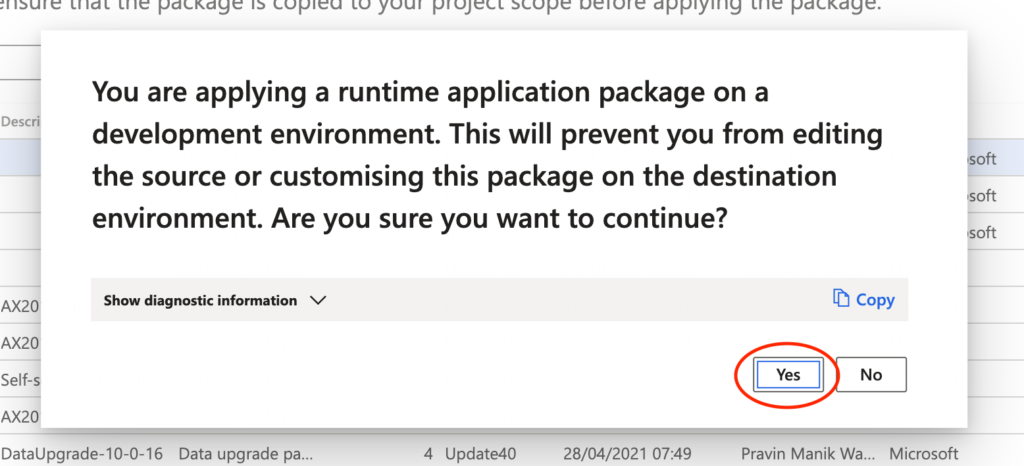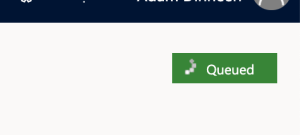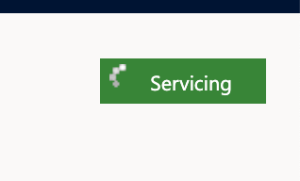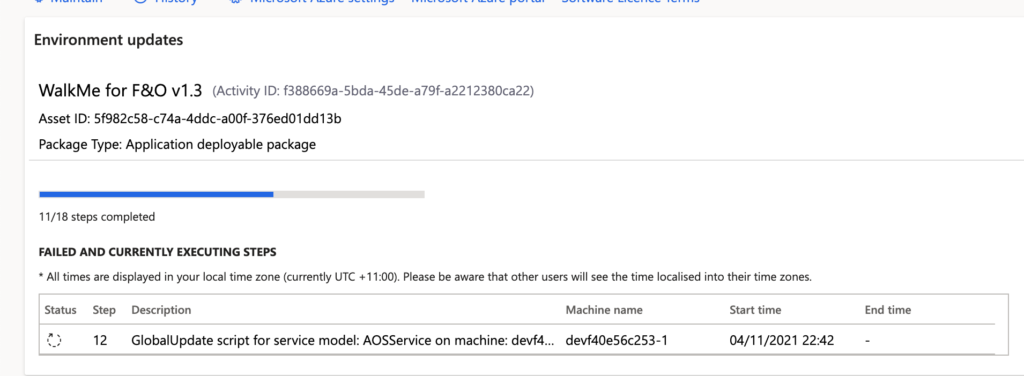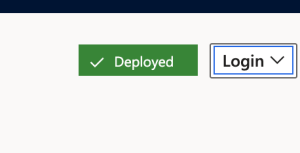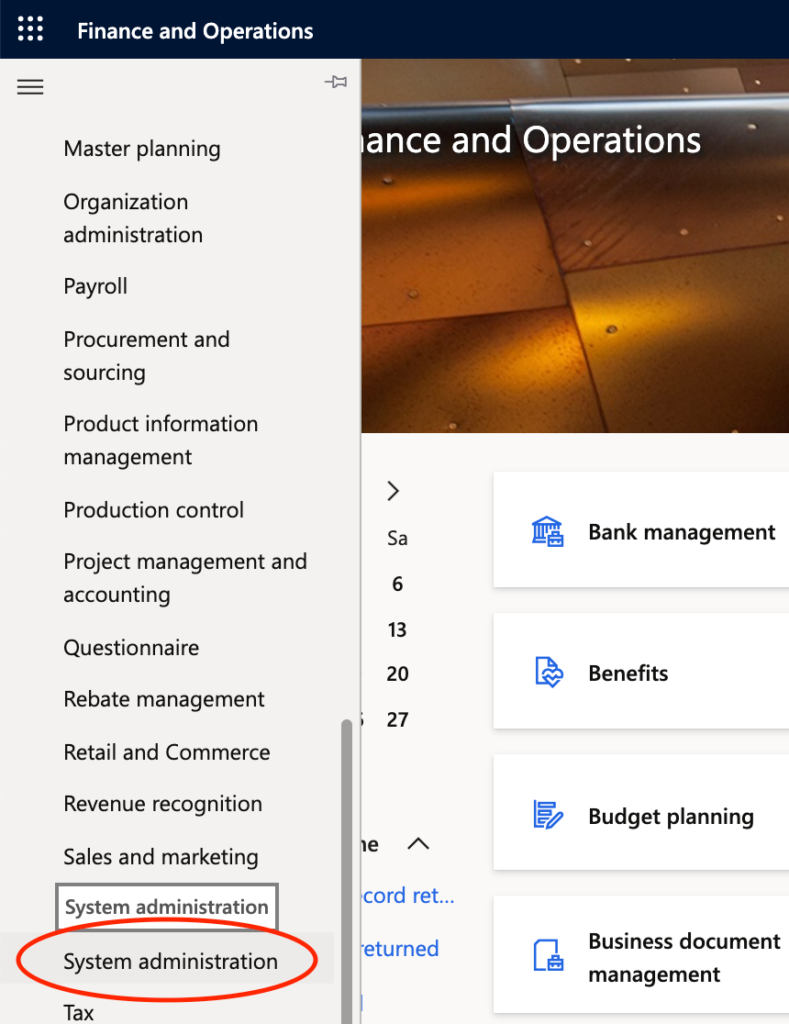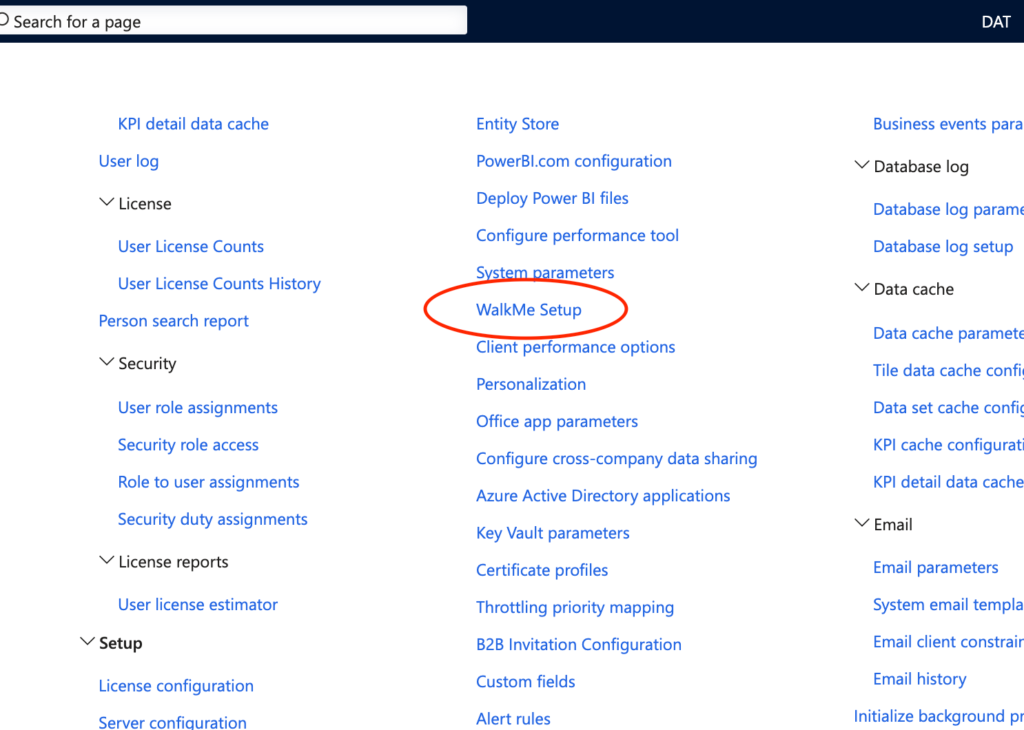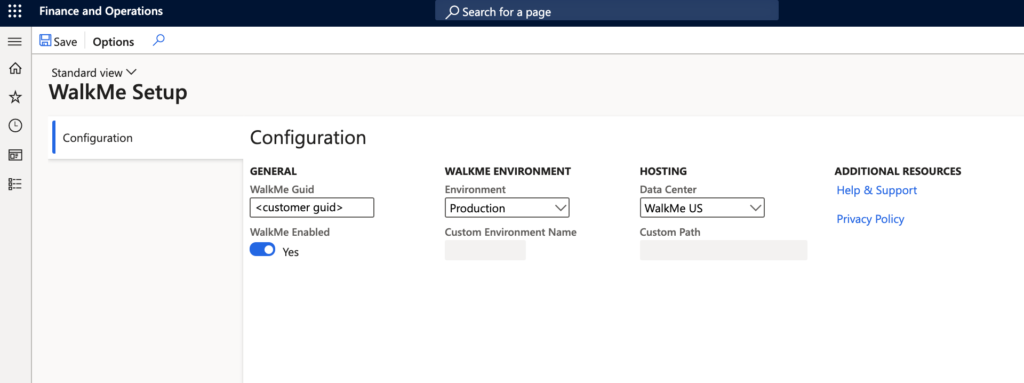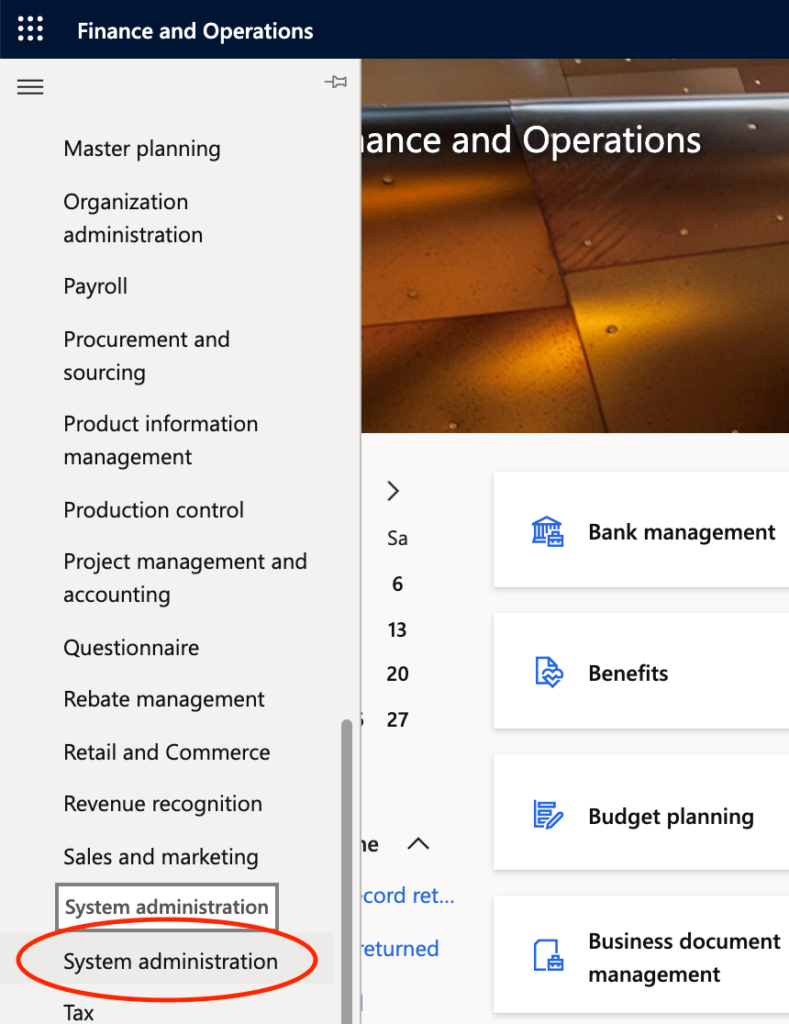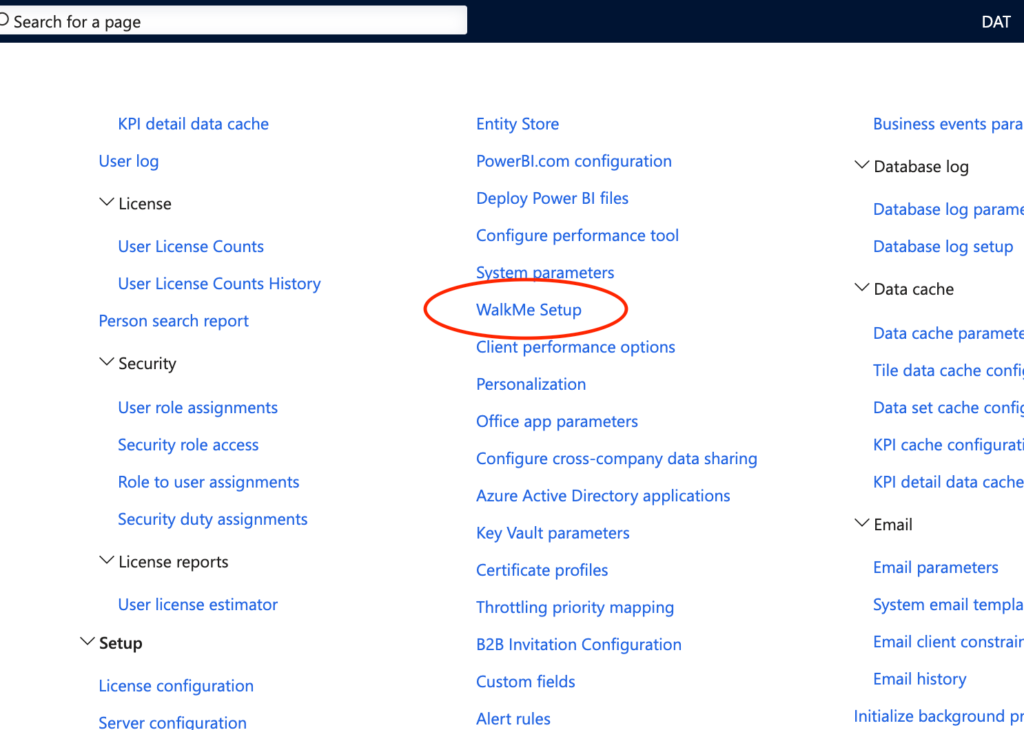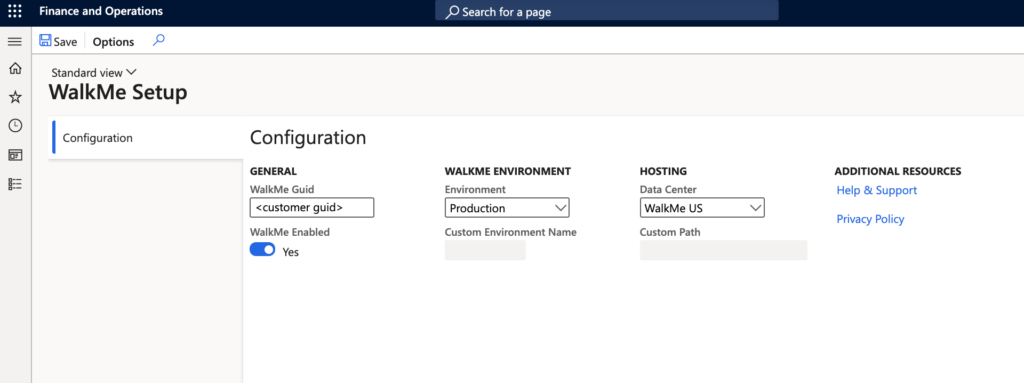Installing the Microsoft Dynamics Finance & Operations package
Last Updated July 4, 2023
Brief Overview
The WalkMe for Dynamics FinOps (ERP) Package injects the WalkMe snippet within a Dynamics ERP application. It also provides some limited segmentation.
Installing the Package
Press here to reveal
| Step | Description |
| 1. Download the latest version of the package ZIP file | Download Link |
| 2. Upload the software deployable package to the Asset library in LCS |
|
| 3. Open the Environment details view for the environment where you want to apply the update |
|
| 4. Click Maintain > Apply updates to apply an update |
|
| 5. Select the WalkMe package to apply - Use the filter at the top to find your package |
|
|
6. Click Apply
|
|
|
7. Continue to refresh the page to see the status updates for the package application request When the package has been applied, the environment status changes to Deployed, and the servicing status changes to Completed. |
|
| 8. Access the System administration module |
|
| 9. Under Step, click on WalkMe Setup |
|
|
10. Configure WalkMe and click Save Once saved, all users will get the new configuration on the next page reload (no cache or cookie clearing is required). |
|
Configuring the Package
Press here to reveal
Once deployed successfully, a Dynamics F&O administrator can configure WalkMe. They will see the following:
| Step |
|
|
|
| 2. Under Step, click on WalkMe Setup |
|
| 3. Click WalkMe for Dynamics 365 |
|
Was this article helpful?
Yes
No
Thanks for your feedback!