Integrationsmöglichkeiten von Zendesk
Kurzübersicht
Die Integration von Workstation in Zendesk ermöglicht es Benutzern, effizient durch ihre Support-Tickets zu navigieren und auf Wissensdatenbank-Ressourcen zuzugreifen. Workstation vereinfacht die Ticketverwaltung und verbessert das Support-Erlebnis mit der Möglichkeit, nach Tickets und relevanten KB-Artikeln zu suchen.
Darüber hinaus bietet das Startseiten-Widget eine konsolidierte Ansicht zugewiesener und angeforderter Tickets, die eine mühelose Verfolgung und Priorisierung gewährleistet.
Überblick Sicherheit
Lesen Sie mehr über Sicherheit der Workstation-Integration und Workstation Enterprise Search.
Lernen Sie es kennen
Die Integration von Workstation in Zendesk ermöglicht Ihnen:
- Suche nach Tickets anhand der Ticket-ID
- Suche nach KB-Artikeln anhand des Textes in den Titeln/Beschreibungen.
- Anzeigen und Zugreifen auf Ihre offenen Tickets über das Widget auf dem Startbildschirm.
- Neue Tickets erstellen
Startseiten-Widget
Das Startseiten-Widget zeigt Tickets an, die Ihnen zugewiesen oder von Ihnen angefordert wurden. Klicken Sie auf Show All, um alle Ihre Tickets anzuzeigen.
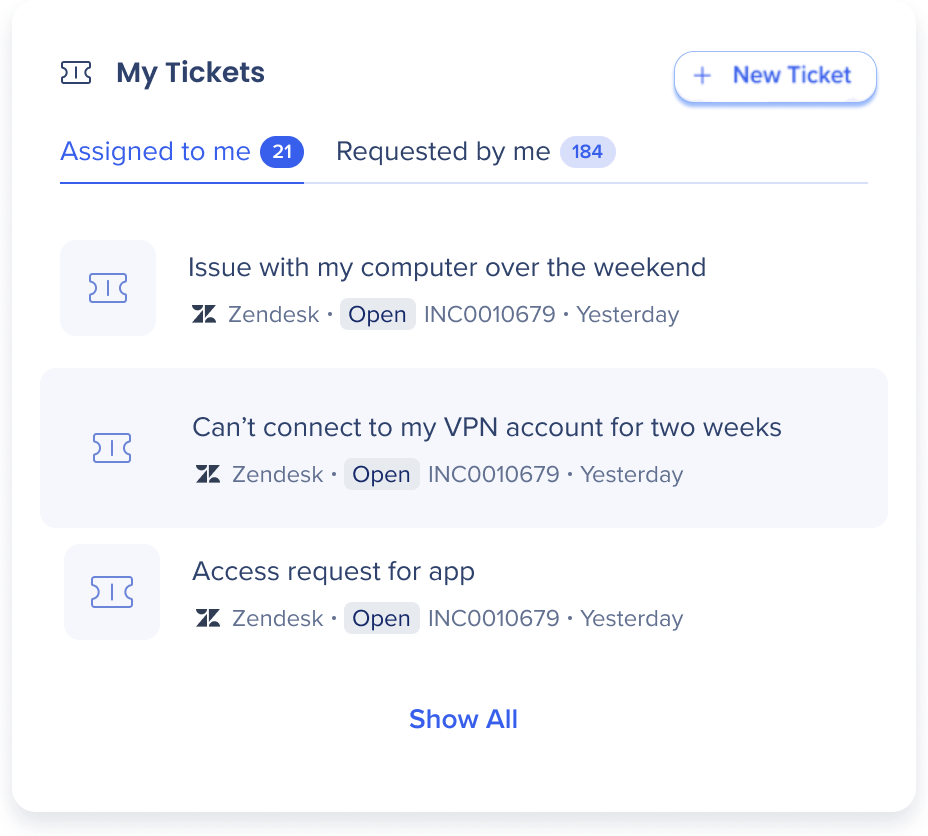
- Das Widget zeigt maximal 3 Tickets an.
- Die Tickets sind nach ihrem Erstellungsdatum sortiert (das älteste Ticket ganz oben).
- Ein Klick auf das Ticket öffnet das tatsächliche Ticket in Zendesk
- Das Klicken der Schaltfläche Neues Ticket, leitet zur ActionBot-Konversation weiter, die Sie beim Erstellen eines neuen Tickets unterstützen wird.
Lesen Sie mehr über Startseiten-Widgets und Widget-Management.
Admin-Konfiguration
Die Zendesk-Integration wird durch einen API-Schlüssel vom Admin des Unternehmens in der Console konfiguriert. Sobald es konfiguriert und aktiviert wurde, wird es automatisch den Workstations auf diesem System hinzugefügt.
Schritt 1: Erstellen Sie einen OAuth-Client in Zendesk
- Anmeldung bei Zendesk als Benutzer admin
- Gehen Sie zum Menü „Vier Felder“ in der Ecke –> Klicken Sie auf Admin Center
- Gehen Sie im linken Menü zu Apps und Integrationen –> Zendesk API
- Gehen Sie zur Registerkarte OAuth Clients
- Klicken Sie auf Add OAuth Client
- Füllen Sie die Felder mit den folgenden Informationen aus:
- Client-Name: WalkMe Workstation
- Description: Suchen Sie nach Tickets und zeigen Sie Ihre offenen Tickets, die Ihnen zugewiesen oder von Ihnen gemeldet wurden, direkt in WalkMe Workstation an
- Company: WalkMe
- Fügen Sie das Folgende in das Feld Redirect URLs hinzu:
- Kundentyp: Vertraulich
- Kopieren Sie den geheimen Schlüssel (beachten Sie, dass er nur einmal angezeigt wird) und die eindeutige Kennung, Sie benötigen sie später.
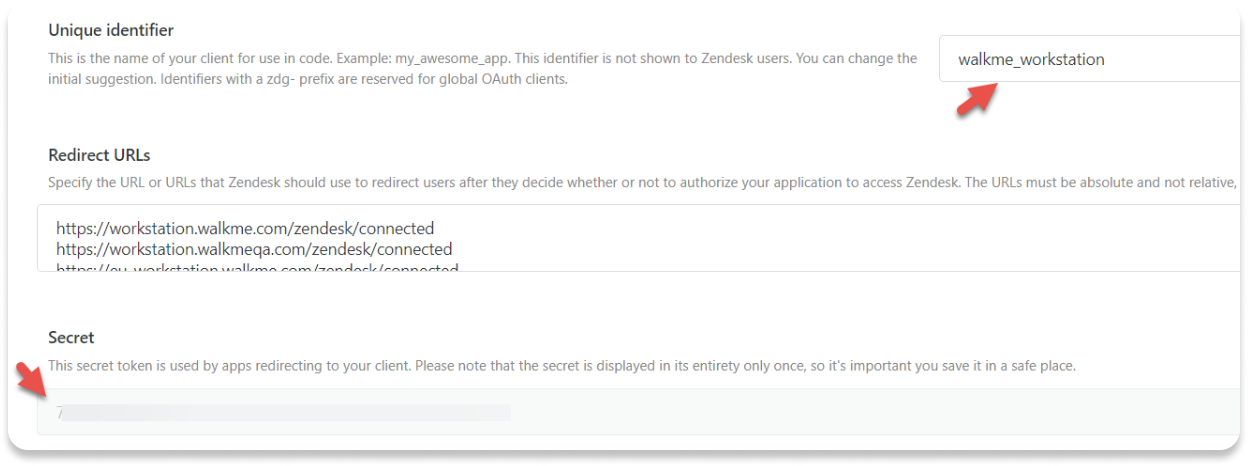
Schritt 2: Verbinden Sie sich mit WalkMe Console
- Gehen Sie zur Seite Workstation-Integrationen in der WalkMe Console: https://console.walkme.com/workstation/integrations
- Suchen Sie nach Zendesk
- Klicken Sie auf Einrichten
- Füllen Sie das Formular aus
- Sub Domains: Die Domäne Ihrer Zendesk-Umgebung. Wenn Ihre URL für Zendesk beispielsweise https://walkme.zendesk.com/ ist, ist Ihre Domäne „walkme“
- OAuth Client ID: Die eindeutige Kennung, die zuvor kopiert wurde
- OAuth Secret ID: Der geheime Schlüssel, der zuvor kopiert wurde
- (Optional) Geben Sie die ActionBot-Konversations-ID in das Feld Neues Ticket ActionBot-Konversations-ID ein, um die Schaltfläche Neues Ticket zu aktivieren Wie erhalte ich meine Konversations-ID?
1. Gehen Sie zur Seite ActionBot-Konversationen in der WalkMe-Konsole
2. Bewegen Sie den Mauszeiger über die gewünschte Konversation
3. Klicken Sie auf das Symbol Bearbeiten aus der Auswahl der Aktionsschaltfläche
4. Sie werden zum ActionBot-Builder weitergeleitet und von dort aus sehen Sie die Konversations-ID
5. Kopieren Sie die Konversations-ID
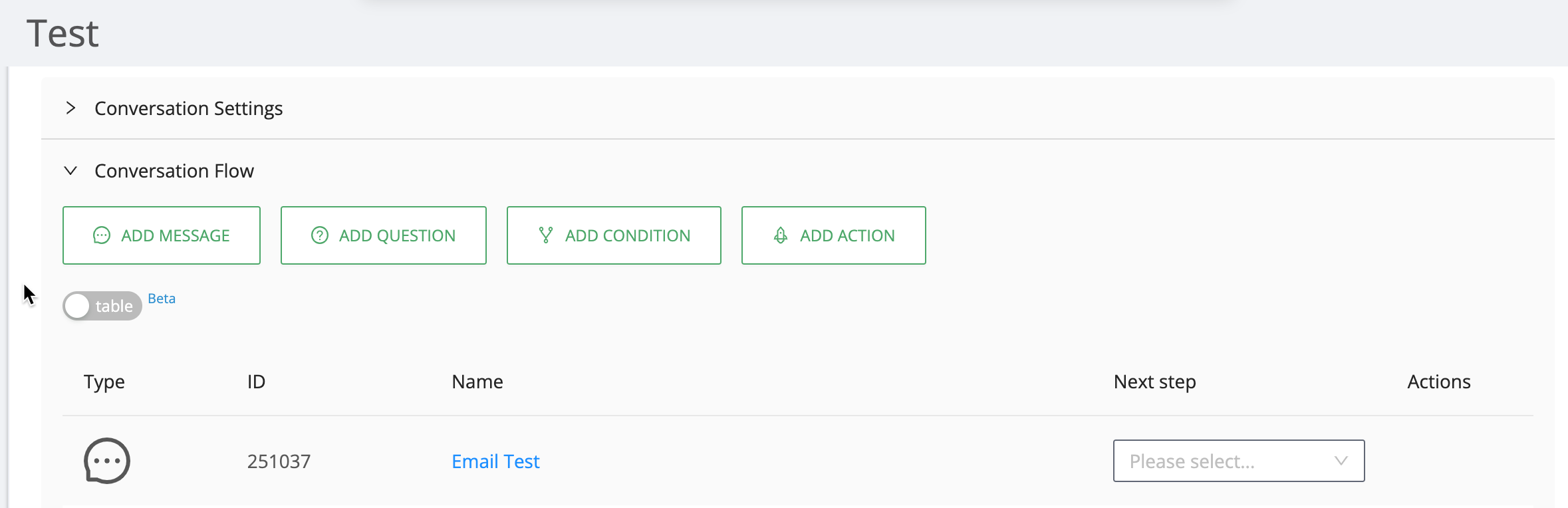
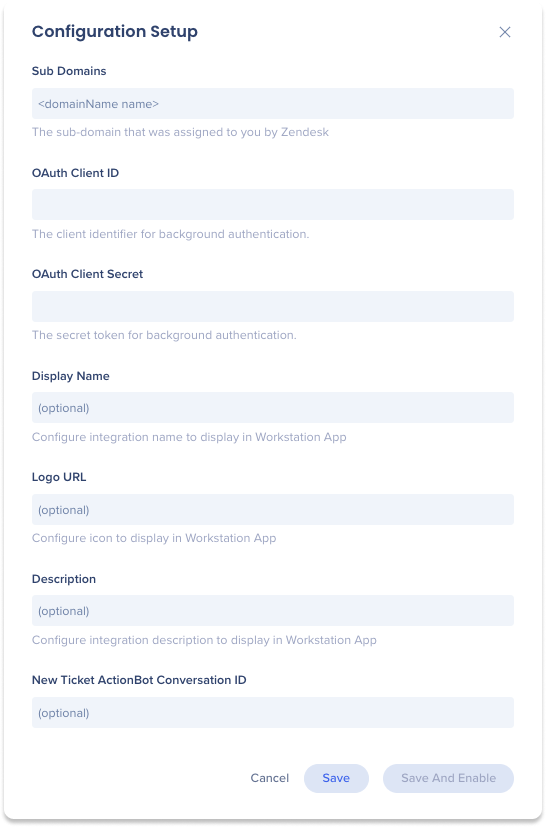
Schauen Sie sich die anderen verfügbaren Integrationen für Workstation an
