Salesforce Incoming-Integration
Last Updated November 2, 2021
Kurzübersicht
Die Salesforce Incoming-Integration ermöglicht es Ihnen, einen periodischen Import von Daten aus einem Salesforce-Objekt in das Endbenutzer-Objekt von WalkMe einzurichten. Sobald die Integration erfolgreich läuft, stehen die importierten Daten für die Segmentierung, die Filterung in Insights und die Berichterstattung zur Verfügung.
Verbunden
- Richten Sie sich an Endbenutzer auf der Grundlage ihres Kontostatus – Zeigen Sie ein ShoutOut nur für Kunden an, die live gegangen sind.
- Personalisieren Sie WalkMe-Inhalte basierend auf dem Kundentyp – Personalisieren Sie WalkThru basierend auf dem Unternehmenstyp.
- Analysieren Sie Daten in Insights basierend auf den Kontaktinformationen – Vergleichen Sie die Funnel Completion zwischen verschiedenen Kunden („Accounts“).
Erstellen einer neuen Salesforce Incoming-Integration
Schritt 1: Verbinden Sie Ihr Salesforce-Konto.
- In WalkMe Insights – Navigieren Sie zum Integrationszentrum (Registerkarte „Integration“ im Menü auf der linken Seite)
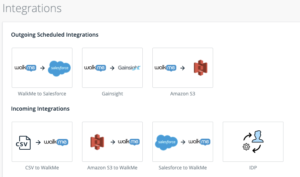
- Klicken Sie auf Salesforce zu WalkMe
- Wählen Sie die Salesforce-Umgebung aus, mit der Sie sich verbinden möchten: Sandbox oder Production (Produktion).
- Klicken Sie auf „ADD ACCOUNT“ (Konto hinzufügen) – Sie werden zur Salesforce-Anmeldeseite weitergeleitet, auf der Sie einen Salesforce-Admin-Benutzer und ein Passwort eingeben müssen.
- Nach erfolgreicher Authentifizierung bei Salesforce wird das Konto erstellt und Sie können es zur Einrichtung einer Integration verwenden.
- Sie können jederzeit auf ACCOUNTS klicken, um zur Kontenliste zurückzukehren, um die Verbindung zu bestimmten Konten wieder herzustellen oder zu trennen.
Schritt 2: Richten Sie eine Integration ein.
- In WalkMe Insights – Navigieren Sie zum Integrationszentrum (Registerkarte „Integration“ im Menü auf der linken Seite)
- Klicken Sie auf Salesforce zu WalkMe
- (wenn ein Salesforce-Konto Account bereits eingerichtet ist – siehe Schritt 1) – Klicken Sie auf + Neue Integration – der Integrationsassistent wird angezeigt
- Definieren Sie die Integration
- Integrationsname – Verwenden Sie wie bei einer Incoming-Intetration einen aussagekräftigen Namen. Dieser Integrationsname wird sowohl in Ihrer Segmentation Center Rule Engine als auch in den Insights-Filtern verfügbar sein.
- Umgebung auswählen – Wählen Sie die Umgebung, aus der Sie die Daten importieren möchten (die Umgebung, mit der Sie sich in Schritt 1 verbunden haben).
- Integrationsfrequenz – Wählen Sie die Integrationsfrequenz (Täglich/Wöchentlich/Monatlich). Damit wird festgelegt, wann die Integration die Daten aus Salesforce zu WalkMe zieht.
- Object & Key (Objekt und Schlüssel)
- Salesforce Object – Wählen Sie das Salesforce-Objekt aus, aus dem Sie Daten ziehen möchten (z. B. „Account“).
- Salesforce Object Unique Identifier – Wählen Sie das Salesforce-Feld aus, das den Unique Identifier (eindeutiger Identifikator) des Endbenutzers enthält. Dies wird in WalkMe mit dem Unique Identifier des Endbenutzers abgestimmt.
- Felder zuordnen – Geben Sie die Salesforce-Felder ein, die Sie in WalkMe importieren möchten. Benennen Sie sie um, wenn Sie möchten, dass diese Felder in WalkMe mit einem anderen Anzeigenamen erscheinen.
- Klicken Sie auf Save.
Verwenden der Salesforce Incoming-Integration für die Segmentierung
- Nach Einrichtung der Integration – Führen Sie eine leere Veröffentlichung durch, damit Sie auf der Grundlage der importierten Felder in Ihrem Editor segmentieren können.
- Gehen Sie im Editor von WalkMe zum Menü Manage Segments (Segmente verwalten).
- Erstellen Sie ein neues oder bearbeiten Sie ein bestehendes Segment
- In der „Rule Engine“ – wählen Sie die Gruppe „user attributes“ → wählen Sie Ihren Integrationsnamen (bereitgestellt in Schritt 2.4.a-Richten Sie eine Integration ein: Definieren Sie Integration: Integrationsname) → wählen Sie das Feld aus der Liste aus, nach dem Sie segmentieren möchten.
- Definieren Sie Ihre Bedingung.
- Klicken Sie auf Done.
Verwenden der Salesforce Incoming-Integration für das Filtern von Daten in Insights
- Innerhalb von Insights – erstellen Sie einen neuen oder aktualisieren Sie einen bestehenden Filter.
- Wählen Sie USER → Klicken Sie auf das Feld, das Sie bei der Einrichtung der Integration importiert haben (in Schritt 2.6- Richten Sie eine Integration ein: Felder zuordnen). Achten Sie auf den erklärenden Text neben jedem Feld in der Liste, da Sie mehrere Felder mit demselben Namen haben können, die aus verschiedenen Integrationen stammen
- Definieren Sie Ihre Bedingung (beachten Sie, dass die angezeigten Operatoren durch den Typ des Feldes definiert sind, das Sie in Schritt 2 eingefügt haben – Definieren Sie Ihre Integration).
- Klicken Sie auf „Save Filter“
Bewährte Verfahren
- Vergewissern Sie sich nach Abschluss des Integrationserstellungsprozesses, dass Sie mindestens eine erfolgreiche Integration in der Tabelle „Incoming Integrations“ (Eingehende Integrationen) durchgeführt haben, bevor Sie Inhalte im Editor anvisieren.
- Wenn Sie eine Integration modifizieren, werden die Änderungen sofort aktualisiert.
- Weniger ist mehr – Seien Sie achtsam mit der Gesamtzahl der Attribute, die Sie in WalkMe integrieren. Wir erlauben eine Gesamtzahl von 100 Attributen für alle eingehenden Integrationen.
- Nach einer erfolgreichen Integration müssen Sie den Editor möglicherweise schließen und erneut öffnen, um die aktualisierten Felder im Segmentierungs-Editor zu sehen.
- Verwenden des Salesforce Accounts Object: Viele Kunden verfügen über Informationen auf Kontoebene, die sie in WalkMe importieren möchten. Dazu ist es erforderlich, ein untergeordnetes Objekt des Kontos (z. B. das Kontaktobjekt) zu verbinden, das mit dem Endbenutzer-Identifikator von WalkMe abgeglichen werden kann (z. B. mit der Kontakt-E-Mail als übereinstimmendem Schlüssel).
War dies hilfreich?
Ja
Nein
Vielen Dank für Ihr Feedback!
