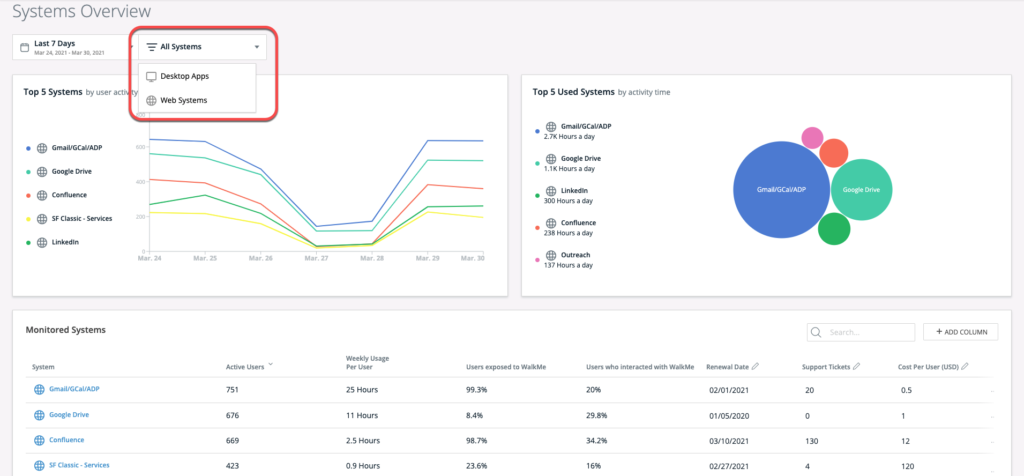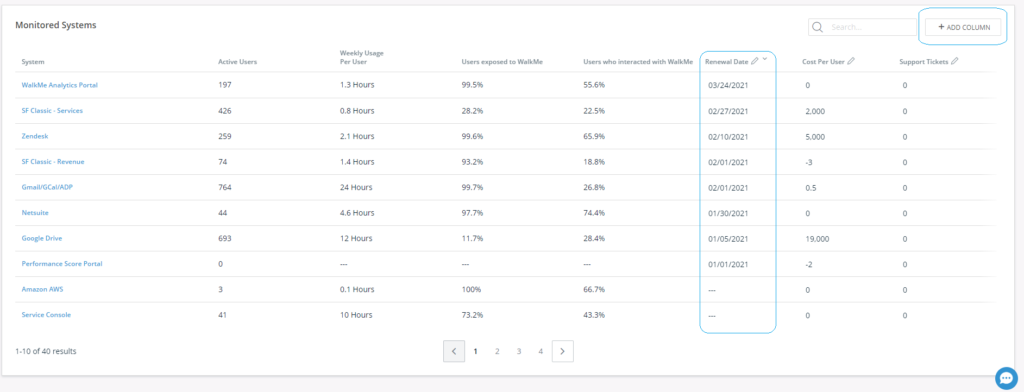Systemübersicht Seite Insights Classic
Kurzübersicht
Die Systemübersicht bietet einen hochrangigen Nutzungsstatus aller Systeme und Desktop-Apps in einem Unternehmen. Das Management kann jede Anwendung anzeigen, die ihre Mitarbeiter verwenden, und schnell identifizieren, welche eine geringere Akzeptanzrate haben oder von einem einzigen Ort aus nicht genutzt werden, was Ihnen hilft, allgemeine Entscheidungen in Bezug auf die Prozesse und Systeme zu treffen, die in einem Unternehmen verwendet werden.
Bei „Systems Overview“ handelt es sich um das Haupt-Dashboard für Insights und die Standard-Homepage für alle Konten in Insights unter insights.walkme.com.
Anwendungsfälle
- Methodik-Tool für CIOs/CEOs zur Messung der Software-Akzeptanz auf Basis von Daten auf hohem Niveau zur Unterstützung strategischer Entscheidungen
- Software-Adoptionsprozesse, die in der gesamten Organisation entsprechend der hochrangigen Daten genutzt und priorisiert werden
- Entwickler, die Adoptionsdaten verwenden, um die Aktivitäten der Endbenutzer zu analysieren und WalkMe-Inhalte zu erstellen, um diese genau anzusprechen
Funktionsweise
„Systems Overview“ ist unser Portal für die Person oder das Team im Unternehmen, die/das für das Thema Digital Adoption in einer Organisation und/oder einer Abteilung verantwortlich ist. Durch das Konfigurieren eines Kontos, das alle Anforderungen erfolgreich erfüllt, wird der Hauptbildschirm des Enterprise Insights-Kontos zu „Systems Overview“. Bereitstellung des Nutzungsstatus auf hohem Niveau und eines Überblicks über alle Systeme und Desktop-Apps, die im gesamten Unternehmen oder einer Abteilung verwendet werden.
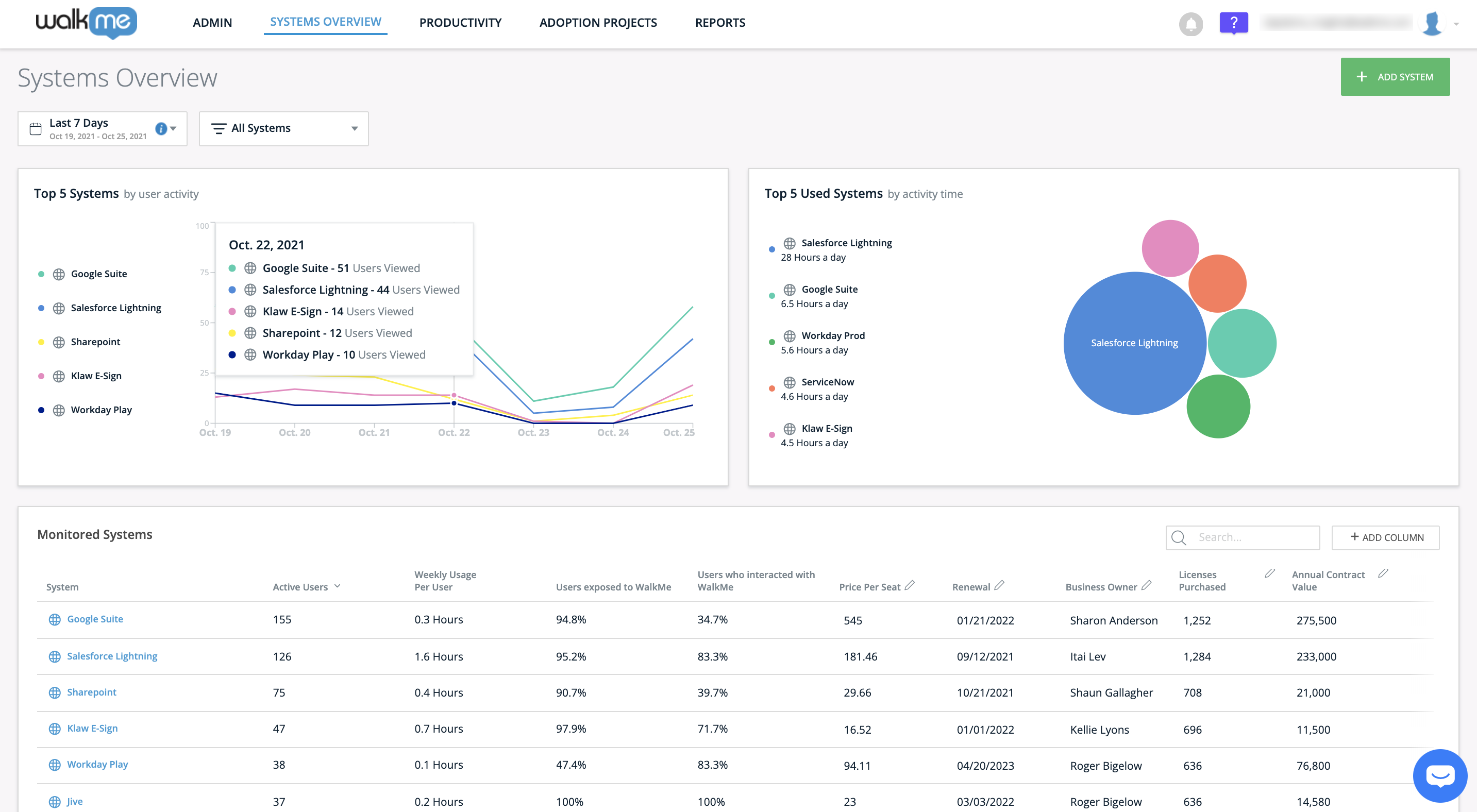
Auswählen eines Datumsbereichs
Mit der Dropdown-Liste oben links in „Systems Overview“ können Sie einen neuen Datumsbereich für die Datenwerte auswählen. Standardmäßig werden die Daten der Vorwoche angezeigt:
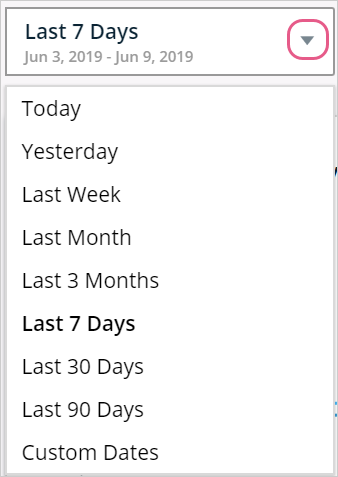
Filtern nach Systemtyp
Über das Dropdown-Menü „Alle Systemfilter“ oben links in „Systemübersicht“ können Sie auswählen, ob Sie „Alle Systeme“, „Web-Systeme“ oder „Desktop-Apps“ anzeigen möchten.
Top 5 Systems by User Activity (Top 5 Systeme nach Benutzeraktivität)
Links oben auf der Seite sehen Sie den Trend der Benutzeraktivität für die 5 Web-Systeme und Desktop-Apps mit der höchsten Anzahl aktiver Benutzer.
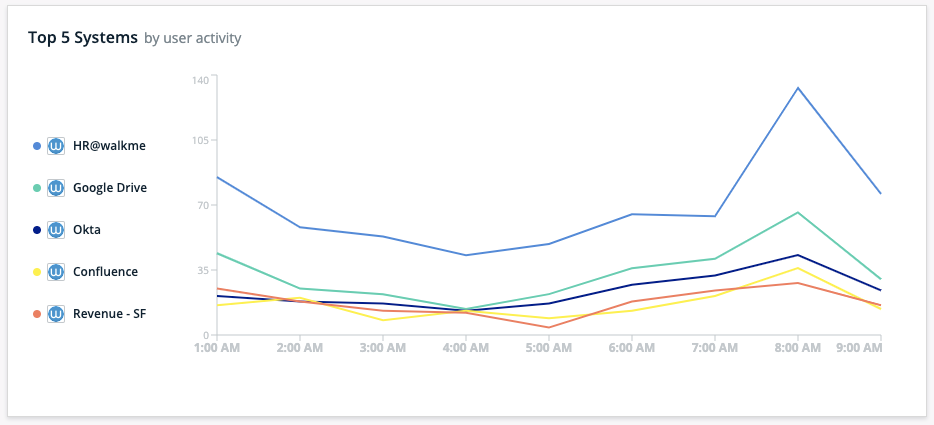
Top 5 Used Systems by Activity Time (Top 5 Systeme nach Aktivitätstime)
Rechts oben in der „Systems Overview“ sehen Sie die 5 Systeme und Desktop-Apps mit der größten aggregierten Sitzungszeit pro Tag über alle Benutzer hinweg.
Je länger die Zeit, desto größer wird der Kreis pro System angezeigt:
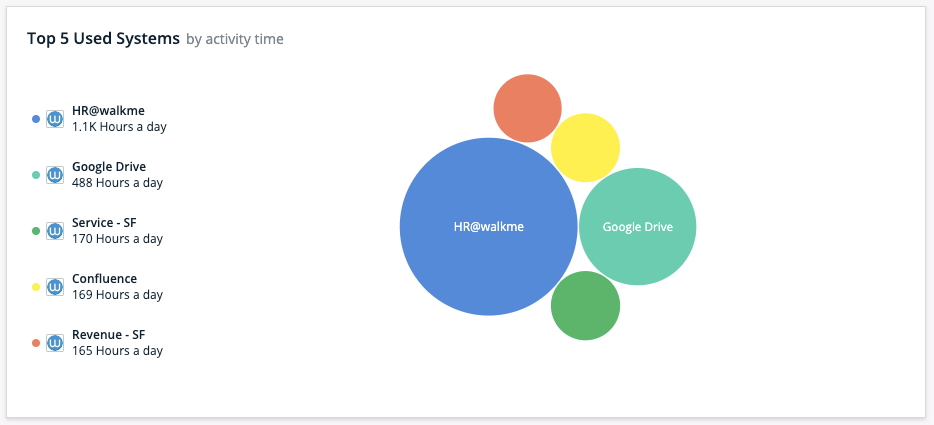
Monitored Systems (Überwachte Systeme)
Jede Systemzeile stellt ein WalkMe-Konto unter dem Konto „Multi-System Administration“ dar.
- „Active Users“ sind Benutzer, die mindestens eine Sitzung im gewählten Datumsbereich hatten.
- „Weekly Usage Per User“ ist die durchschnittliche Anzahl der Stunden, die Benutzer in einer Woche im System aktiv sind (die Gesamtdauer aller Sitzungen geteilt durch die Anzahl aller aktiven Benutzer und die Anzahl der Wochen).
- „Users Exposed to WalkMe“ ist der prozentuale Anteil der Benutzer, die WalkMe-Inhalten ausgesetzt sind, aus der Gesamtzahl der aktiven Benutzer – diese Metrik wird nicht für Desktop-Apps angezeigt, da für diese keine WalkMe-Inhalte erstellt werden können.
- „Users who interacted with WalkMe“ ist der Prozentsatz der Benutzer, die mit einem WalkMe-Element interagiert haben, von den Benutzern, die WalkMe-Inhalten ausgesetzt waren.
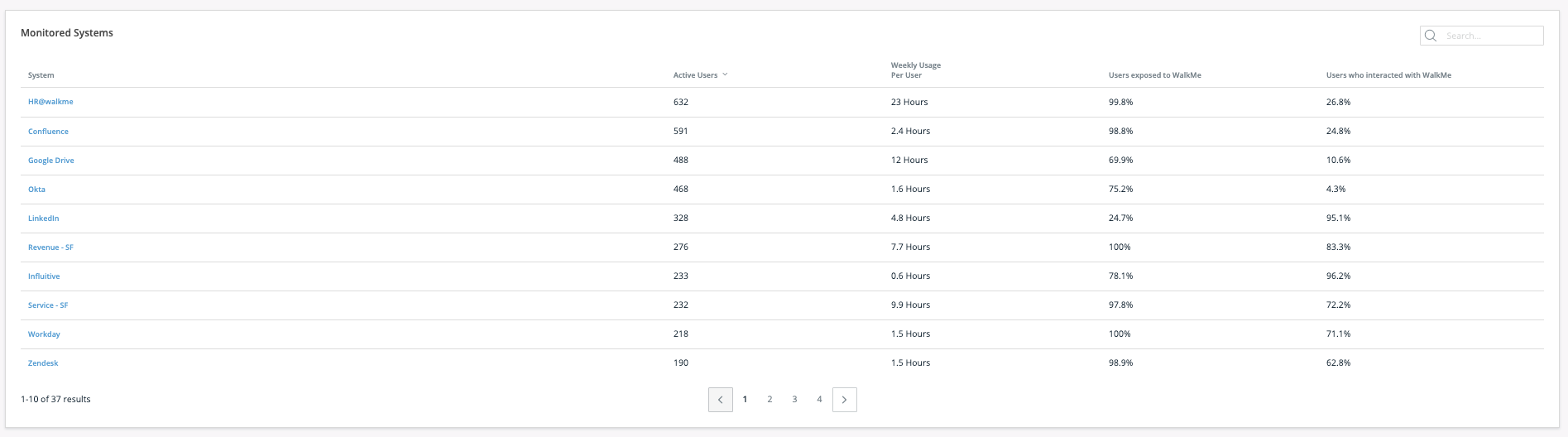
Hinzufügen von benutzerdefinierten Spalten
Zusätzlich zu den vier vordefinierten Spalten in der Tabelle „Monitored Systems“ ist es möglich, „benutzerdefinierte“ Spalten hinzuzufügen, um das Dashboard mit Daten anzureichern, die für Ihren spezifischen Anwendungsfall sinnvoll sind. Hinzufügen einer benutzerdefinierten Spalte
- Klicken Sie auf die Schaltfläche „ADD COLUMN“ (SPALTE HINZUFÜGEN).
- Definieren Sie den Namen und den Typ der Spalte.
- Fügen Sie die Werte zu jedem der Systeme in der Liste hinzu.
Nach dem Speichern wird die Spalte in der Tabelle „Monitored Systems“ angezeigt.
Um die Daten der Spalte zu bearbeiten – klicken Sie entweder auf die Bearbeiten-Schaltfläche oben in der Spalte oder bearbeiten Sie den Wert inline.
Beispiele für Spalten, die sinnvollerweise hinzugefügt werden können – Anzahl der gekauften Lizenzen, Abteilung, Eigentümer, Kostenstelle, Datum.
Drilldown zur Systemanalyse
Durch Anklicken einer Systemzeile gelangen Sie zur Ansicht „Insights“ für dieses spezifische System.
System bearbeiten
Sie können das Einstellungssymbol verwenden, um zum Admin Center zu navigieren, um ein System zu bearbeiten.
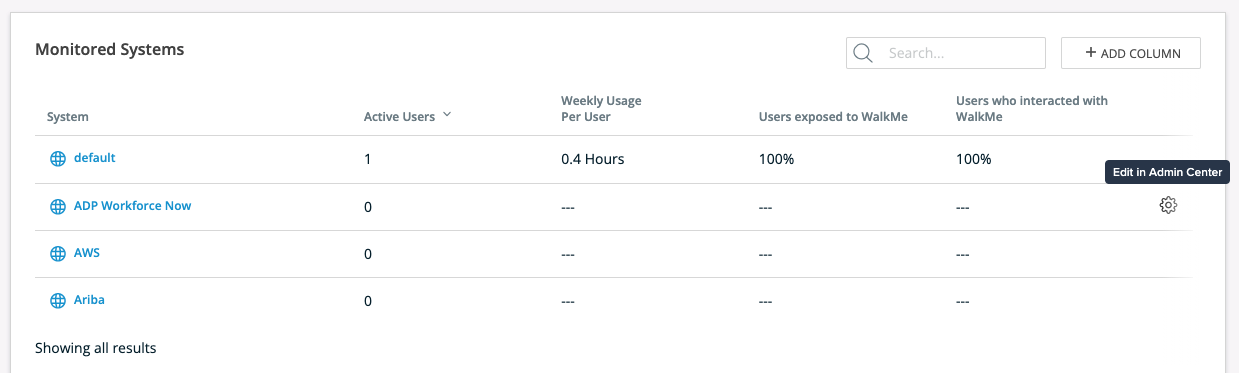
Technische Hinweise
- Für das Konto müssen mindestens zwei Systeme konfiguriert sein.
- WalkMe User Identifier ist definiert.
- Die Übersicht über Desktop-Apps ist nur für Kunden verfügbar, die das Desktop-/Mobilmenü implementiert haben, und erfordert eine Einrichtung.