TeachMe-Daten exportieren (xAPI, CSV)
Kurzübersicht
TeachMe Analytics kann sowohl in die Formate xAPI als auch CSV exportiert werden.
Was ist xAPI?
Experience API (xAPI) Anweisungen sind eine zur Verfolgung von Lernerfahrungen verwendete Spezifikation. Dies wird oft in der Lern- und Entwicklungsbranche (Learning and Development, L) verwendet.
Im Gegensatz zum CSV-Format, das Daten einfach in einer Tabelle organisiert, sind xAPI-Anweisungen JSON-Objekte, die als „actor, verb, object“ strukturiert sind. For example: Jane (Actor) completed (Verb) Course XYZ (Objekt). Dieser Formattyp optimiert Daten und ermöglicht es Analysten, Lernerfahrungen dort zu verfolgen, wo immer sie auftreten, einschließlich in TeachMe!
Mit xAPI können Sie sehen, wie Benutzer die jeweiligen Kurse durchlaufen haben: welche Antworten sie auf die einzelnen Fragen geben, auf welche Ressourcen sie sich beziehen, wo sie abgebrochen haben usw.
Warum xAPI verwenden?
Exportieren Sie TeachMe xAPI in Ihr LMS, um die gesamte Lernerfahrung Ihrer Benutzer von einem einzigen Ort aus zu verfolgen.
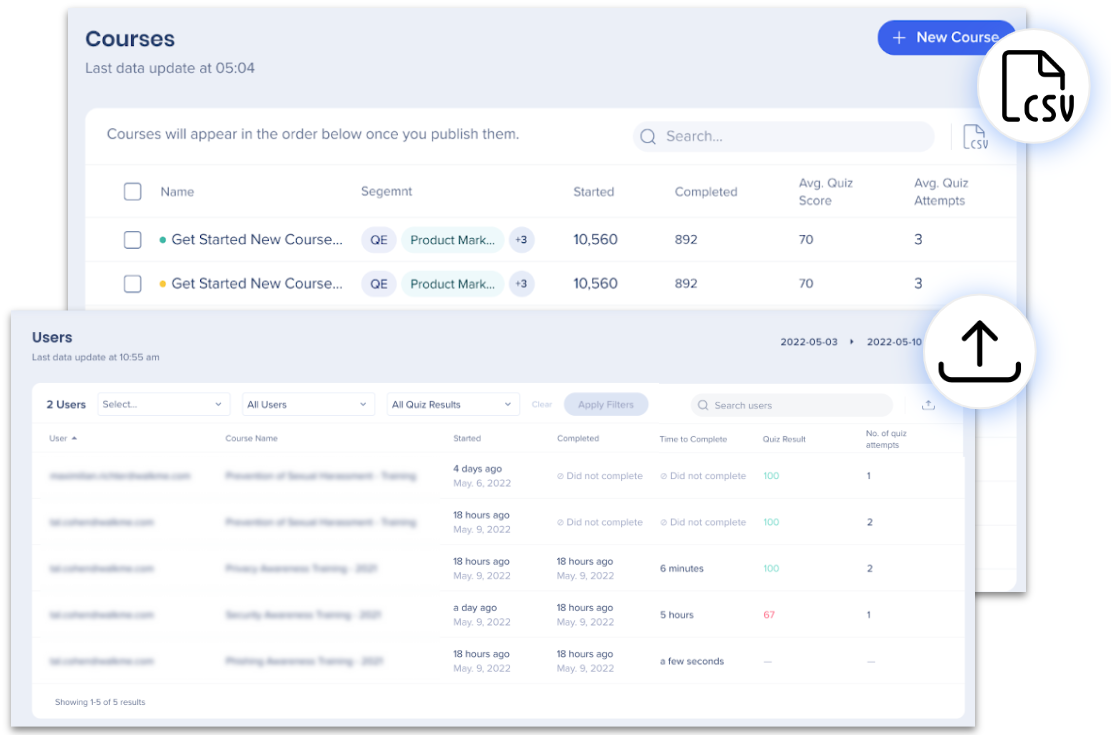
TeachMe-Daten exportieren
Die folgenden Seiten können nach xAPI und CSV exportiert werden:
- Benutzer (Export von Daten zum Benutzerfortschritt)
Die folgenden Seiten können nur nach CSV exportiert werden:
- Kursübersicht (Herunterladen aller Daten für jeden TeachMe-Kurs)
- Spezifischer Kurs (Exportieren von Daten für einen bestimmten Kurs)
Die exportierten Daten sind identisch mit denen, die in Analytics verfügbar sind. Weitere Informationen finden Sie unter TeachMe Analytics.
xAPI Verbliste und Definition
| Verb | Definition |
|---|---|
| Launched | Kurs gestartet (+Startzeit) |
| Completed | Kurs abgeschlossen (+Abschlusszeit) |
| Passed | Test bestanden (+Punktwert) |
| Failed | Test nicht bestanden (+Punktwert) |
Export von Daten:
- Navigieren Sie zu der Seite, von der Sie Daten exportieren möchten:
- Kursübersicht
- Kurs (spezifisch)
- Benutzer
- Klicken Sie auf das Symbol* in der oberen rechten Ecke der Tabelle.
- Ihre Datei wird heruntergeladen.
