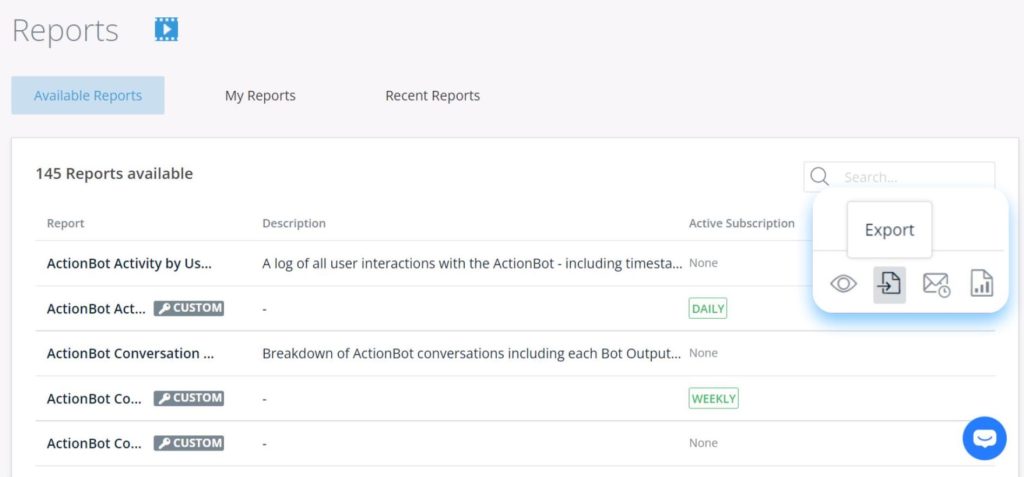Über Insights Classic Reports
Kurzübersicht
Die Insights Reports-Seite ist Ihr Ausgangspunkt, von dem aus Sie Ihre allgemeinen und benutzerdefinierten Insights-Berichte einsehen, exportieren und abonnieren können. Wenn Sie einen Bericht abonnieren, wird eine geplante E-Mail an eine Empfängerliste Ihrer Wahl geschickt.
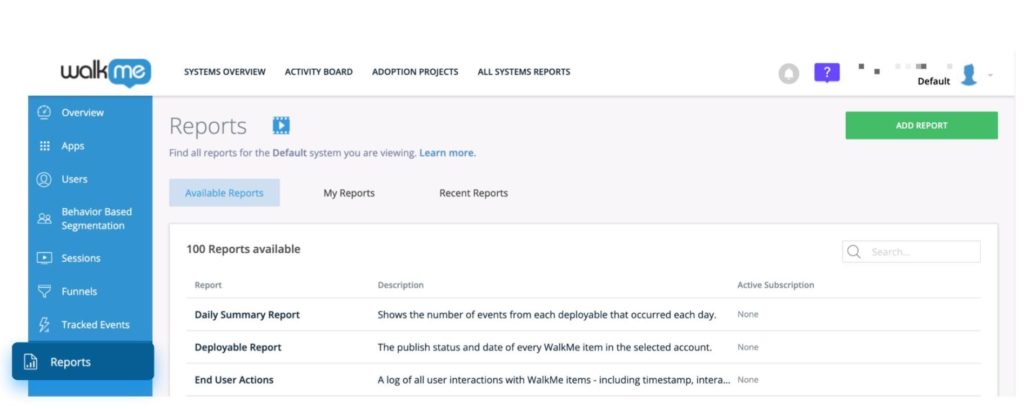
Anwendungsfälle
Reports-Anwendungsfälle umfassen Folgendes:
- Analysieren Sie Ihre Insights in einem eher Rohdatenformat oder mithilfe externer Werkzeuge.
- Geben Sie Insights-Berichte an mehr Menschen weiter, einschließlich derjenigen, die keine Insights-Nutzer sind.
- Planen Sie regelmäßige Aktualisierungen über den Fortschritt Ihrer KPIs und empfangen Sie diese, ohne aktiv in Insights suchen und filtern zu müssen.
Reports-Seite – Aufschlüsselung
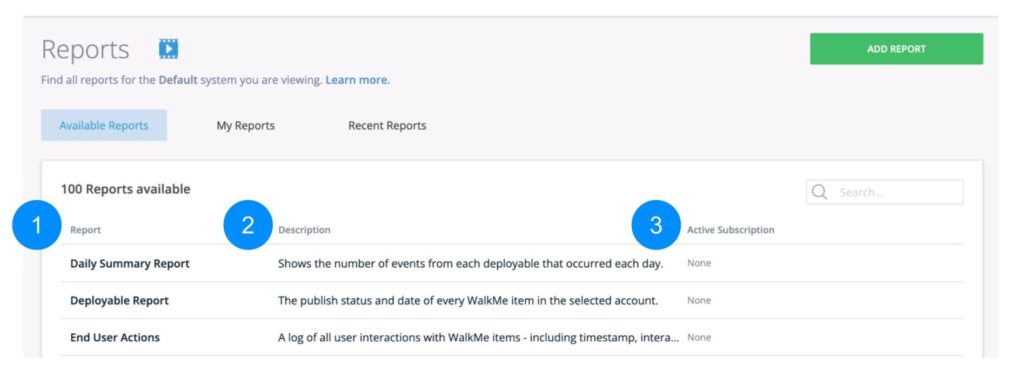
Auf der Reports-Seite in Insights sehen Sie eine Liste aller verfügbaren Berichte für Ihr Konto, sowie die derzeit aktiven Abonnements.
- Bericht — Der Name des Berichts
- Wenn es sich um einen allgemeinen Bericht handelt, erscheint nur der Berichtsname; wenn es sich um einen benutzerdefinierten Bericht handelt, erscheint ein Symbol mit einem Schraubenschlüssel mit der Aufschrift „BENUTZERDEFINIERT“.
- Alle allgemeinen Berichte anzeigen
- Beschreibung — die Beschreibung des Berichts und welche Daten er enthält
- Aktives Abo – Ein Indikator dafür, ob Sie einen Bericht abonniert haben oder nicht, und wenn ja, in welchem Intervall Sie Berichte erhalten.
Report Builder
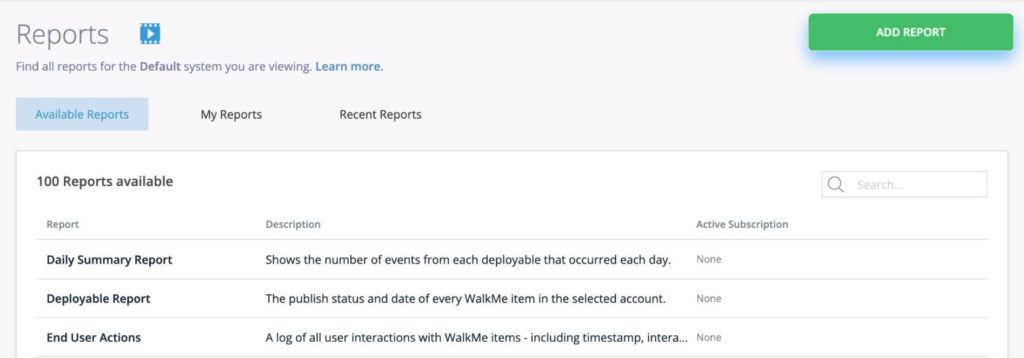
- Die Schaltfläche Bericht hinzufügen öffnet den Report Builder, mit dem Sie Ihre eigenen benutzerdefinierten Berichte erstellen können
- Mehr erfahren Sie in unserem Artikel Report Builder
Abonnieren eines Reports
- Bewegen Sie den Mauszeiger über den Bericht, den Sie abonnieren möchten, und klicken Sie auf das Symbol „Abonnement“:
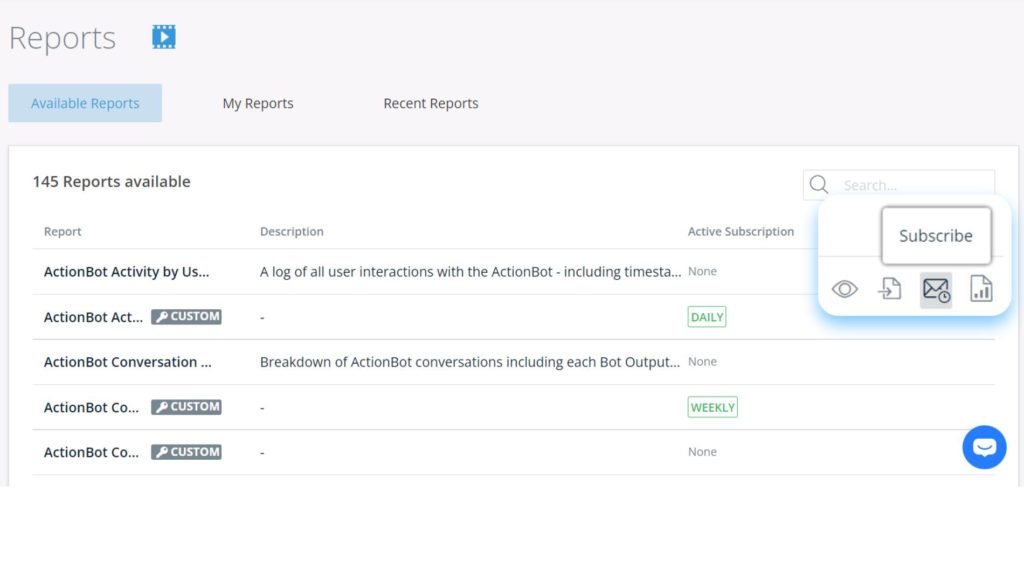
- Definieren Sie im sich öffnenden Seitenfeld Ihr Abonnement:
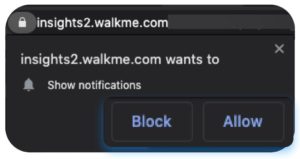
- Bericht — Der Name des ausgewählten Berichts
- Wird standardmäßig entsprechend dem von Ihnen gewählten Bericht ausgewählt
- Datumsbereich — Der Zeitrahmen der Berichtsdaten
- Einige Berichte verfügen per Definition nicht über das Datumsbereich-Feld, da sie zur Abfrage aller historischen Daten des Kontos konfiguriert sind.
- Diese Berichte verfügen nicht über das Datumsbereichfeld.
- Abonnementfrequenz
- Täglich: Wir täglich zur gewählten Stunde und Zeit übermittelt
- Verfügbar für den gestrigen Datumsbereich
- Wöchentlich: Wöchentlicher Versand, am jeweiligen Tag, zu der Stunde und zur gewählten Zeit
- Verfügbar für die Datumsbereiche „Letzte Woche“ und „Letzte 7 Tage“
- Monatlich: Monatlicher Versand, am jeweiligen Tag, zu der Stunde und zur gewählten Zeit
- Verfügbar für die Datumsbereiche „Letzter Monat“, „Letzte 3 Monate“, „Letzte 30 Tage“, „Letzte 90 Tage“ und „Letzte 365 Tage“
- Täglich: Wir täglich zur gewählten Stunde und Zeit übermittelt
- Liste der E-Mail-Empfänger
- Geben Sie eine gültige E-Mail-Adresse ein, unabhängig davon, ob Sie bei WalkMe registriert sind oder nicht.
- Bei mehreren E-Mail-Adressen, getrennt durch Kommas ohne Leerzeichen – Beispiel: walker@walkme.com,runner@walkme.com walker@walkme.com,runner@walkme.com
- Es sind maximal 15 Empfänger erlaubt
- Tipp: Wir empfehlen Ihnen, sich als Empfänger zu der Liste hinzuzufügen
- E-Mail-Betreff (optional)
- Geben Sie den Betreff der E-Mail ein
- Wenn Sie nichts eingeben, erscheint der Name des Berichts als Betreff
- Bericht — Der Name des ausgewählten Berichts
- Klicken Sie auf Abonnieren, um Ihre Abonnement-Einstellungen zu speichern
- Jedes Mal, wenn der Bericht entsprechend dem gespeicherten Abonnement erstellt wird, wird er auch der Seite „Aktuelle Berichte„ hinzugefügt und steht zum Herunterladen zur Verfügung, sobald die Berichterstellung abgeschlossen ist
Abmelden von einem Bericht
Sobald Sie einen Bericht abonniert haben, können Sie sich abmelden, indem Sie diese Schritte ausführen:
- Bewegen Sie den Mauszeiger über den Bericht
- Klicken Sie auf das Optionsmenü
- Klicken Sie auf Löschen
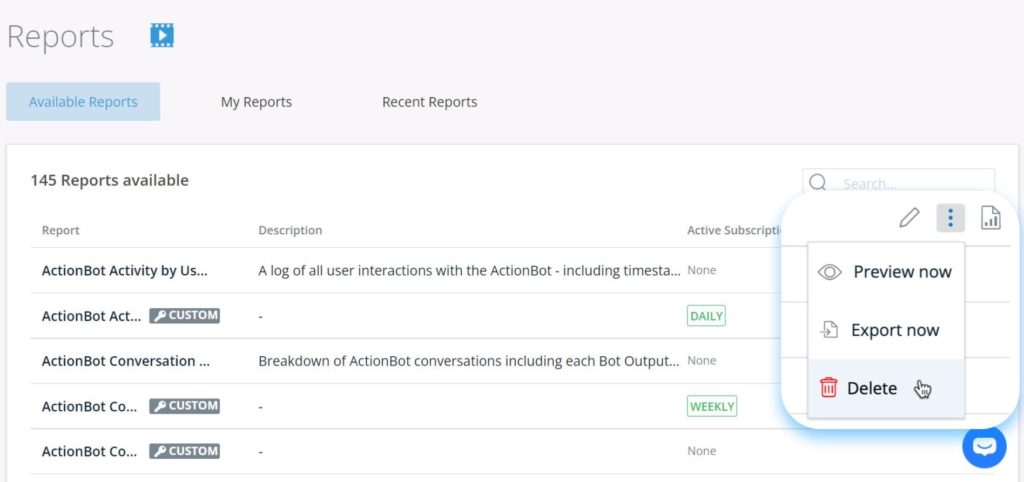
Sie werden aufgefordert, zu bestätigen, dass Sie das Abonnement löschen möchten, indem Sie auf die Schaltfläche LÖSCHEN klicken.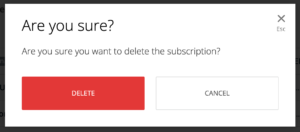
Neu! Sie können sich auch direkt von der Berichts-E-Mail abmelden, indem Sie auf Abmelden klicken.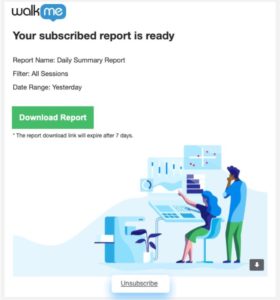
Sie werden aufgefordert, zu bestätigen, dass Sie sich abmelden möchten, indem Sie auf die Schaltfläche Abmelden klicken.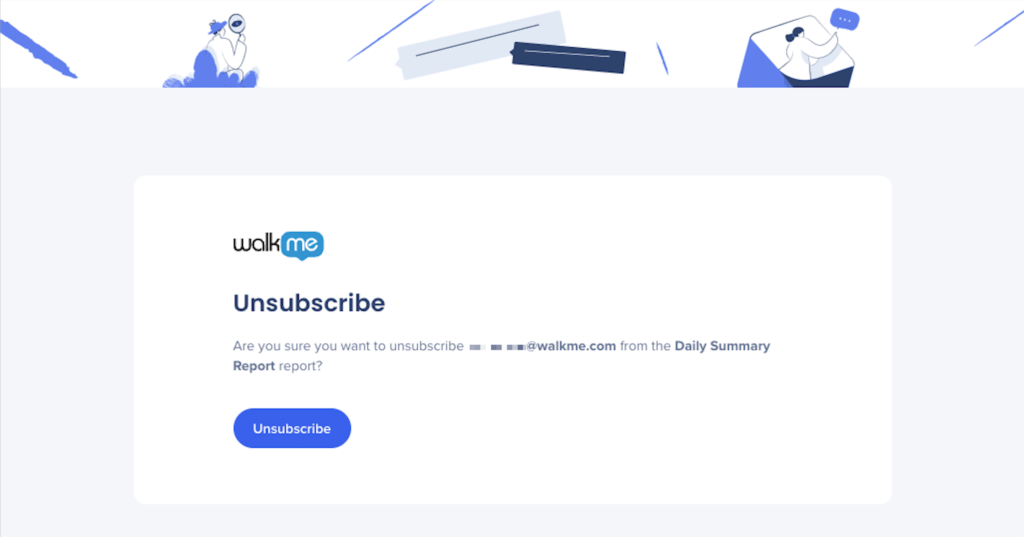
Sobald Sie abgemeldet sind, wird eine kurze optionale Umfrage angezeigt, um unsere Abonnements zu verbessern.
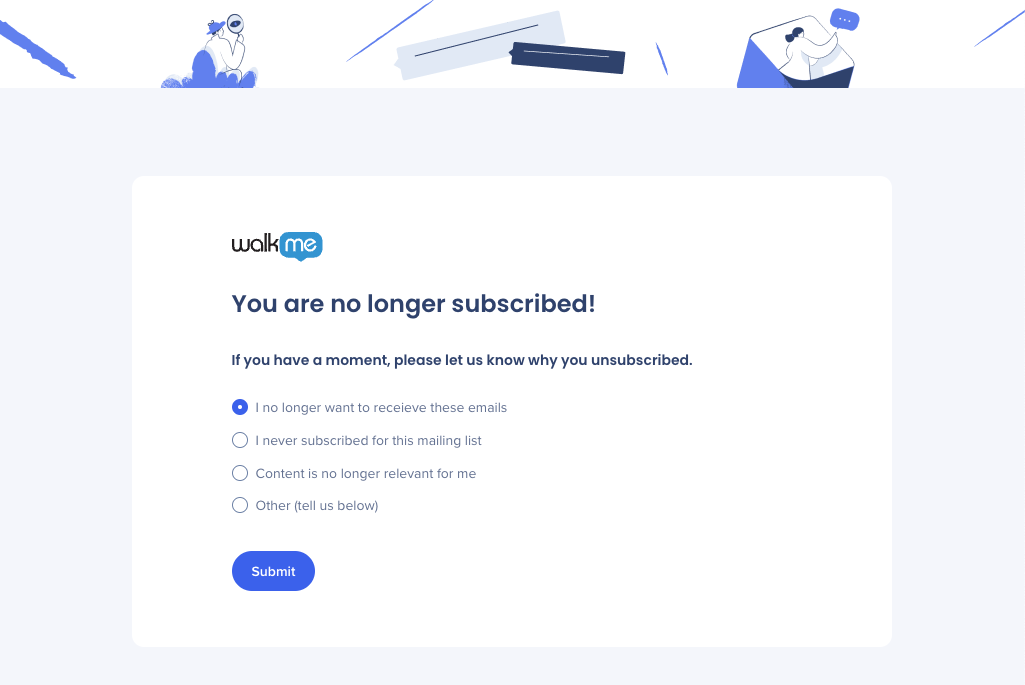
Herunterladen eines Berichts
- Bewegen Sie den Mauszeiger über den Bericht, den Sie exportieren möchten, und klicken Sie auf das Symbol „Export“:
- Definieren Sie in der sich öffnenden Seitenleiste Ihren Export:
- Bericht — Der Name des ausgewählten Berichts
- Wird standardmäßig entsprechend dem von Ihnen gewählten Bericht ausgewählt
- Ergebinsfilter — Wählen Sie aus den folgenden Optionen:
- Verfügbare Filter: Wählen Sie aus einer Dropdown-Liste verfügbarer Filter; der von Ihnen gewählte Filter wird auf Ihren exportierten Bericht angewandt.
- Datumsbereich: Wählen Sie den Zeitrahmen der Berichtsdaten
- Einige Berichte verfügen per Definition nicht über das Datumsbereich-Feld, da sie zur Abfrage aller historischen Daten des Kontos konfiguriert sind.
- Diese Berichte haben kein Datumsbereichfeld
- E-Mail-Konfiguration — Um den Bericht per E-Mail zu erhalten, aktivieren Sie die Schaltfläche E-Mail-Versand und geben die folgenden Daten ein:
- Die E-Mail-Adresse, an die der exportierte Bericht per E-Mail geschickt werden soll
- Die E-Mail-Adressliste ist auf 256 Zeichen begrenzt - für längere E-Mail-Listen empfiehlt es sich, eine E-Mail-Verteilerliste zu erstellen und diese für die Berichterstattung zu verwenden.
- Die Betreffzeile der oben genannten E-Mail (optional).
- Bericht — Der Name des ausgewählten Berichts
- Klicken Sie auf BERICHTERSTELLUNG und laden Ihre gewählten Bericht herunter
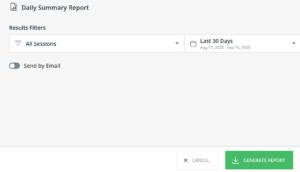
- Sobald „Erstellen“ angeklickt wird, wird der Bericht zur Seite „Aktuelle Berichte“ hinzugefügt.
Wenn Sie sich für die Zusendung per E-Mail entschieden haben, erhalten Sie in wenigen Minuten eine E-Mail mit dem gewünschten Bericht zum Herunterladen. Browser können auch aktiviert werden, um eine Warnung zu erhalten, sobald Ihr Bericht erstellt wurde.
Vorschau eines Berichts
- Bewegen Sie den Mauszeiger über den Bericht, den Sie exportieren möchten und klicken Sie auf das Symbol Vorschau
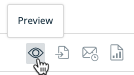
- Das Vorschau-Popup wird angezeigt
- Die angezeigten Vorschaudaten sind auf die letzten 24-48 Stunden beschränkt
- Wenn ein älterer Datumsbereich ausgewählt ist, stimmen die in der Vorschau angezeigten Daten beim Herunterladen möglicherweise nicht mit der CSV-Datei überein
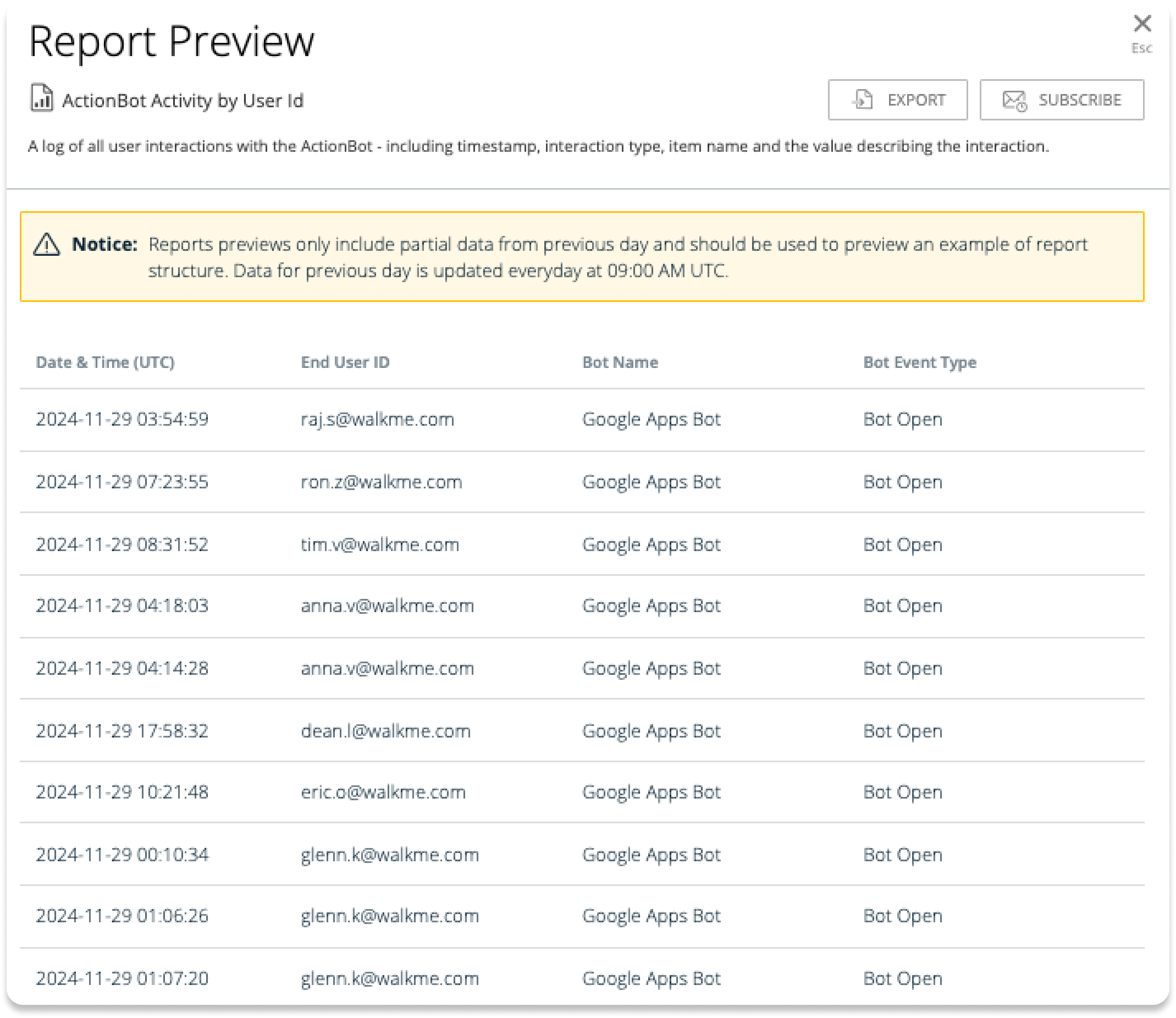
Browser-Benachrichtigungen
Zur Vereinfachung können Push-Benachrichtigungen vom Browser gesendet werden, um einen Benutzer zu informieren, wenn ein Bericht zum Herunterladen bereit ist oder wenn der Export eines Berichts fehlgeschlagen ist.
Diese Funktion muss aktiviert werden, indem Sie die folgenden Schritte ausführen:
- Wenn die Aufforderung des Browsers erscheint, klicken Sie auf „Allow“ (Zulassen), um die Anzeige von Benachrichtigungen bezüglich insights2.walkme.com
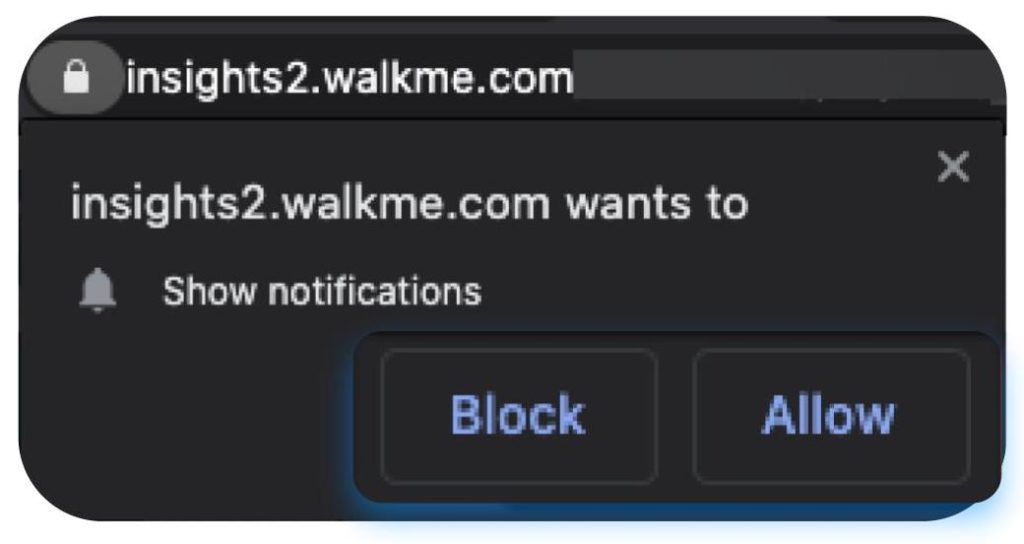 zuzulassen.
zuzulassen. - Sobald der Bericht erstellt ist, wird eine Push-Benachrichtigung wie unten angezeigt:

- Wenn der Export des generierten Berichts fehlgeschlagen ist, wird eine Push-Benachrichtigung gesendet, die wie unten dargestellt aussieht:
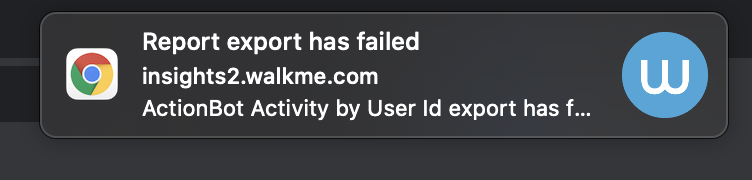
- Wenn Sie auf die Push-Benachrichtigung klicken, öffnet sich eine neue Registerkarte, die Sie zur Seite „Recent Reports“ (Aktuelle Berichte) weiterleitet, gefiltert nach dem Namen des neu erstellten Berichts, wo der Bericht heruntergeladen werden kann:
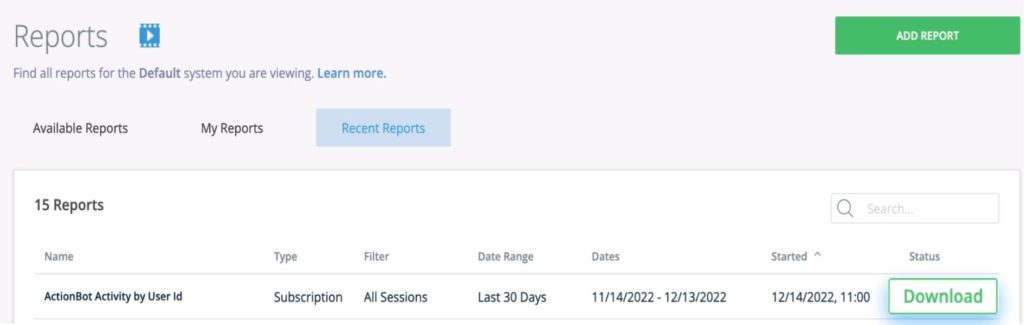
- Die Berechtigungseinstellungen für Benachrichtigungen können jederzeit geändert werden, indem Sie die folgenden Schritte ausführen:
- Klicken Sie auf das Schloss-Symbol neben der URL
- Öffnen Sie die Dropdown-Liste der Benachrichtigungen
- Wählen Sie einen Wert aus der Liste
- Aktualisieren Sie die Seite, um die aktualisierten Einstellungen für insights2.walkme.com zu übernehmen
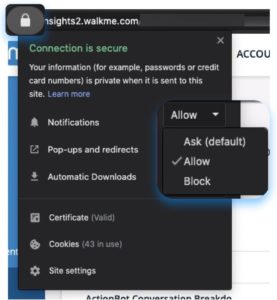
Seite „Recent Reports“ – Aufschlüsselung
Auf dieser Seite kann der Benutzer alle Berichte sehen, die zum Herunterladen zur Verfügung stehen. Die Liste enthält Berichte, die mithilfe von „Export“ oder „Subscription“ (Abonnement) erstellt wurden.
- Name – Der Name des gewählten Berichts
- Die Auswahl erfolgt entsprechend dem Bericht, den Sie angeklickt haben.
- Type – Gibt den Auslöser des Berichts an – kann entweder Abonnement oder Export sein
- Filter – Der Name des Filters, der beim Erstellen eines Abonnements oder beim Exportieren des Berichts gewählt wurde
- Date Range – Der Zeitrahmen der Berichtsdaten, wie er beim Erstellen eines Abonnements oder beim Exportieren des Berichts gewählt wurde
- Started – Die Uhrzeit und das Datum, wann die Berichterstellung ausgelöst wurde
- Status:
- In Bearbeitung – Bericht, der noch in Bearbeitung ist, erscheint mit dem Status „In Bearbeitung“
- Download – Die Schaltfläche „Download“ wird aktiviert, sobald eine Berichtserstellung abgeschlossen ist
- Failed – Wenn die Erstellung eines Berichts aus irgendeinem Grund fehlgeschlagen ist, wird der Status als „Failed“ angezeigt. Mögliche Gründe dafür könnten ein Problem mit der Abfrage, eine Zeitüberschreitung der Sitzung oder ein zu umfangreicher Bericht sein – Bitte wenden Sie sich in diesem Fall an den Support.
- Abo-Hinweis - gibt die Abonnement-Häufigkeit an
Tipp – Dienstag
Holen Sie mit diesem Tipp – Dienstag, mehr aus Ihren Insights Reports heraus:
Technische Hinweise
- Die Berichte können bis zu 100 GB groß sein und müssen innerhalb von 1 Stunde und 30 Minuten abgeschlossen sein, um einen Fehler zu vermeiden.
- Berichte ohne Downloads für 14 Monate werden aus Insights entfernt