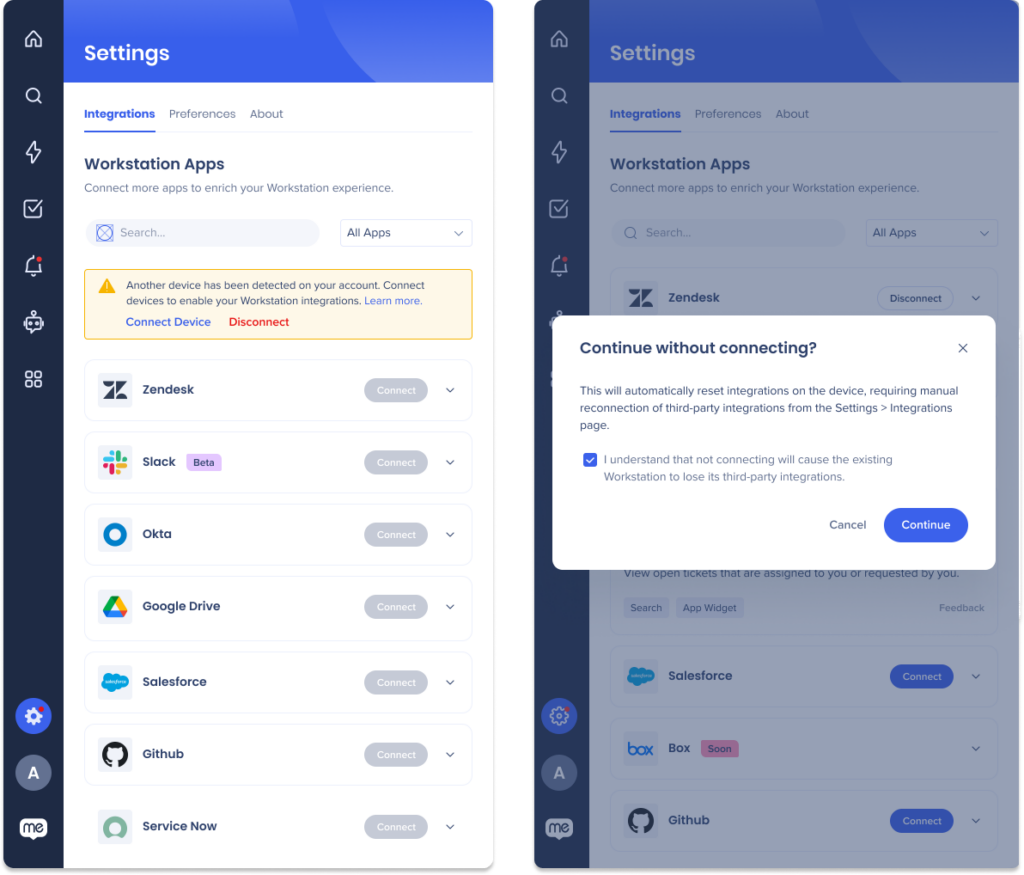Verbinden Sie mehrere Menügeräte
Kurzübersicht
Wir haben das Verbinden eines anderen Geräts mit Ihrem Menü-Konto einfacher und sicherer gemacht. Unser verbesserter Ablauf führt Sie direkt zur Anwendung und fordert an, Ihr vorheriges Gerät zu verbinden, um alle Ihre Integrationen und Einstellungen nahtlos zu übertragen. Für Sicherheitsmaßnahmen verwenden wir einen verschlüsselten Schlüssel, der lokal auf dem Gerät gespeichert ist, um auf Integrationen zuzugreifen.
Wenn Sie Ihr vorheriges Gerät nicht verbinden, werden Ihre Integrationen auf das neue Gerät übertragen, aber von dem ursprünglichen getrennt.
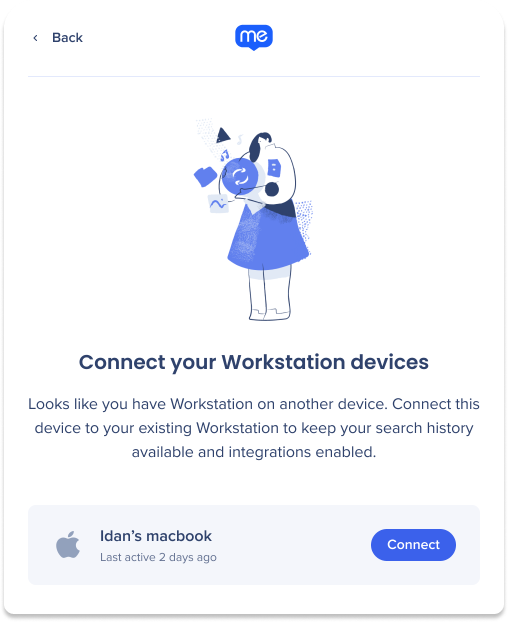
Funktionsweise
Verbinden Sie ein Gerät
Nach der Anmeldung bemerken Sie möglicherweise, dass Ihre Integrationen getrennt sind. Wenn unser System erkennt, dass ein anderes Gerät mit Ihrem Konto verbunden ist, haben Sie die Option, Ihre Geräte zu verbinden, um Ihre Integrationen zu aktivieren.
In diesem Szenario wird eine Benachrichtigung auf Ihrem Bildschirm angezeigt und Sie aufgefordert, Ihre Geräte zu verbinden.
Nach dem Klicken auf Verbinden wird Ihnen eine Liste der anderen Geräte angezeigt und Sie müssen ein Gerät auswählen, mit dem Sie eine Verbindung herstellen möchten, bevor Sie mit der Eingabe eines Verifizierungscodes fortfahren.
So verbinden Sie ein anderes Gerät:
- Klicken Sie auf Gerät verbinden
- Klicken Sie auf Verbinden auf dem Gerät, mit dem Sie eine Verbindung herstellen möchten
- Gehen Sie auf Ihrem verbundenen Gerät zur Seite Einstellungen/Präferenzen
- Wählen Sie Connect Another Device aus
- Geben Sie den 6-stelligen Verifizierungscode ein
- Alternativ können Sie auf Scan QR Code on Mobile klicken und den QR-Code auf dem verbundenen Gerät scannen
- Fertig!
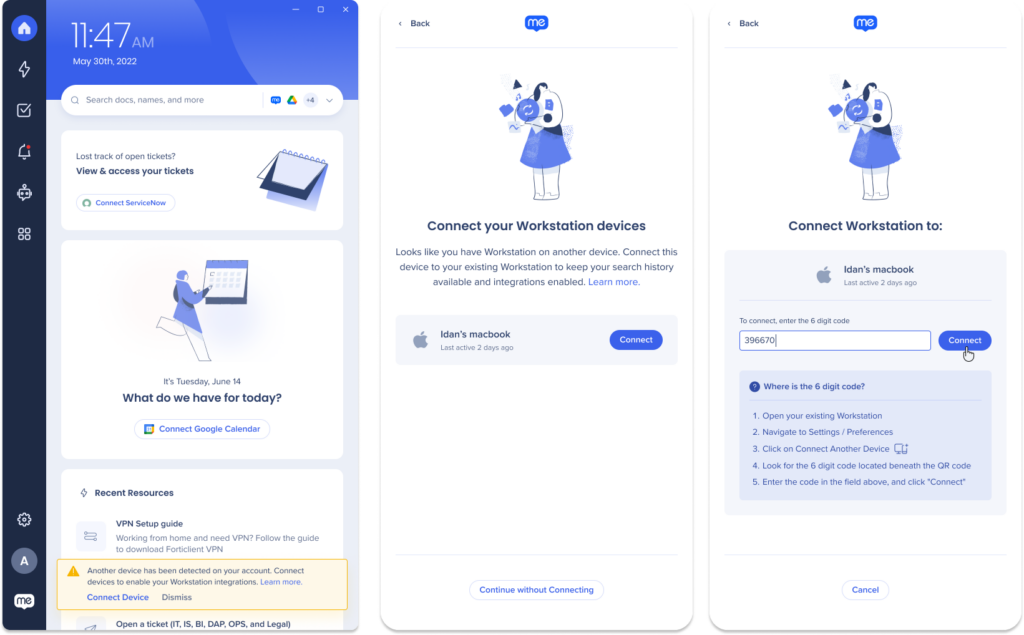
QR-Codes finden
Auf Mobilgeräten
- Wählen Sie die Registerkarte Einstellungen aus
- Wählen Sie Ein anderes Gerät verbinden aus
- Der QR-Code wird angezeigt
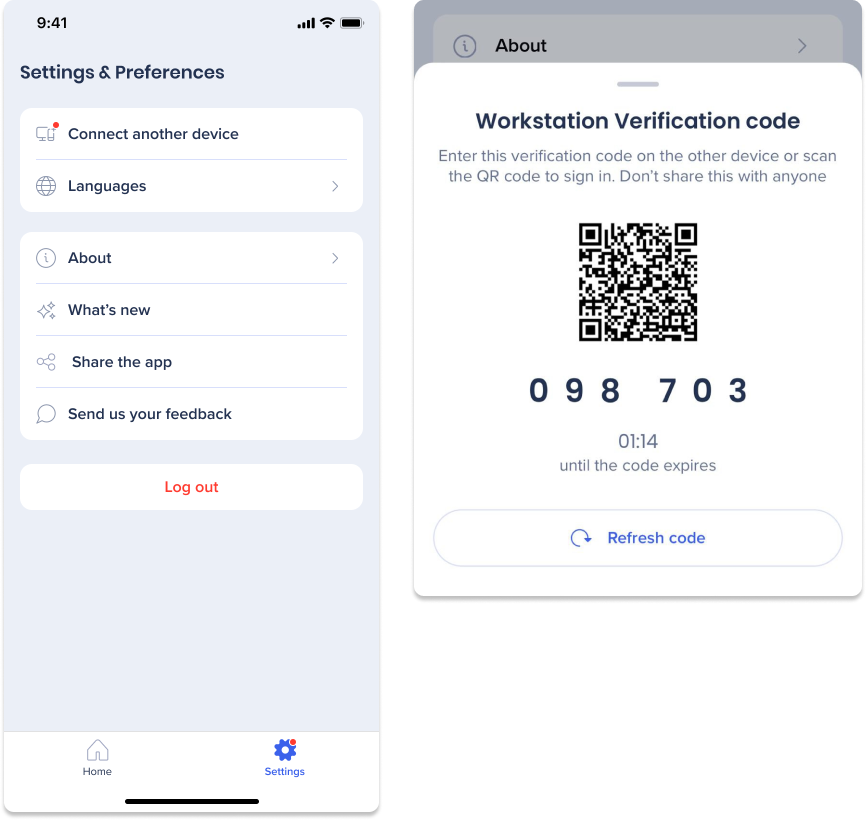
Auf dem Desktop
- Klicken Sie auf die Seite Einstellung
- Klicken Sie auf das Symbol Ein anderes Gerät verbinden
- Der QR-Code wird angezeigt
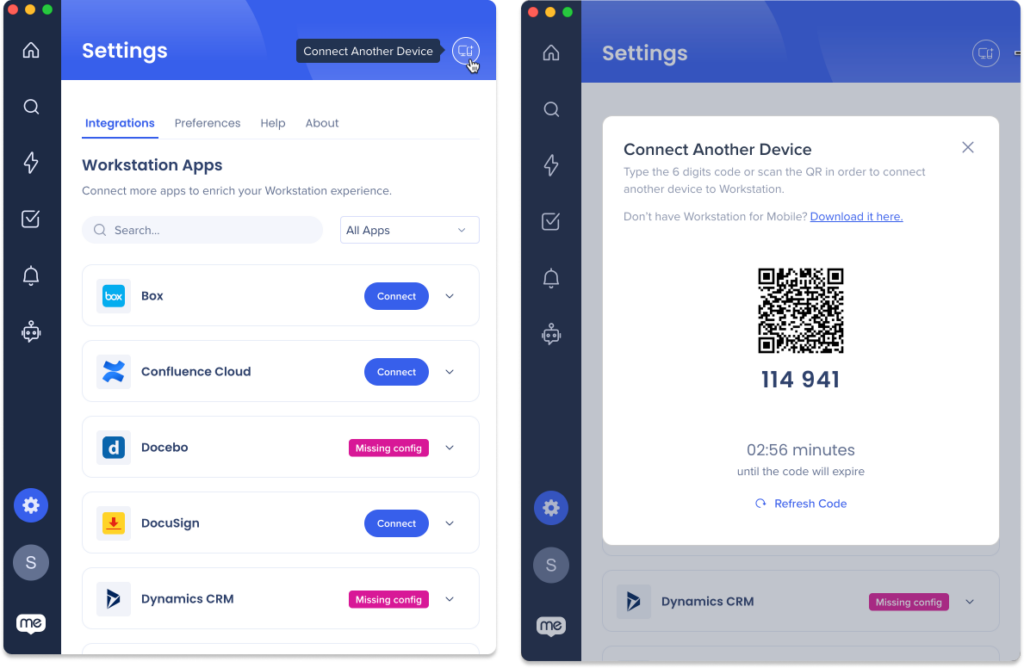
Fortfahren ohne Verbindung
Wenn Sie sich entscheiden, dass Sie Ihre Geräte nicht verbinden möchten, befolgen Sie diesen Prozess.
- Gehen Sie zur Registerkarte Integrationen auf der Seite Einstellungen
- Klicken Sie auf Trennen
- Ein Bestätigungsbildschirm wird angezeigt werden
- Klicken Sie auf das Kontrollkästchen
- Klicken Sie auf Continue (Weiter).