Seite „Einsetzen“ in der Workstation-Konsole
Kurzübersicht
Die Bereitstellungsseite ermöglicht es den Benutzern der Konsole, ihre Workstation auf den Computern der Benutzer im gesamten Unternehmen zu installieren und bereitzustellen.
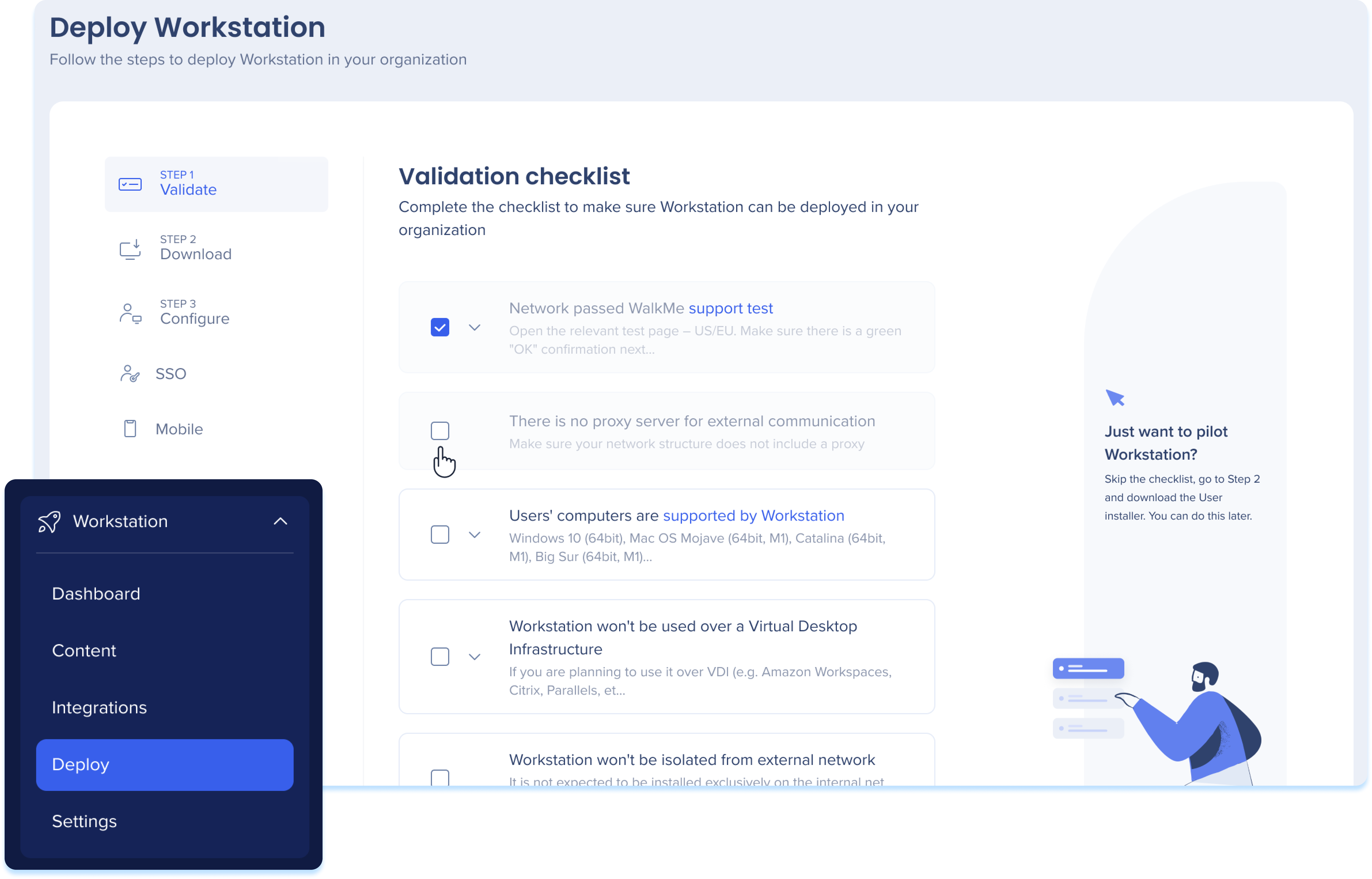
Bereitstellungsschritte
Schritt 1: Validieren
Die Validierungs-Checkliste stellt sicher, dass „Workstation“ in Ihrer Unternehmen einsatzbereit ist.
Überprüfen Sie die Checkliste mit den relevanten Stakeholdern, zu denen wahrscheinlich Ihr IT-Team gehört, und aktivieren Sie das Kästchen, sobald eine Bedingung bestätigt wurde.
- Bewegen Sie den Mauszeiger über das Kontrollkästchen, und Sie sehen, wer aus dem Unternehmen die einzelnen Bedingungen bestätigt hat.
- Bewegen Sie den Mauszeiger über die Bedingung oder klicken Sie auf den Pfeil nach unten, damit die Beschreibung der Bedingung erweitert wird.
- Schreiben Sie einen Kommentar, indem Sie eine Anmerkung zu den Bedingungen hinterlassen und klicken Sie auf "Kommentar speichern".
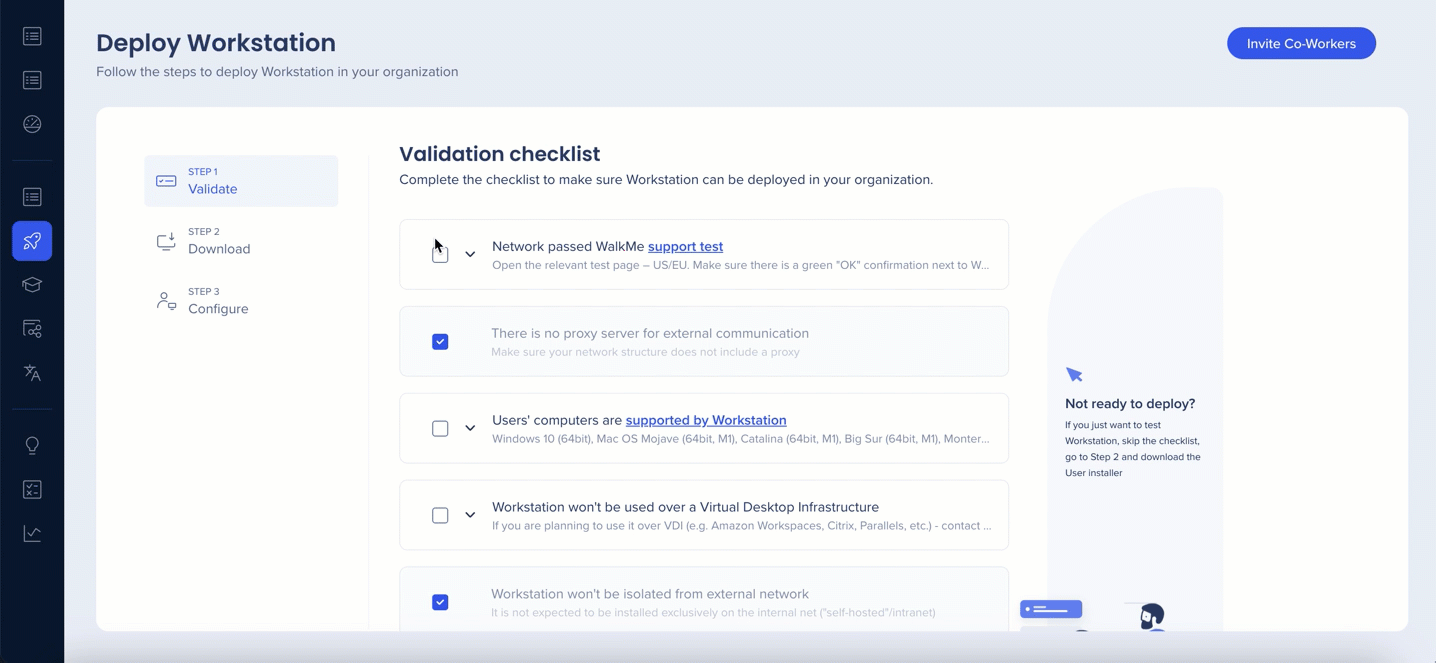
Schritt 2: Herunterladen
Laden Sie auf diesem Bildschirm die Installationsprogramme für jedes der Betriebssysteme (Windows und MacOS) innerhalb des Unternehmens herunter.
Windows
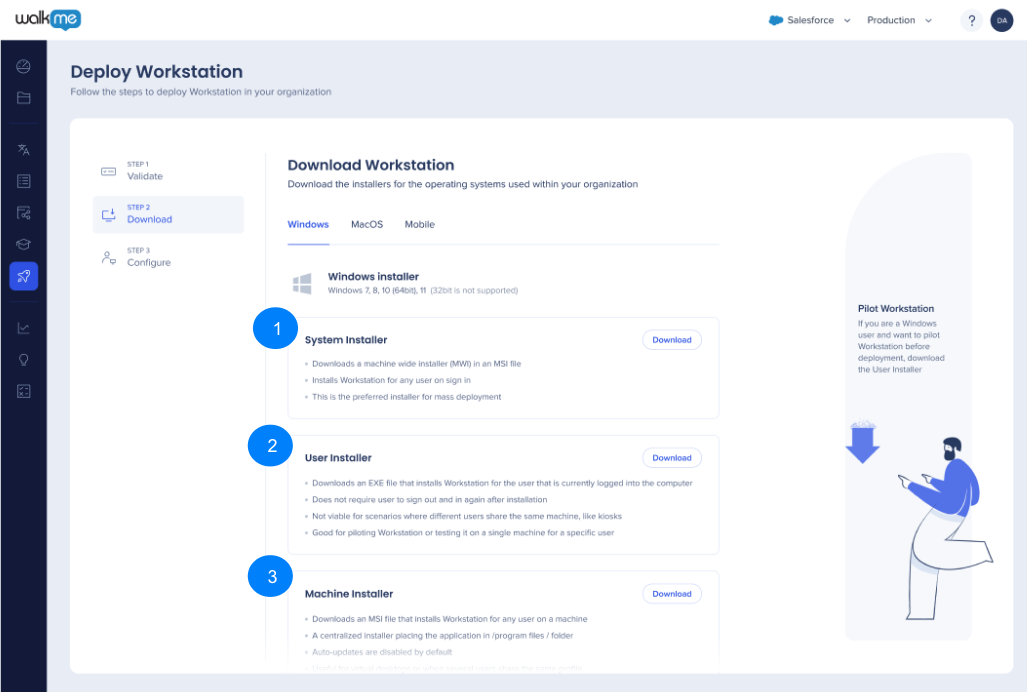 Es gibt drei Arten von Windows-Installationsprogrammen - laden Sie das Installationsprogramm herunter, das am besten Ihren Bedürfnissen entspricht:
Es gibt drei Arten von Windows-Installationsprogrammen - laden Sie das Installationsprogramm herunter, das am besten Ihren Bedürfnissen entspricht:
- System-Installationsprogramm:
- Bevorzugtes Installationsprogramm für den Masseneinsatz
- Lädt ein maschinenweites Installationsprogramm in einer MSI-Datei herunter
- Installiert Workstation für jeden Benutzer bei der Anmeldung
- Benutzer Installationsprogramm:
- Lädt eine EXE-Datei herunter, die Workstation für den derzeit auf dem Computer angemeldeten Benutzer installiert
- Der Benutzer muss sich nach der Installation nicht ab- und wieder anmelden
- Nicht geeignet für Szenarien, in denen verschiedene Benutzer denselben Rechner benutzen, wie z. B. Kiosks
- Gut geeignet für die Erprobung von Workstation oder das Testen auf einem einzelnen Computer für einen bestimmten Benutzer.
- Machine Installer:
- Lädt eine MSI-Datei herunter, die Workstation für jeden Benutzer auf diesem Rechner installiert
- Ein zentrales Installationsprogramm, das die Anwendung in einem Programmordner ablegt
- Auto-Updates werden standardmäßig deaktiviert
- Nützlich für virtuelle Desktops oder wenn mehrere Benutzer dasselbe Profil nutzen
MacOS
- Installationsprogramm:
- Lädt eine PKG-Datei herunter, die Workstation für alle Benutzer auf dem Rechner installiert
- Unterstützt nur MacOS Intel-Prozessoren
- Wird sowohl für den Masseneinsatz als auch für Pilotversuche verwendet
Mobile
Die Mobile App kann im App Store oder in Google Play heruntergeladen werden.
Schritt 3: Konfigurieren
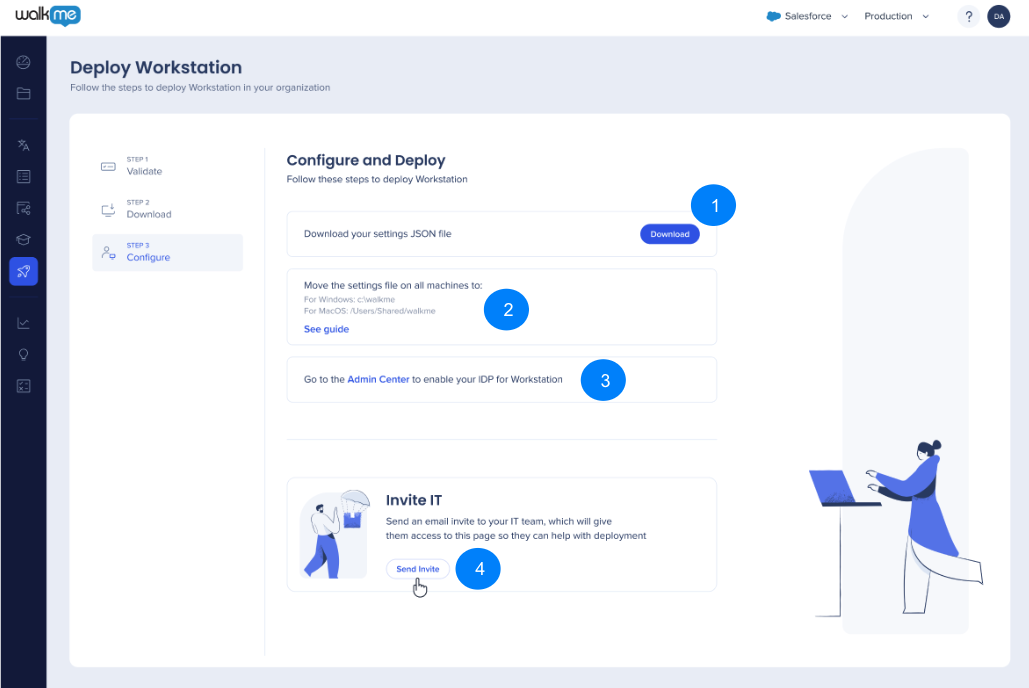
So setzen Sie Workstation im Unternehmen ein:
- Laden Sie die JSON-Datei herunter
- Wählen Sie den Speicherort, der mit den Unternehmensrichtlinien übereinstimmt, und legen Sie die Einstellungsdatei dort ab:
| Betriebssystem | Installer | Einstellungsdateipfad | Beschreibung | Beispiel |
| Windows | .msi, .exe | <>installationDir\. oder %localappdata% | Ein Ordner über dem Installationspfad | C:\Program Files\WalkMe\ |
| Windows | .msi, .exe | %ProgramW6432%\WalkMe | Programmdateien, in WalkMe Ordner | C:\Program Files\WalkMe\ |
| Windows | .msi, .exe | <system drive>\..\WalkMe | WalkMe Ordner im Systemlaufwerk | C:\WalkMe |
| macOS | .pkg | /Users/Shared/walkme |
3. Aktivieren Sie Ihre IDP im Admin Center
4. Klicken Sie auf "Einladung schicken", um eine E-Mail-Einladung an Ihr IT-Team zu senden. Dadurch erhalten sie Zugriff auf die Seite, damit sie bei der Implementierung helfen können
SSO
Dieser Abschnitt zeigt die Konfiguration in Bezug auf die Anmeldung der Benutzer bei Workstation.
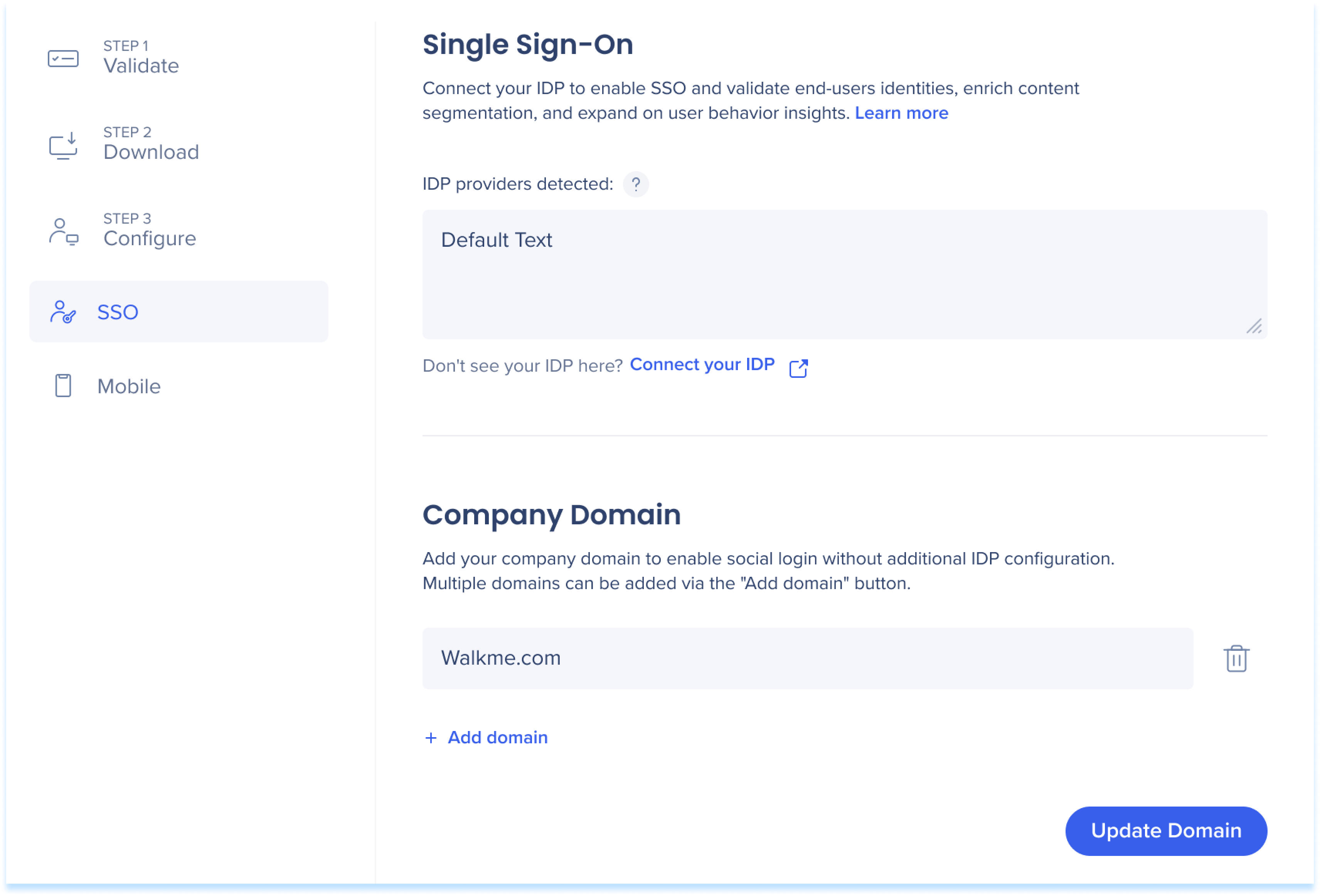
- „IDP-Anbieter erkannt“ ist ein dynamisches, schreibgeschütztes Feld, das anzeigt: Welche IDP-Anbieter sind derzeit auf der Workstation konfiguriert und aktiviert?
Es unterstützt die Anzeige jedes IDP, der vom Admin Center aus konfiguriert wurde, um auf Workstation für Produktions, Test, und Erfolg sumgebungen aktiviert zu werden. (Benutzerdefinierte Umgebungen werden nicht unterstützt)
Wenn mehr als 1 IDP für verschiedene Umgebungen aktiviert ist, erwarten wir, dass beide angezeigt werden.
Wenn die IDP-Systemzuweisung aktualisiert wurde, ist eine Aktualisierung der Seite erforderlich, damit dieses Feld den neuesten Stand anzeigt.
Unternehmensdomäne
Workstation ermöglicht Kunden die Verwendung von Connectors für soziale Netzwerke wie G-Suite als alternativen Anmeldemechanismus zu IDP.
Um zu unterstützen, dass Workstation-Systeme ein Mapping zwischen dem Domänen-Teil der E-Mail des Benutzers und dem kundenspezifischen Workstation-System halten:
- Das Feld „Domain“ enthält die Einstellung für diese Domäne.
- Als Beispiel: Wenn die G-Suite für die Anmeldung bei Diensten mit der geschäftlichen E-Mail-Adresse jack.k@mycompany.com verwendet wird, dann sollte der erwartete Wert im Eingabefeld Domain mycompany.com lauten.
- Die Kunden können diesen Wert bei Bedarf über dieses Formular bearbeiten. Beachten Sie, dass sich alle Benutzer erneut anmelden müssen, wenn sie keine IDP verwenden.
- Damit die domänenbasierte Authentifizierung funktioniert, sollte für die aktuelle Umgebung und das Workstation-System kein IDP aktiviert sein. Aktivierte IDPs haben Vorrang vor allen domänenbasierten Einstellungen.
- Wenn Sie Workstation laden, ohne auch Ihre spezifische JSON-Einstellungsdatei einzuschließen, weiß Workstation nicht, welches System geladen werden soll und lädt ein Standardsystem. Durch die Analyse des Domänenteils der E-Mail, mit der sich der Benutzer anmelden möchte, wird Workstation mit dem richtigen System auf der Grundlage dieses Wertes neu geladen.
- In das Domain-Feld können mehrere Werte eingegeben werden. Um mehr Werte hinzuzufügen, klicken Sie auf „Domain hinzufügen“.
Mobile
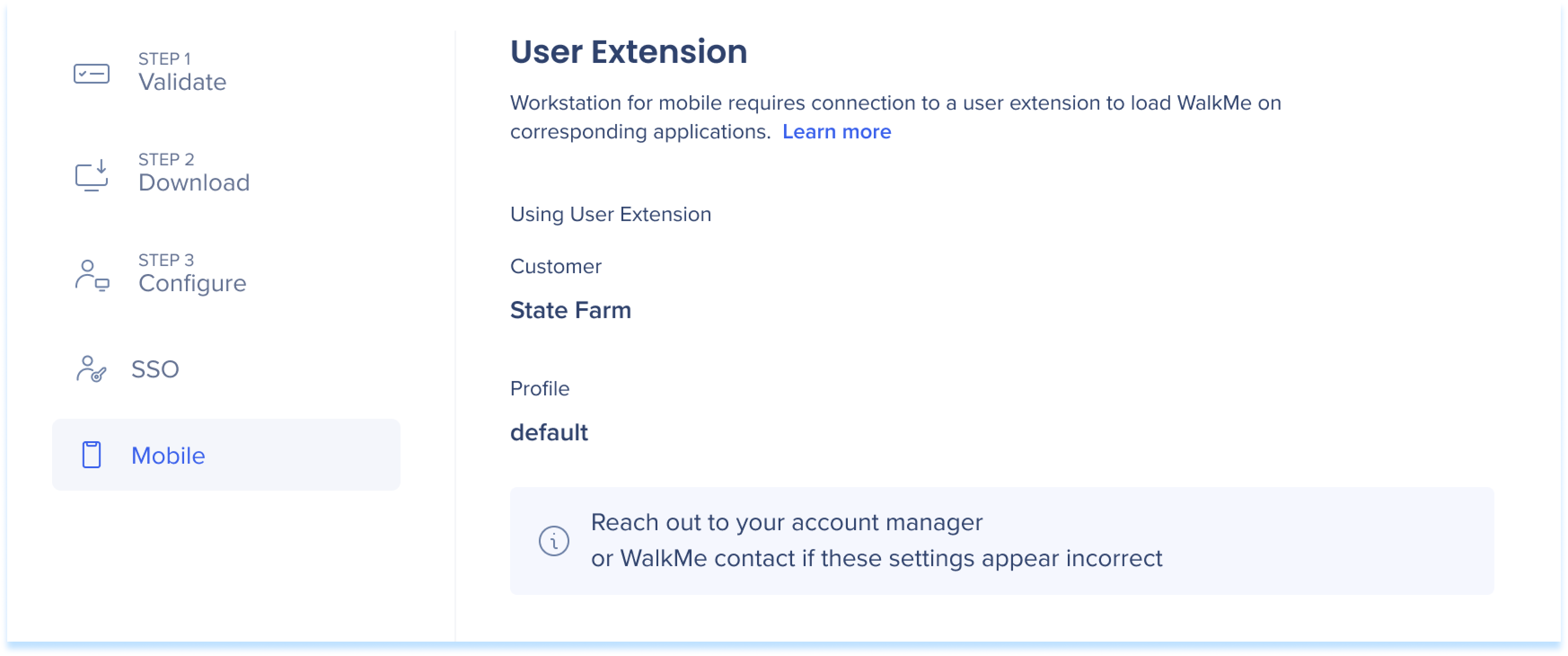
Benutzererweiterung
Die Mobile WalkMe Workstation muss mit dem Mastererweiterungsprofil eines Kunden verknüpft werden. Anhand dieses Profils wird festgestellt, welcher WalkMe-Account und welches System auf verschiedenen Websites geladen werden sollte.
-
Der Abschnitt enthält die Kunden- und Profilnamen des derzeit verknüpften Mastererweiterungsprofils
Wenn die primäre Erweiterung bereits für das MSA-Konto konfiguriert wurde, als das Workstation-System zum ersten Mal erstellt wurde, wird sie automatisch abgerufen und der Benutzer sieht die Details seiner primären Erweiterung.
Wenn die primäre Erweiterung nicht für das Konto konfiguriert wurde, als das Workstation-System erstellt wurde, muss sie manuell festgelegt werden. Jeder WalkMe-Benutzer kann sich als das Konto ausgeben und die mobile Erweiterung auf der Einstellungsseite aktualisieren, indem er auf Klicken Sie hier klickt, um die aktuelle primäre Erweiterung für dieses Konto abzurufen.
-
Wenn die primäre Erweiterungseinstellung korrekt ist, aber eine andere Erweiterung speziell für die Mobile Workstation erforderlich ist, wenden Sie sich bitte an das Mobile Workstation-Team
-
Wenn die primäre Erweiterung geändert wurde und Mobile Workstation bereits für die Verwendung einer primären Erweiterung konfiguriert wurde, wird die neue Einstellung nicht automatisch aktualisiert. In diesem Fall wenden Sie sich an das Mobile Workstation-Produktteam und fordern Sie an, die Einstellungen zu aktualisieren. #ask-workstation_mobile
Versionsupdates
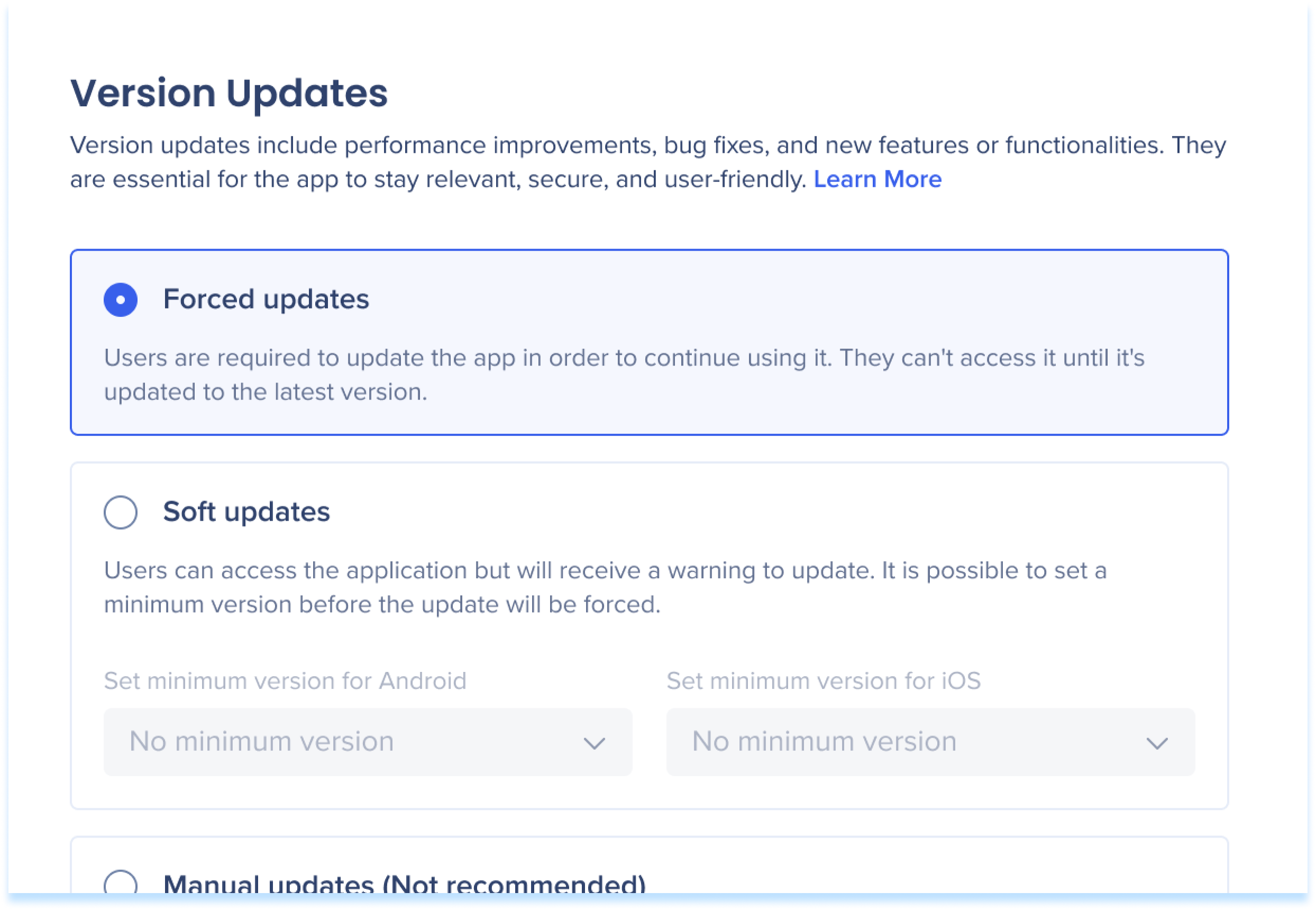
Versionsaktualisierungen verbessern die Leistung, beheben Fehler und fügen neue Funktionen hinzu. Sie halten die App relevant, sicher und benutzerfreundlich. Wählen Sie aus, wie Sie Updates erhalten möchten:
-
Erzwungene Updates: Benutzer müssen die App aktualisieren, um sie weiter zu verwenden, und sicherzustellen, dass sie immer die neueste Version haben
-
Soft Updates: Benutzer können weiterhin auf die App zugreifen, erhalten aber eine Warnung, dass sie aktualisiert werden muss. Sie können eine Mindestversion festlegen, bevor Sie ein Update erzwingen
-
Manuelle Updates (nicht empfohlen): Benutzer müssen die App manuell aktualisieren, ohne Warnungen vor neuen Versionen zu erhalten
