Page Deploy de la console Workstation
Aperçu rapide
La page de déploiement permet aux utilisateurs de la console d'installer et de déployer leur Workstation sur l'ordinateur des utilisateurs de toute l'organisation.
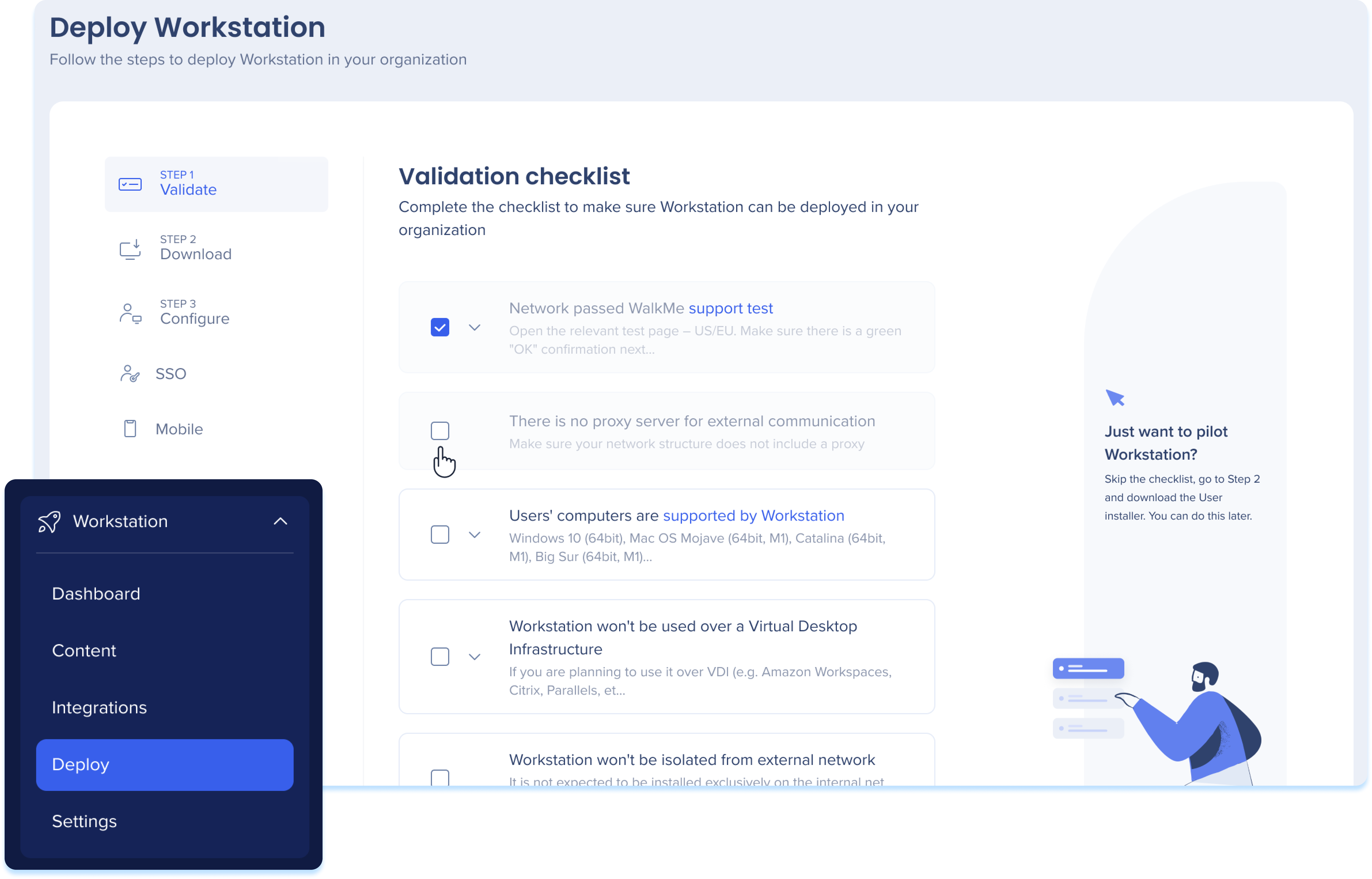
Étapes de déploiement
Étape 1 : Valider
La liste de vérification de validation garantit que Workstation peut être déployé dans votre organisation.
Examinez la liste de vérification avec les parties prenantes concernées, qui incluent probablement votre équipe informatique et cochez la case une fois qu'une condition a été confirmée.
- Survolez la case à cocher pour voir qui de l'entreprise a confirmé chacune des conditions.
- Survolez la condition ou cliquez sur la flèche descendante pour élargir la description de la condition.
- Ajoutez un commentaire pour laisser une note dans les conditions et cliquez sur « Enregistrer le commentaire ».
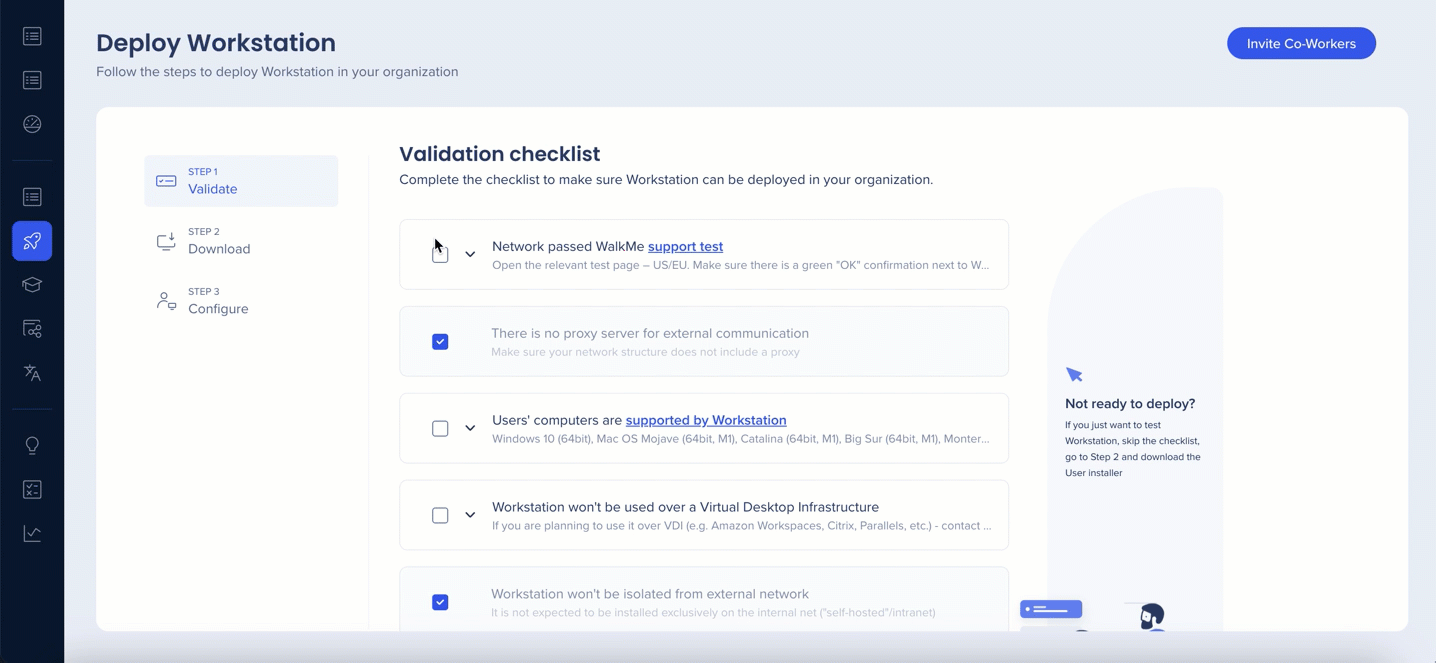
Étape 2 : télécharger
Sur cet écran, téléchargez les installateurs pour chacun des systèmes d'exploitation (Windows et MacOS) au sein de l'organisation.
Windows
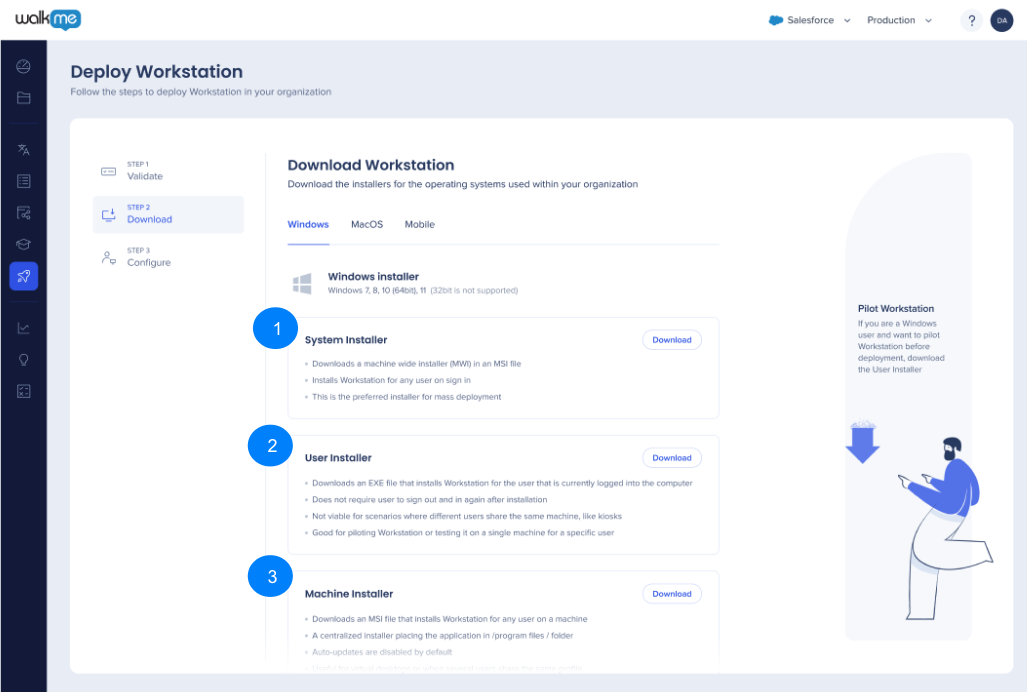 Il existe trois types d'installateurs Windows : téléchargez l'installateur qui convient le mieux à vos besoins :
Il existe trois types d'installateurs Windows : téléchargez l'installateur qui convient le mieux à vos besoins :
- Installateur du système :
- Installateur préféré pour le déploiement de masse
- Télécharge un installateur large de la machine dans un fichier MSI
- Installe Workstation pour tout utilisateur qui se connecte
- Installateur de l'utilisateur :
- Télécharge un fichier EXE qui installe Workstation pour l'utilisateur actuellement connecté à l'ordinateur
- Ne nécessite pas que l'utilisateur se déconnecte et se reconnecte après l'installation
- Non viable pour les scénarios où différents utilisateurs utilisent la même machine, comme les bornes
- Conçu pour piloter Workstation ou le tester sur une seule machine pour un utilisateur spécifique
- Installateur de la machine :
- Télécharge un fichier MSI qui installe Workstation pour tout utilisateur sur cette machine
- Un installateur centralisé plaçant l'application dans / les fichiers du programme / le dossier
- Les mises à jour automatiques sont désactivées par défaut
- Utile pour les bureaux virtuels ou lorsque plusieurs utilisateurs partagent le même profil
MacOS
- Installateur :
- Télécharge un fichier PKG qui installe Workstation pour tous les utilisateurs sur la machine
- Prend en charge uniquement les processeurs MacOS Intel
- Utilisé pour le déploiement de masse et les essais pilotes
Mobile
L'application mobile peut être téléchargée via l'App Store ou Google Play.
Étape 3 : configurer
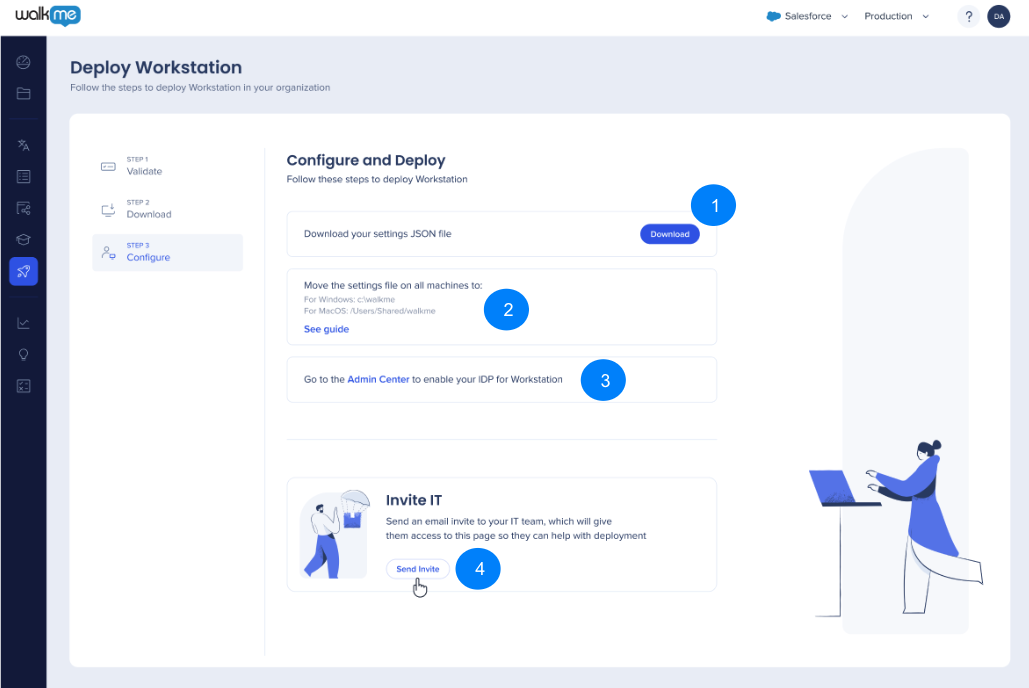
Pour déployer Workstation dans l'organisation :
- Téléchargez le fichier JSON
- Choisissez quel emplacement est conforme à la politique de l'organisation et placez le fichier des paramètres là :
| Système d'exploitation | Installateurs | Chemin de fichier de paramètres | Description | Exemple |
| Windows | .msi, .exe | <installationDir>\.. ou %localappdata% | Un dossier au-dessus du chemin d'installation | C:\Program Files\WalkMe\ |
| Windows | .msi, .exe | %ProgramW6432%\WalkMe | Fichiers de programme, dans le dossier WalkMe | C:\Program Files\WalkMe\ |
| Windows | .msi, .exe | <system drive>\..\WalkMe | Dossier WalkMe dans le lecteur du système | C:\WalkMe |
| MacOS | .pkg | /Users/Shared/walkme |
3. Activez votre IDP dans le centre d'administration
4. Cliquez sur « Envoyer l'invitation » pour envoyer une invitation par e-mail à votre équipe informatique. Cela leur donnera accès à la page pour qu'ils puissent aider au déploiement
SSO
Cette section affiche la configuration liée à la façon dont les utilisateurs se connectent à Workstation.
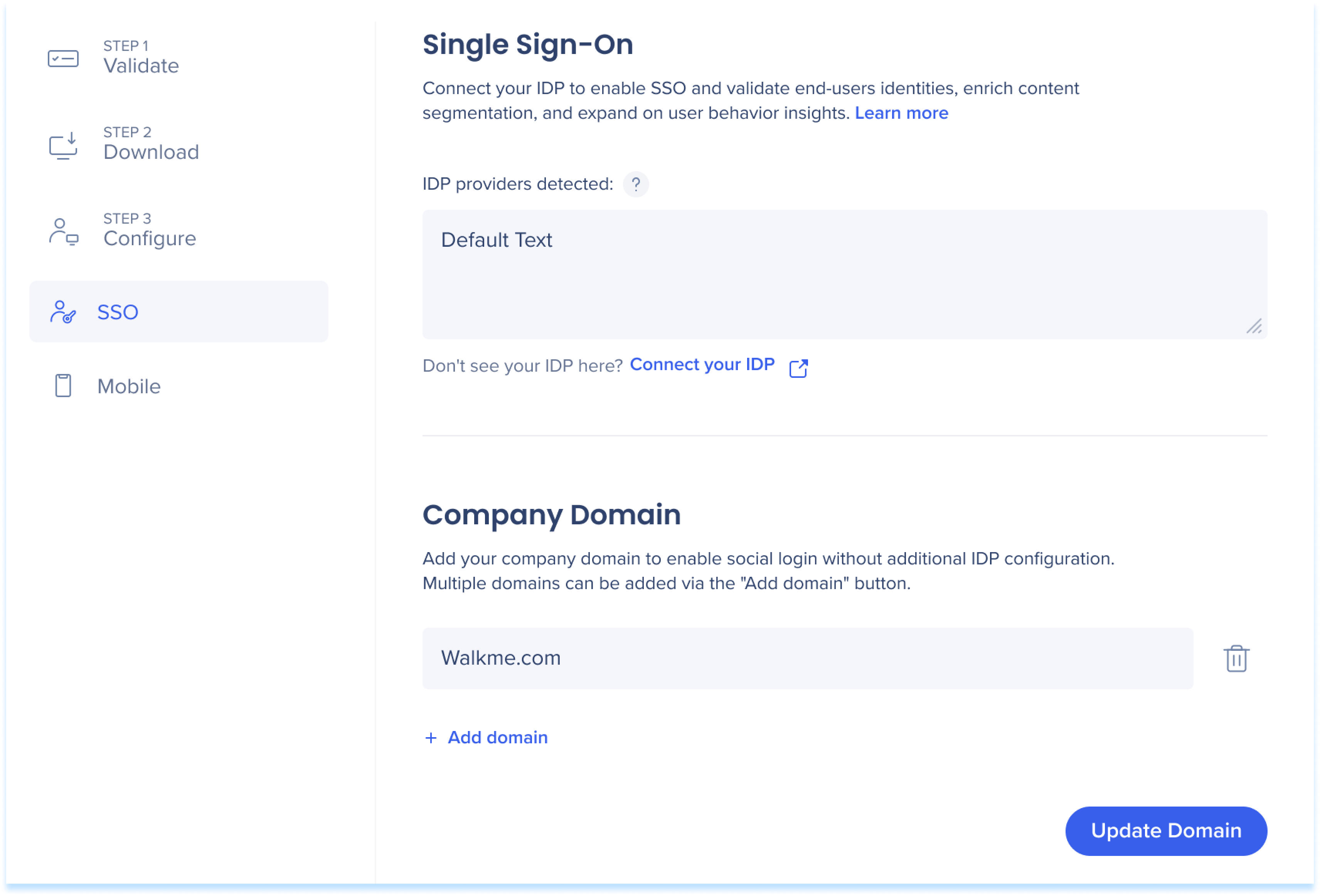
- « IDP providers detected » (Fournisseurs d'identité détectés), est un champ dynamique en lecture seule qui montre les fournisseurs d'identité (IDP) actuellement configurés et activés sur Workstation.
Il prend en charge l'affichage de tout IDP configuré à partir du centre d'administration pour être activé sur Workstation pour les environnements Production, Test ou Success. (Les environnements personnalisés ne sont pas pris en charge.)
Si plus d'un IDP est activé pour différents environnements, ils devraient s'afficher tous les deux.
Si l'affectation du système IDP a été mise à jour, une actualisation de la page est nécessaire pour que ce champ affiche la mise à jour de l'état.
Domaine de l'entreprise
Workstation permet aux clients d'utiliser des connecteurs sociaux, comme G-Suite, comme autre mécanisme de connexion à IDP.
Pour prendre en charge cette fonctionnalité, les systèmes Workstation contiennent une cartographie entre la partie du domaine de l'adresse e-mail de l'utilisateur et le système Workstation spécifique au client.
- Le champ Domain (Domaine) contient le paramètre de ce domaine.
- Par exemple : si G-suite est utilisé pour se connecter aux services avec l'adresse e-mail professionnelle jack.k@mycompany.com, la valeur attendue dans le champ de saisie du domaine doit être mycompany.com
- Les clients peuvent modifier cette valeur, le cas échéant, à partir de ce formulaire. Notez que cela exige que tous les utilisateurs se connectent à nouveau lorsqu'ils n'utilisent pas d'IDP.
- Pour que l'authentification basée sur le domaine fonctionne, aucun IDP ne doit être activé pour l'environnement actuel et le système Workstation. Les IDP activés remplacent tous les paramètres basés sur le domaine.
- Si vous chargez Workstation sans inclure également votre fichier de paramètres JSON spécifique, Workstation ne sait pas quel système doit être chargé et charge un système par défaut. En analysant la partie du domaine de l'e-mail auquel l'utilisateur tente de se connecter, il recharge Workstation avec le système approprié en fonction de sa valeur.
- Il est possible de saisir plusieurs valeurs dans le champ de domaine. Pour ajouter des valeurs, cliquez sur « Ajouter un domaine ».
Mobile
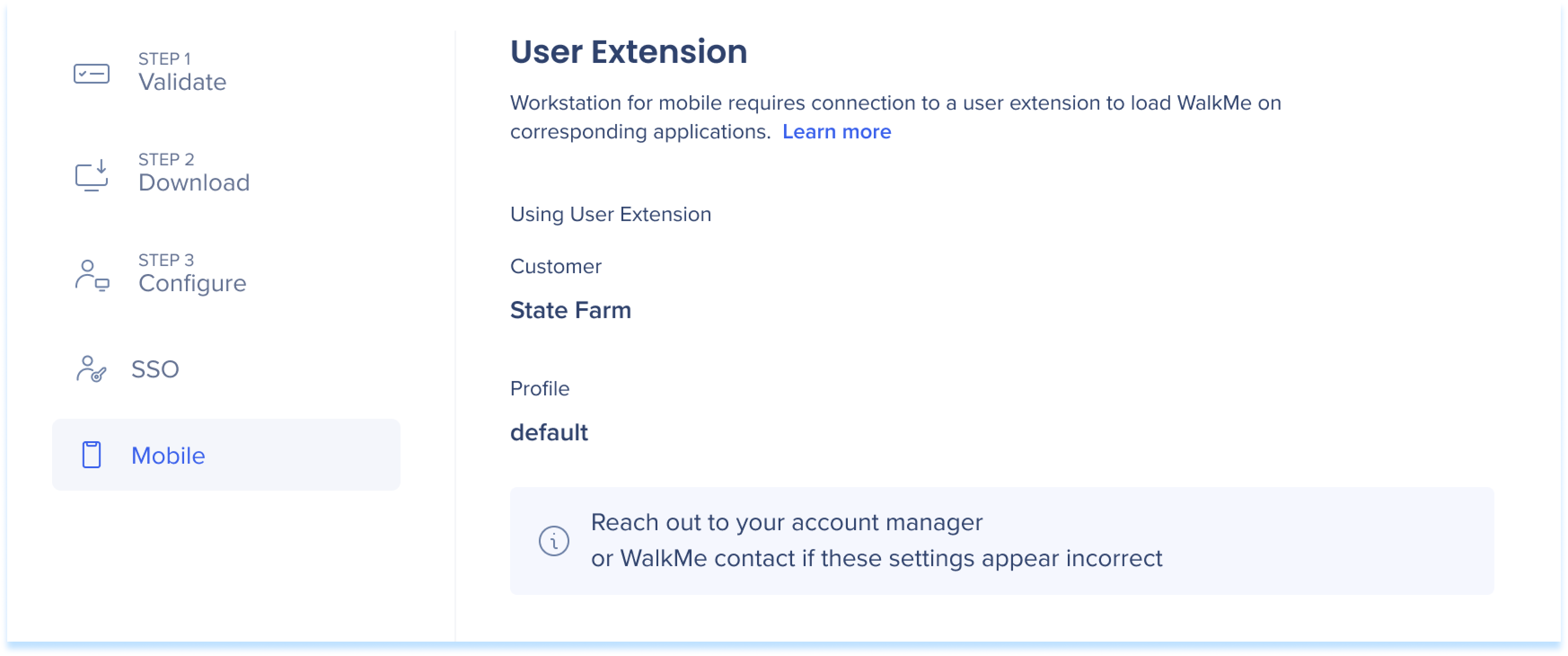
Extension d'utilisateur
Le Mobile WalkMe Workstation doit être lié au profil d'extension maître d'un client. Elle utilise ce profil pour savoir quel compte et système WalkMe doivent être chargés sur les différents sites.
-
La section comprend les noms du client et du profil du profil de l'extension maître actuellement lié
Si l'extension principale a déjà été configurée pour le compte MSA lors de la création du système Workstation, elle sera automatiquement récupérée et l'utilisateur verra les détails de son extension principale.
Si l'extension principale n'a pas été configurée pour le compte lorsque le système Workstation a été créé, elle devra être définie manuellement. Tout utilisateur WalkMe peut se faire passer pour le compte et mettre à jour l'extension mobile à partir de la page des paramètres en cliquant sur Cliquez ici pour récupérer l'extension principale actuelle pour ce compte.
-
Si le paramètre d'extension principal est correct, mais qu'une extension différente est nécessaire spécifiquement pour le Mobile Workstation, veuillez consulter l'équipe Mobile Workstation
-
Si l'extension principale a été modifiée et que Mobile Workstation a déjà été configuré pour utiliser une extension principale, le nouveau paramètre ne sera pas automatiquement mis à jour. Dans ce cas, contactez l'équipe produit de Mobile Workstation et demandez à ce que les paramètres soient mis à jour. #ask-workstation_mobile
Mises à jour de la version
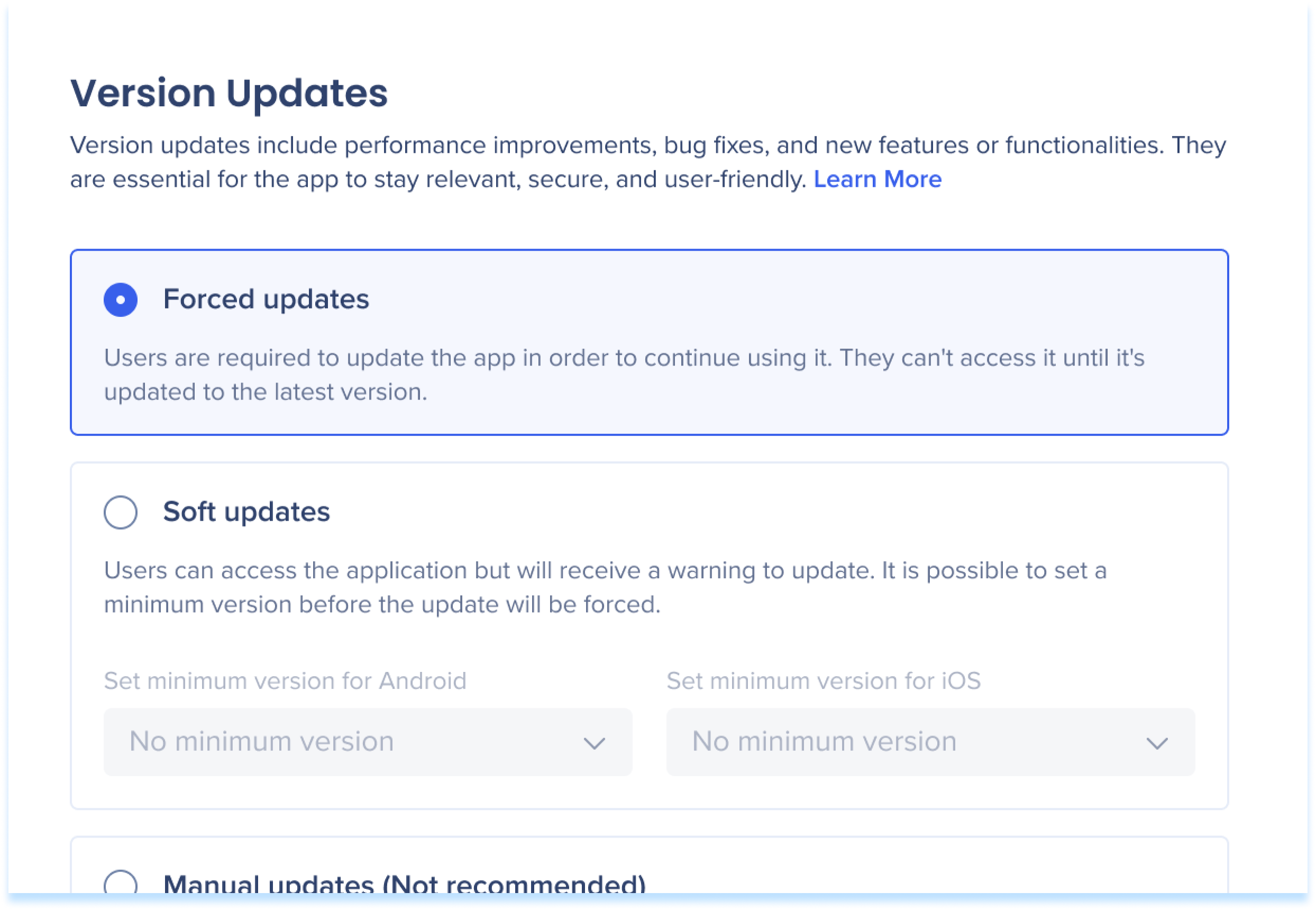
Les mises à jour de version améliorent les performances, corrigent les bogues et ajoutent de nouvelles fonctionnalités. Elles assurent la pertinence, la sécurité et la convivialité de l'application. Choisissez la façon dont vous souhaitez recevoir des mises à jour :
-
Mises à jour forcées : les utilisateurs doivent mettre à jour l'application pour continuer à l'utiliser, ce qui leur permet de toujours disposer de la dernière version
-
Mises à jour logicielles : les utilisateurs peuvent toujours accéder à l'application, mais recevoir un avertissement de mise à jour. Vous pouvez définir une version minimale avant de forcer une mise à jour
-
Mises à jour manuelles (non recommandé) : les utilisateurs doivent mettre à jour manuellement l'application sans recevoir d'avertissements sur les nouvelles versions
