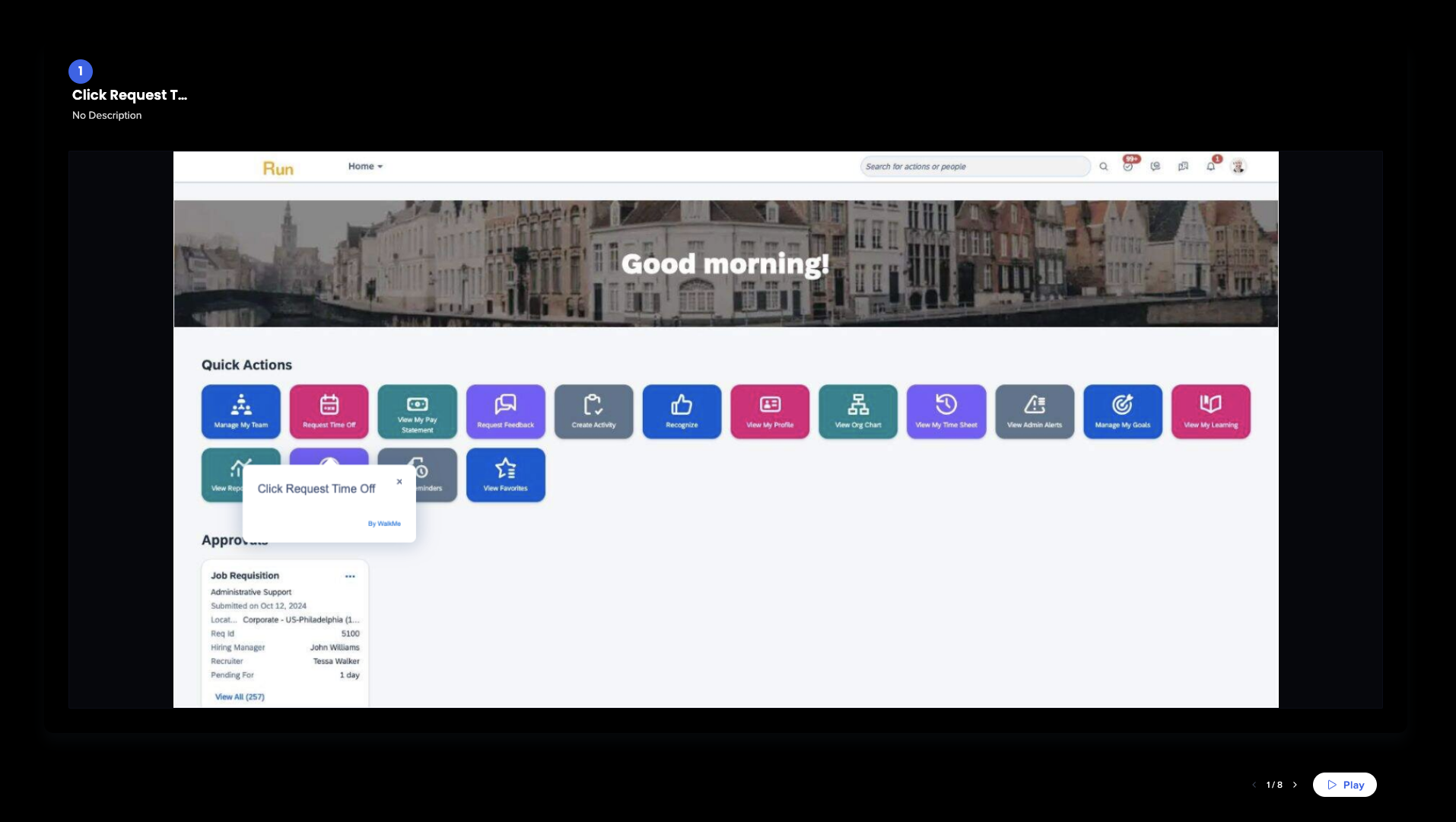Vorschau von Folien im Content-Manager
Kurzübersicht
Mit Vorschaufolien im Content-Manager können Benutzer ihre DAP-Implementierung nahtlos visualisieren. Benutzer können während des Erstellungsprozesses direkt von der Konsole aus eine Vorschau anzeigen, zusammenarbeiten und Präsentationen herunterladen. So ergibt sich ein nahtloses Erlebnis, da nicht mehr zwischen separaten Anwendungen zu gewechselt werden muss.
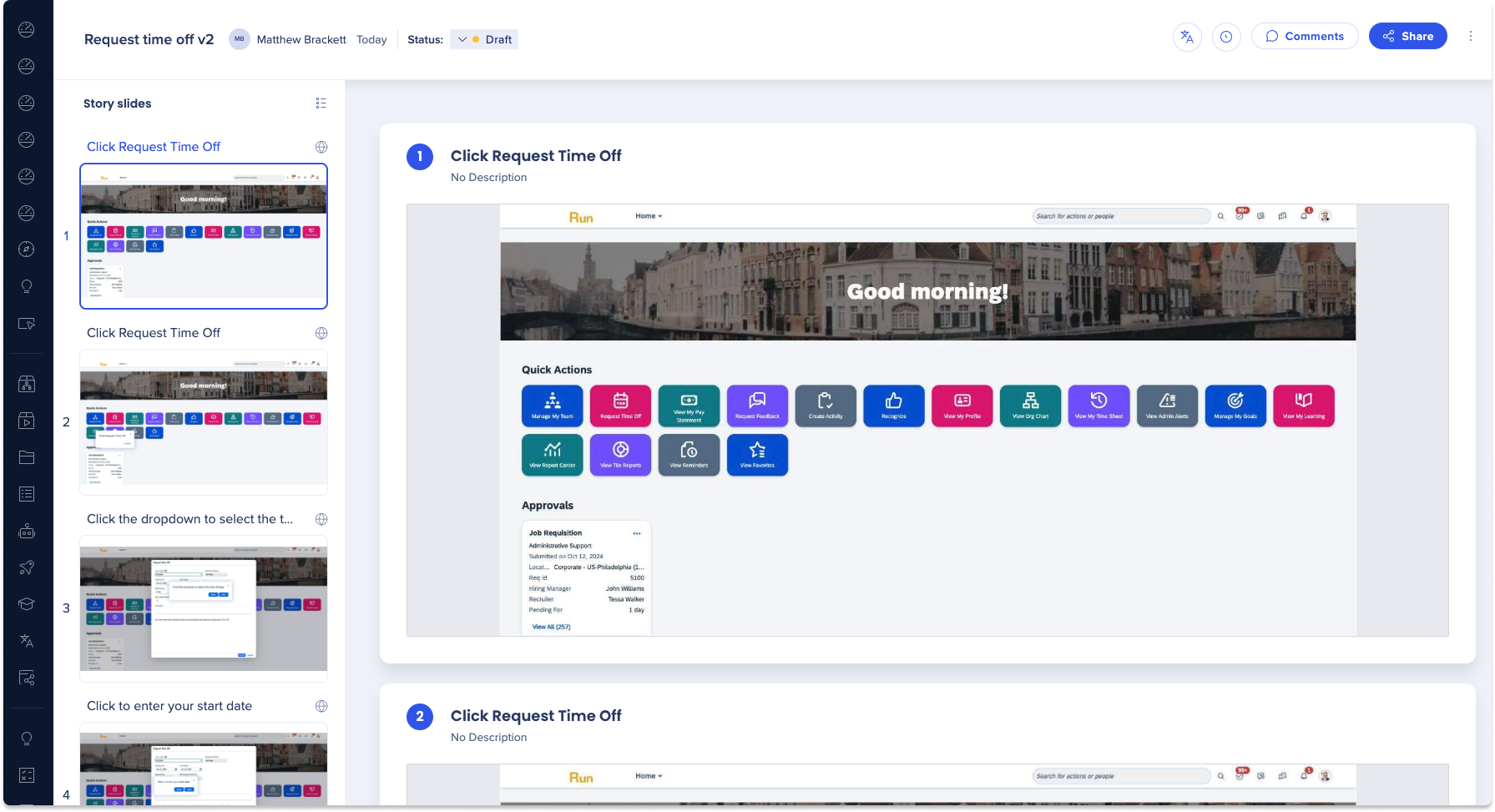
Wie funktioniert es
Vorschau von Folien im Content Manager
Folien anzeigen
Benutzer können Folien von WalkMe-Objekten auf verschiedene Arten anzeigen:
- Klicken Sie auf das Optionsmenü in der Elementzeile
-
Bewegen Sie den Mauszeiger über Erweiterte Aktionen im Menü
- Wählen Sie Vorschaufolien aus
- Die Folienvorschau wird in einer neuen Registerkarte angezeigt
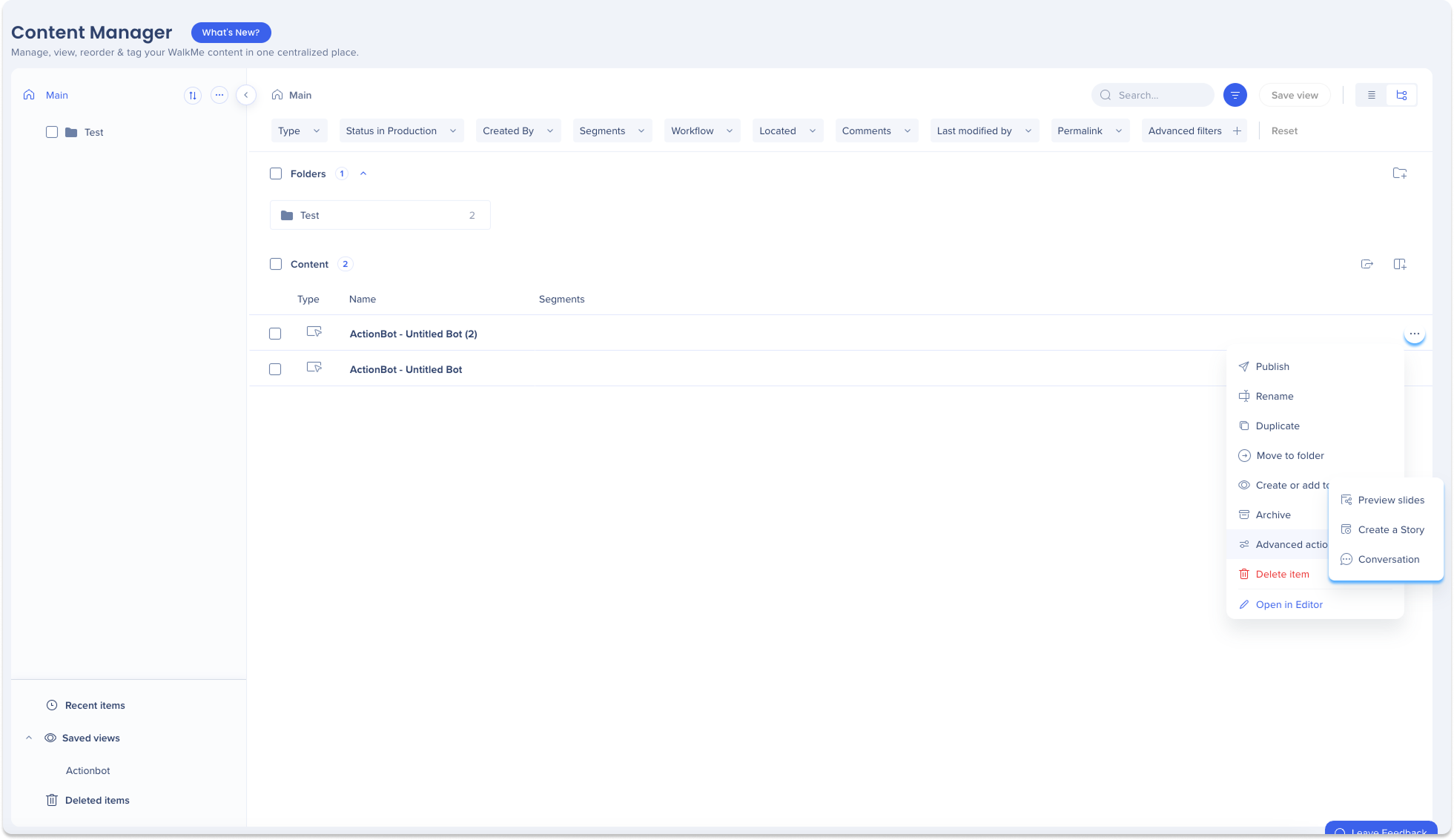
- Die Folienvorschau wird in einer neuen Registerkarte angezeigt
-
- Klicken Sie auf die Elementzeile
- Klicken Sie auf Folienvorschau auf der Registerkarte Vorschau und Einblicke
- Die Folienpräsentation wird in einer neuen Registerkarte geöffnet
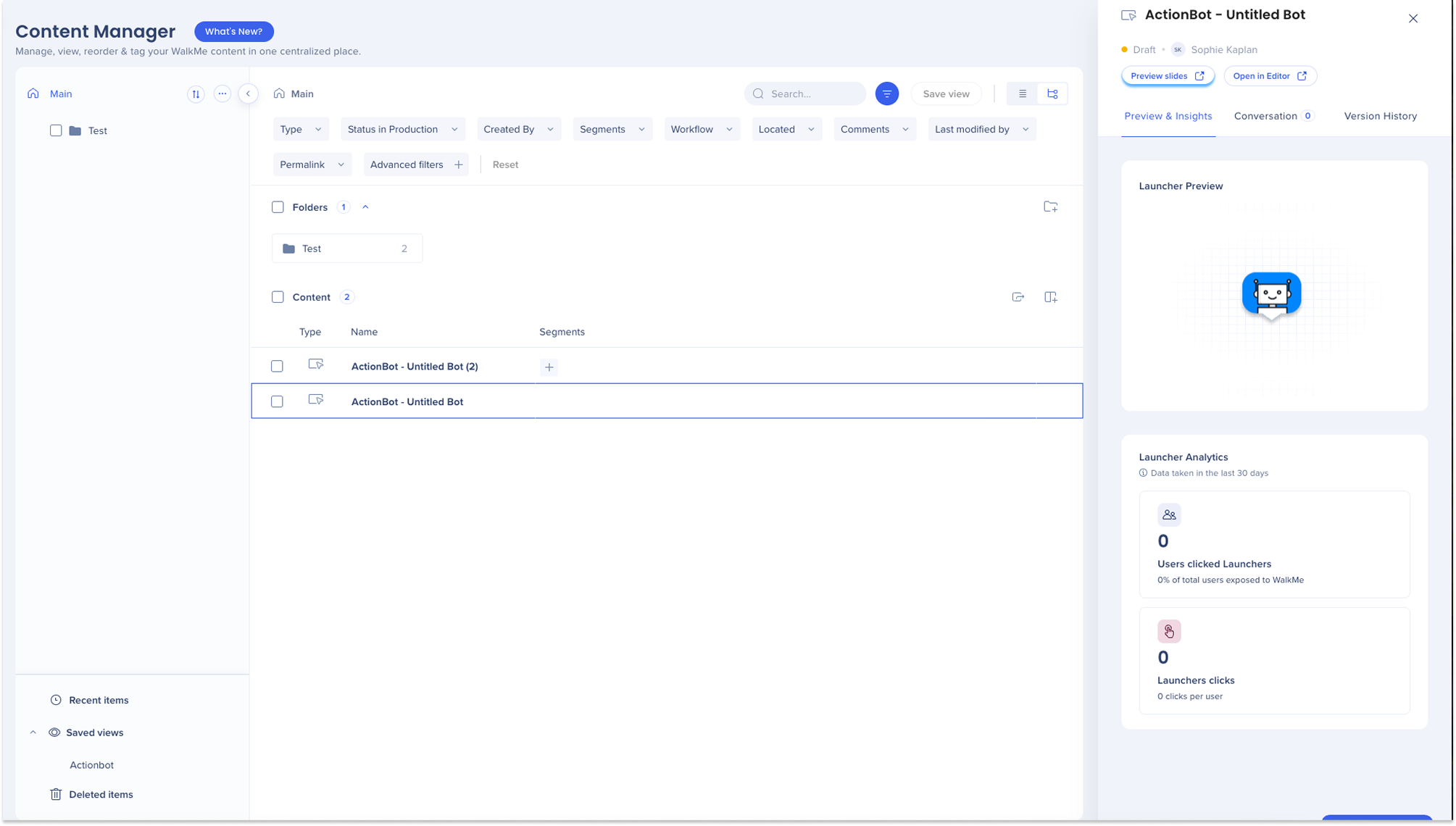
- Die Folienpräsentation wird in einer neuen Registerkarte geöffnet
- Klicken Sie auf Folienvorschau auf der Registerkarte Vorschau und Einblicke
- Mehrere Elemente auswählen
- Aktivieren Sie die Kontrollkästchen für jedes Element
- Klicken Sie auf das Optionsmenü in der Fußzeile
- Klicken Sie auf Folienvorschau
- Die Folienpräsentation wird in einer neuen Registerkarte geöffnet.

- Die Folienpräsentation wird in einer neuen Registerkarte geöffnet.
- Wählen Sie einen Ordner aus
- Klicken Sie auf das Optionsmenü in der Fußzeile
- Klicken Sie auf Folienvorschau
- Die Folienpräsentation wird in einer neuen Registerkarte geöffnet.
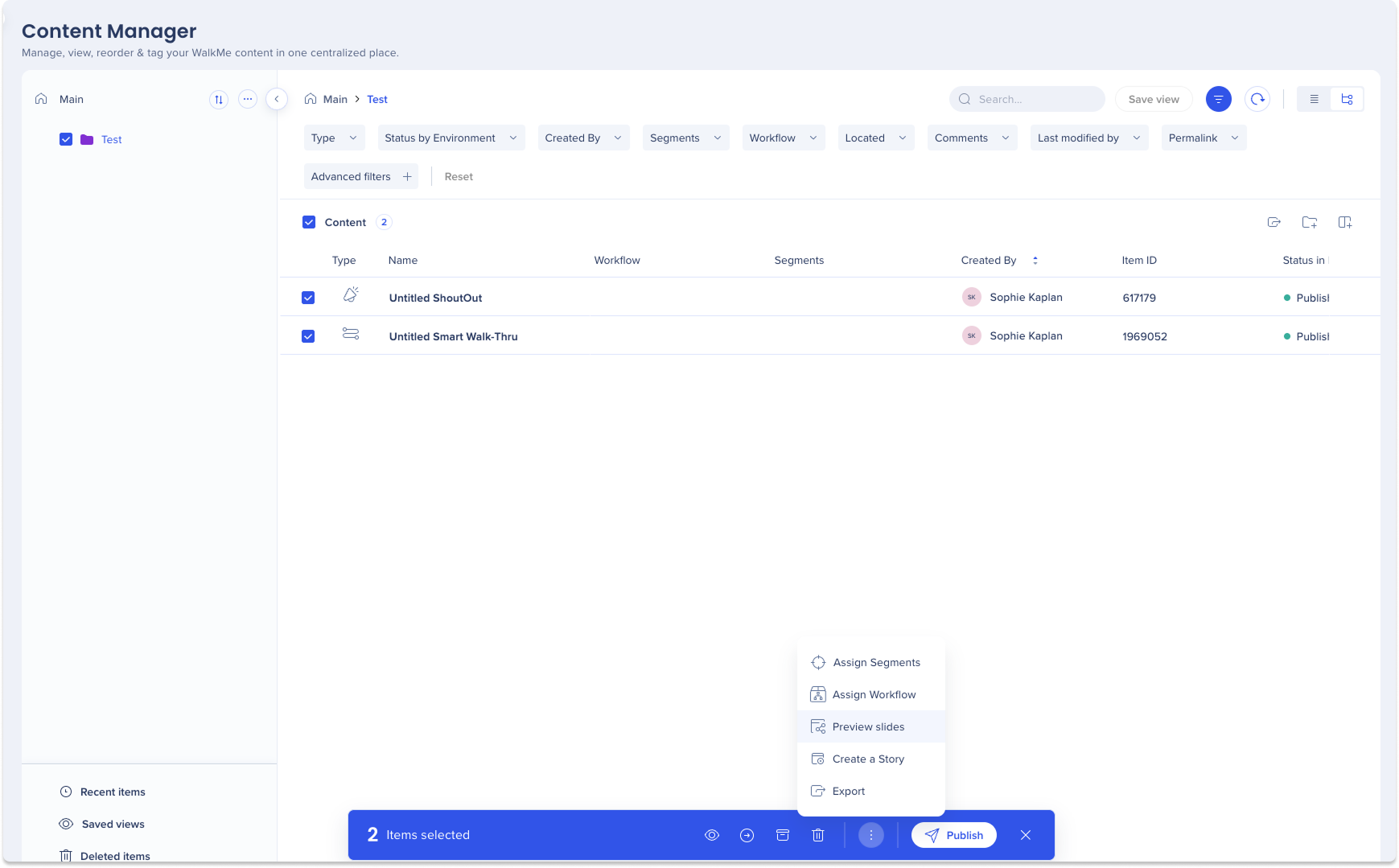
- Die Folienpräsentation wird in einer neuen Registerkarte geöffnet.
Vorschau von Folienkommentaren im Content-Manager
Benutzer können mit anderen in Vorschaufolien zusammenarbeiten, um:
-
Kommentare anzeigen
-
Kommentare hinzuzufügen
-
Auf Kommentare zu antworten
Kommentare anzeigen
- Klicken Sie auf die Elementzeile
-
Gehen Sie zur Registerkarte Konversation in der Seitenkonsole
-
Klicken Sie auf das Dropdown-Menü Alle Kommentare und wählen Sie zwischen:
-
Alle Kommentare
-
WalkMe-Folien-Kommentare
-
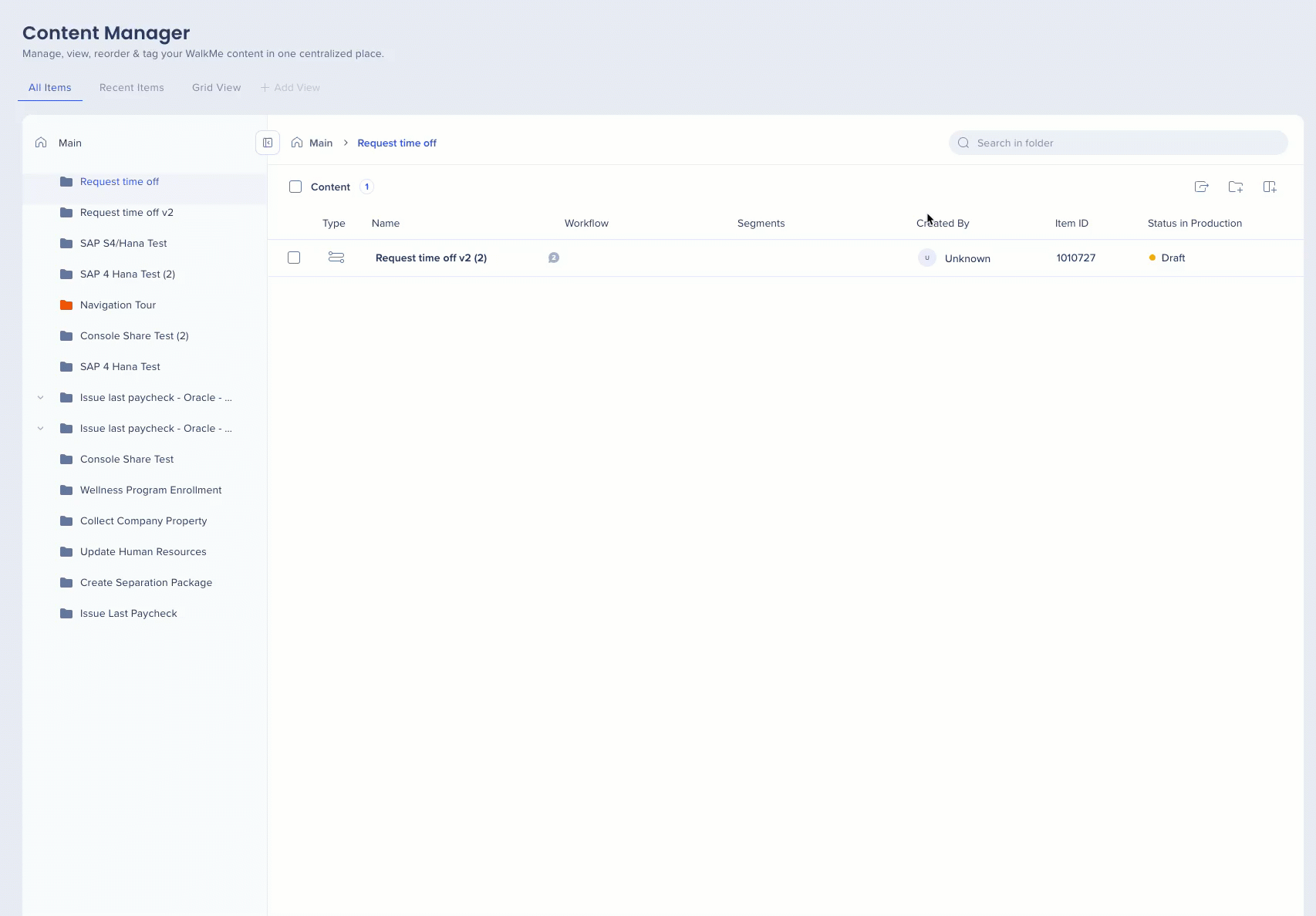
Kommentare hinzuzufügen
-
Klicken Sie auf die Elementzeile
-
Gehen Sie zur Registerkarte Konversation in der Seitenkonsole
-
Klicken Sie auf + Kommentare hinzufügen am unteren Rand des Bedienfelds
-
So fügen Sie einen Kommentar in das Eingabefeld hinzu
- Klicken Sie auf Hinzufügen
-
Wenn es Kommentare gibt, können Sie:
-
Antworten
-
Die Folie anzeigen, auf der sich der Kommentar befindet
-
Zusätzliche Kommentare hinzufügen
-
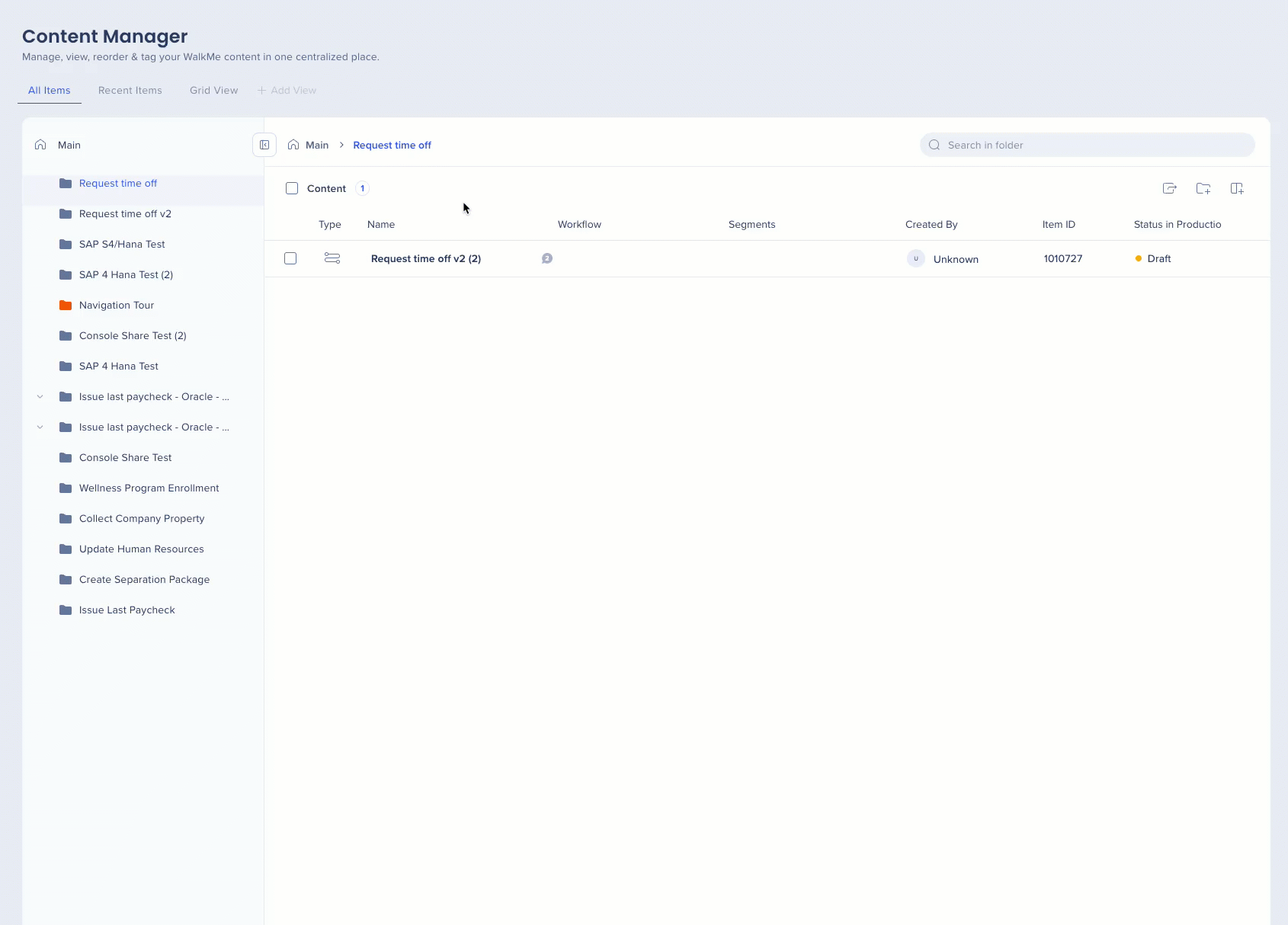
Kommentare
Benutzer können mit anderen an Vorschaufolienpräsentationen zusammenarbeiten, um:
- Kommentare anzeigen
- Kommentare hinzuzufügen
- Auf Kommentare zu antworten
- Kommentare löschen
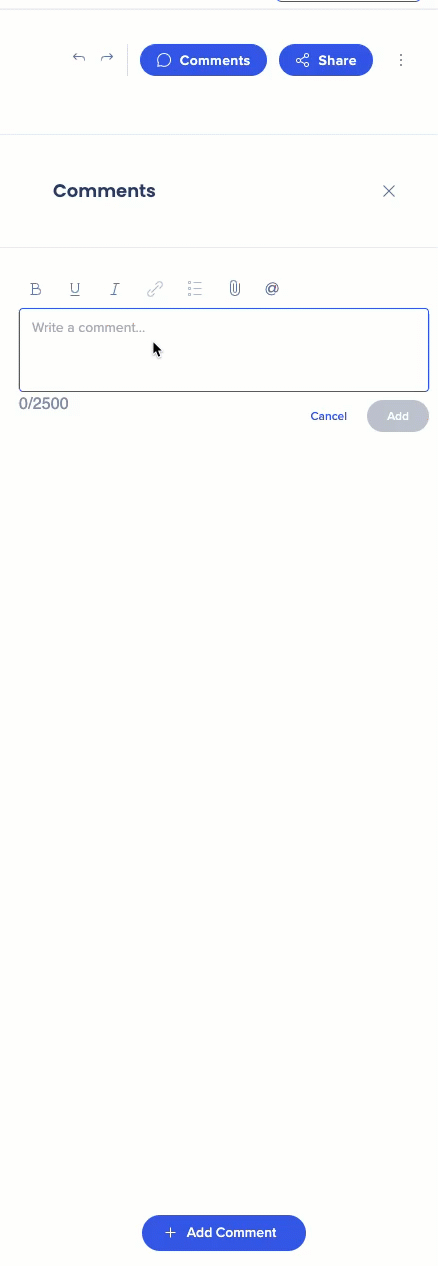
Kommentare in der Präsentation anzeigen
-
Klicken Sie auf das Symbol Kommentare in der oberen rechten Ecke der Seite
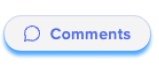
- Alle verfügbaren Kommentare werden angezeigt
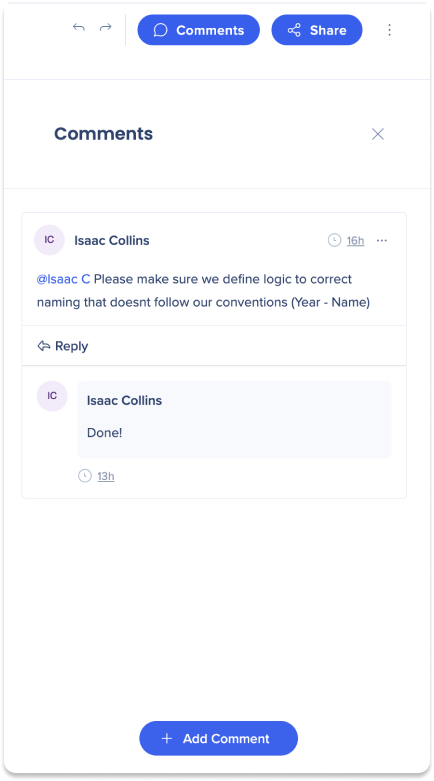
Kommentare in der Präsentation hinzufügen
- Klicken Sie auf die Schaltfläche Kommentare oben rechts in der Überschrift der Präsentationsseite
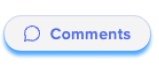
-
Klicken Sie auf + Kommentar hinzufügen
-
So fügen Sie einen Kommentar in das Eingabefeld hinzu
-
Klicken Sie auf Hinzufügen
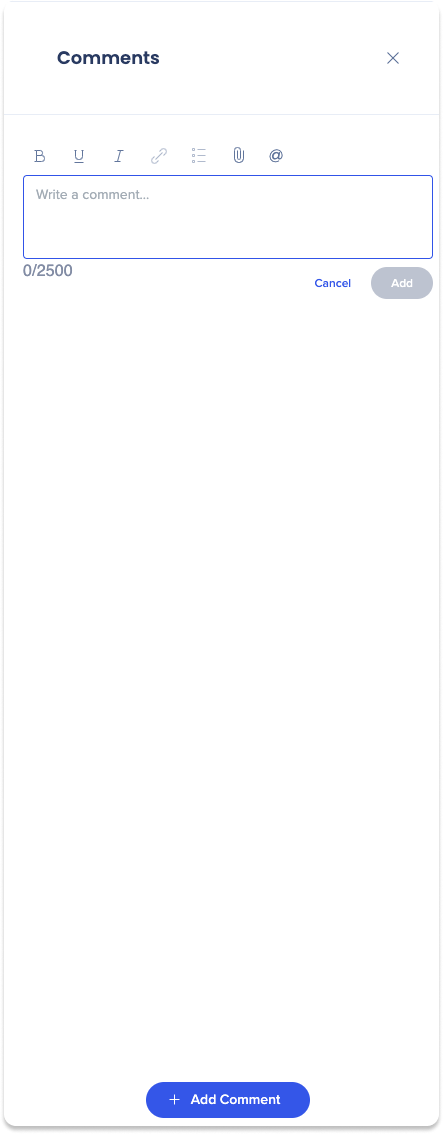
Kommentare verwalten
So bearbeiten Sie Kommentare in der Präsentation:
- Klicken Sie auf die Schaltfläche Kommentare oben rechts auf der Seite
-
Klicken Sie auf das Dropdown-Menü im Optionsmenü
-
Klicken Sie auf Kommentar bearbeiten
So löschen Sie Kommentare in der Präsentation:
-
Klicken Sie auf die Schaltfläche Kommentare oben rechts auf der Seite
-
Klicken Sie auf das Dropdown-Menü im Optionsmenü
-
Klicken Sie auf Kommentar löschen
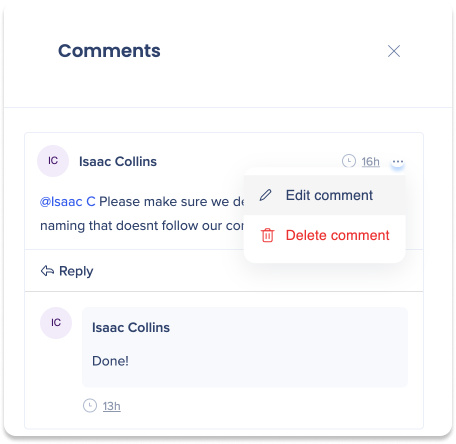
Kommentare aufzulösen
So klären Sie Kommentare auf Präsentationsfolien:
- Klicken Sie auf die Taste Kommentare oben rechts auf der Seite
- Klicken Sie auf das Häkchen oben im Kommentar
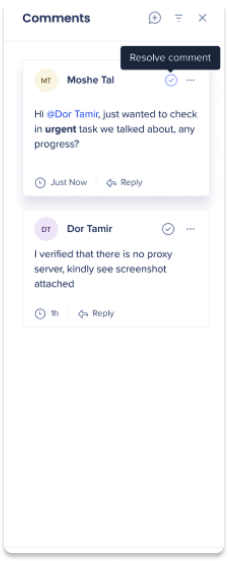
Kommentare filtern
So filtern Sie Kommentare auf Präsentationsfolien:
- Klicken Sie auf die Taste Kommentare oben rechts auf der Seite
- Klicken Sie auf das Filtersymbol
- Wählen Sie eine der folgenden Optionen aus:
- Alle Kommentare
- Öffnen
- Gelöst

Umgebung
Umgebungsschalter
- Das Umgebungs-Dropdown-Menü ermöglicht es Benutzern, zwischen verschiedenen Umgebungen zu wechseln, die für die WalkMe-Implementierung eingerichtet sind.
-
Durch das Wechseln zwischen Umgebungen können Benutzer WalkMe-Inhalte anzeigen, die für jede Umgebung spezifisch sind.
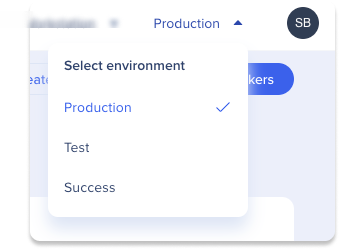
Multi-Language
Verwenden Sie mehrsprachig, um Ihre Inhalte einfach in verschiedene Sprachen zu übersetzen, ohne Folien neu zu erstellen.
- Wählen Sie das Symbol mehrsprachig aus, um die Sprache Ihrer Folieninhalte auszuwählen

Version history
Dies beinhaltet alle vorherigen Bearbeitungsversionen dieser Folie.

Mehrfachfolienauswahl
Benutzer können mehrere Folien aus dem Foliennavigator auswählen, um Mehrfachaktionen durchzuführen.
So wählen Sie bestimmte Folien aus:
-
Wählen Sie die Folien aus dem Seitenmenü aus, um Aktionen gleichzeitig auszuführen
-
Wählen Sie eine der folgenden Aktionen aus der schwebenden Leiste:
-
Herunterladen
-
Exportieren
-
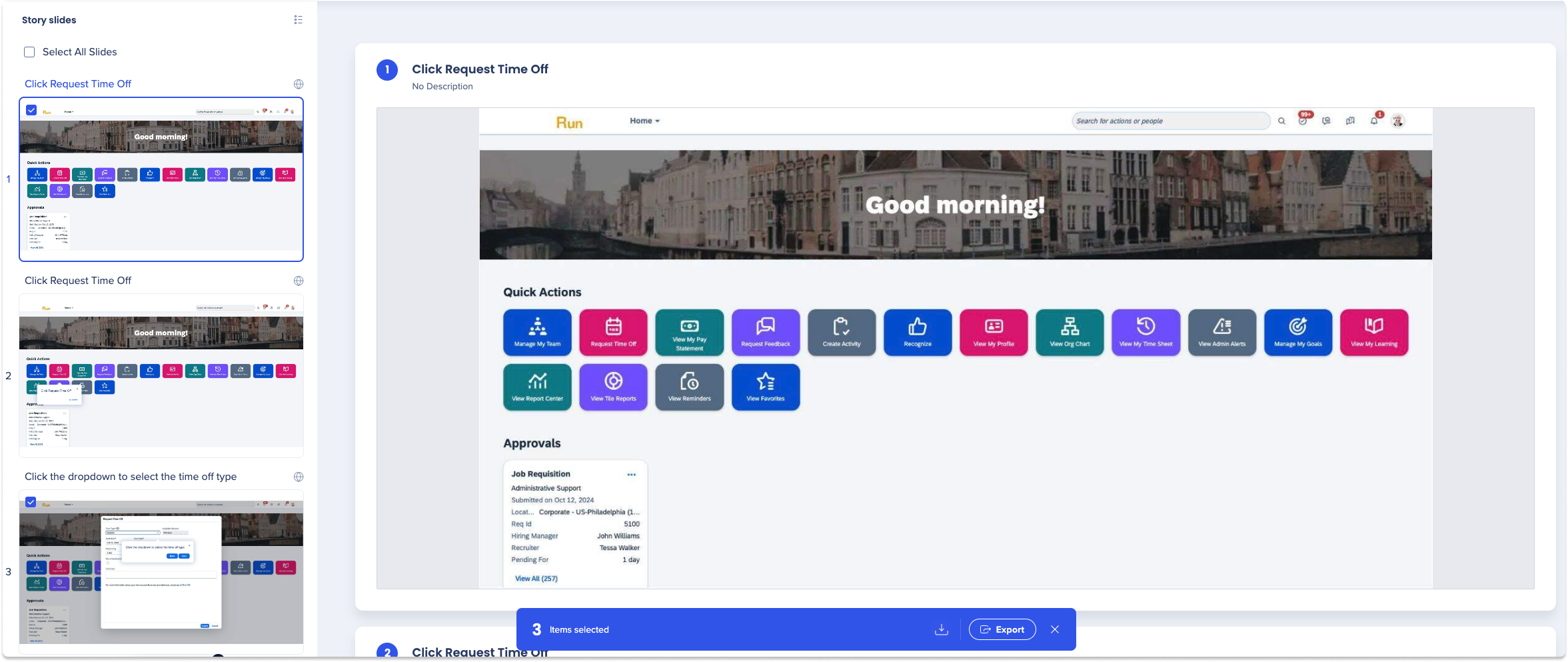
So wählen Sie alle Folien aus:
- Klicken Sie auf Alle Folien auswählen
-
Wählen Sie eine der folgenden Aktionen aus der schwebenden Leiste:
-
Herunterladen
-
Exportieren
-
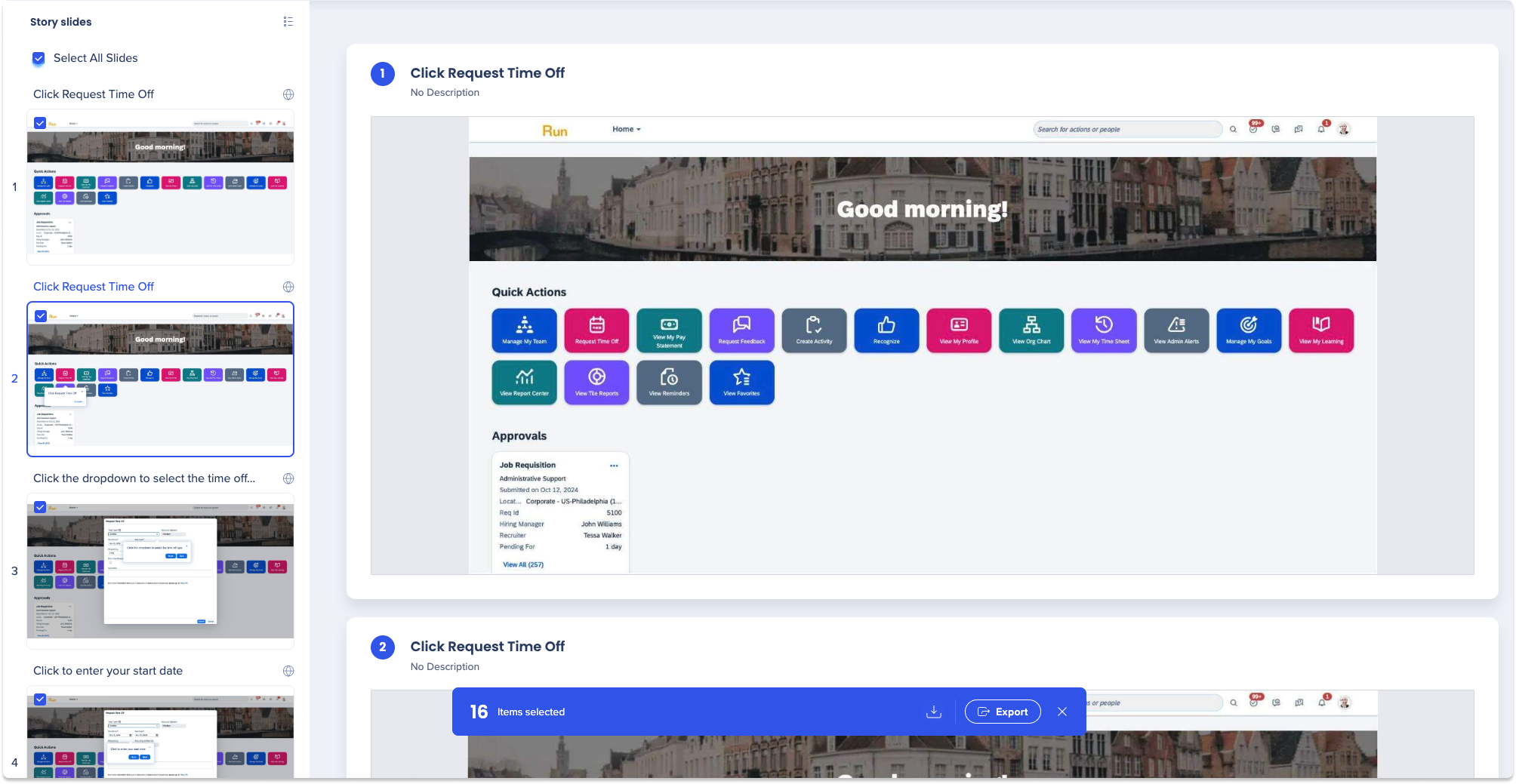
Hover-Aktionen
Bewegen Sie den Mauszeiger über die obere rechte Seite einer Folie, um:
- Bild ändern
- Folie ausblenden
- Schrittinformationen erhalten
- Bearbeiten

Bild ändern
Screenshot-Hintergründe auf den Folien der Präsentation hinzufügen oder ersetzen
Hinweis – dies wirkt sich nicht auf die Screenshots im Editor aus
- Klicken Sie auf die vorgesehene Folie, um das Bild zu ändern
-
Klicken Sie auf das Symbol Bild ändern
-

Ein Popup wird angezeigt
-
Benutzer können ein Ersatzbild auswählen, entweder:
-
Aus dieser Geschichte
-
Vom Computer hochladen
-
-
Klicken Sie auf Ersetzen
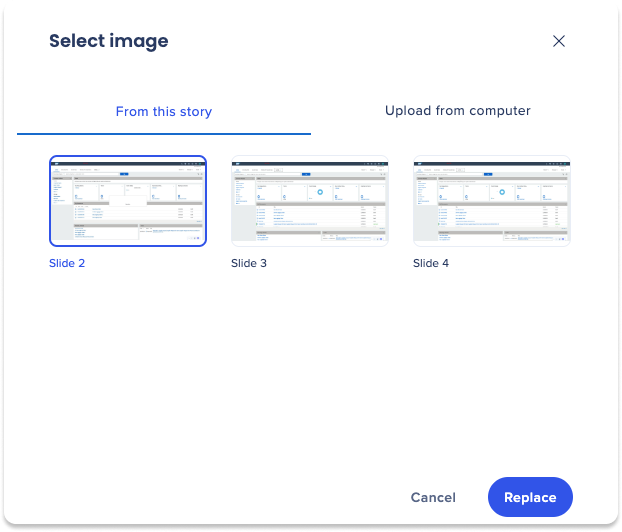
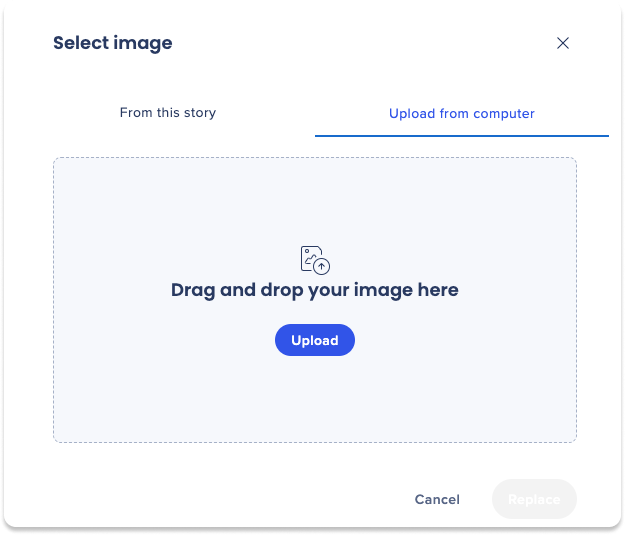
Ausblenden
Benutzer können Folien aus der Präsentation ausblenden.
- Klicken Sie auf die Folie, die ausgeblendet werden soll
- Klicken Sie auf das Symbol Ausblenden

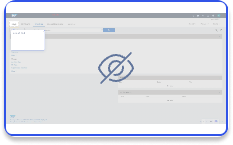
Schrittinformationen
- Klicken Sie auf Schrittinformationen, um die folgenden Informationen zu sehen:

- Schrittnummer
- Titel des Schrittes
- Erstellungsdatum
- Schritttyp
- Erstellt durch
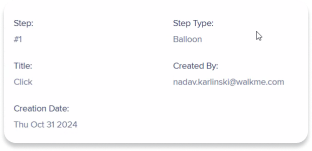
Bearbeiten
Verwenden Sie die Bearbeitungsfunktion, um die Position der WalkMe-Formen anzupassen.
- Klicken Sie auf die gewünschte, zu bearbeitende Folie
- Klicken Sie auf die Form und ziehen Sie sie an die gewünschte Position
- Klicken Sie auf Anwenden, um zu speichern
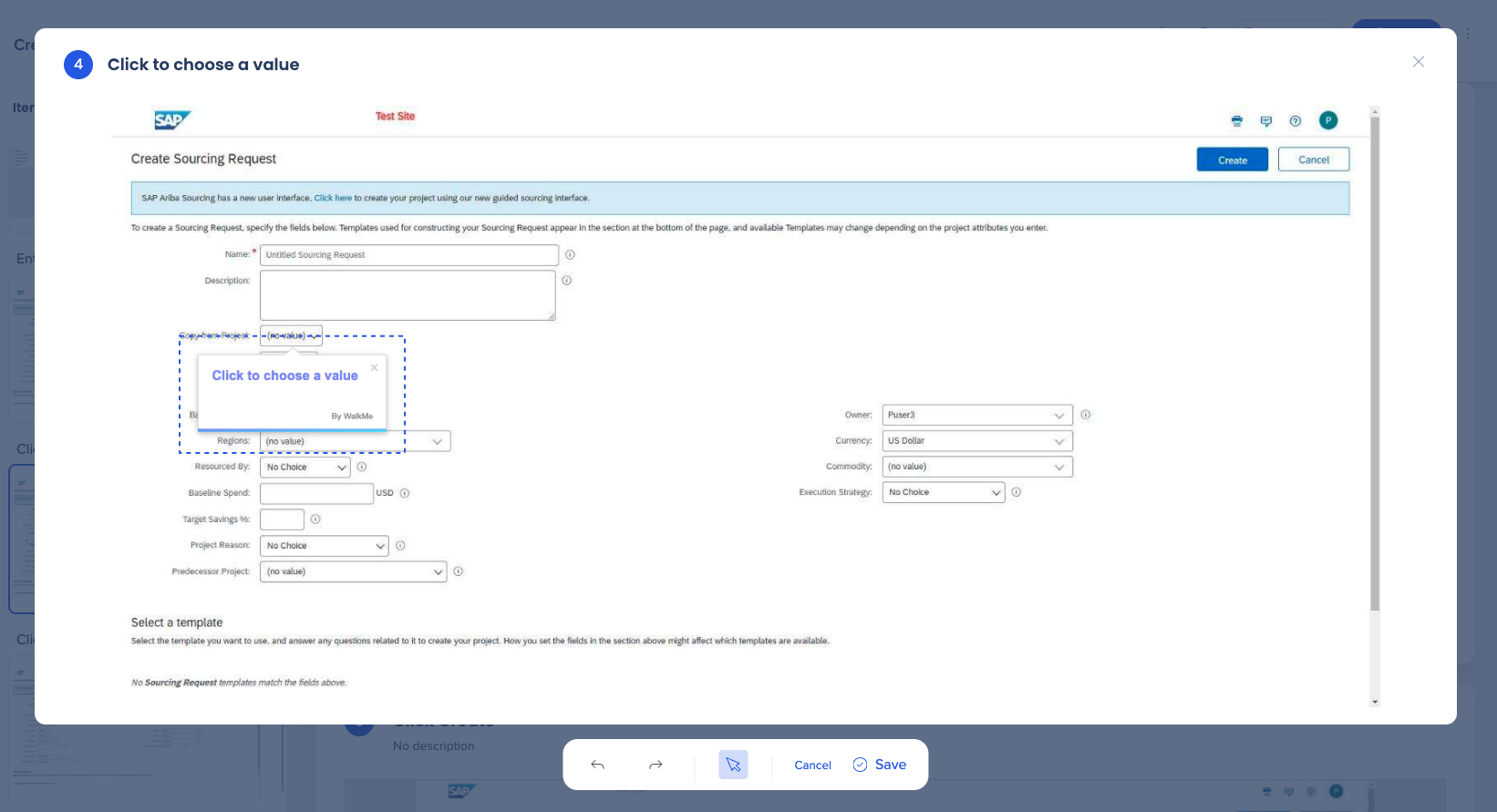
Teilen
Vorschau-Folien-Präsentation freigeben
- Klicken Sie auf die Schaltfläche Teilen oben rechts auf der Seite
- Ein Popup wird angezeigt
- Benutzer hinzufügen:
- Geben Sie eine oder mehrere E-Mail-Adressen in das Textfeld ein, um die Story mit bestimmten Benutzern zu teilen
- Optional: Fügen Sie der Einladung eine Notiz hinzu
- Link kopieren: Kopieren Sie den Link zur Vorschau und teilen Sie ihn manuell.
- Klicken Sie auf Fertig.
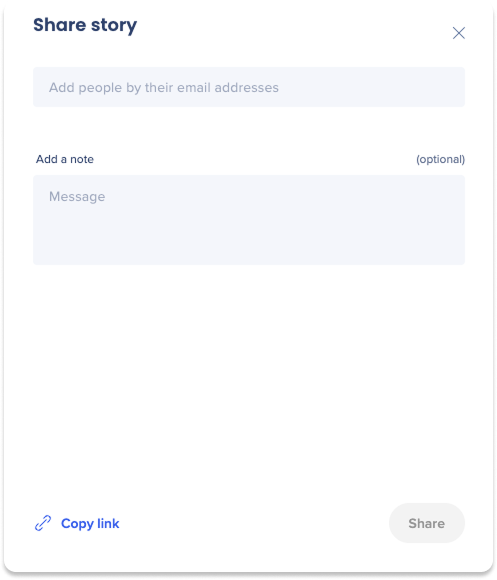
Vorschau-Folien-Präsentation exportieren
- Klicken Sie auf das Optionen-Menü oben rechts auf der Seite
- Wählen Sie Exportieren
- Optional: Aktivieren Sie Mit Cover-Folie exportieren: Cover-Folie in exportierte Präsentation einschließen
- Laden Sie Ihre Vorschau-Folien in den folgenden Formattypen herunter, um sie mit allen zu teilen:
- PDF-Dokument
- Word-Dokument
- PowerPoint
- Zip scorm (p3)
- Video
- HTML – Vorschaufolien in Webseiten einbetten, die die HTML-Formatierung unterstützen
- Markdown – Vorschaufolien in Webseite einbetten, die die Markdown-Formatierung unterstützen (z. B. GitHub, Notion, SharePoint)
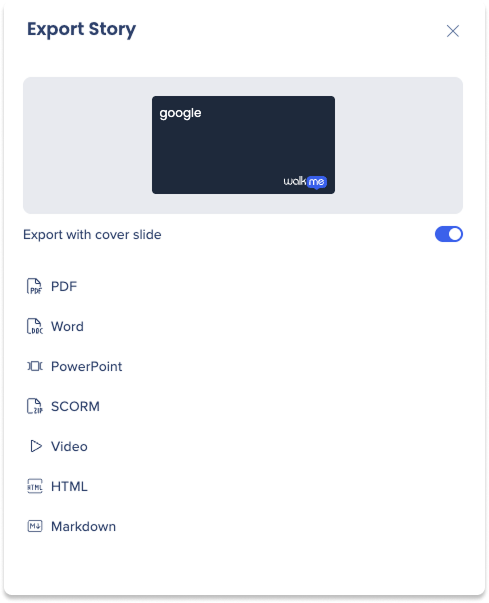
Vorschaufolienpräsentation einbetten
- Klicken Sie auf das Optionen-Menü oben rechts auf der Seite
- Wählen Sie Einbetten aus
- Wählen Sie ein Format, um die Vorschau-Folienpräsentation zu teilen:
- In Quellcode kopieren
- HTML kopieren
- Markdown kopieren
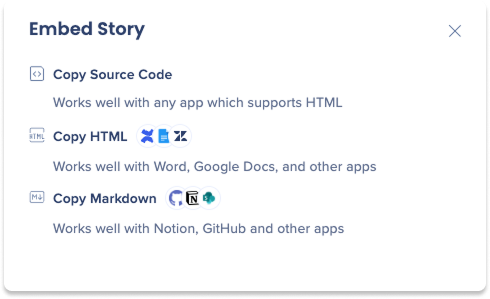
Vorschau
Die Benutzer können eine Vorschau ihrer gesamten Präsentation in einer Vollbild-Karussell-Präsentation anzeigen.
-
Klicken Sie auf das Optionsmenü oben rechts auf der Seite
-
Vorschau auswählen