WalkMe in Oracle Fusion-Apps installieren
Kurzübersicht
Oracle Fusion-Anwendungen haben eine Funktion, mit der Sie Ihren eigenen benutzerdefinierten JavaScript-Code hinzufügen können. Mit dieser Funktion können wir das WalkMe-Snippet direkt in diese Plattformen hinzufügen, ohne eine separate Erweiterung verwenden zu müssen.
Das WalkMe-Snippet ist ein spezieller Code, der in JavaScript geschrieben wurde und WalkMe auf Ihrer Website anzeigen lässt. Jedes WalkMe Editor-Konto hat seinen eigenen eindeutigen Snippet-Code. Diese Anleitung zeigt Ihnen Schritt-für-Schritt-Anweisungen dazu, wie Sie das Snippet in Ihre Oracle Fusion-Anwendung installieren.
Einstellung/Bereitstellung
Aktualisieren Sie die Oracle-Inhaltssicherheitsrichtlinieneinstellung
Content Security Policy (CSP) ist eine Sicherheitsfunktion, die Websites davor schützt, von bösartigem Code angegriffen zu werden. Ein Weg dazu besteht darin, die Ressourcen zu begrenzen, die eine Website laden kann.
Das ORACLE.ADF.VIEW.ALLOWED_ORIGINS-Profil in Oracle wird verwendet, um anzugeben, welche Domänen mit der Website interagieren dürfen. Vor der Installation Ihres WalkMe-Snippets müssen Sie walkme.com-Domänenressourcen für Oracle zulassen:
- Gehen Sie zu ORACLE.ADF.VIEW.ALLOWED_ORIGINS: Profilwerte
- Fügen Sie „self“ https://*.walkme.com zum Feld Profilwert hinzu
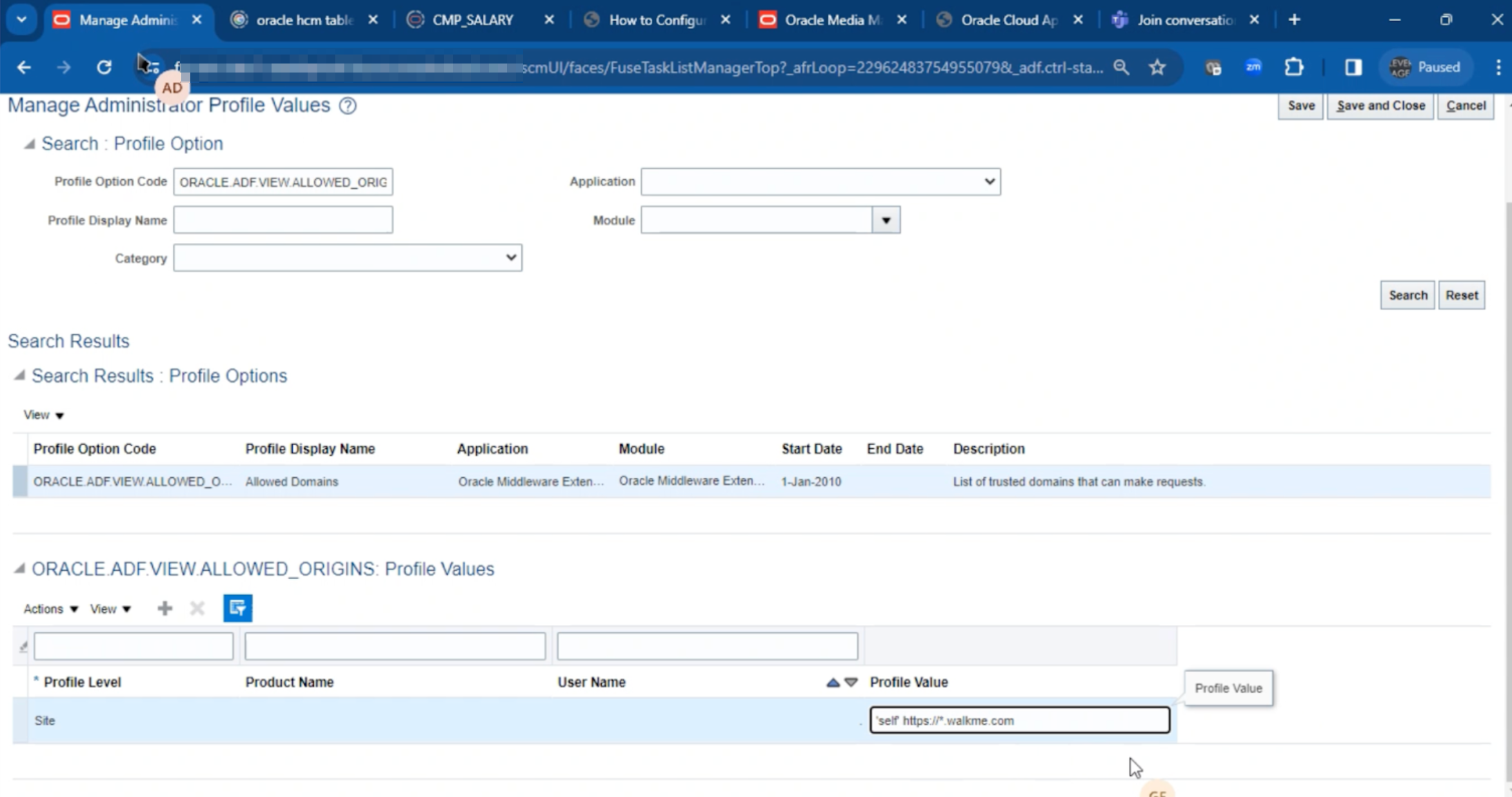
- Klicken Sie auf Save
Finden Sie Ihr Snippet
Der Snippet-Code ist im WalkMe Editor verfügbar. Sie müssen diesen Code kopieren, um ihn später im folgenden Einbettungsprozess zu verwenden.
- Klicken Sie auf die Schaltfläche Einstellungen (Zahnradsymbol) im WalkMe-Editor
- Klicken Sie auf Systemeinstellungen

- Gehen Sie zur Registerkarte Snippet
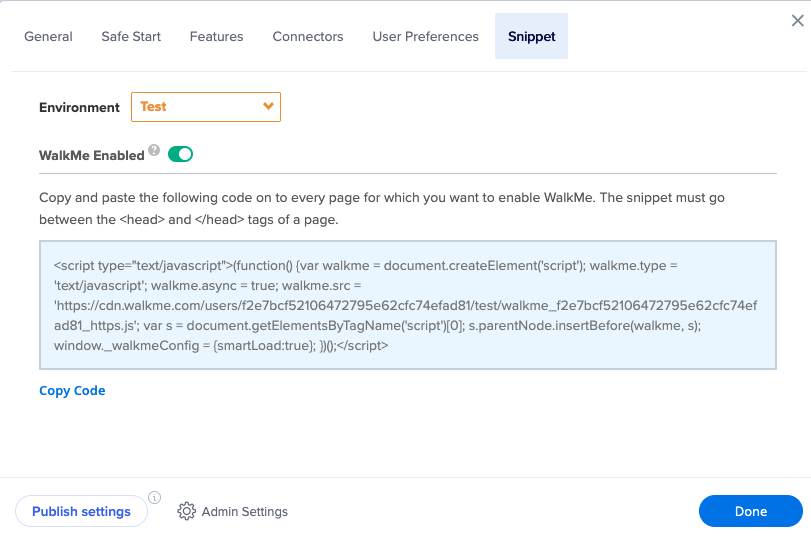
- Wählen Sie die korrekte Umgebung aus dem Dropdown aus (Test/Production)
- Jede Umgebung hat einen etwas anderen Snippet-Code.
- Wenn Sie eine Test/Sandbox/Staging-Website haben, wählen Sie das Test-Snippet aus
- Wenn Sie das Snippet für die Veröffentlichung für Ihre Endbenutzer möchten, wählen Sie das Produktions-Snippet
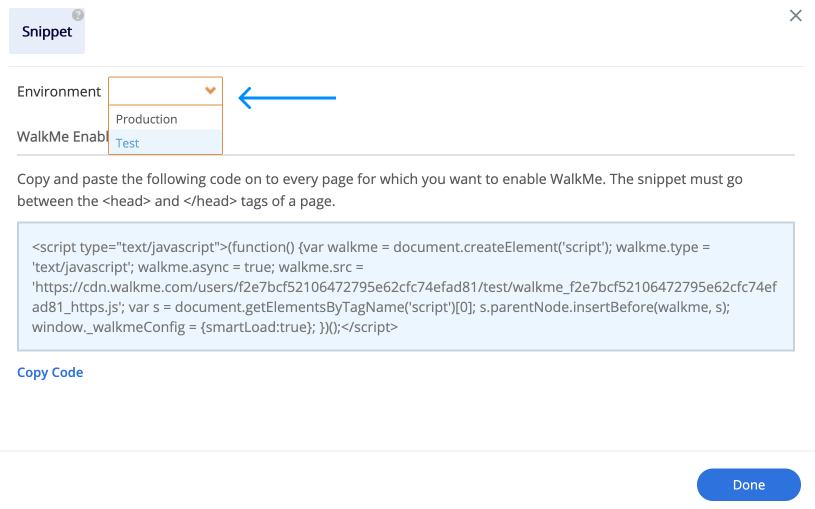
- Kopieren Sie nicht das gesamte Snippet. Kopieren Sie stattdessen die in das Snippet eingebettete URL und erstellen Sie ein Code-Snippet nach dem folgenden Beispiel:
-
- Beispiel-Code-Snippet zum Einbetten:
<script src='https://cdn.walkme.com/users/90ffe6d14ea242c19e029b712cbbca83/test/walkme_90ffe6d14ea242c19e029b712cbbca83_https.js'></script>
Kennenlernen & verwenden
Es ist wichtig, zu bestimmen, zu welchem Typ von Oracle-Anwendung oder Seite Sie das WalkMe-Snippet hinzufügen möchten, bevor Sie mit dem Einbettungsprozess fortfahren. Wählen Sie die entsprechenden Schritte aus, um das WalkMe-Snippet aus den folgenden Optionen einzubetten:
- Erstellen Sie eine neue Sandbox und aktivieren Sie die Sandbox
- Klicken Sie auf Globale Seitenvorlage unter Einstellungen und Aktionen bearbeiten

3. Wählen Sie auf dem Bildschirm das mittlere Header-Element aus (siehe Label 1 unten)
-
- Dies ist der Ort auf der Seite, an der das Snippet-Element eingebettet wird
4. Am unteren Rand der Seite wird ein Komponenten-Editor angezeigt. Sie können Ihre Maus verwenden, um ihn etwa zur Hälfte der Seite zu erweitern
5. Klicken Sie auf das +-Symbol, um eine neue Komponente hinzuzufügen (siehe Label 2 unten)
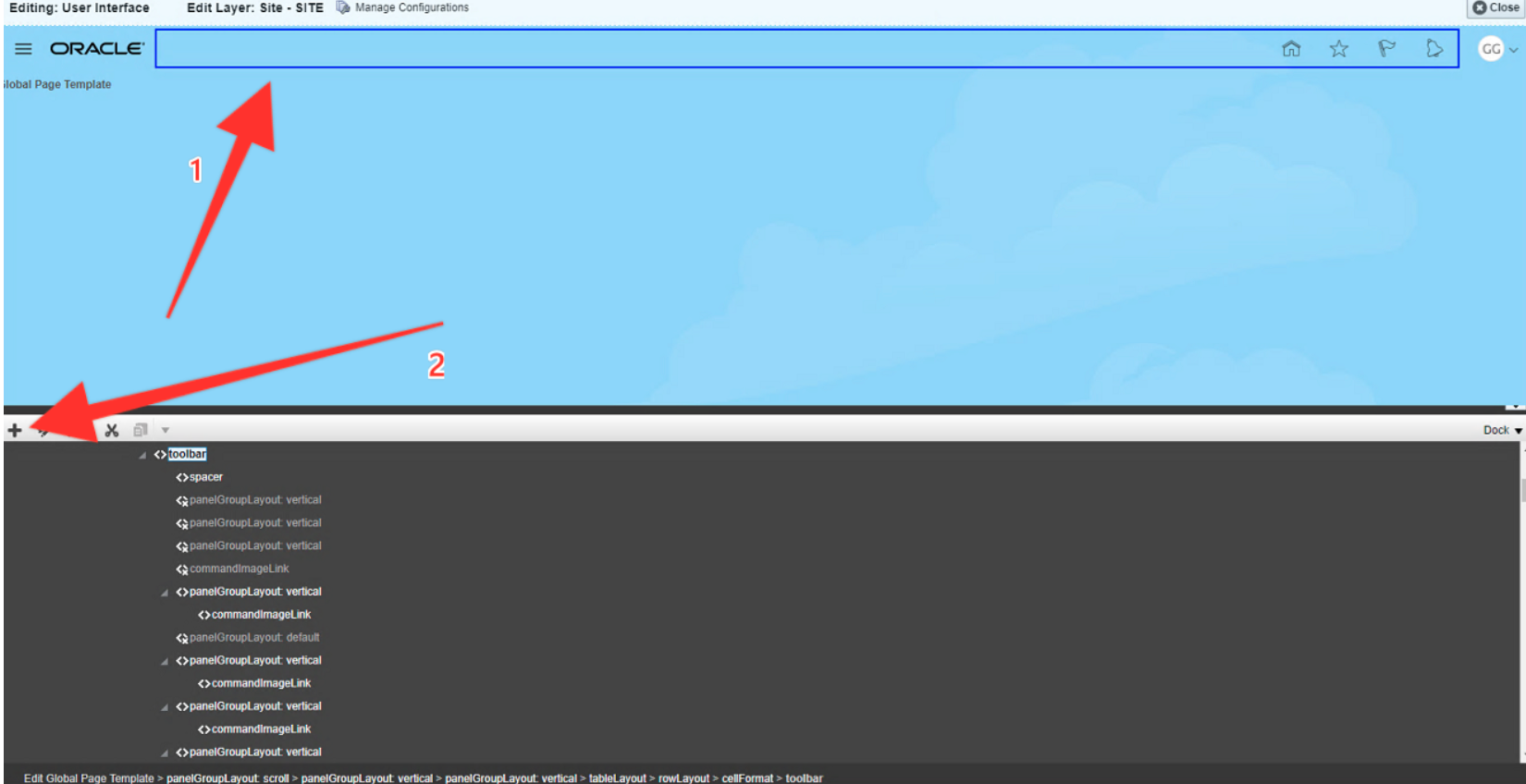
6. Komponenten auswählen

7. Klicken Sie auf + Hinzufügen neben HTML-Markup und dann Schließen
8. Klicken Sie auf Ihre neue HTML-Markup-Komponente
-
- Im Markup-Editor unten sollten Sie eine Zeile sehen, die sagt outputText: Neues HTML-Markup
- outputText auswählen: Neues HTML-Markup

9. Klicken Sie auf das Bearbeiten-Symbol (Zahnrad-Symbol)
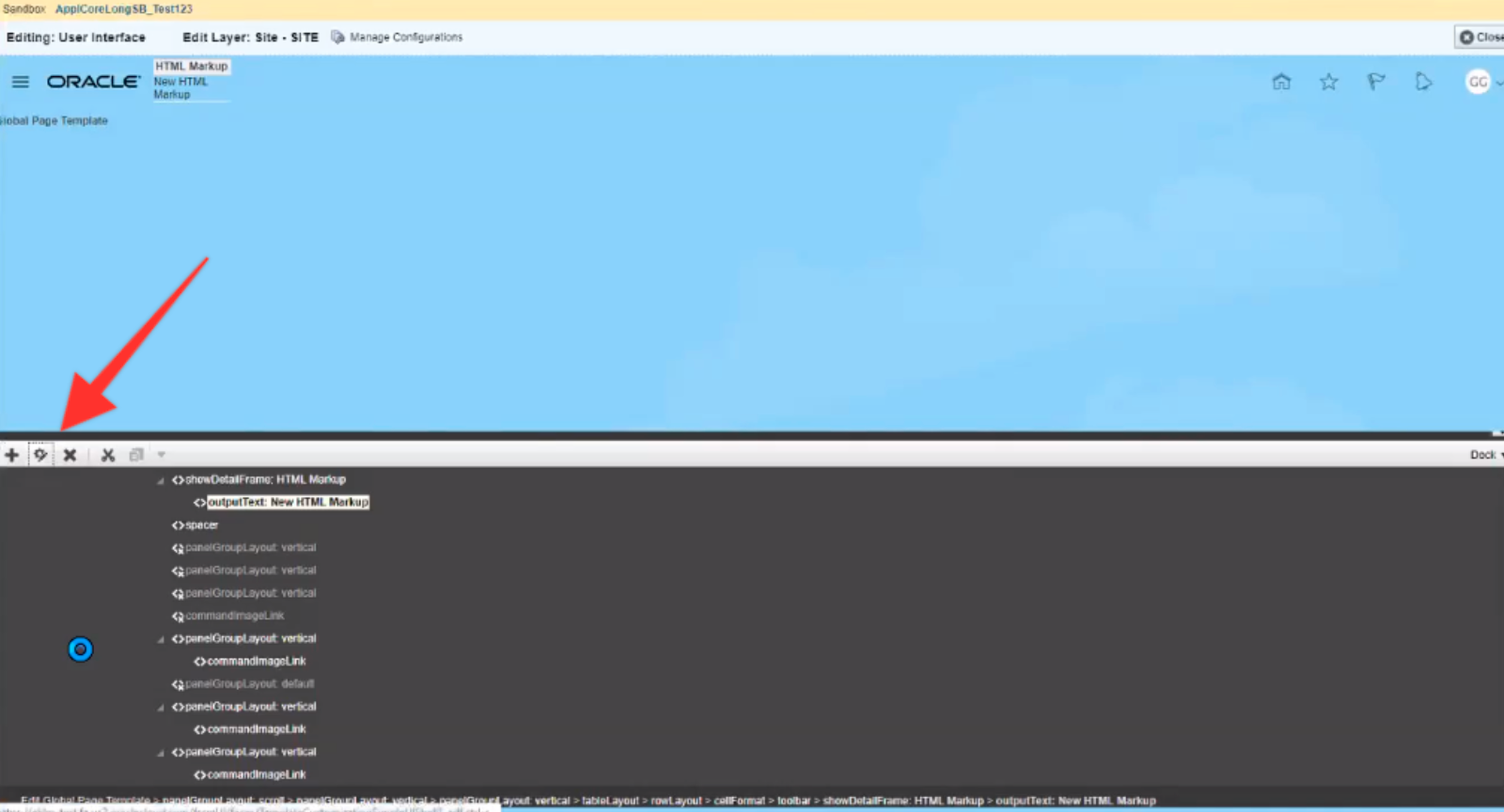
10. Klicken Sie auf den Pfeil neben dem Feld Wert und wählen Sie Expression Builder aus

11. Entfernen Sie den Standardwert und fügen Sie stattdessen das WalkMe-Snippet ein
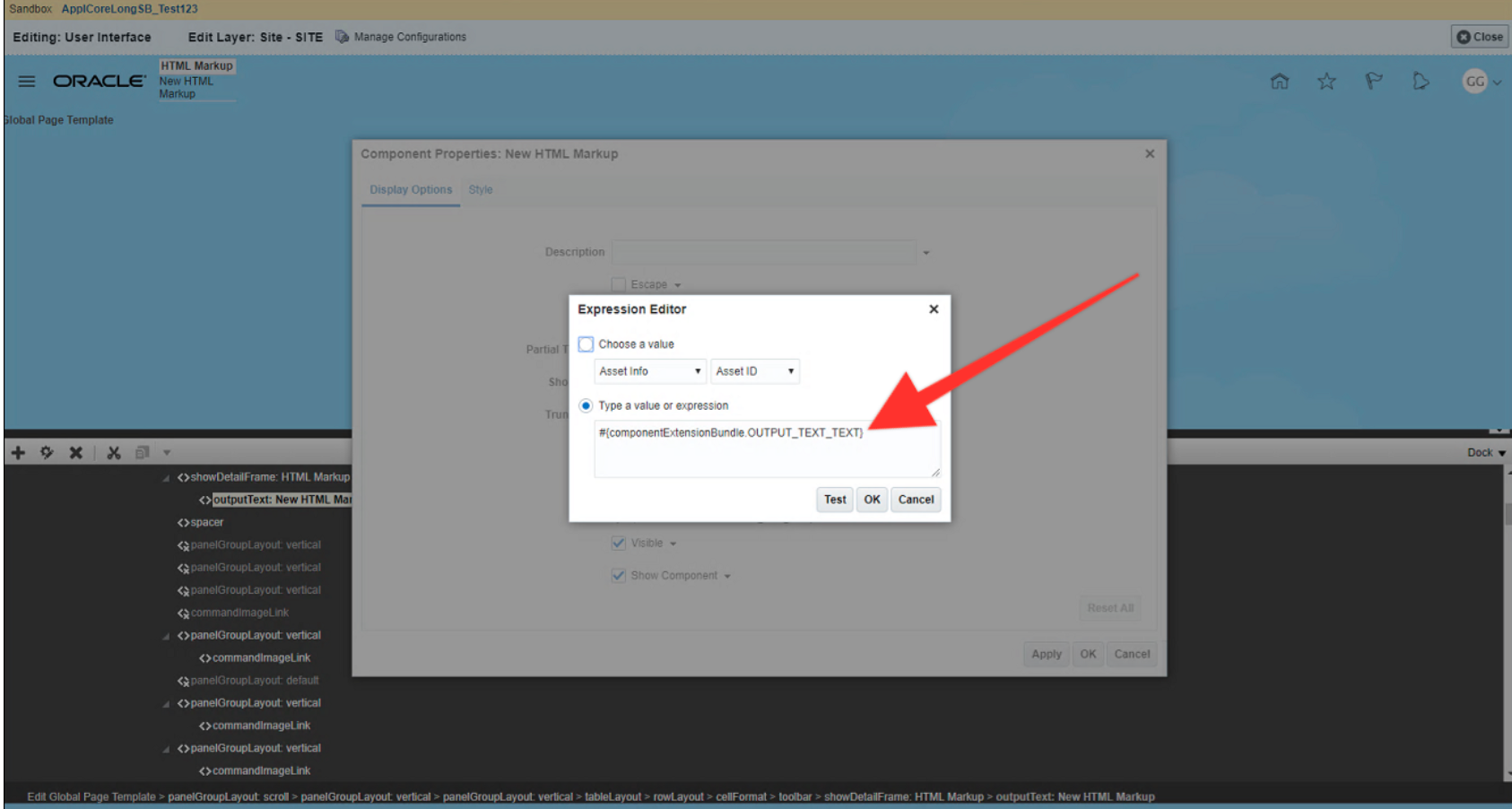
12. Klicken Sie auf OK, um den Expression Builder zu schließen
13. Klicken Sie auf OK, um die Komponenteneigenschaften zu schließen
14. Klicken Sie oben rechts auf Schließen, um die Bearbeitungsoberfläche zu verlassen
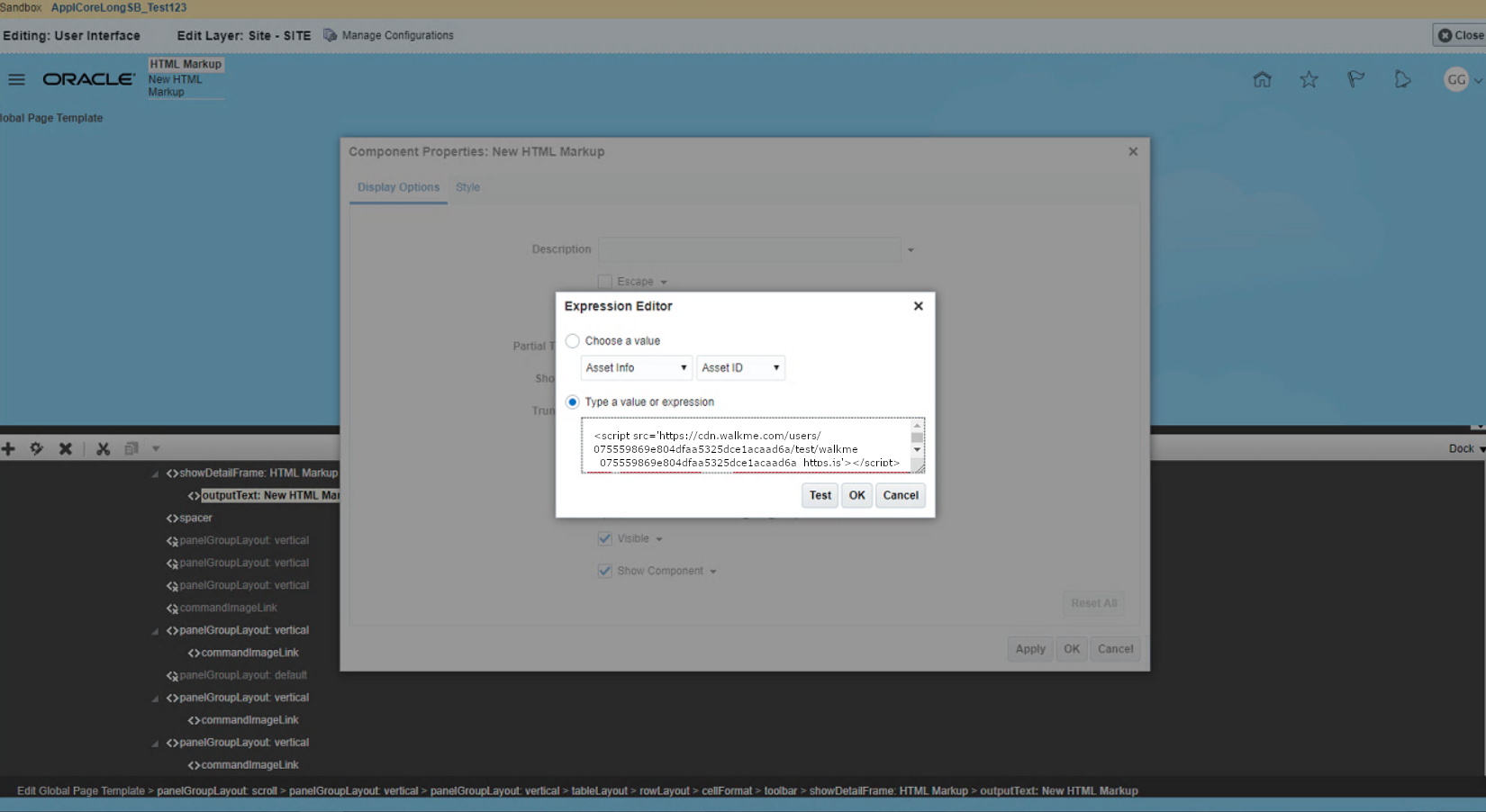
Voraussetzungen
- Sie müssen Visual Builder Studio eingerichtet haben, welches das Folgende enthält:
- Erstellen einer Visual Builder Studio-Instanz
- Benutzerzuweisungen zu den richtigen Rollen
- Visual Builder Studio korrekt konfiguriert für die Erstellung/Bereitstellung von Anwendungen in Ihrer ausgewählten Umgebung
Erstellen Sie ein Projekt
Hinweis: Diese Anweisungen gehen davon aus, dass Sie kein vorhandenes Projekt eingerichtet haben, in dem Sie die Änderungen vornehmen möchten.
- Gehen Sie in der VB Studio-Konsole zur Registerkarte Organisation
- Klicken Sie auf Erstellen über der Liste der Projekte
- Geben Sie Ihrem Projekt einen Namen, d. h. „WalkMe Snippet“
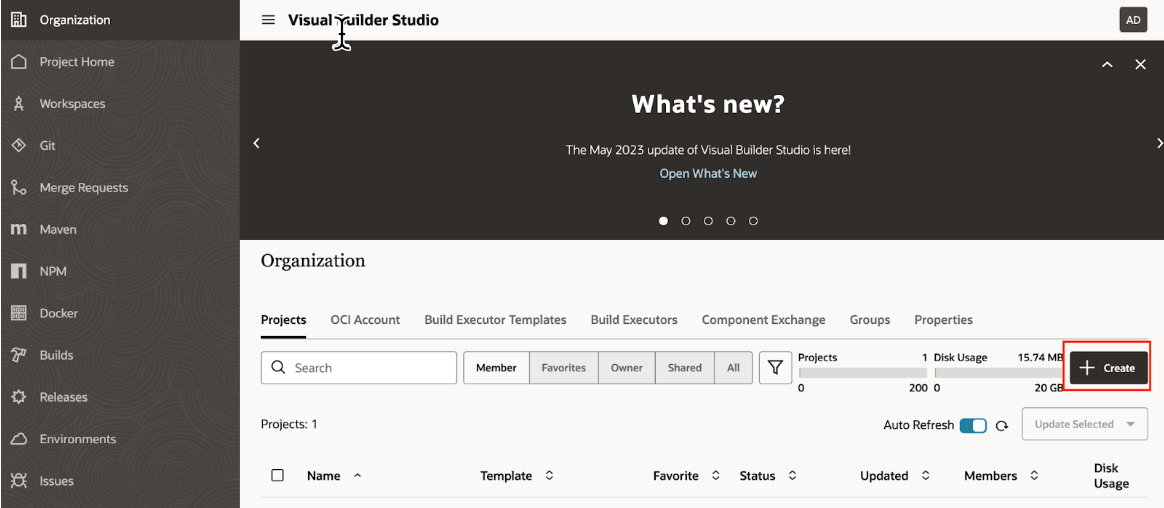
- Wählen Sie Leeres Projekt
 aus
aus - Wählen Sie Standardwerte für alle anderen oder direkt von Ihrem Oracle-Admin
- Klicken Sie auf Fertig stellen
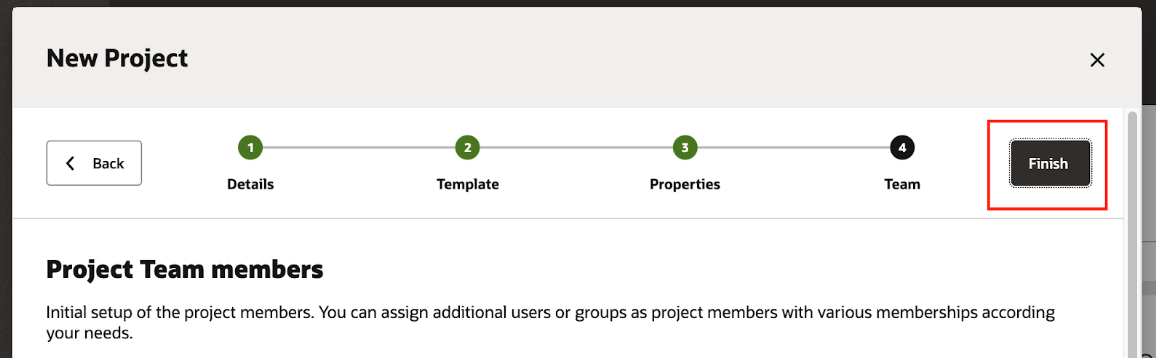
Erstellen Sie eine Umgebung
- Öffnen Sie in der VB Studio-Konsole Ihr Projekt und gehen Sie zur Registerkarte Umgebungen
- Klicken Sie auf Umgebung erstellen

- Geben Sie Ihrer Umgebung einen Namen und eine optionale Beschreibung
- Klicken Sie auf Create (Erstellen).
- Hinweis: Dies ist ein Container für eine tatsächliche Oracle-Umgebung. Beispiel: DEV1, TEST, UAT

- Hinweis: Dies ist ein Container für eine tatsächliche Oracle-Umgebung. Beispiel: DEV1, TEST, UAT
- Öffnen Sie die Umgebung und klicken Sie auf Instanz hinzufügen

- Wählen Sie Folgendes aus:
- Instanztyp: Oracle Cloud-Anwendungen
- Authentifizierungsmethode: Anwendungsanmeldeinformationen
- Geben Sie unter Hinzufügen einer Oracle Cloud-Anwendung mit Anwendungsanmeldeinformationen Folgendes ein:
- Basis-URL : Die URL-Benutzer verwenden, um auf die Umgebung zuzugreifen
- Instanzname : Ein beschreibender Name für diese Umgebung
- Benutzername : Benutzeranmeldeinformationen für einen Admin mit ausreichenden Berechtigungen, um Anwendungen zu entwickeln
- Passwort : Passwort
- Klicken Sie auf Hinzufügen
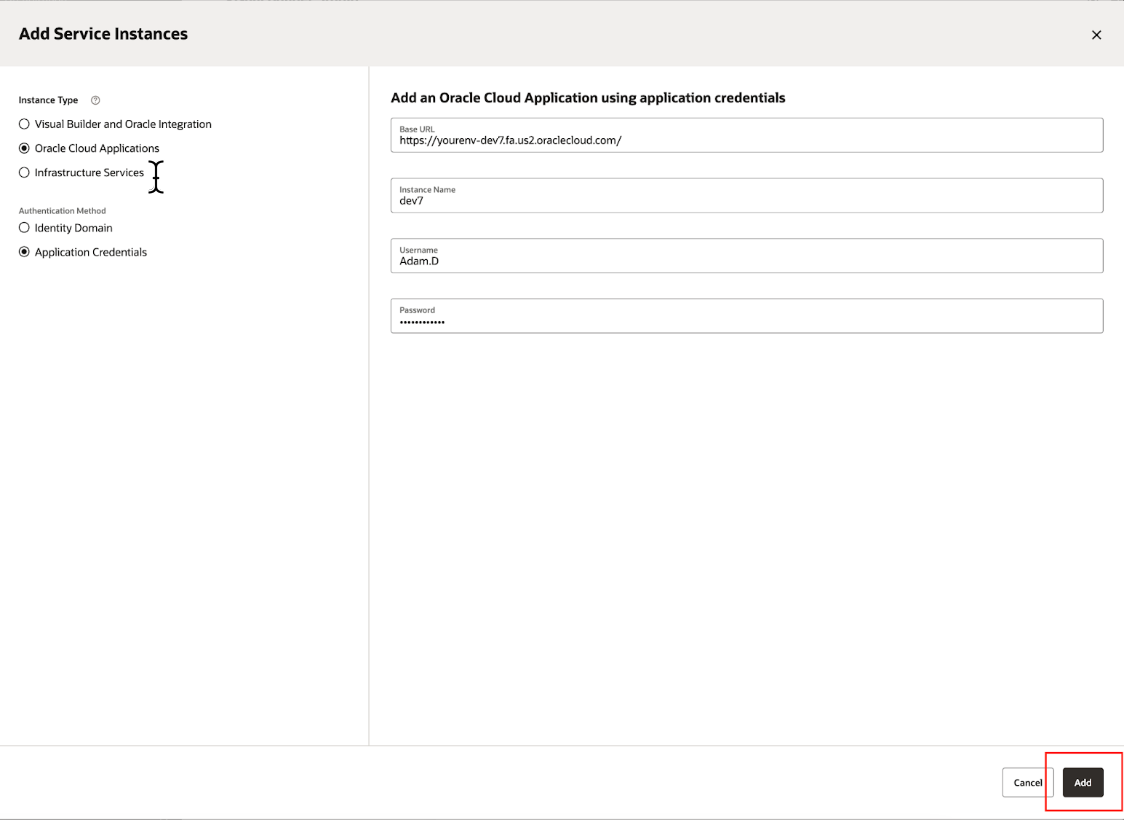
- Jetzt sollte Ihre Instanz verfügbar sein
Erstellen Sie eine Anwendungserweiterung
- Öffnen Sie in der VB Studio-Konsole Ihr Projekt und gehen Sie zur Registerkarte Workspaces
- Klicken Sie auf Neu
- Klicken Sie auf Neue Anwendungserweiterung

- Geben Sie die folgenden Informationen in das Popup Neue Anwendungserweiterung ein
- Erweiterungsname: WalkMe Snippet
- Workspace-Name : Als Standard verlassen
- Entwicklungsumgebung : Wählen Sie die Umgebung aus, die Sie zuvor erstellt haben oder wie von Ihrem Oracle-Admin angewiesen
- Base Oracle Cloud Application : Human Capital Management (für die wichtigsten Oracle HCM Redwood-Seiten)
- Sandbox : Wie von Ihrem Oracle-Admin angewiesen
- Git Repository : Neues Repository erstellen
- Repository-Name : walkme (oder wie gerichtet)
- Arbeits-Zweigname : Entwicklung (oder wie gerichtet)
- Klicken Sie auf Create
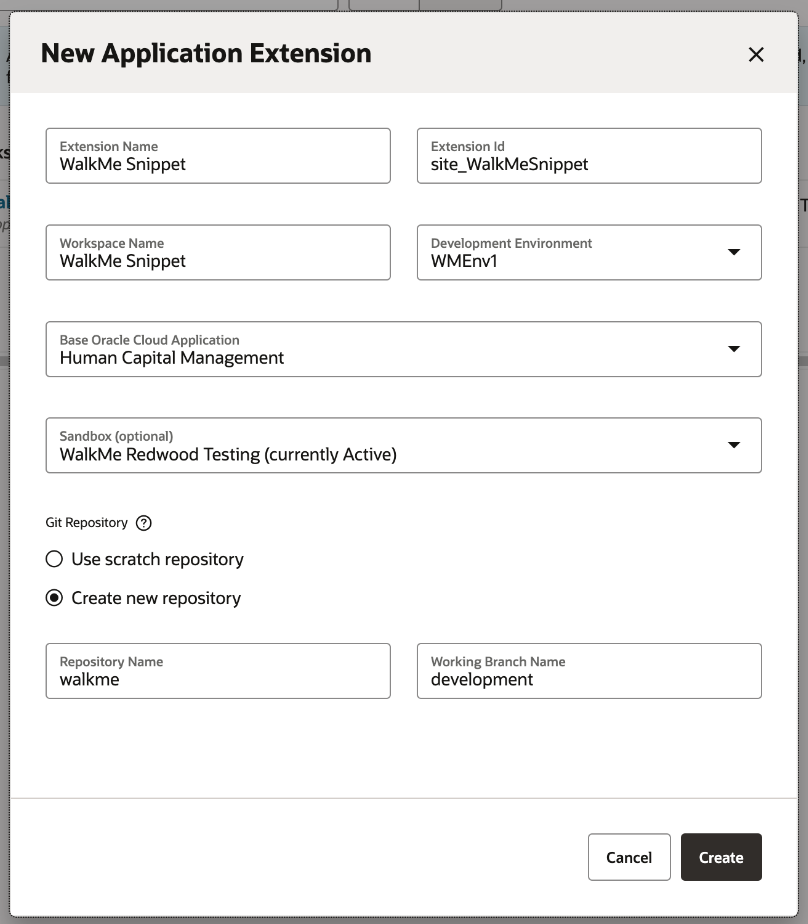 (Erstellen)
(Erstellen)
Anmerkung: Human Capital Management ist möglicherweise nicht die einzige verwendete Anwendung, bei der Sie WalkMe benötigen. Wenn die Erweiterung dieser Anwendung nicht alle Bereiche abdeckt, finden Sie den Abschnitt am Ende dieses Dokuments: Finden der richtigen Anwendung zur Erweiterung
Jetzt wird der Workspace automatisch geöffnet.
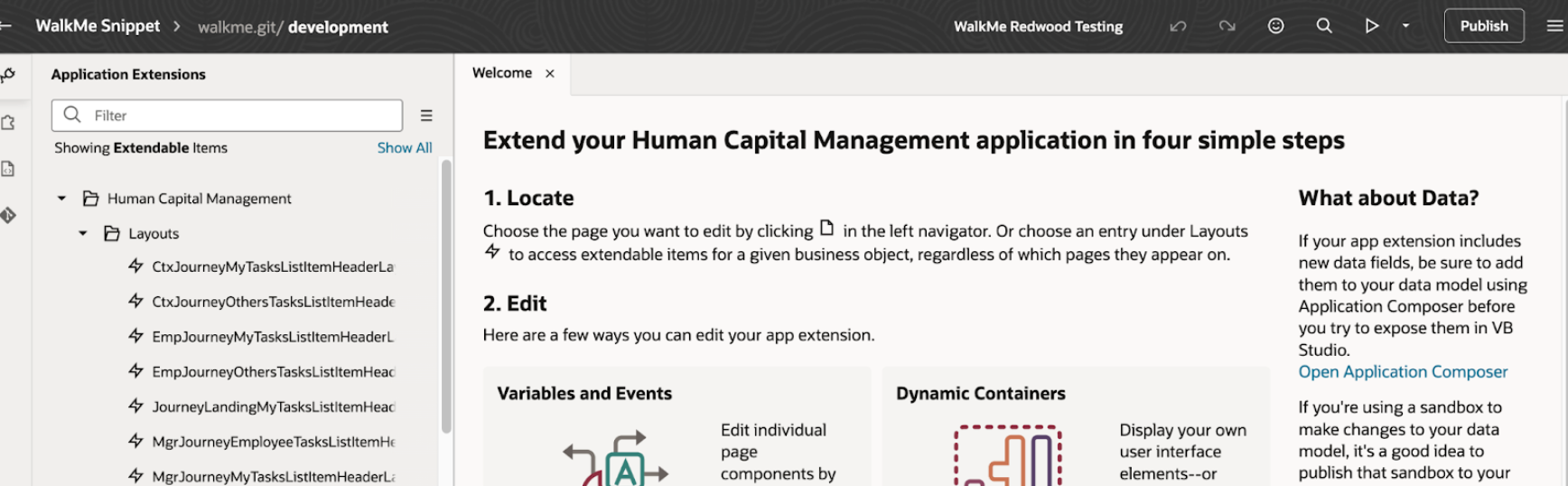
Fügen Sie das WalkMe-Snippet hinzu und bereitstellen
- Wenn Sie nicht bereits im Workspace sind, öffnen Sie die VB Studio-Konsole und gehen Sie zu: >Organisationsprojekte >Ihre Projekt->Workspaces >Ihr Workspace
- Suchen Sie unter App-Oberflächen die einheitliche Anwendung
- Unter Einheitliche Anwendung finden Sie Wurzelseiten und wählen Sie Redwood aus
- Klicken Sie auf die Registerkarte JavaScript
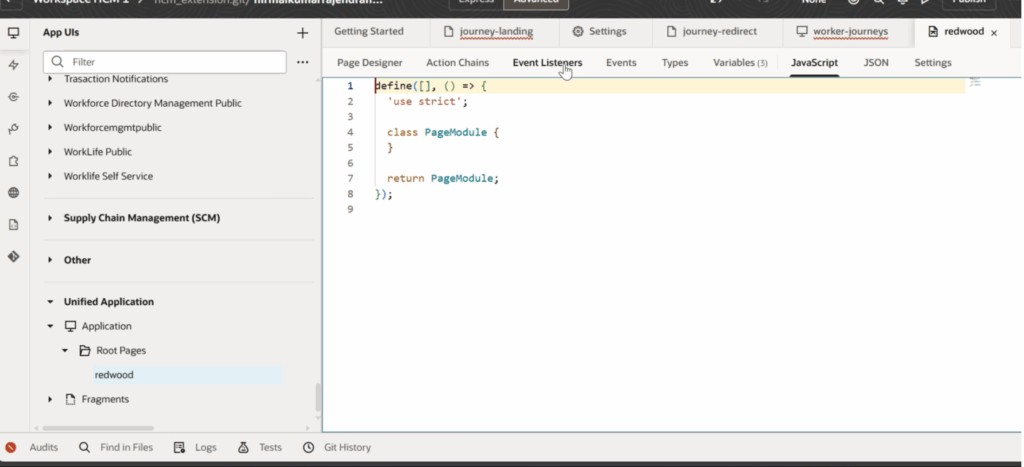
5. Fügen Sie das WalkMe-Snippet ein (ohne <Skript)></script >tags) innerhalb des Funktionsaufrufs definieren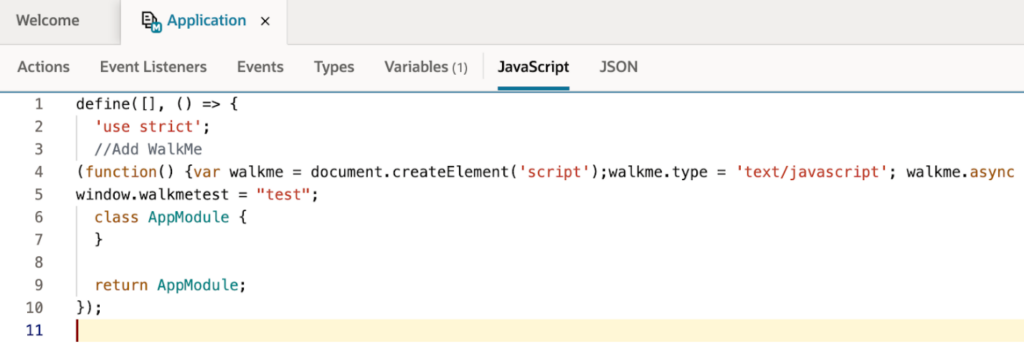
6. Klicken Sie auf Veröffentlichen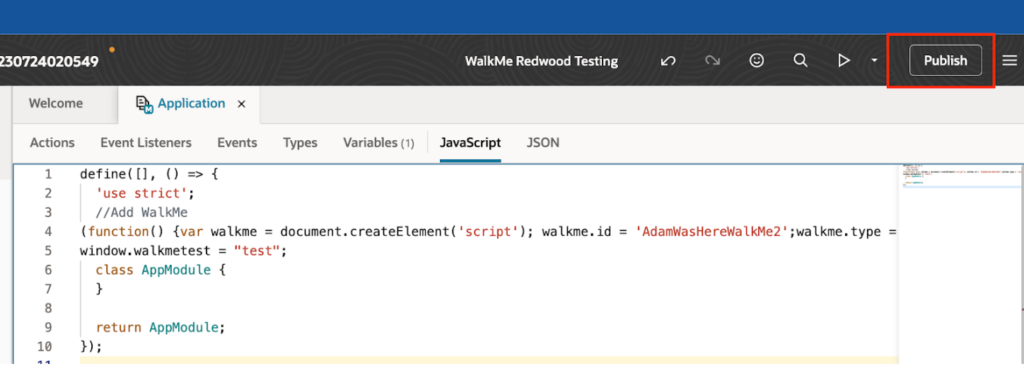
7. Wählen Sie Jetzt zusammenführen oder Nach Überprüfung zusammenführen (wie von Ihrem Oracle-Administrator angewiesen)
8. Fügen Sie einen Kommentar für die Bestätigungsnachricht hinzu.
9. Klicken Sie auf Änderungen Veröffentlichen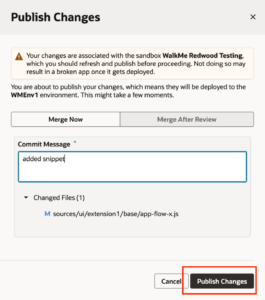
Hinweis: Sie erhalten möglicherweise eine Warnung darüber, dass die Sandbox eine Aktualisierung benötigt – wir empfehlen Kunden, wie angewiesen zu tun und vor der Veröffentlichung zu aktualisieren.
10. Sie sollten eine Bestätigung erhalten. Klicken Sie auf Schließen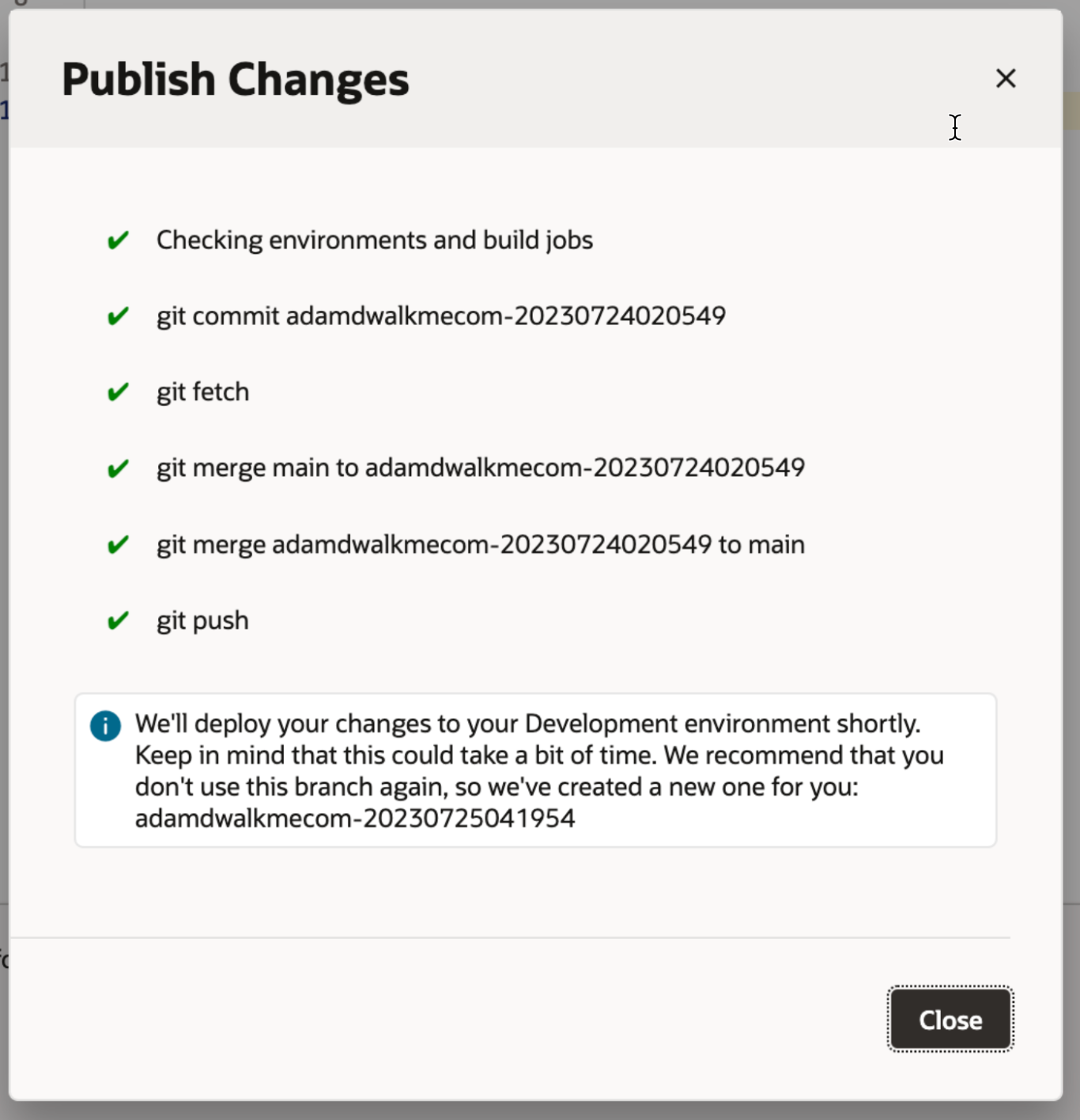
Sie können den Status der Bereitstellung über die VB Studio-Konsole überprüfen > Builds > Job-Warteschlange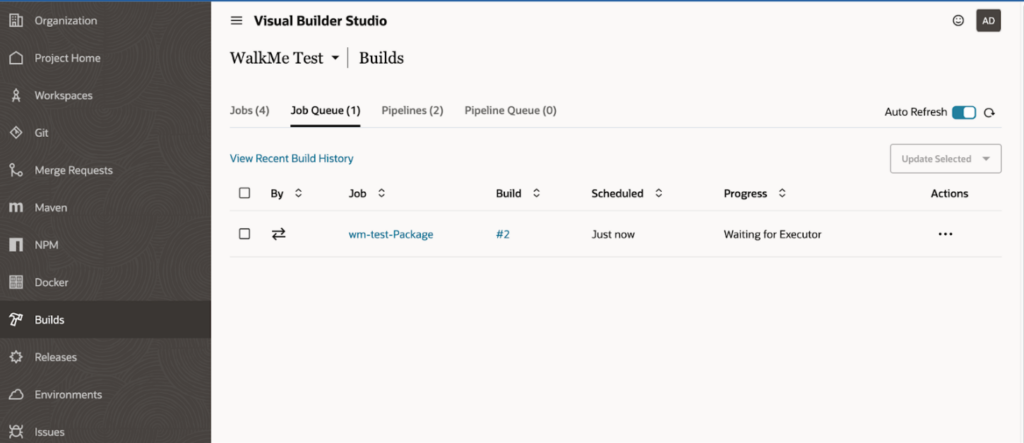
Hinweis : Wenn Sie Warten auf Executor in der Spalte Fortschritt sehen, stellen Sie sicher, dass ein Executor unter der VB Studio-Konsole bereitgestellt wurde > Organisation > Build Executor.
Sie können hier eines erstellen, wenn Sie von Ihrem Admin angewiesen werden, was bis zu 30 Minuten dauern kann. Der Bereitstellungsjob wird automatisch fortgesetzt, sobald der Executor erstellt/gestartet wird.
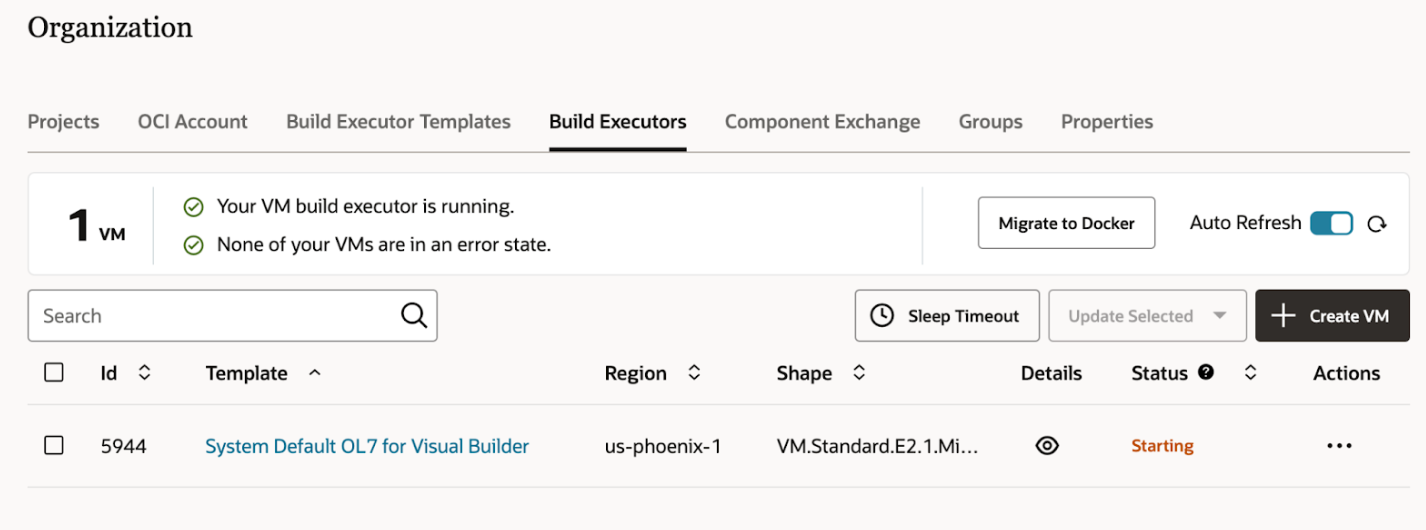
Entfernen (zurück heraus) eine Erweiterung
- Wenn Sie nicht bereits im Projekt sind, öffnen Sie Ihre VB Studio-Konsole und gehen Sie zu Ihrem Projekt: >Organisationsprojekte >Ihr Projekt
- Klicken Sie im Navigationsmenü auf Builds >Builds
- Geben Sie einen eindeutigen Namen unter das Feld Name im Dialogfeld Neuer Auftrag ein
- Geben Sie die Beschreibung des Auftrags in das Feld Beschreibung ein
- Systemstandard OL7 für Visual Builder in der Vorlage auswählen
- Klicken Sie auf CREATE (ERSTELLEN).
- Klicken Sie auf der Seite Jobkonfiguration auf Konfigurieren >konfigurieren
- Klicken Sie auf die Registerkarte Steps (Schritte).
- Anwendung aus Schritt hinzufügen auswählen
- Löschen auswählen
- Wählen Sie die Oracle Cloud-Anwendungen-Instanz aus, in der die Anwendung in der Instanz bereitgestellt wird
- Geben Sie in Benutzername und Passwort die Anmeldeinformationen eines IDCS-Benutzers ein, der nicht nur ein Benutzer von Oracle Cloud-Anwendungen ist, sondern einer, der eine Verbindung aus der Produktionsinstanz der Oracle Cloud-Anwendung herstellen und die Bereitstellung aufheben kann
- In Basisanwendung, Name und Version , geben Sie die Basisanwendung, den Namen und die Version der Erweiterung ein
- Sie finden die Details auf der Registerkarte Bereitstellungen der Umgebung, in der die Erweiterung bereitgestellt wird
- Klicken Sie auf Save
- Klicken Sie auf Jetzt erstellen, um einen Build auszuführen
Finden der richtigen Anwendung zur Erweiterung
Die Auswahl der richtigen Anwendung zur Erweiterung ist der Schlüssel für die erfolgreiche Injektion. Wenn Sie die falsche Anwendung erweitern, wird nichts passieren (gut, JEMAND bekommt WalkMe, nur nicht dort, wo Sie es erwarten!)
Wenn die Seiten sind, auf denen der Kunde WalkMe wünscht, nicht Teil des Human Capital Managements sind , müssen Sie eine zusätzliche Erweiterung (oder mehrere) erstellen und denselben Prozess dort durchführen.
Gehen Sie zu der Seite, auf die Sie WalkMe injizieren möchten, und überprüfen Sie das Dokument:

Suchen Sie den DOM nach einer Skriptressource namens app.json. Im Skript-Attribut data-requiremodule enthält es eine URL im Format …/application/<Anwendungsname> /app.json
Der <Anwendungsname >ist der Name der Anwendung, die Sie erweitern möchten:
Technische Hinweise
- Oracle wird nicht in Mobile Web unterstützt
