WalkMe-Menü – Salesforce Knowledge Integration
Kurzübersicht
Salesforce Knowledge wird aus Wissensartikeln aufgebaut, die in Salesforce erstellt werden. Der Administrator in Salesforce kann eine Website erstellen und sie anpassen, um den Benutzern Artikel anzuzeigen.
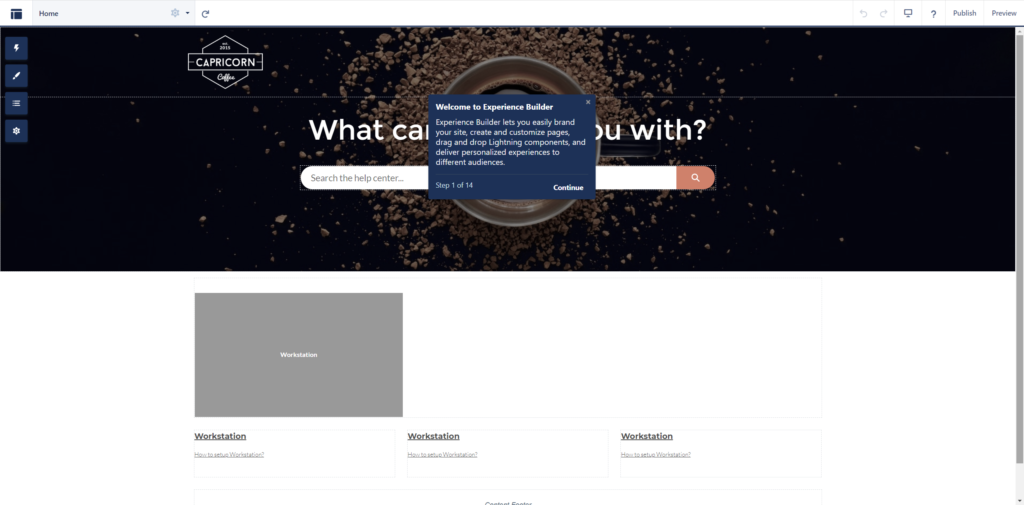
Wir haben derzeit eine Integration mit Salesforce, um in Salesforce-Objekten wie Leads, Accounts, Cases und mehr zu suchen.
Lesen Sie mehr über die Einrichtung der Salesforce-Integration.
In dieser Salesforce Wissensintegration, die getrennt von der Salesforce-Integration verwaltet wird, fügen wir Wissensartikeln Suchfunktionen hinzu.
Salesforce Knowledge, ermöglicht die Erstellung von Artikeln. Der Zugriff darauf erfolgt in der Regel über eine externe Seite. Benutzer mit Berechtigungen für Unternehmens-Communities können auf diese Website zugreifen (jedoch nicht auf das reguläre Salesforce, das andere Benutzer verwenden).
Diese Integration ermöglicht die Suche in Salesforce Wissensartikeln und leitet Benutzer auf die externe Website weiter, indem sie auf ein Suchergebnis klicken.
Lernen Sie es kennen
Suchen Sie nach Salesforce Knowledge-Artikeln. Dies ist in Salesforce auch als Experience Cloud oder Community Cloud bekannt.
Nutzer werden auf die externe Website (außerhalb von Salesforce) weitergeleitet, auf der die Informationsdatenbank ist.
Administratoren können den Namen und das Symbol der Integration anpassen, die im Menü angezeigt werden sollen (da Benutzer nicht wissen, dass die Integration in Salesforce erstellt wurde).
Sicherheitsübersicht
Lesen Sie mehr über die Integrationssicherheit des Menüs und und Enterprise Search.
Konfigurieren Sie eine App in Salesforce für die Menüintegration
- Melden Sie sich bei Salesforce an
- Klicken Sie auf Setup für aktuelle App-
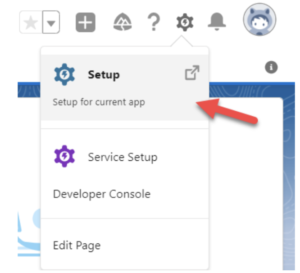 3. Navigieren Sie mithilfe der Suchfunktion zum App Manager
3. Navigieren Sie mithilfe der Suchfunktion zum App Manager
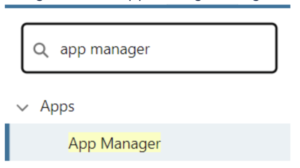
4. Überprüfen Sie, ob Sie als Teil einer früheren Integration in Salesforce eine verbundene Anwendung mit dem Namen „Workstation“ haben. Fahren Sie in diesem Fall mit Schritt 10 fort. Falls nicht, erstellen Sie eine 'Neue verbundene App'.
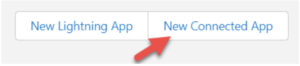
5. Geben Sie diese Daten in die entsprechenden Felder ein
-
- Connected App Name- Workstation
- API Name- Workstation
- Contact E-Mail- Ihre E-Mail-Adresse
- Enable OAuth Settings – als geprüft markieren
- Enable for Device Flow – als geprüft markieren
- Callback URL-
- Aktivieren Sie die folgenden OAuth
- Vollständiger Zugriff (voll)
- Verwalten von Benutzerdaten über APIs (api)
- Führen Sie jederzeit Anfragen aus (refresh_token, offline_access).
- Require Secret for Web Server Flow – als geprüft markieren
- Require Secret for Refresh Token Flow – als geprüft markieren
6. Drücken Sie Speichern
7. Klicken Sie im Bildschirm des App Managers im Menü der App auf Anzeigen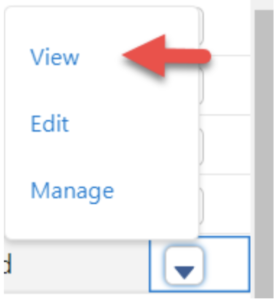 8. Kopieren Sie auf diesem Bildschirm bitte „Consumer Key“ und „Consumer Secret“
8. Kopieren Sie auf diesem Bildschirm bitte „Consumer Key“ und „Consumer Secret“
Kopieren Sie auch Ihre Salesforce Knowledge-„Domain“ (URL) – die URL, die für den Zugriff auf die Experience-Site verwendet wird.
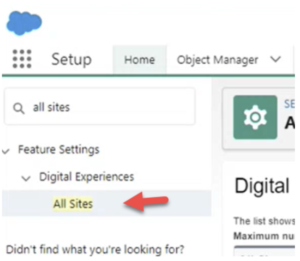
10. Gehen Sie zu Setup - >Object Manager
11. Klicken Sie auf Neu, um ein neues benutzerdefiniertes Feld zu erstellen
12. Benennen Sie das benutzerdefinierte Feld Externer URL Name
13. Erstellen Sie in diesem Feld unter Formeloptionen die Formel, die die URL entsprechend Ihrer Website festlegt, auf der der Artikel angezeigt werden soll.
- Stellen Sie sicher, dass die Artikel-ID mit einem dynamischen Attribut darin platziert wird.
14. Kopieren Sie den Feldnamen, wie er in Ihrem benutzerdefinierten Feld angezeigt wird
15. Gehen Sie zu Benutzer verwalten -> Berechtigungssätze und vergewissern Sie sich, dass die Systemberechtigung API Enabled erlaubt ist (das Kontrollkästchen ist aktiviert)
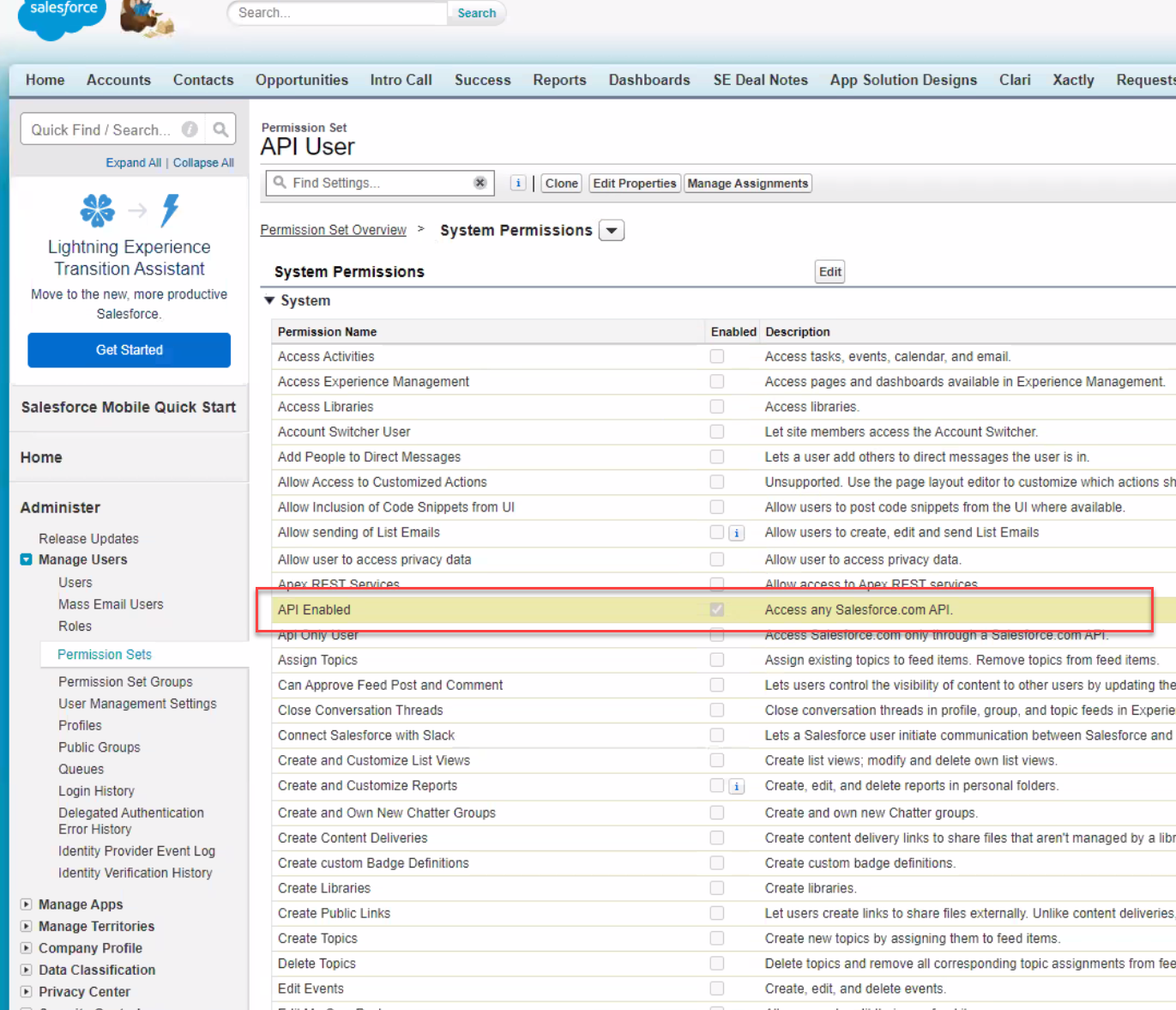
16. Gehen Sie zu Konsole – >Menü – >Integrationen
17. Klicken Sie auf Einrichtung der Salesforce Knowledge Integration
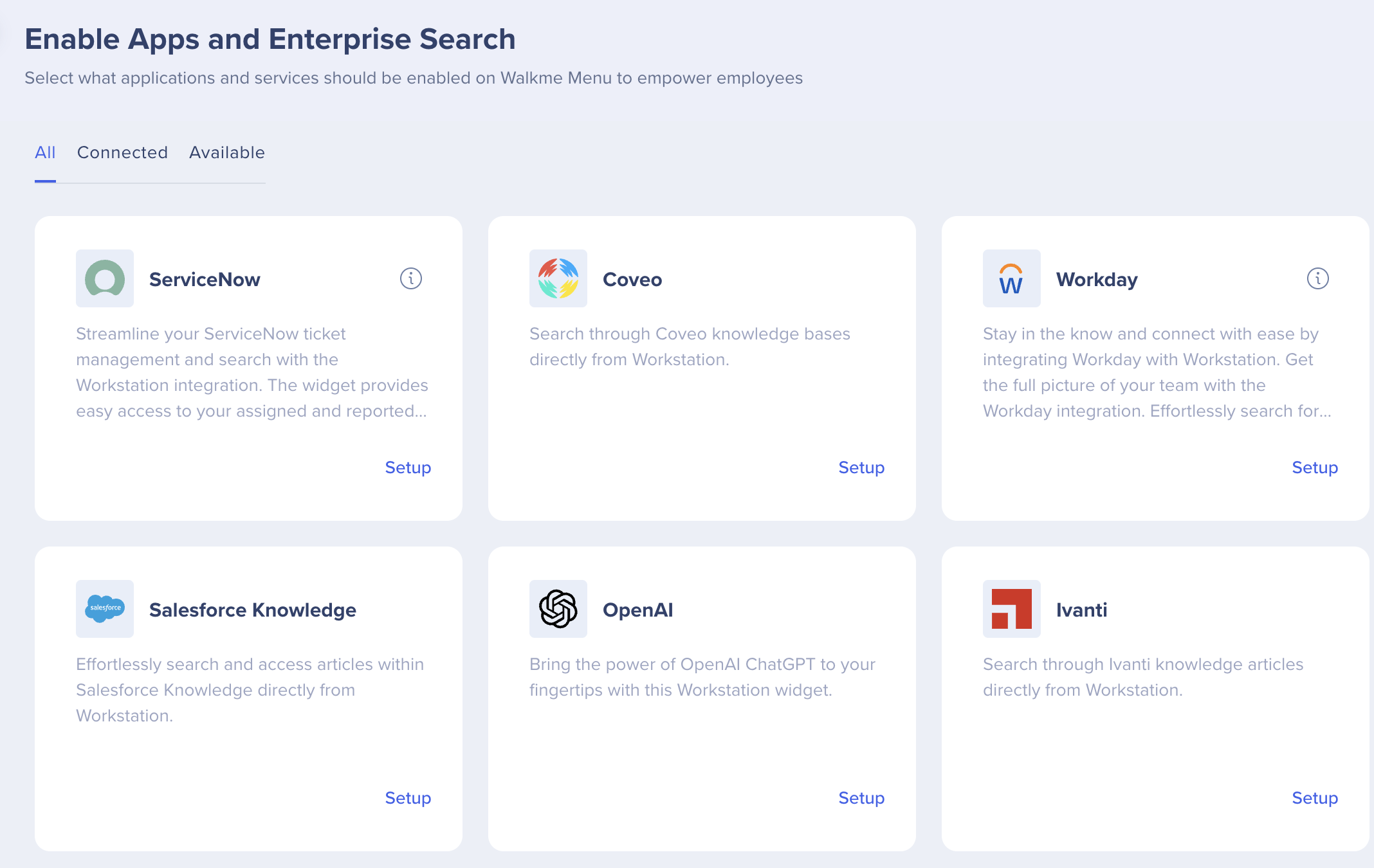
18. Konfigurieren Sie die folgenden Felder-
-
- OAuth Client ID (Consumer Key)
- OAuth Client Secret (Consumer Secret)
- Site URL
- Anzeigename (optional) – wenn der Name der Integration im Menü „App“ anders als „Salesforce Knowledge“ lauten soll
- Logo-URL (optional) – wenn das Symbol der Integration im Menü „App“ sich vom Salesforce-Symbol unterscheiden soll
- Benutzerdefiniertes Feld für Artikel (optional) - Geben Sie den Feldnamen des benutzerdefinierten Feldes ein, wenn die URL des Artikels sich vom folgenden Format unterscheidet - {{domain}}/s/article/{{ArticleURLname}}
- Benutzerdefinierter Salesforce-Wissensobjektschlüssel (optional) - der Standardwert für den Artikelobjektschlüssel ist „Knowledge__kav“. Wenn der Name in Ihrem Salesforce abweicht, geben Sie das benutzerdefinierten Salesforce Knowledge Objekt ein
19. Die Integration wird auf der Registerkarte „Integrationen“ der App-Einstellungen angezeigt
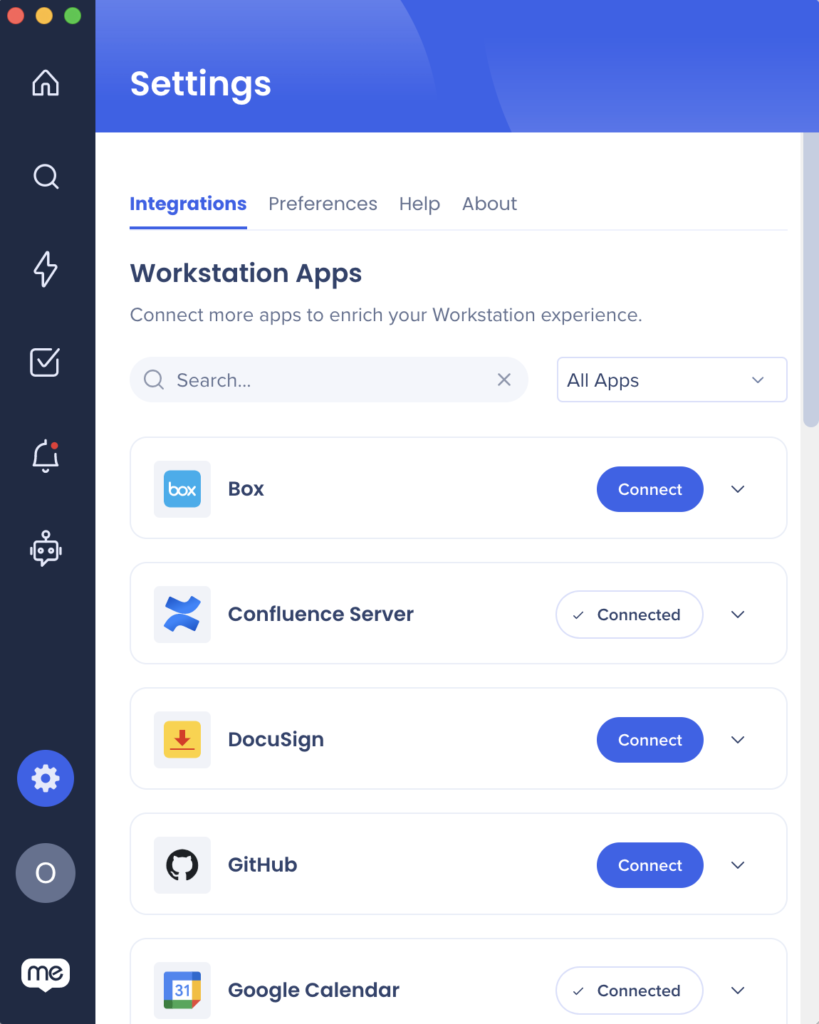
Segmentierung
Integrationen können zu einer Untergruppe von Benutzern und Zielgruppen segmentiert werden, anstatt für alle Endbenutzer aktiviert zu sein. Diese Funktion optimiert den Integrationsprozess und hilft sicherzustellen, dass Benutzer nur die Integrationen verwenden, die für ihre Arbeit relevant sind.
So segmentieren Sie eine Menüintegration:
- Navigieren Sie zur Seite Menü-Integrationen in der Konsole
- Klicken Sie in der Integration, die Sie segmentieren möchten auf den Button All

- Klicken Sie im Popup „Manage Access“ auf Select specific recipients
- Wählen Sie aus den Dropdowns die Zielgruppen oder einzelnen Benutzer aus, um auszuwählen, wer die Integration verwenden kann
- Klicken Sie auf Anwenden

