Desktop/Mobile Menü – SAP Concur-Integration
Kurzübersicht
Überprüfen Sie und greifen Sie schnell auf Spesenberichte zu, die Ihnen entweder zugewiesen sind oder bis Ihre Genehmigung aussteht.
Mit der App können Sie den Status Ihrer Berichte verfolgen und sicherstellen, dass alles rechtzeitig für Ihre Zahlung eingereicht wird.
Das Verbinden von SAP Concur mit dem Desktop-/Mobilmenü fügt ein Widget hinzu, mit dem Sie Spesenabrechnungen überprüfen und schnell darauf zugreifen können.
SAP Concur auf Desktop verbinden.
-
- Öffnen Sie das Desktop-Menü, indem Sie auf das Widget (unter Windows) / das WalkMe-Symbol in der Mac-Menüleiste klicken oder Strg/cmd+Shift+E drücken
- Gehen Sie zu Einstellungen –> Integrationen –> SAP Concur
- Klicken Sie auf Verbinden.
Wenn die SAP Concur-Karte nicht verfügbar ist, wenden Sie sich an den WalkMe-Admin in Ihrem Unternehmen und bitten Sie, SAP Concur im Menü der WalkMe-Konsole zu aktivieren.
Lernen Sie es kennen
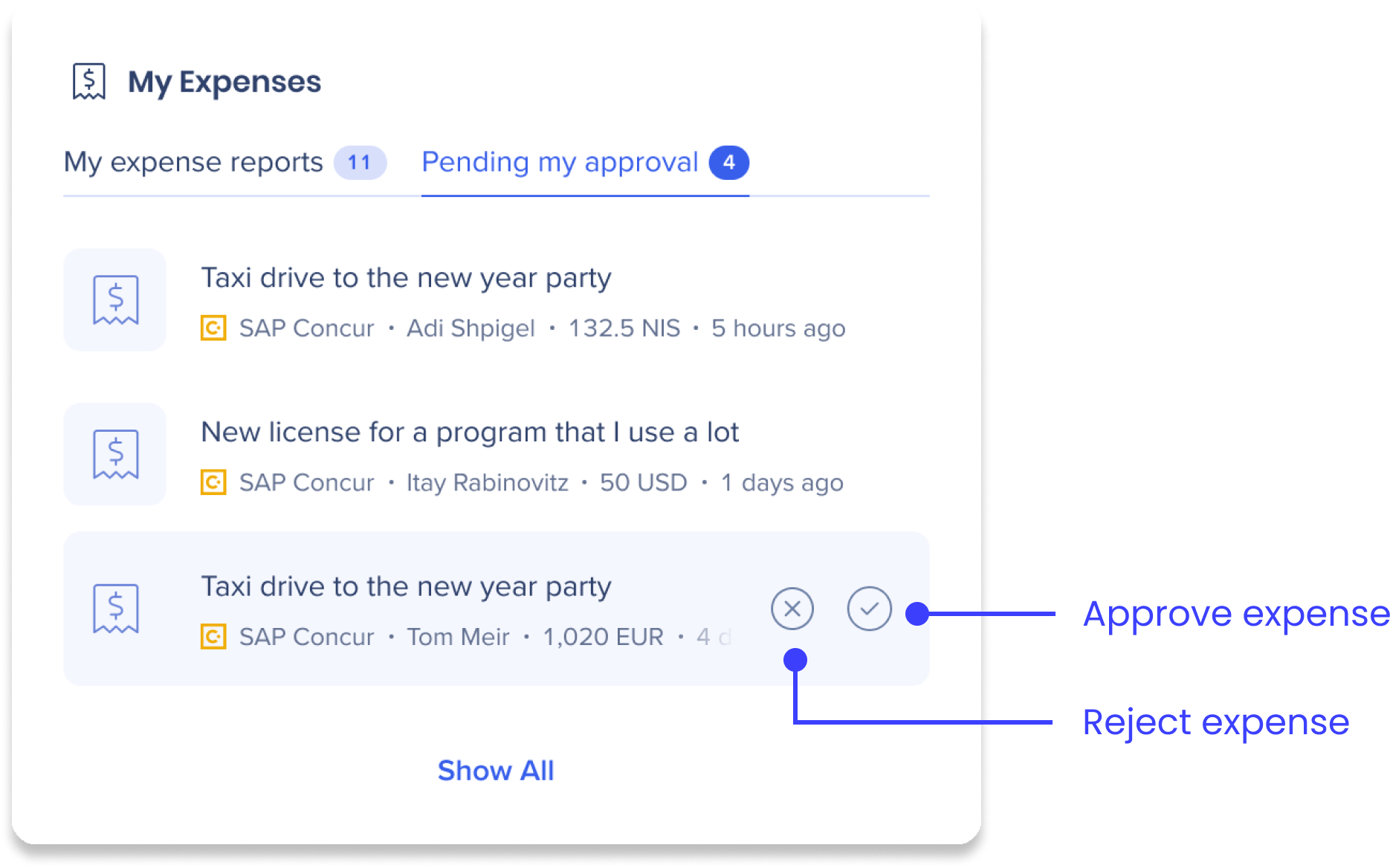
Das Widget hat zwei Registerkarten:
- Meine Ausgaben: Diese Registerkarte listet die Ausgaben auf, die Sie eingereicht haben und auf die Erstattung warten. Die Registerkarte zeigt Folgendes an:
- Berichtsname
- Gesamtbetrag (Anzahl + Währung)
- Status (eingereicht, nicht eingereicht)
- Änderungsdatum
- Meine Zustimmung ausstehend: Auf dieser Registerkarte werden die Ausgaben aufgeführt, die auf Ihre Überprüfung warten. Diese Registerkarte zeigt Folgendes an:
-
- Berichtsname
- Name des Mitarbeiters
- Gesamtbetrag (Anzahl + Währung)
- Änderungsdatum
Genehmigen oder ablehnen einer Ausgabe
Wenn Sie Ausgaben auf der Registerkarte „Meine Zustimmung ausstehend“ haben, können Sie diese direkt über das Widget genehmigen oder ablehnen.
So genehmigen Sie eine Ausgabe:
- Klicken Sie auf das Häkchen bei der Ausgabe, die Sie genehmigen möchten
- In dem angezeigten Pop-up können Sie die Ausgaben überprüfen und einen Kommentar hinzufügen (optional)
- Wenn Sie bereit sind, klicken Sie auf Genehmigen
So lehnen Sie eine Ausgabe ab:
- Klicken Sie auf das x-Symbol neben der Ausgabe, die Sie ablehnen möchten
- In dem angezeigten Pop-up können Sie die Ausgaben überprüfen
- Fügen Sie einen Kommentar hinzu, warum die Ausgabe abgelehnt wurde
- Klicken Sie auf Ablehnen
Ausgabeneintragsdateien in einem Workstation-Fenster anzeigen
Durch Klicken auf „Datei öffnen“ in einem Ausgabenbericht wird die Datei jetzt in einem Workstation-Fenster geöffnet (anstelle einer neuen Browser-Registerkarte)
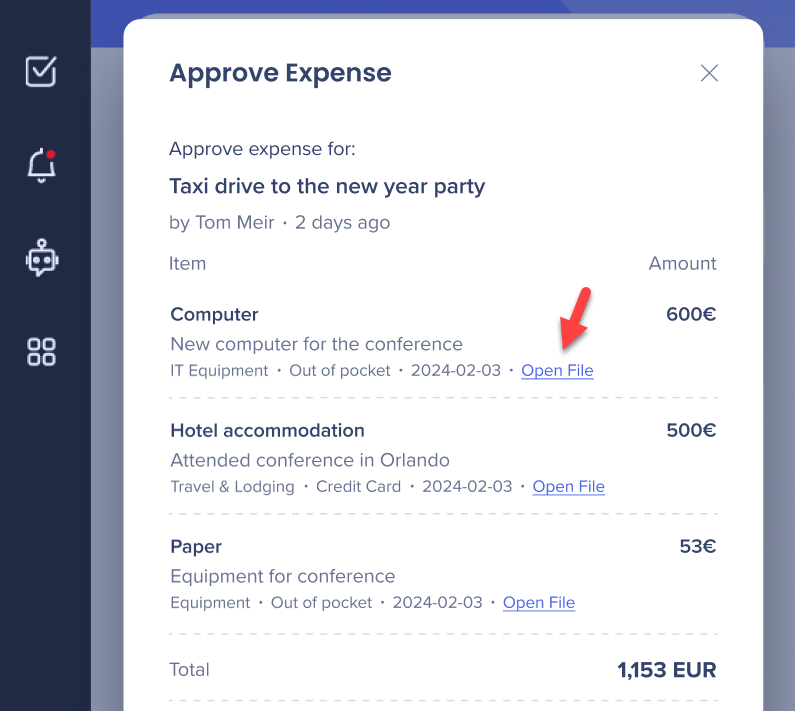
Sicherheitsübersicht
Lesen Sie mehr über die Integrationssicherheit und die Unternehmenssuche des Desktop-/Mobilmenüs.
Admin-Konfiguration
Die SAP Concur-Integration wird durch einen API-Schlüssel vom Admin des Unternehmens in der Konsole konfiguriert. Sobald es konfiguriert und aktiviert wurde, wird es automatisch zum Menü auf diesem System hinzugefügt.
Konfigurationsanforderungen
Hier sind die Anforderungen für die Konfiguration von SAP Concur über die WalkMe Console:
- Admin-Zugriff, um eine App in SAP Concur zu erstellen
- Admin-Zugriff auf die WalkMe Console
- Dies sind Felder, die Sie ausfüllen müssen, um die Integration über die Console zu aktivieren:
- Sub Domains (Subdomäne)
- OAuth Client ID
- OAuth Client Secret (OAuth Client-Geheimnis)
- My Reports Approval Status Codes (Meine Berichte-Genehmigungsstatuscodes)
- (Optional) Wenn es leer bleibt, wird der Standardstatuscode verwendet
- Pending Approval Status Codes (Ausstehende Genehmigungsstatuscodes)
- (Optional) Wenn es leer bleibt, wird der Standardstatuscode verwendet
-
Zahlungsstatuscodes (PSC)
-
(Optional) wenn es leer bleibt, wird standardmäßig nichts angezeigt
-
- Genehmigungsablauf
- (Optional) Aktivieren, um Schaltflächen für Ausgabenberichte von Workstation zu genehmigen/abzulehnen
Lesen Sie weiter, um die Informationen jedes Feldes zu finden.
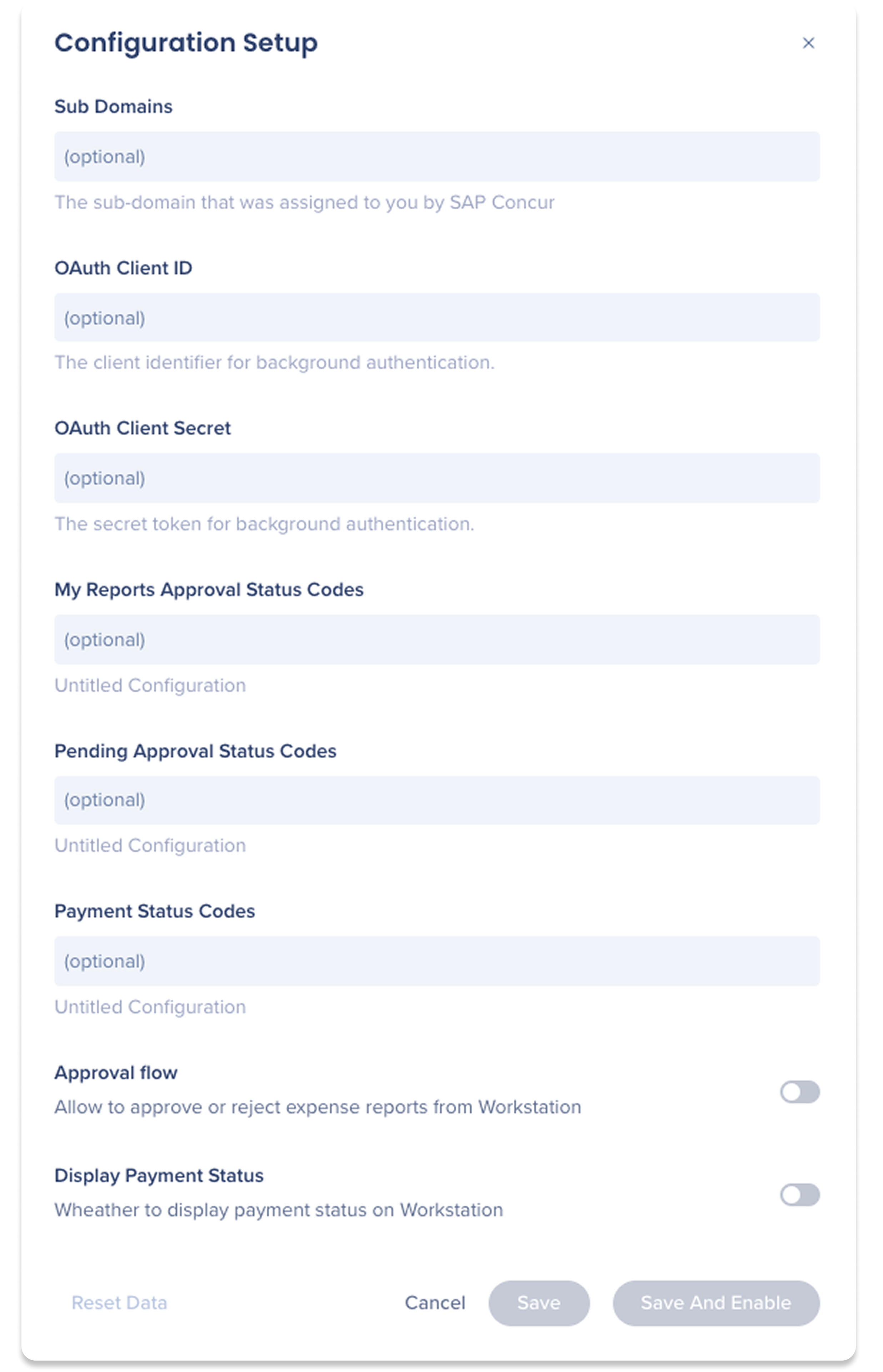
Schritt 1: Konfigurieren Sie eine App in SAP Concur
- Melden Sie sich in Ihrem SAP Concur an und gehen zur Administration > Firma > Admin-Authentifizierung > OAuth 2.0 Anwendungsmanagement
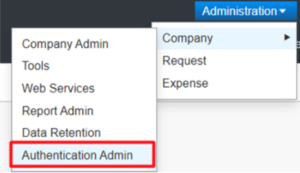
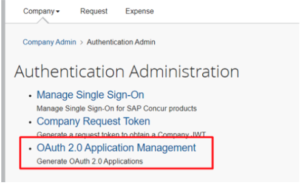
- Unter dieser Option finden Sie alle bereits in Ihrer Umgebung erstellten Berechtigungsnachweise.
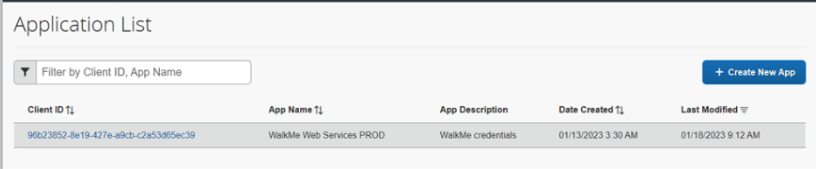
- Klicken Sie auf Neue App erstellen, um neue Berechtigungsnachweise zu erstellen.
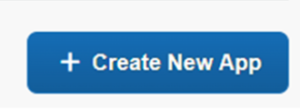
- Geben Sie die Pflichtfelder ein: App-Name, App-Beschreibung, Zulässige Berechtigungen, Zulässige Bereiche, und zwar entsprechend der Struktur:
- App-Name: „Workstation“.
- App-Typ: Keine Änderungen erforderlich.
- App-Beschreibung: „Workstation
- Allowed Grants: fresh_token, Password, client_credentials, authorization_code, otp
- URIs umleiten
- https://workstation.walkme.com/sapconcur/connected
- https://eu-workstation.walkme.com/sapconcur/connected
- Zulässige Geltungsbereiche - Folgendes hinzufügen-
- "openid",
"expense.report.read",
"receipts.read",
"user.read",
"identity.company.core.read",
"company.read",
"purchaserequest.read",
"budgetitem.read",
"user_read",
"profile.user.generalemployee.read",
"travel.itinerary.read",
"identity.user.core.read",
"identity.user.ids.read",
"identity.user.enterprise.read",
"travel.user.general.read",
"travel.user.private.read",
"expense.report.readwrite",
"travelallowance.itinerary.read",
"realtimeingest.location.writeonly",
"travelallowance.configuration.read",
"receipts.write",
"travelallowance.itineraryresult.read",
"receipts.writeonly",
"user.write",
"identity.company.core.writeonly",
"identity.company.adminpolicy.writeonly",
"creditcardaccount.read",
"BILD",
"EXPRPT"
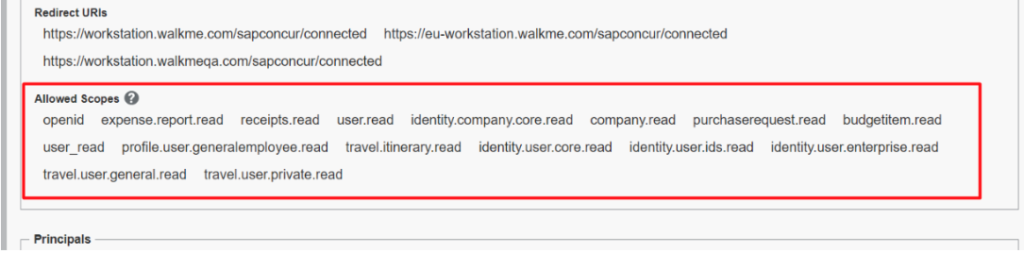
- "openid",
- Auftraggeber - Kreuzen Sie dieses Kästchen nicht an, dieses Kästchen ist nur für die ICS-Ressourcen bestimmt.
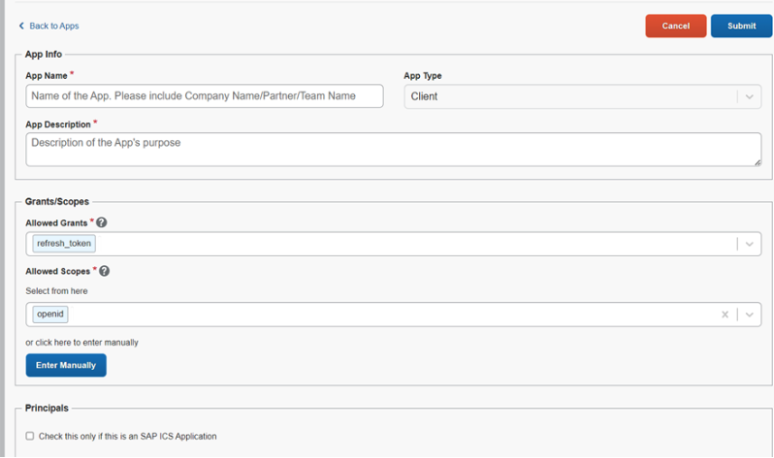
- Klicken Sie auf "Absenden" und die Kunden-ID und das Client Secret werden erstellt - dieses Secret kann nur zu diesem Zeitpunkt abgerufen werden.
Schritt 2: Konfigurieren Sie die Einrichtung in der WalkMe Console
- Gehen Sie zur Menüseite Integrationen in der WalkMe-Konsole: https://console.walkme.com/workstation/integrations
- Suche nach SAP Concur
- Klicken Sie auf Einrichten
- Füllen Sie die Informationen im Popup aus
- Subdomänen-Beispiele: eu2 oder us2
- Fügen Sie optional benutzerdefinierte Statuscodes für My Reports Approval und Pending Approval hinzu
- Fügen Sie ein Komma zwischen Statuscodes hinzu, um mehrere einzuschließen
- Lassen Sie beide Felder leer, um die Standardstatuscodes zu verwenden:
- Meine Kostenabrechnungen: A_ACCO,A_NOTF,A_PEND
- Pending my Approval: A_PEND
- Optional: Genehmigungsablauf aktivieren
- Aktivieren Sie, um Schaltflächen zum Genehmigen/Ablehnen in Spesenabrechnungen aus dem Menü zu ermöglichen.
- Klicken Sie auf Save and Enable
- SAP Concur ist jetzt für das Desktop-/Mobilmenü aktiviert
Segmentierung
Integrationen können zu einer Untergruppe von Benutzern und Zielgruppen segmentiert werden, anstatt für alle Endbenutzer aktiviert zu sein. Diese Funktion optimiert den Integrationsprozess und hilft sicherzustellen, dass Benutzer nur die Integrationen verwenden, die für ihre Arbeit relevant sind.
So segmentieren Sie eine Desktop-/Mobilmenüintegration:
- Navigieren Sie zur Menüseite Integrationen in der Konsole
- Klicken Sie in der Integration, die Sie segmentieren möchten auf den Button All

- Klicken Sie im Popup „Manage Access“ auf Select specific recipients
- Wählen Sie aus den Dropdowns die Zielgruppen oder einzelnen Benutzer aus, um auszuwählen, wer die Integration verwenden kann
- Klicken Sie auf Anwenden

Sehen Sie sich die anderen verfügbaren Integrationen für das Desktop-/Mobilmenü an.
