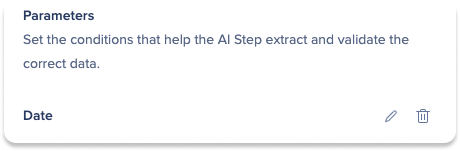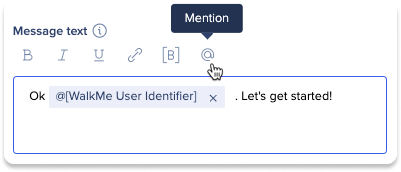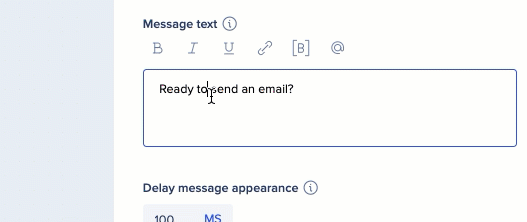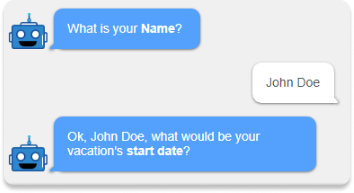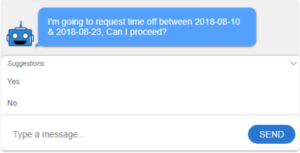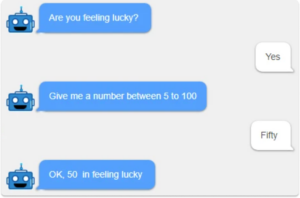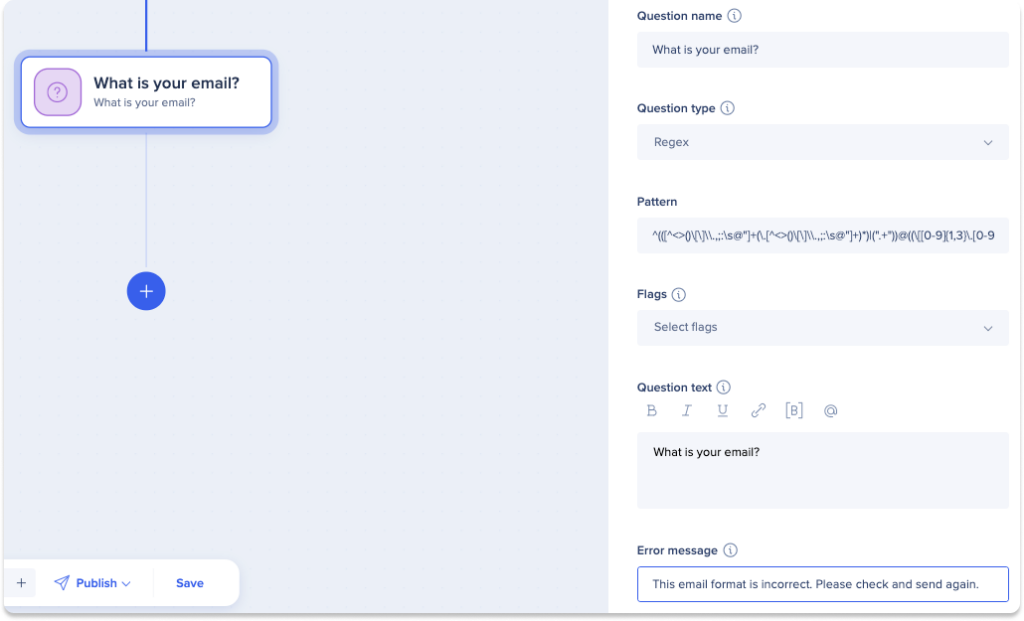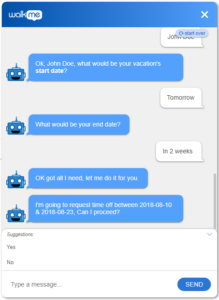Étapes de conversation ActionBot
Aperçu rapide
Cet article est un guide complet sur la manière d'utiliser efficacement tous les types d'étapes lors de la construction d'une conversation ActionBot.
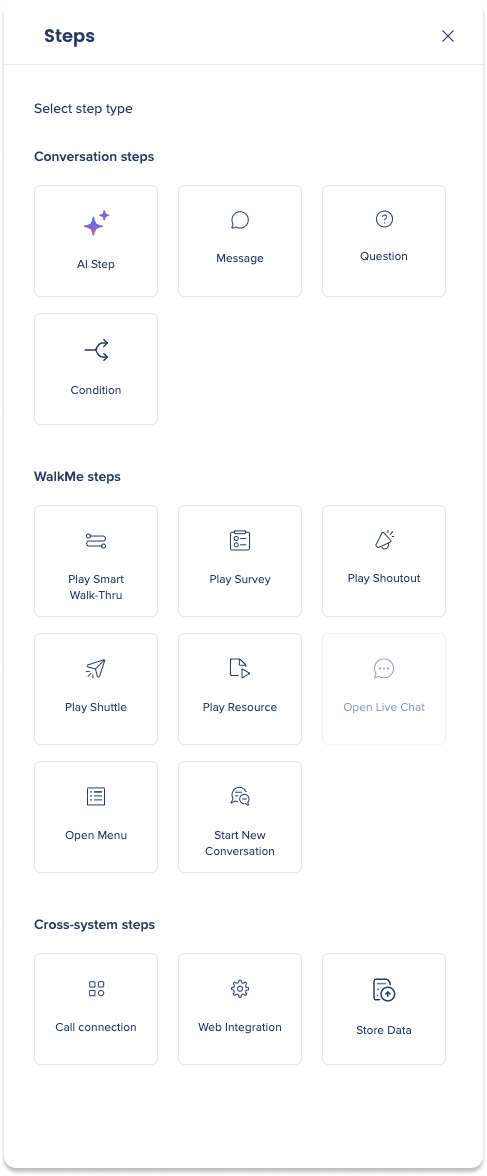 Une conversation ActionBot comprend généralement une série d'étapes qui sont destinées à guider l'utilisateur à travers un processus spécifique. Bien qu'elle puisse se composer d'une seule étape, elle implique généralement plusieurs étapes qui fonctionnent ensemble pour créer un flux sans faille.
Une conversation ActionBot comprend généralement une série d'étapes qui sont destinées à guider l'utilisateur à travers un processus spécifique. Bien qu'elle puisse se composer d'une seule étape, elle implique généralement plusieurs étapes qui fonctionnent ensemble pour créer un flux sans faille.
Les étapes sont classées en trois types principaux :
- Les étapes de la conversation : Ces étapes sont de quatre types principaux : l'étape d'IA, le message, la question et les étapes de condition. Ensemble, ces étapes permettent à l'ActionBot de guider les utilisateurs à travers une série d'interactions pour accomplir une tâche ou répondre à une question
- Étapes WalkMe : Ces étapes permettent aux utilisateurs de déclencher des éléments WalkMe lors d'une conversation avec le bot. Cela permet d'automatiser, de rediriger ou d'accéder à des ressources supplémentaires.
- Étapes intersystèmes : Ces étapes utilisent les données de l'utilisateur final pour automatiser des tâches et effectuer des actions, ce qui permet de compléter instantanément l'arrière-plan sans quitter l'interface du bot.
À la fin de cet article, vous aurez une compréhension approfondie de chaque type d'étape et de la façon de les mettre en œuvre dans votre conversation ActionBot.
Étapes de la conversation
Automatisation des actions
La fonctionnalité d'automatisation des actions d'ActionBot utilise une automatisation basée sur l'API, pour créer des étapes de conversation à l'aide de paramètres provenant d'automatisations préconfigurées. Elle simplifie la création de flux de travail complexes en générant automatiquement des étapes d'IA ou des questions structurées, en fonction de l'automatisation. Comme l'étape de connexion d'appel, elle extrait des métadonnées et insère des paramètres directement dans la conversation, réduisant la configuration manuelle, minimisant les erreurs et améliorant l'intégration dans le WalkMe Integration Center.
Dans l'étape d'automatisation des actions, vous devrez remplir trois sections :
-
Paramètres
-
Demander la cartographie des données
-
Cartographie des données de réponse
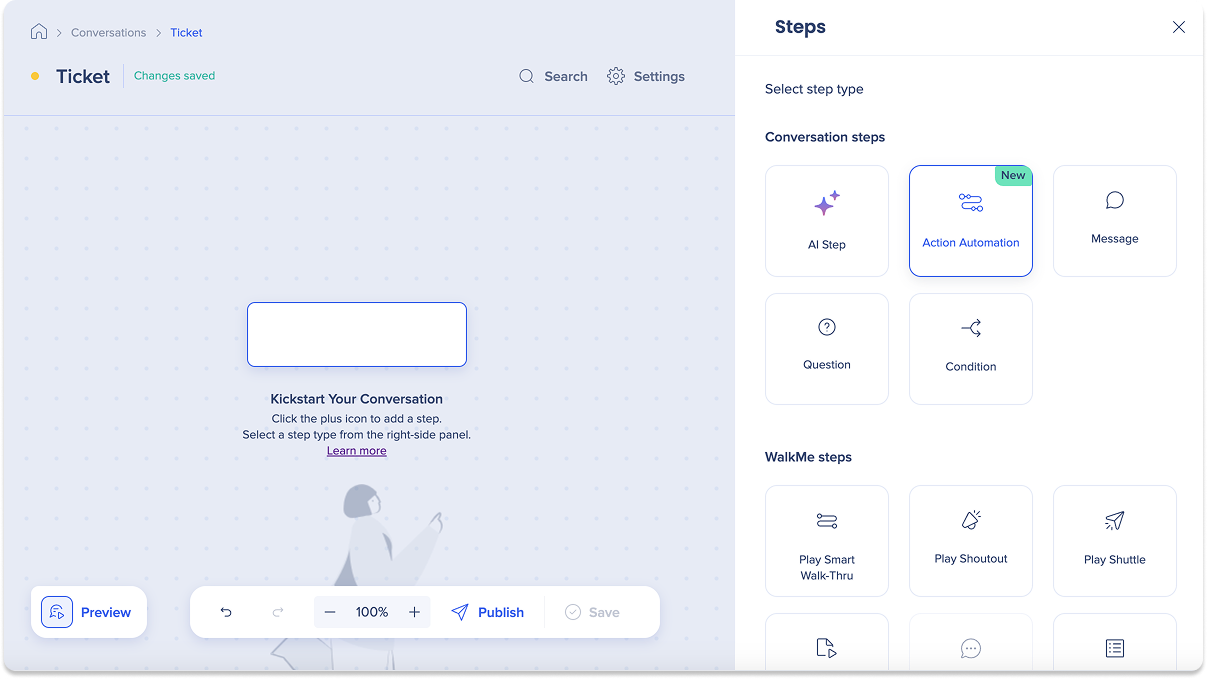
Paramètres
Nom de l'automatisation des actions
- Saisissez un nom pour l'automatisation des action
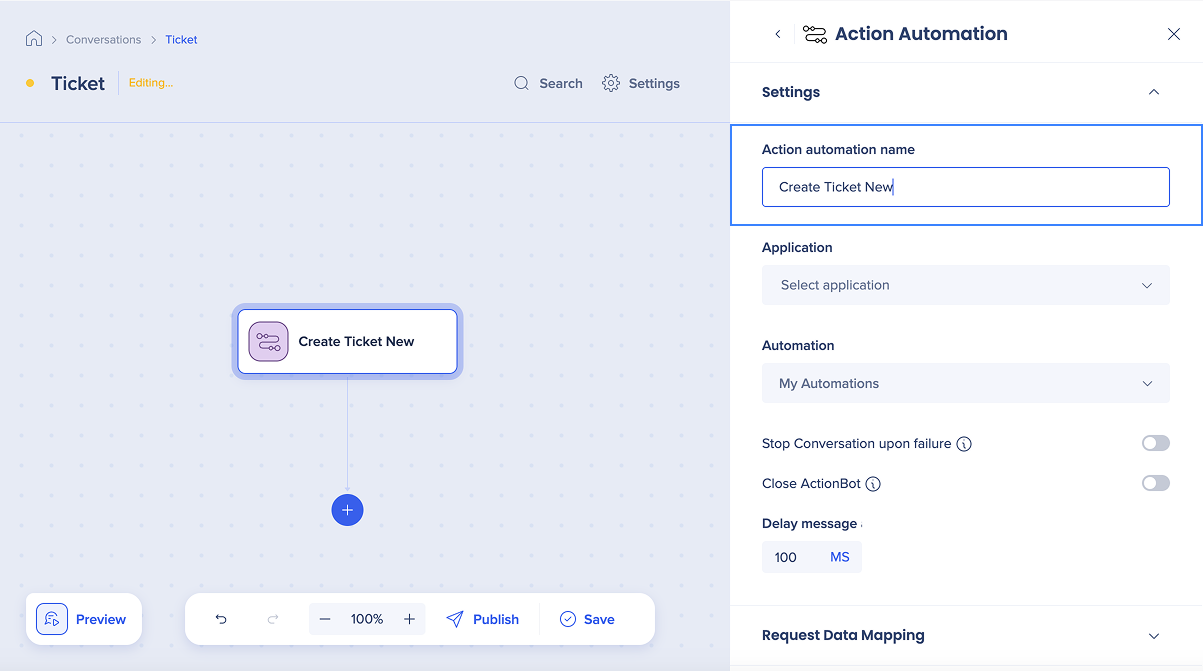
Application
- Cliquez sur le menu déroulant Application pour sélectionner une application pour le processus d'automatisation
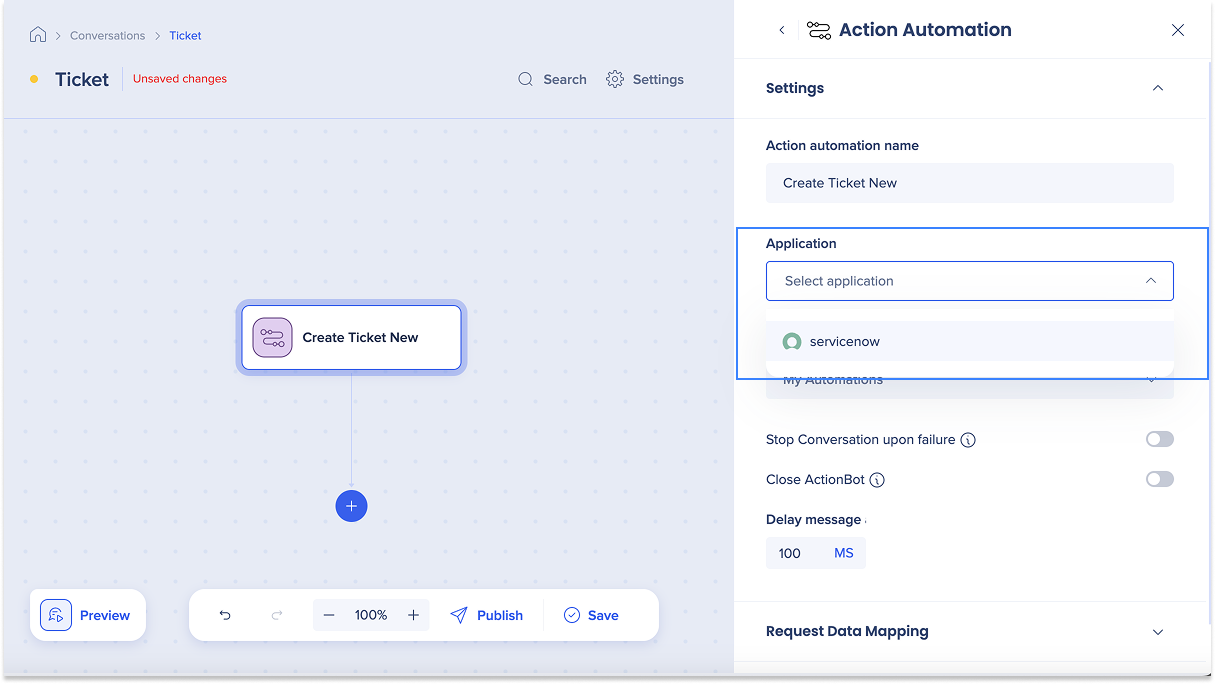
Automatisation
- Cliquez sur la liste déroulante Mes automatisations pour choisir une automatisation, afin de connecter ActionBot à vos automatisations prédéfinies
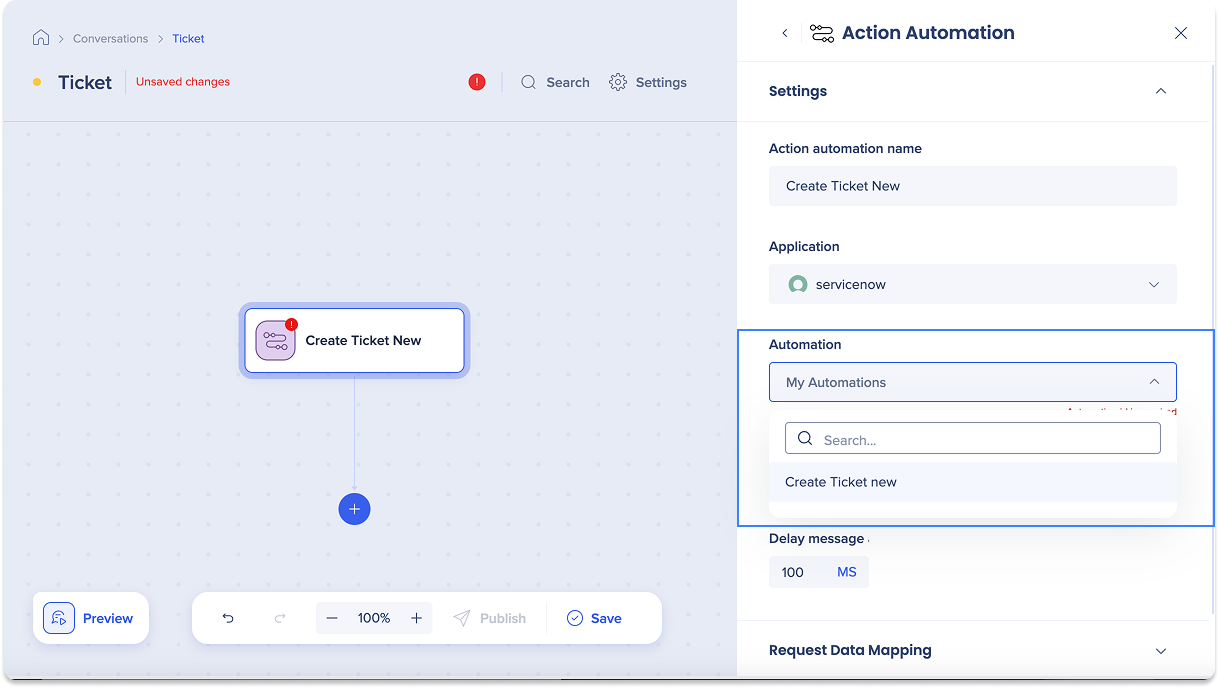
Version
- Cliquez sur le menu déroulant Version pour sélectionner une version de l'intégration
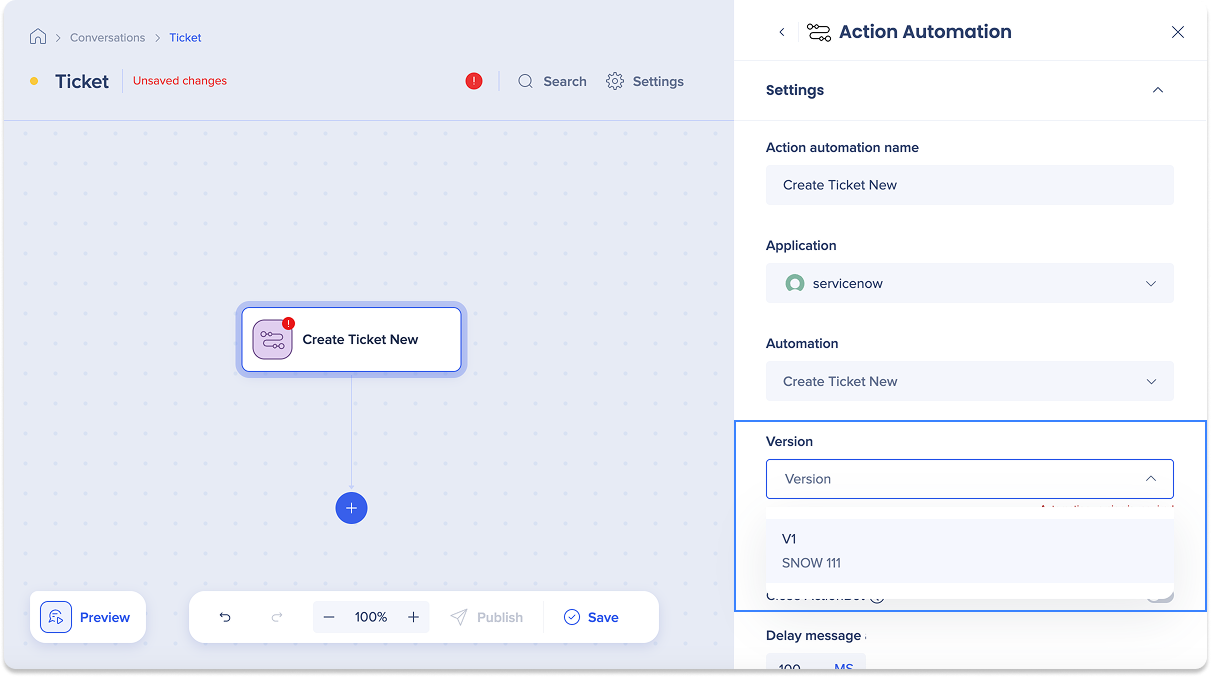
Étape d'IA
L'étape d'IA est générée automatiquement à l'aide de métadonnées provenant de l'étape d'automatisation de l'action et du WalkMe Integration Center. Vous pouvez modifier cette étape, le cas échéant.
- Les champs suivants sont remplis automatiquement :
- Nom de l'étape d'IA : correspond au nom de l'automatisation
- Contexte de l'étape d'IA : extrait de la description de l'automatisation
- Paramètres de l'étape d'intelligence artificielle (IA) : basés sur les paramètres définis dans les automatisations configurées dans le Centre d'Intégration
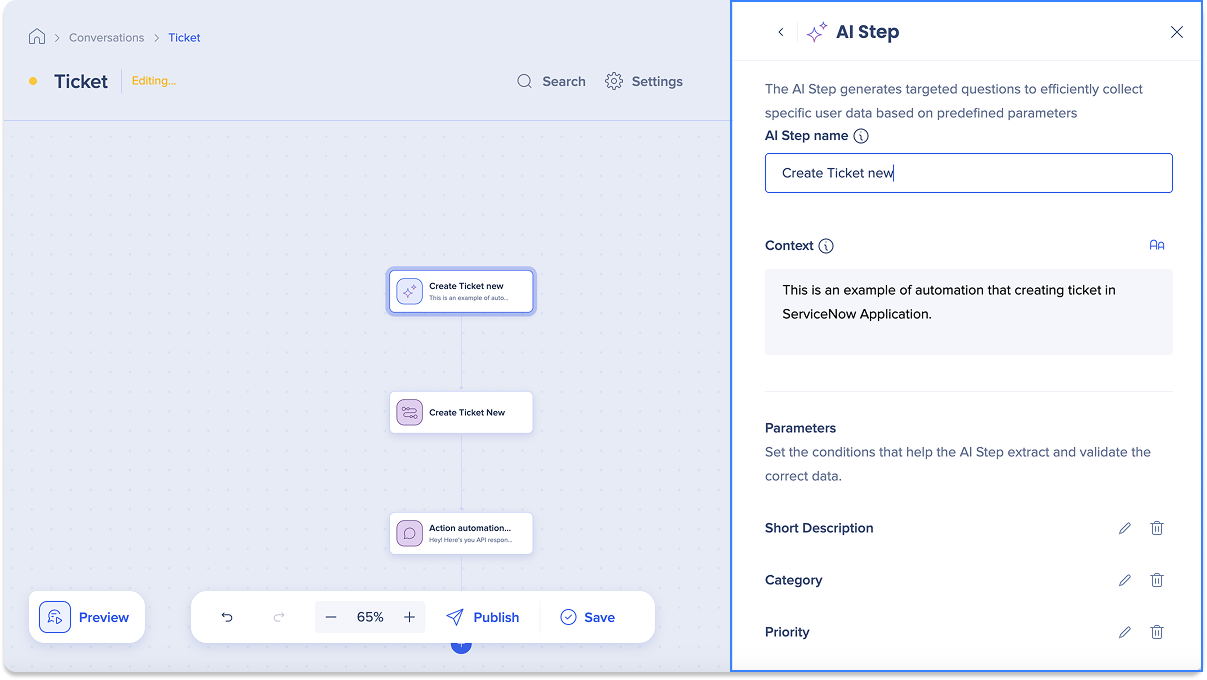
Étape du message
L'étape du message permet aux concepteurs d'ActionBot de prévisualiser la réponse de l'API une fois qu'une étape d'automatisation de l'action a été configurée. Cela vous aide à comprendre les données renvoyées par l'API.
- Les champs suivants sont remplis automatiquement :
- Nom du message : réponse de l'API d'automatisation des actions
- Texte du message : répertorie tous les paramètres de réponse de l'API par défaut. Bien que la réponse complète soit insérée automatiquement, vous pouvez personnaliser le texte du message pour afficher uniquement les parties que vous désirez.
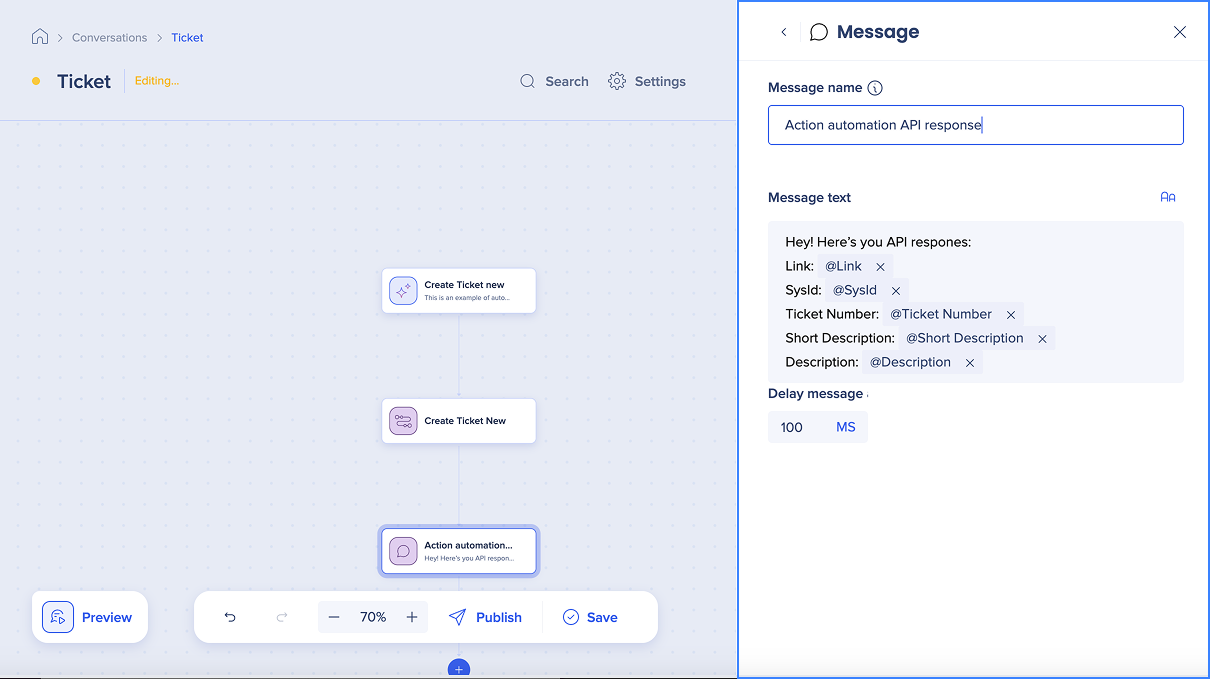
Facultatif : ajustez les paramètres d'automatisation des actions en activant ou désactivant les préférences spécifiques suivantes :
- Arrêter la conversation en cas d'échec : activez ce bouton pour arrêter la conversation si l'automatisation des actions rencontre un échec
- Fermer l'ActionBot : activez ce bouton lorsque qu'il s'agit de la dernière action dans la conversation pour fermer le bot automatiquement
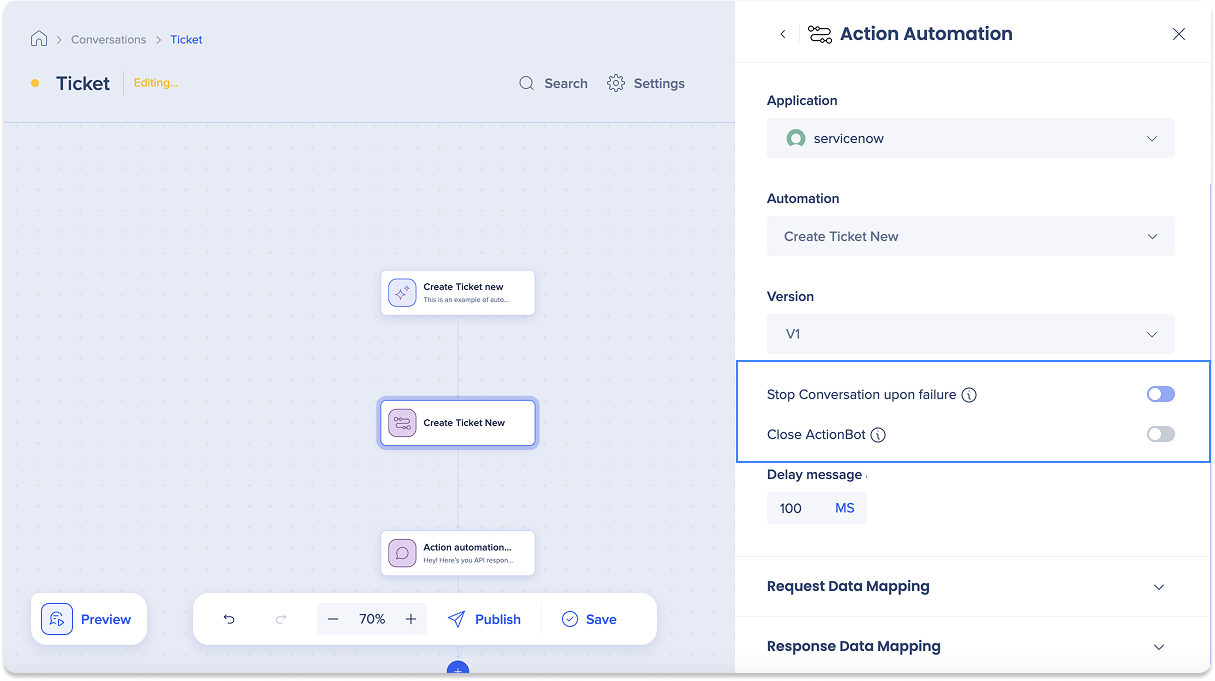
Message de délai
- Facultatif : contrôlez le délai de réponse de votre bot
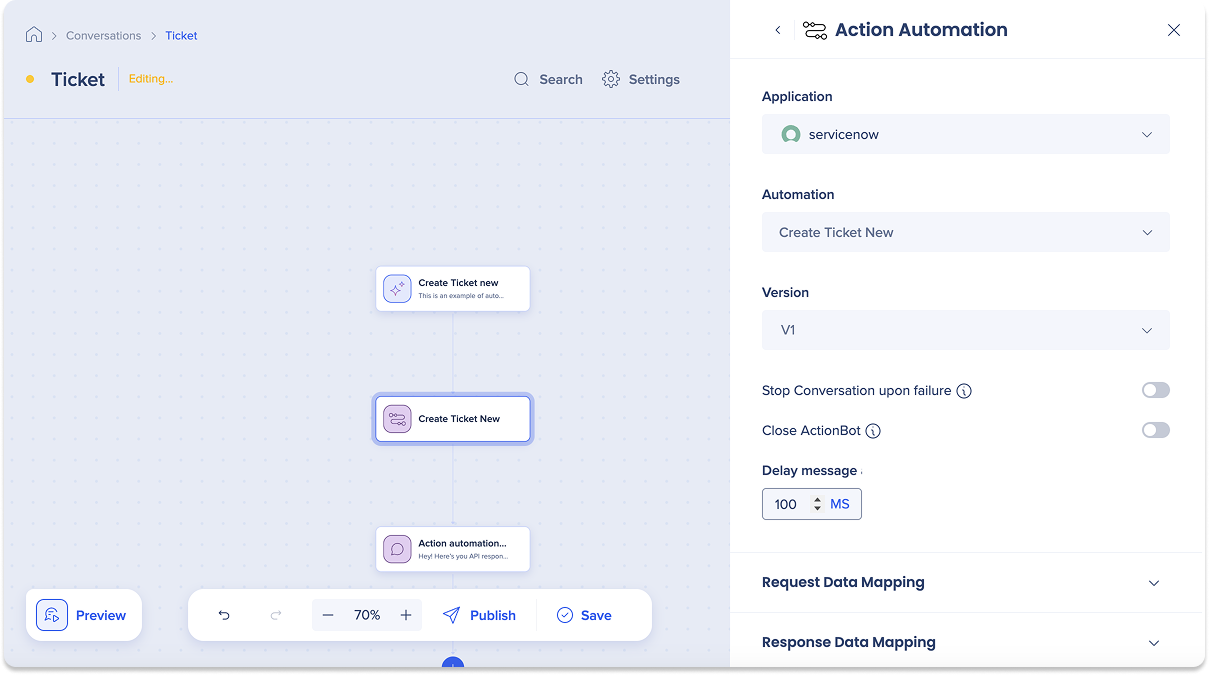
Demander le mappage des données
Le transfert de données de la conversation à l'automatisation permet de transférer les données de la conversation à la destination.
Pour ajouter une ligne supplémentaire :
- Cliquez sur + Ajouter une ligne
- Sélectionnez des données dans le menu déroulant Données
- Il s'agit du nom donné au paramètre d'automatisation
- Saisissez un nom de variable dans le champ Nom pour les données
- Le nom de la variable doit être dans le format que l'API s'attend à recevoir
- Il sera automatiquement attribué au paramètre de l'étape d'IA
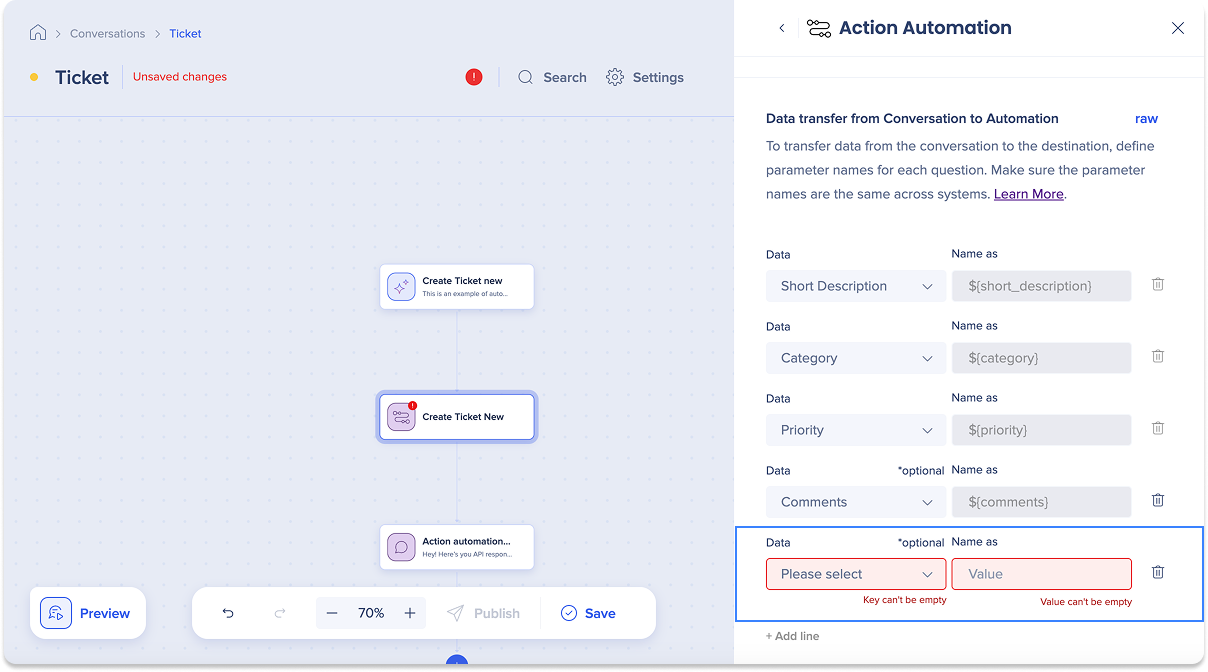
Cartographie des données de réponse
Le transfert de données de l'automatisation à la conversation permet de transférer des données de la réponse de l'API à la conversation.
Pour ajouter un champ supplémentaire :
- Cliquez sur + Ajouter un nouveau champ
- Saisissez un nom de variable pour les données saisies dans le champ Nom
- Le nom de la variable vous permettra de l'identifier et de l'utiliser plus tard dans la conversation
- Sélectionnez un type de données pour la variable dans le menu déroulant Type
- Saisissez un chemin
- Définit les données qui doivent être extraites de la réponse
- Cliquez sur le menu déroulant Valeurs par défaut
- Saisissez une valeur par défaut
- Définit la valeur qui doit être utilisée dans le cas où le chemin d'analyse ne contient pas de données valides
- Saisissez une valeur par défaut
- Saisissez une valeur d'erreur
- Définit la valeur qui doit être utilisée dans le cas où l'appel renvoie une erreur
- Cliquez sur Enregistrer dans la barre d'outils flottante
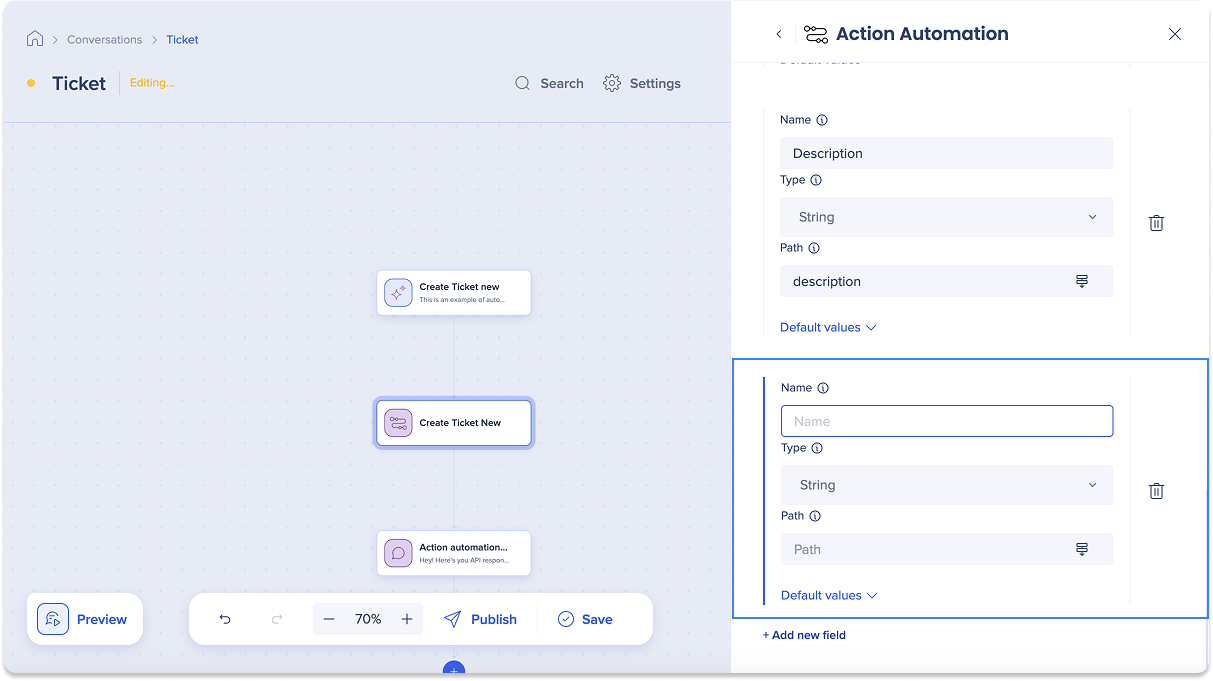
- Cliquez sur Aperçu
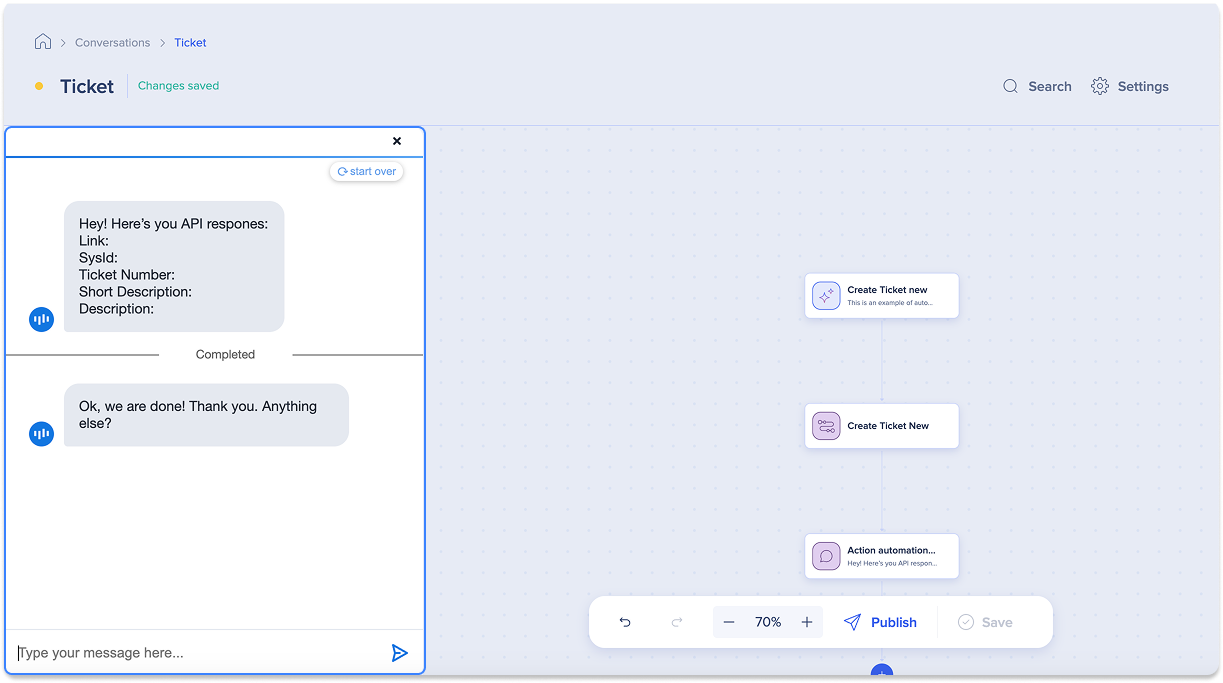
Étape d'IA
L'étape d'IA rationalise le processus de conversation ActionBot en réduisant la collecte de données à une seule étape, ce qui réduit le nombre d'actions requises. Elle utilise des capacités d'IA pour générer des questions ciblées en fonction de paramètres prédéfinis, en identifiant et en extrayant des données d'utilisateur pendant les conversations.
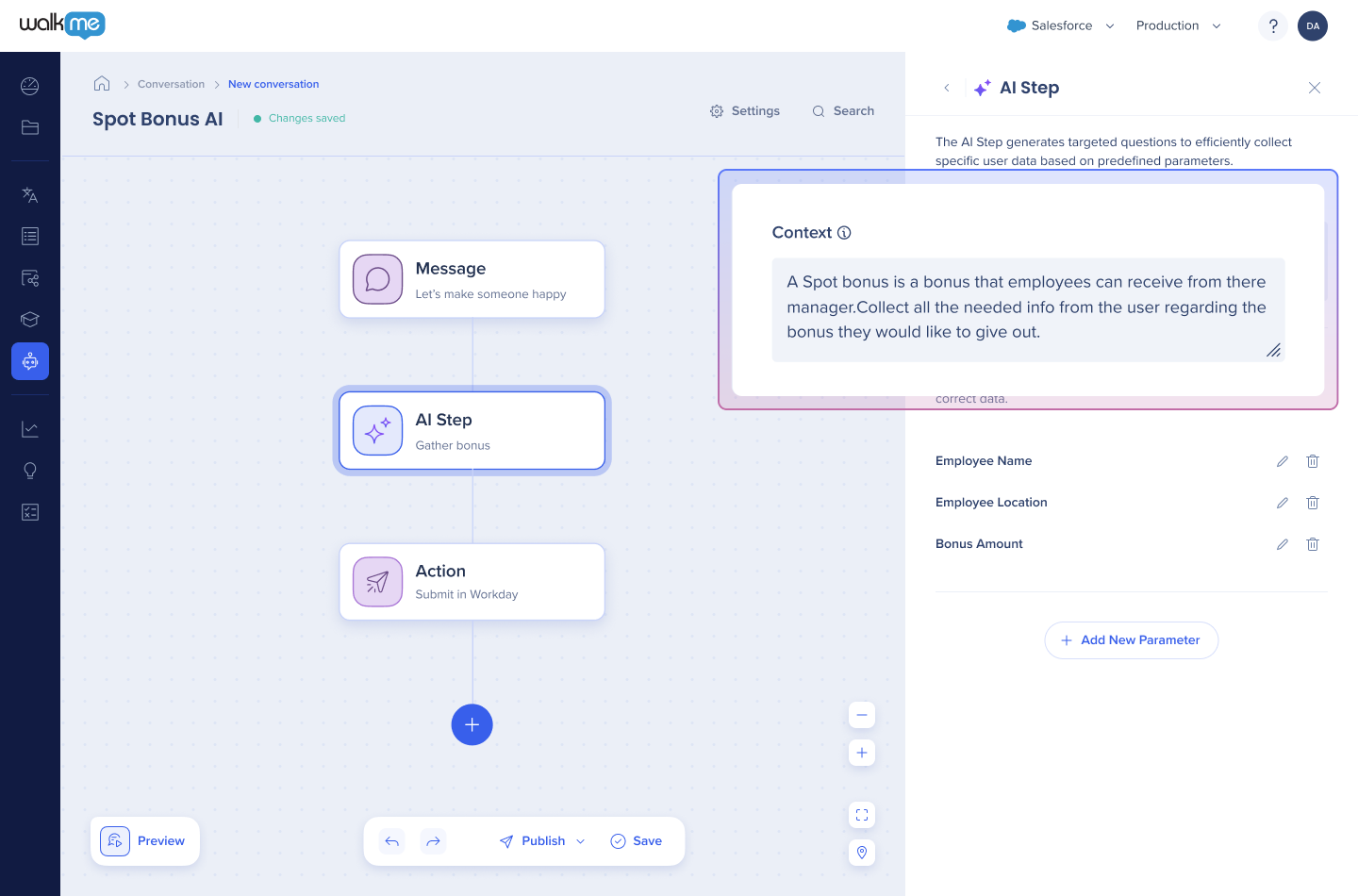
Nom de l'étape d'IA
-
Saisissez un nom pour votre étape d'IA. Le nom de l'étape d'IA n'apparaîtra qu'en interne dans le diagramme de la conversation.
Contexte
-
Fournissez des conseils pour aider l'IA à traiter la tâche ou le processus que vous souhaitez réaliser. Cela apparaîtra en interne dans le diagramme de la conversation.
[

Paramètres
Les paramètres permettent aux constructeurs de spécifier quelles données doivent être extraites et validées, aidant ainsi le bot à comprendre et à répondre de manière appropriée.
Comment ajouter un paramètre :
-
Cliquez sur Ajouter un nouveau paramètre
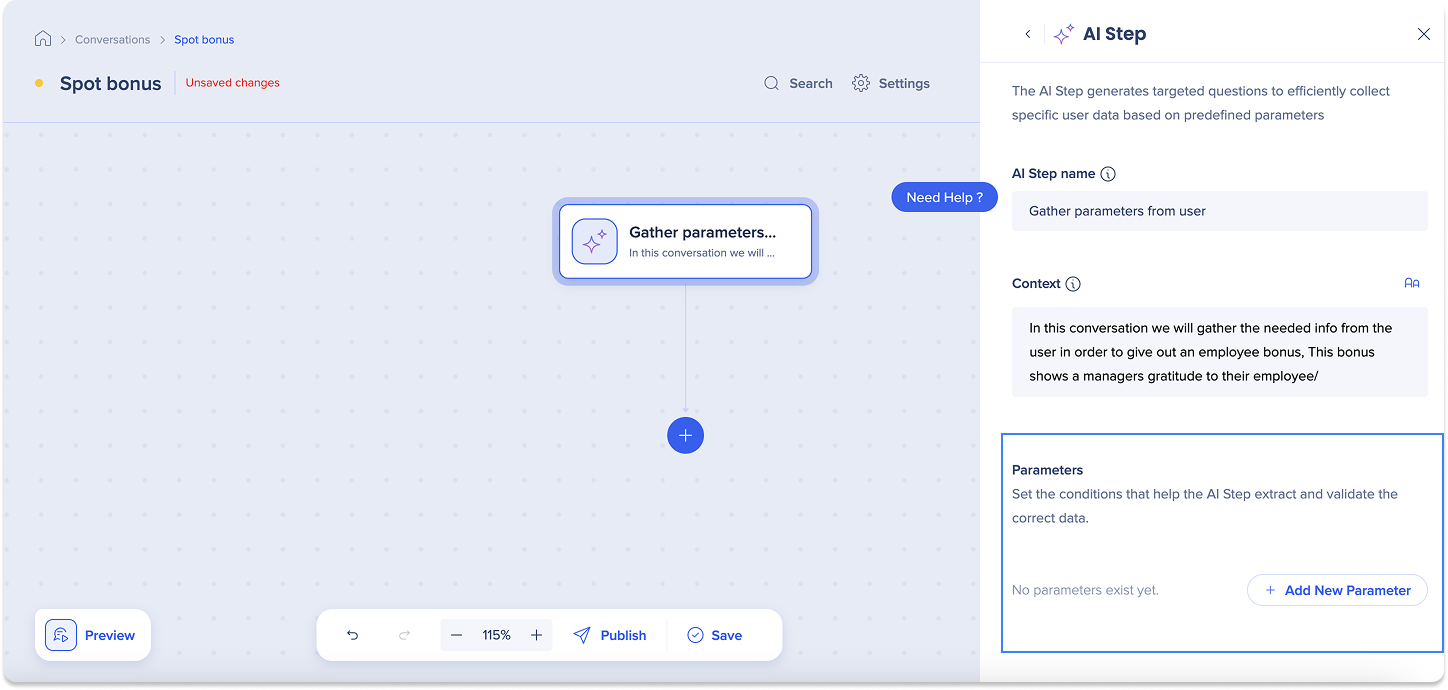
-
Quatre onglets s'ouvriront, remplissez les champs dans les onglets suivants :
-
Généralités
-
Suggestions
-
Contexte
-
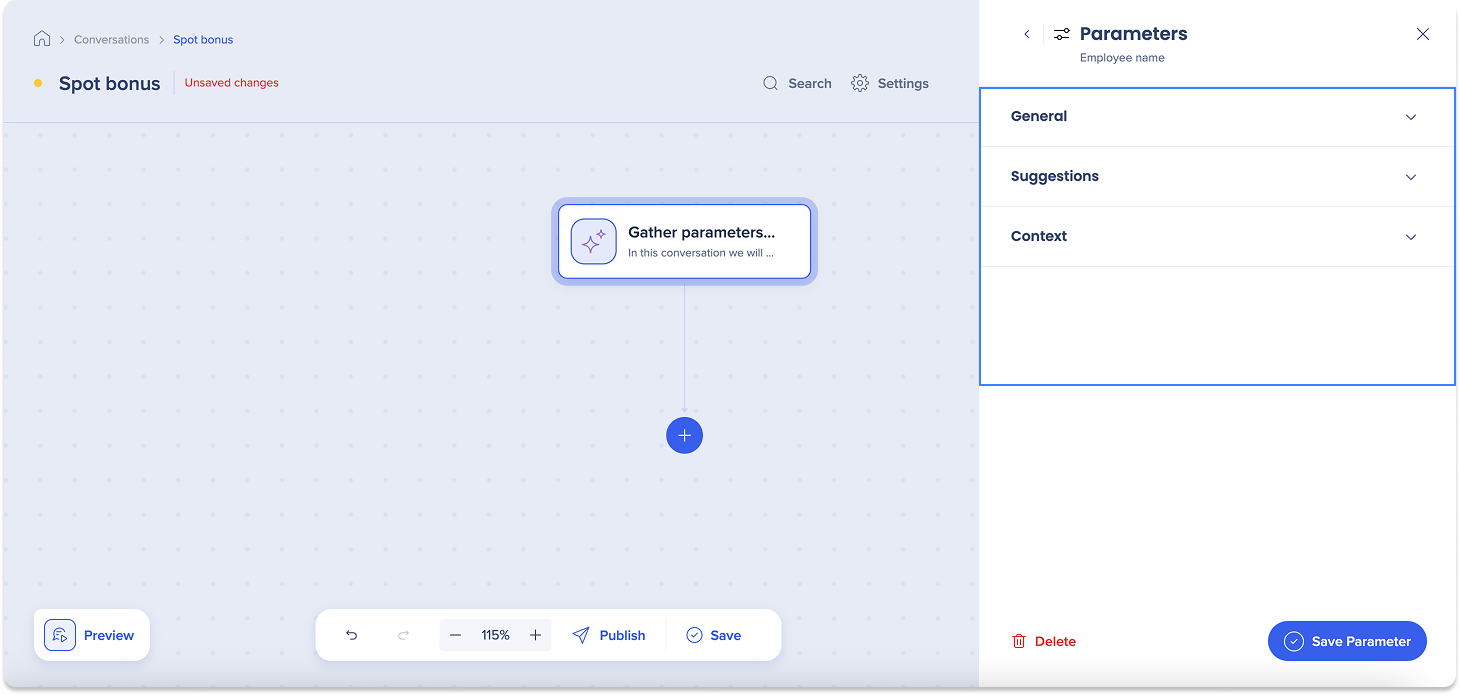
a. Généralités
Nom du paramètre
-
Saisissez un nom pour votre paramètre. Le nom n'apparaîtra qu'en interne dans la liste des paramètres.
Type de paramètre
-
Sélectionnez le type dans le menu déroulant Type de paramètre

Description du paramètre
-
Fournir des conseils pour aider l'IA à traiter ce paramètre et reconnaître la réponse correcte de l'utilisateur
Paramètre facultatif
-
En option : Activer le bouton Paramètre optionnel
-
Activez cela pour permettre à l'utilisateur de sauter ce paramètre
-
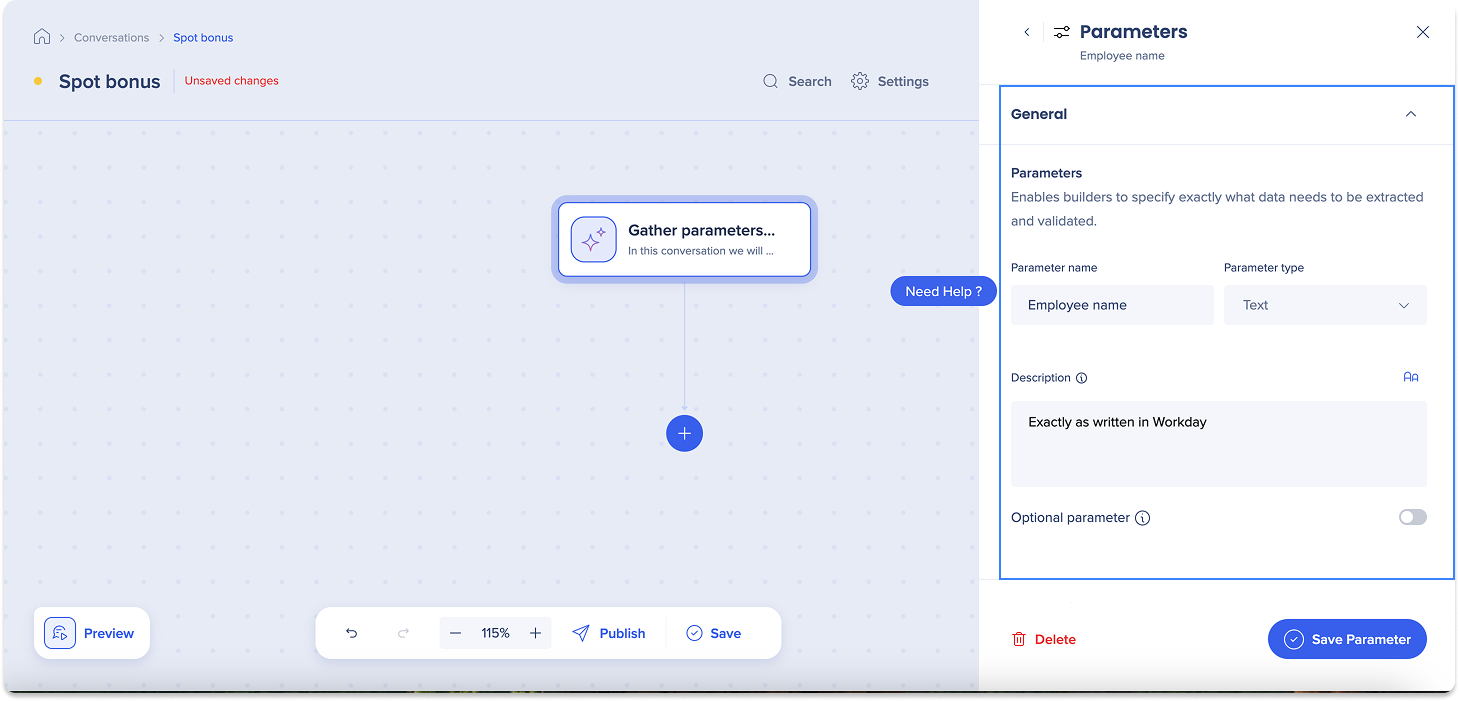
b. Suggestions
Suggestions de réponse
Cela fournit aux utilisateurs une liste de réponses suggérées prédéfinies pour une réponse rapide. Ces suggestions seront automatiquement affichées à vos utilisateurs après qu'ils aient posé une question.
Comment utiliser :
-
Cliquez sur + Ajouter une nouvelle suggestion
-
Saisissez votre suggestion de réponse
-
Cliquez sur + Ajouter une suggestion pour en ajouter plus
-
En option : Activer Accepter les suggestions uniquement
-
Choisissez cela pour permettre aux utilisateurs de répondre en sélectionnant une seule des réponses suggérées
-
-
En option : Désactiver Autoriser les suggestions de l'IA
-
Choisissez cela pour empêcher le bot de suggérer automatiquement des réponses
-
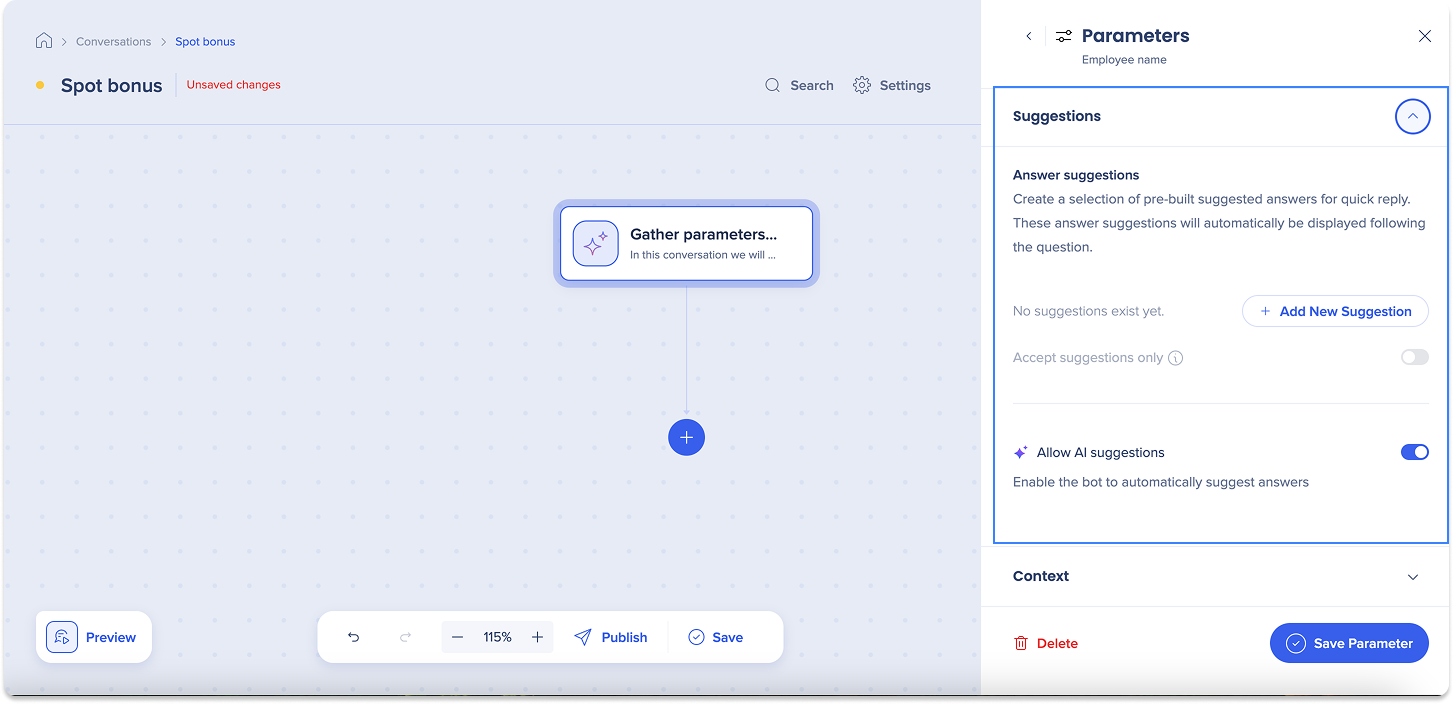
c. Contexte
Les paramètres de contexte permettent au bot de déterminer automatiquement la valeur du paramètre sans demander à l'utilisateur. Vous pouvez choisir comment le bot récupère la valeur du paramètre.
IDP Context
Le bot tire automatiquement la valeur du paramètre du système IDP, ce qui évite que l'utilisateur ait besoin de saisir les données.
Mode d'emploi :
-
Cliquez sur le menu déroulant situé sous IDP Context pour sélectionner un paramètre
-
Cliquez sur Enregistrer le paramètre
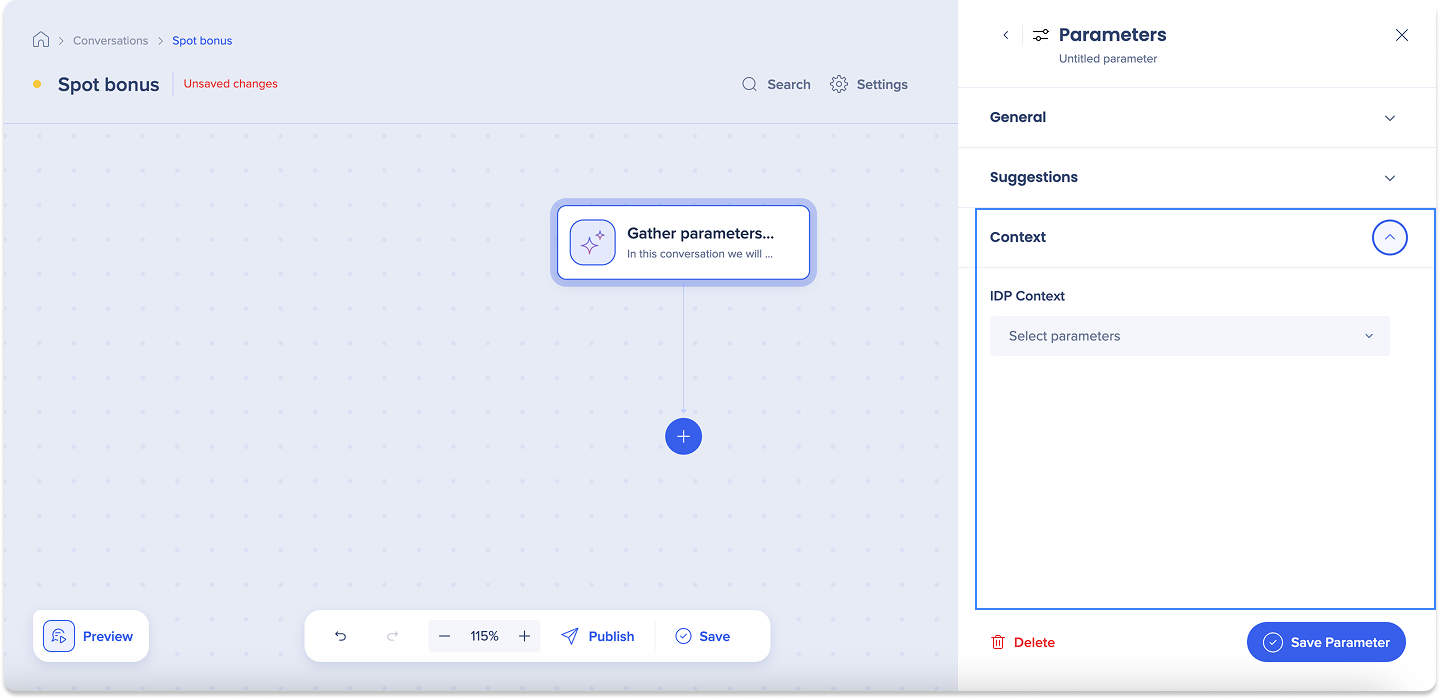
Étape du message
Les messages sont des textes écrits que le bot peut afficher à vos utilisateurs pendant une conversation. Ces messages servent à diverses fins, telles que la fourniture de liens, d'explications ou de réponses à des questions qui peuvent être utiles pour vos utilisateurs.
Nom du message
Saisissez un nom pour votre message dans le champ Nom du message. Le nom du message n'apparaîtra qu'en interne dans le diagramme de la conversation.
Texte du message
Saisissez votre message qui apparaîtra aux utilisateurs.
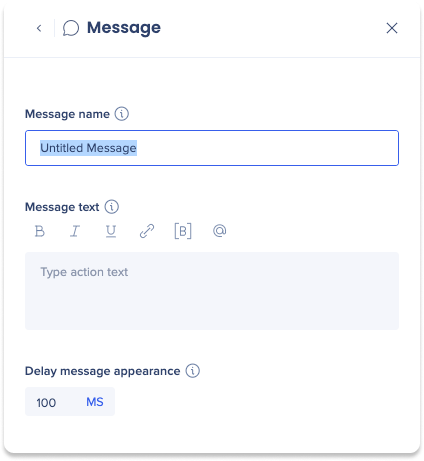
Retarder l'apparition du message
Ajustez le temps pendant lequel votre conversation sera mise en pause avant de lire le message.
Étape de la question
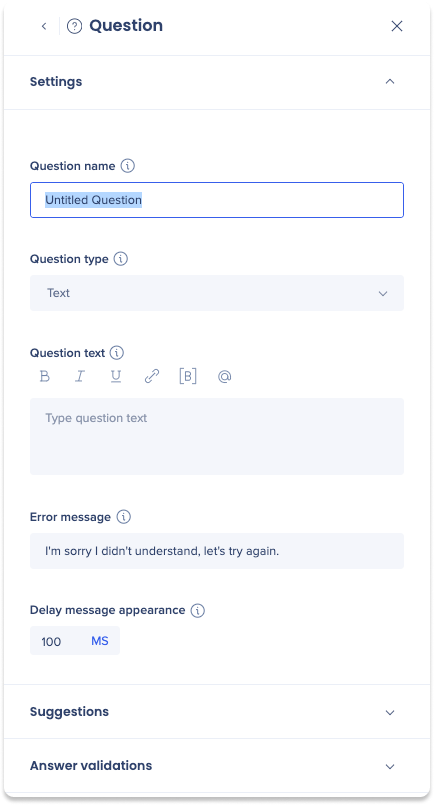
Une question est un texte écrit que le bot peut afficher à vos utilisateurs et nécessite que le bot attende la réponse de l'utilisateur avant de passer à l'étape suivante de la conversation. Ces étapes utilisent généralement le traitement du langage naturel (NLP) pour comprendre et interpréter la réponse de l'utilisateur.
L'étape de la question a trois onglets :
- Paramètres
- Suggestions
- Validations des réponses
Paramètres
Nom de la question
Saisissez un nom pour votre question dans le champ Nom de la question. Le nom de la question n'apparaîtra qu'en interne dans le diagramme de la conversation.
Type de question
Un type de question fait référence au format dans lequel une question est posée pour obtenir un type de réponse spécifique.
- Chaque type de question est livré avec des validations intégrées pour assurer des réponses précises
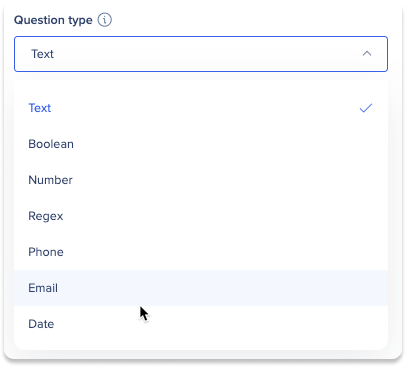
Pour sélectionner le type de question approprié, tenez compte du format de réponse souhaité et choisissez parmi les types suivants ci-dessous.
Texte de la question
Saisissez votre question qui apparaîtra aux utilisateurs.
- Vous pouvez utiliser Gras, Italique, Souligner ou connecter un lien dans le message afin de mettre l'accent sur l'information ou de la rendre plus claire pour vos utilisateurs
- Vous pouvez séparer les lignes et cela sera reflété à l'utilisateur
Message d'erreur
Saisissez le message d'erreur qui sera affiché aux utilisateurs si le bot est incapable de récupérer une réponse.
Retarder l'apparition du message
Réglez la durée de la pause de votre conversation avant la lecture de la question.
Types de questions
1. Texte
Invite l'utilisateur à entrer une réponse en texte libre
- Il permet des réponses ouvertes et permet aux utilisateurs de fournir plus d'informations
- Aucun NLP n'est utilisé
- Le bot enregistrera l'entrée complète de l'utilisateur et la stockera dans un journal
- Le bot peut extraire l'entrée de l'utilisateur et l'utiliser dans une question de suivi
2. Booléen
Invite l'utilisateur à une réponse « Oui » ou « Non ».
- Le type de question booléenne permet une branchement claire et efficace de la conversation en fonction de la réponse fournie
- L'utilisateur peut répondre avec un texte ouvert qui transmet une intention « positive » ou « négative » et/ou vous pouvez définir des réponses suggérées pour votre utilisateur (voir les suggestions ci-dessous)
- Pour les types de questions booléennes, vous devrez définir une validation de la réponse (voir les validations de la réponse ci-dessous)
3. Nombre
Invite l'utilisateur à saisir une réponse numérique.
- Utilisé pour demander une entrée numérique à l'utilisateur, telle qu'une quantité ou un prix
- Si l'entrée de l'utilisateur est « Cinq cents dollars », la valeur extraite serait de 500
- Lorsque vous sélectionnez Nombre comme type de question, un nouveau champ s'ouvrira et vous demandera de sélectionner un séparateur décimal
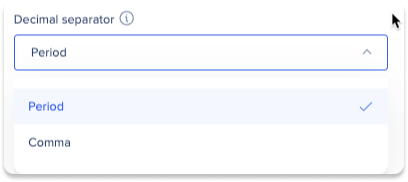
4. RegEx (expression régulière)
Invite l'utilisateur à saisir tout type de réponse. Ensuite, avec l'assistance des champs RegEx, le bot vérifiera l'exactitude de la réponse fournie avant de poursuivre.
- Cette fonctionnalité est bénéfique pour s'assurer que l'utilisateur saisit les détails correctement
- Regex est surtout des entrées utiles qui suivent un format cohérent, même avec des variations mineures, telles que les e-mails, les numéros de téléphone, les numéros de vol
- Lorsque vous sélectionnez RegEx comme type de question, deux nouveaux champs s'ouvrent :
- Motif : Saisir l'expression RegEx dans le champ du motif
- Drapeaux : Les drapeaux Regex sont des caractères spéciaux utilisés pour modifier le motif regex. Sélectionnez les drapeaux que vous souhaitez ajouter à votre modèle :
- g (correspondance globale) : trouve toutes les correspondances plutôt que de s'arrêter après la première correspondance
- i (ignorer le cas) : si l'indicateur u est également activé, utiliser la mise en majuscule unicode
- m (multilignes) : traite les caractères de début et de fin (^ et $) comme fonctionnant sur plusieurs lignes (c'est-à-dire qu'ils correspondent au début ou à la fin de chaque ligne (délimitée par n ou r), et pas seulement au tout début ou à la fin de la chaîne d'entrée)
- u (unicode) : traite le modèle comme une séquence de points de code unicode
- y (collant) : correspond uniquement à l'index indiqué par la dernière propriété d'index de cette expression régulière dans la chaîne cible (et ne tente pas de correspondre aux index suivants)
5. Téléphone
Invite l'utilisateur à saisir un numéro de téléphone.
6. E-mail
Invite l'utilisateur à saisir un e-mail.
- Le bot utilise le NLP pour identifier et extraire toute réponse d'utilisateur qui ressemble à un e-mail
7. Date
Invite l'utilisateur à saisir une date/jour.
- Lorsque vous sélectionnez Date comme type de question, un nouveau champ s'ouvrira et vous demandera de sélectionner un Format
- Le bot utilise le NLP pour extraire une date de la réponse de l'utilisateur et répondra ensuite avec la date dans le même format que celui défini dans l'option Format
- La date peut varier entre différents types d'entrée tels que « Demain », « La semaine prochaine », et 1.2, et ou 1-9-1990.
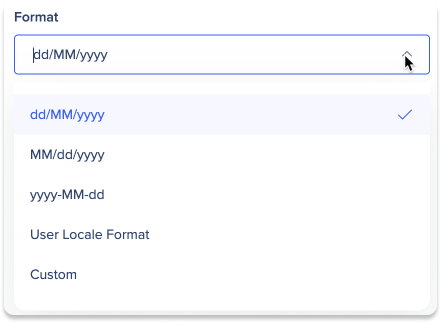
- Format de la localisation des utilisateurs : Le format de la date de l'ordinateur à l'aide des locales de l'utilisateur
- Format de la date personnalisé : Un format personnalisé défini par le builder
- Lorsque vous sélectionnez Date comme type de question, une nouvelle option apparaîtra - Afficher le sélecteur de date
- Le bot affichera une liste d'options de date parmi lesquelles l'utilisateur pourra choisir
- Vous pouvez créer des suggestions dans l'onglet Suggestions ci-dessous
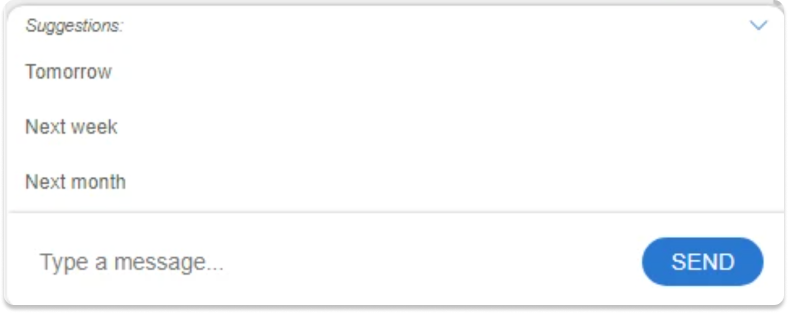
8. Choix
Invite l'utilisateur à répondre avec uniquement des options spécifiques. Les options sont prédéterminées en créant des suggestions (voir ci-dessous) qui sont les seules réponses correctes de l'utilisateur.
- Si un utilisateur saisit sa réponse, le bot utilisera des mots-clés à partir des suggestions pour valider qu'elle correspond à l'une des suggestions
Suggestions
En fonction de votre type de question, vous pouvez présenter à votre utilisateur une liste de réponses suggérées prédéfinies pour une réponse rapide. Ces suggestions seront automatiquement affichées à vos utilisateurs après une question.
- Vous pouvez saisir autant de suggestions que vous le souhaitez
- Jusqu'à 4 suggestions seront visibles à la fois
- Les utilisateurs peuvent faire défiler pour en voir plus ou saisir pour filtrer les suggestions
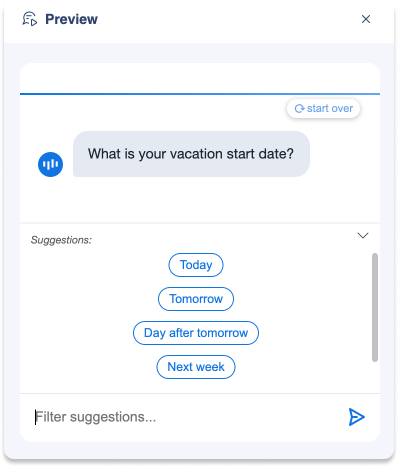
Guide d'utilisation
- Cliquez sur + Ajouter une nouvelle suggestion
- Vous pouvez saisir votre entrée ou cliquer sur Variable pour sélectionner une valeur spécifique
- Cliquez sur + Ajouter une nouvelle suggestion pour poursuivre
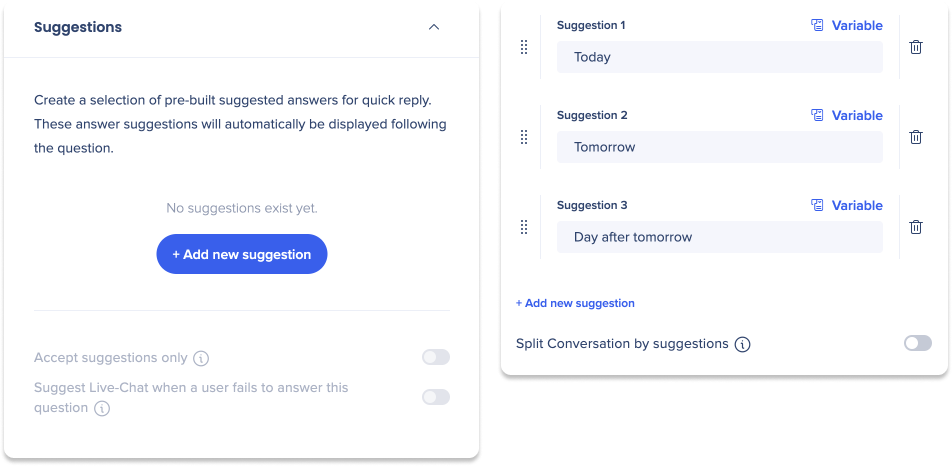
Fractionner la conversation par des suggestions : Une fois que vous avez ajouté au moins deux suggestions, vous pouvez activer ce bouton pour brancher la conversation en fonction des suggestions
- Cela limitera la conversation à accepter uniquement les suggestions, l'utilisateur ne pourra pas saisir de réponses pour cette question
Accepter les suggestions uniquement : Le choix de cette option désactivera la capacité de vos utilisateurs à saisir une réponse au Bot et ils ne pourront que choisir parmi la liste de suggestions pour répondre à la question du Bot.
Suggérer en Live-Chat lorsqu'un utilisateur ne répond pas à cette question : Si l'utilisateur n'a pas été en mesure de répondre à la question, l'activation de cette option donnera aux utilisateurs la possibilité d'ouvrir un Live-Chat à votre assistance client pour fournir une assistance en temps réel.
Le chat en direct doit être activé dans l'éditeur pour que cette option soit disponible.
Répondre aux validations
L'ajout de validations permet de s'assurer que l'utilisateur ne saisit pas d'informations incorrectes qui pourraient causer des problèmes avec un processus d'automatisation, ce qui nécessite une correction plus tard.
Les validations utilisent un générateur de conditions pour définir les règles auxquelles les données doivent répondre pour être jugées valides.
- Si toutes les validations ont été passées (les conditions sont respectées), il passera à l'étape suivante
- Si au moins une validation échoue (l'une des conditions n'a pas répondu), il présentera un message d'erreur attribué à la validation et le bot attendra une réponse différente de la part de l'utilisateur
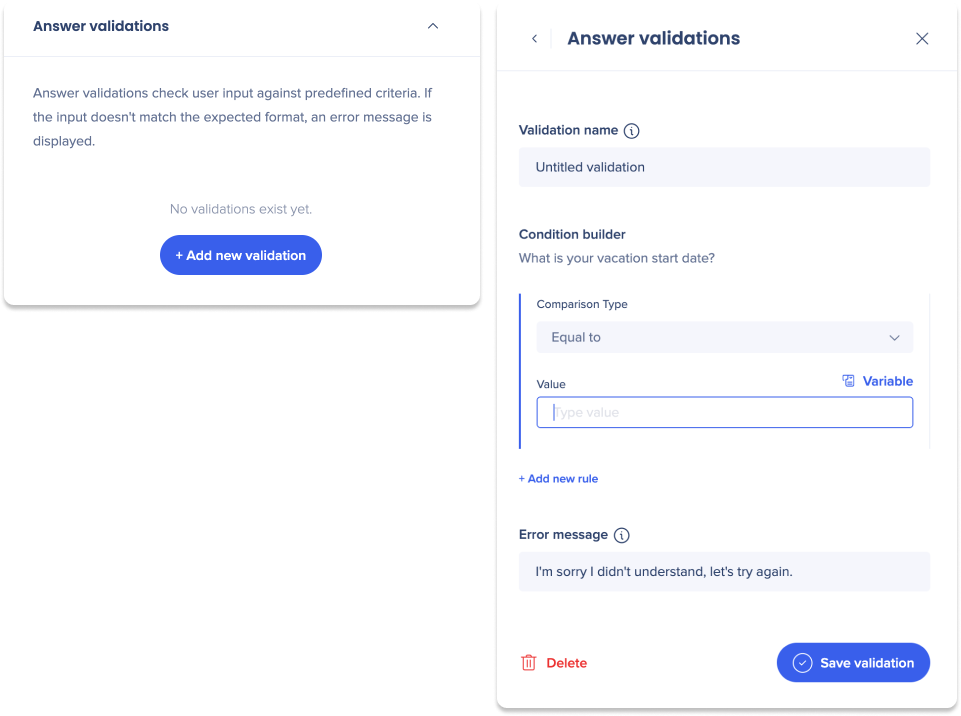
Guide d'utilisation
- Entrez un nom de Validation
- Le nom n'apparaîtra qu'en interne
- Sélectionnez un type de comparaison
- Les types de comparaison sont tous les différentes règles logiques que vous pouvez utiliser pour vérifier une réponse
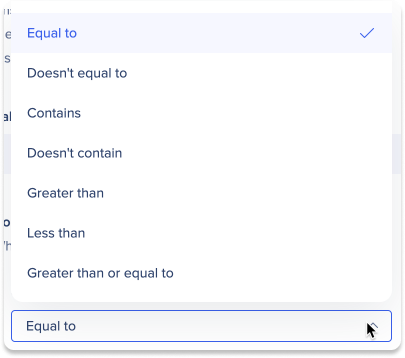
- Les types de comparaison sont tous les différentes règles logiques que vous pouvez utiliser pour vérifier une réponse
- Saisissez une valeur
- Vous pouvez saisir une valeur ou cliquer sur Variable pour sélectionner une valeur spécifique
- Cliquez sur + Ajouter une nouvelle règle pour ajouter des conditions supplémentaires
- Une fois que vous avez ajouté une nouvelle règle, vous devez sélectionner un opérateur
- ET : La réponse de l'utilisateur doit contenir les deux valeurs
- OU : La réponse de l'utilisateur doit contenir au moins une des valeurs
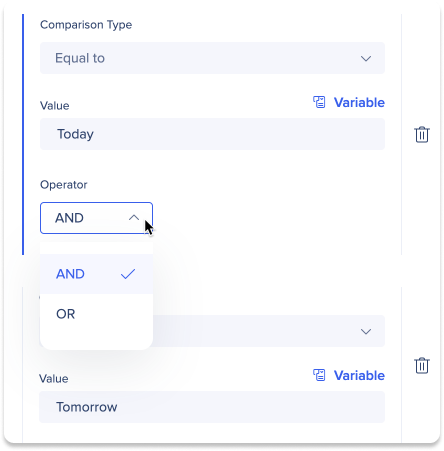
- Saisissez un message d'erreur
- Si la validation ne répond pas aux conditions , ce message d'erreur sera affiché à l'utilisateur
- Lors de l'écriture de votre message, gardez à l'esprit qu'il doit aider votre utilisateur à corriger sa réponse ou à mieux comprendre ce qui est attendu
- Cliquez sur Enregistrer la validation
Étape de condition
Une étape de condition divise la conversation en fonction de la réponse de l'utilisateur à une question ou une variable prédéfinie. Il dirigera la conversation vers l'une des deux branches en fonction d'une conversation établie :
- Succès : Si la réponse de l'utilisateur suit les règles de contention, il passera à l'étape suivante dans cette branche du succès
- Échec : Si la réponse de l'utilisateur ne suit pas les règles de condition, il passera à l'étape suivante dans la branche échec
Une étape de condition est utilisée après une étape de question.
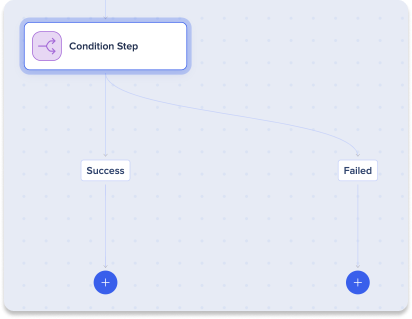
Nom de la condition
Saisissez un nom pour votre condition dans le champ Nom de la condition. Le nom de la condition n'apparaîtra qu'en interne dans le diagramme de la conversation.
Guide d'utilisation
À l'aide du générateur de conditions, créez des règles pour brancher la conversation :
- Cliquez sur Ajouter une nouvelle règle
- Sélectionnez une variable
- Sélectionnez un type de comparaison
- Entrez une valeur
- Vous pouvez saisir une valeur ou cliquer sur Variable pour sélectionner une valeur spécifique
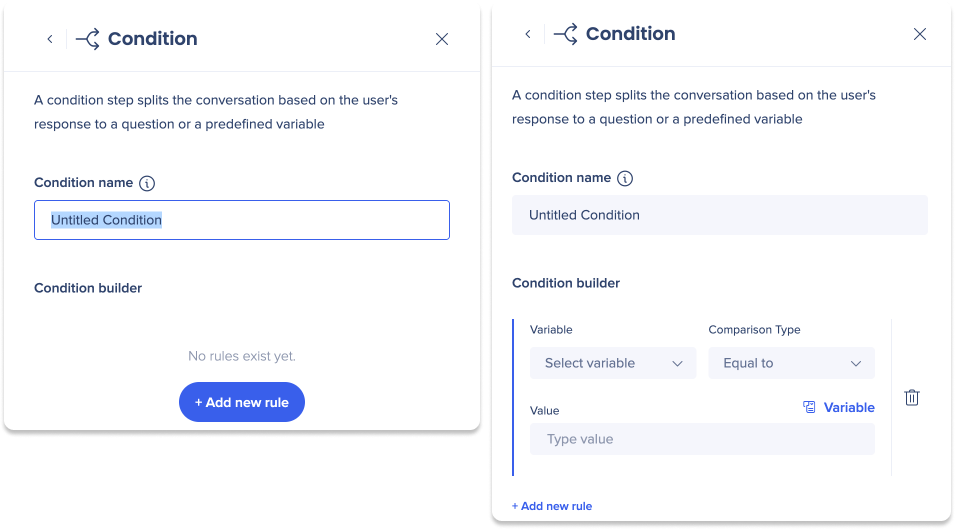
Étapes WalkMe
Lecture d'un Smart Walk-Thru
L'étape Play Smart Walk-Thru peut être utilisée pour automatiser ou guider l'utilisateur à travers un processus, rediriger l'utilisateur vers un emplacement différent ou déclencher une ressource alternative pour l'utilisateur.
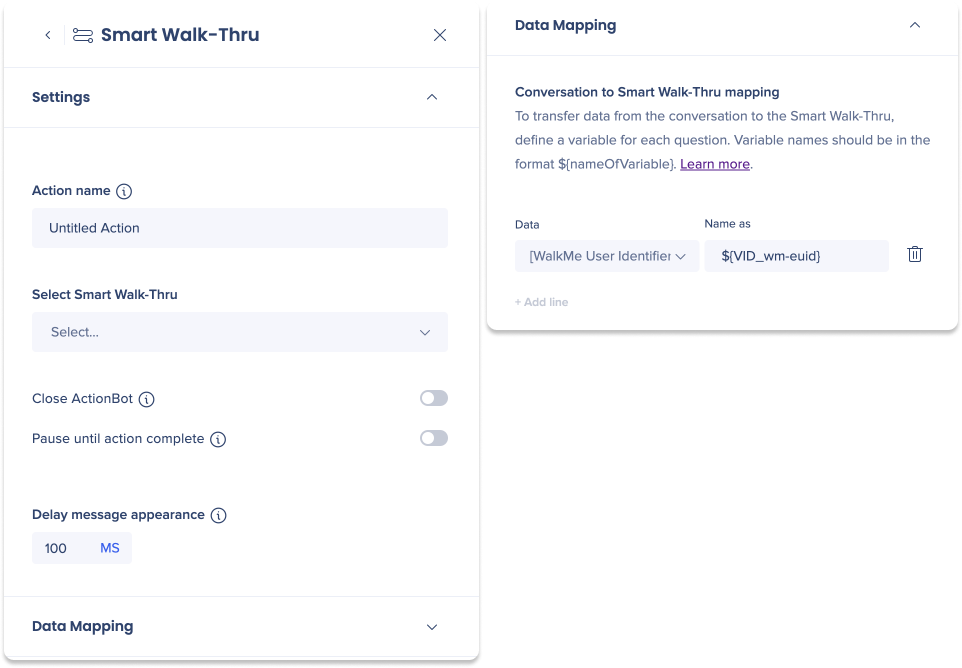
Paramètres
Nom de l'action
Saisissez un nom pour votre action dans le champ Nom de l'action. Le nom de l'action n'apparaîtra qu'en interne dans le diagramme de la conversation.
Sélectionnez Smart Walk-Thru
Sélectionnez un Smart Walk-Thru dans le menu déroulant que vous souhaitez lire pour les utilisateurs.
Fermer ActionBot
Si la lecture du Smart Walk-Thru est la dernière étape de votre conversation, vous pouvez activer ce bouton pour fermer automatiquement le bot.
Pause jusqu'à la fin de l'action
Si vous souhaitez attendre que l'utilisateur termine le Smart Walk-Thru pour poursuivre la conversation, vous pouvez activer ce bouton pour suspendre la conversation jusqu'à ce que l'action soit terminée.
Retarder l'apparition du message
Réglez la durée de la pause de votre conversation avant la lecture de cette étape.
Cartographie des données
La cartographie de la conversation vers la cartographie Smart Walk-Thru est utilisée pour transférer automatiquement des données de la conversation vers le Smart Walk-Thru, ce qui aide à automatiser les processus pour les utilisateurs.
Les données sont cartographiées en sélectionnant les données à partir de questions dans la conversation que vous avez créée. En sélectionnant les données et en définissant des variables, le bot extraira les données à utiliser dans le SWT.
Guide d'utilisation
- Sélectionnez les données à partir du menu déroulant Données
- Entrez un nom de variable dans le champ Nom pour les données
- Cliquez sur + Ajouter une ligne pour inclure plus de données à la carte
Lecture d'un Survey
L'étape Play Survey peut lire un sondage WalkMe et peut automatiser le processus de collecte de commentaires.
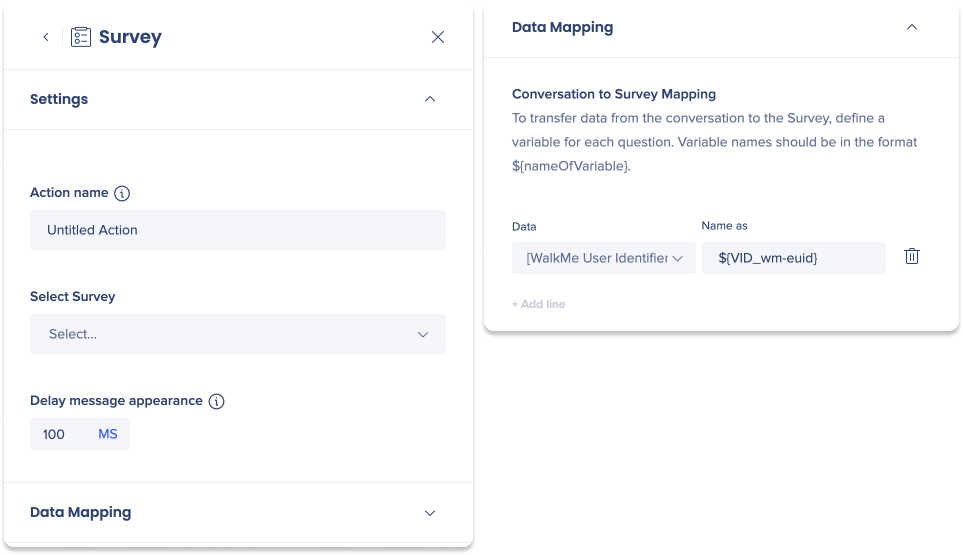
Paramètres
Nom de l'action
Saisissez un nom pour votre action dans le champ Nom de l'action. Le nom de l'action n'apparaîtra qu'en interne dans le diagramme de la conversation.
Sélectionnez Survey
Sélectionnez un Survey dans le menu déroulant que vous souhaitez lire pour les utilisateurs.
Retarder l'apparition du message
Réglez la durée de la pause de votre conversation avant la lecture de cette étape.
Cartographie des données
Le mappage de la conversation vers le sondage est utilisé pour transférer automatiquement les données de la conversation vers le sondage, ce qui permet d'automatiser les processus pour les utilisateurs.
Les données sont cartographiées en sélectionnant les données à partir de questions dans la conversation que vous avez créée. En sélectionnant les données et en définissant des variables, le bot extraira les données à utiliser dans le sondage.
Guide d'utilisation
- Sélectionnez les données à partir du menu déroulant Données
- Entrez un nom de variable dans le champ Nom pour les données
- Cliquez sur + Ajouter une ligne pour inclure plus de données à la carte
Lecture d'un ShoutOut
L'étape Play Survey peut lire un ShoutOut WalkMe et automatiser des informations dans le ShoutOut.

Paramètres
Nom de l'action
Saisissez un nom pour votre action dans le champ Nom de l'action. Le nom de l'action n'apparaîtra qu'en interne dans le diagramme de la conversation.
Sélectionnez ShoutOut
Sélectionnez un ShoutOut dans le menu déroulant que vous souhaitez lire pour les utilisateurs.
Fermer ActionBot
Si la lecture du ShoutOut est la dernière étape de votre conversation, vous pouvez activer ce bouton pour fermer automatiquement le bot.
Pause jusqu'à la fin de l'action
Si vous souhaitez attendre que l'utilisateur effectue une action finale sur le ShoutOut pour poursuivre la conversation, vous pouvez activer ce bouton pour suspendre la conversation jusqu'à ce que l'action soit terminée.
Retarder l'apparition du message
Réglez la durée de la pause de votre conversation avant la lecture de cette étape.
Cartographie des données
Le mappage de la conversation vers le ShoutOut est utilisé pour transférer automatiquement les données de la conversation vers le ShoutOut, ce qui permet d'automatiser les processus pour les utilisateurs.
Les données sont cartographiées en sélectionnant les données à partir de questions dans la conversation que vous avez créée. En sélectionnant les données et en définissant des variables, le bot extraira les données à utiliser dans le ShoutOut.
Guide d'utilisation
- Sélectionnez les données à partir du menu déroulant Données
- Entrez un nom de variable dans le champ Nom pour les données
- Cliquez sur + Ajouter une ligne pour inclure plus de données à la carte
Lecture d'une Resource
L'étape Jouer une ressource peut jouer une ressource WalkMe pour vous rediriger et automatiser les processus.
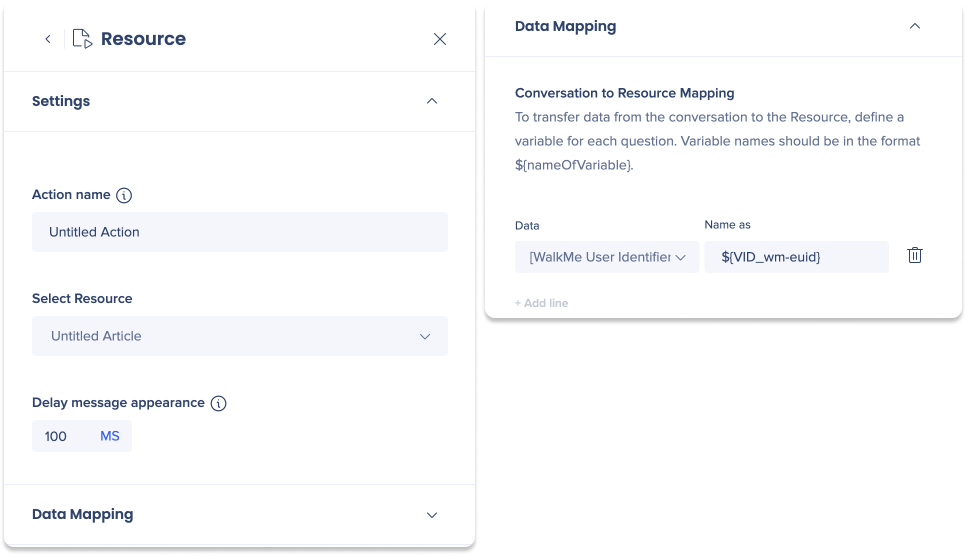
Paramètres
Nom de l'action
Saisissez un nom pour votre action dans le champ Nom de l'action. Le nom de l'action n'apparaîtra qu'en interne dans le diagramme de la conversation.
Sélectionnez Ressource
Sélectionnez une ressource dans le menu déroulant que vous souhaitez lire pour les utilisateurs.
Retarder l'apparition du message
Réglez la durée de la pause de votre conversation avant la lecture de cette étape.
Cartographie des données
Le mappage des conversations vers les ressources est utilisé pour transférer automatiquement les données de la conversation vers la ressource, ce qui permet d'automatiser les processus pour les utilisateurs.
Les données sont cartographiées en sélectionnant les données à partir de questions dans la conversation que vous avez créée. En sélectionnant les données et en définissant des variables, le bot extraira les données à utiliser dans la ressource.
Guide d'utilisation
- Sélectionnez les données à partir du menu déroulant Données
- Entrez un nom de variable dans le champ Nom pour les données
- Cliquez sur + Ajouter une ligne pour inclure plus de données à la carte
Ouverture d'un Chat en direct
L'étape Ouvrir le chat en direct reliera vos utilisateurs à votre assistance en direct pour fournir une assistance en temps réel. Le chat en direct doit être activé dans l'éditeur pour que cette option soit disponible.
Nom de l'action
Saisissez un nom pour votre action dans le champ Nom de l'action. Le nom de l'action n'apparaîtra qu'en interne dans le diagramme de la conversation.
Retarder l'apparition du message
Réglez la durée de la pause de votre conversation avant la lecture de cette étape.
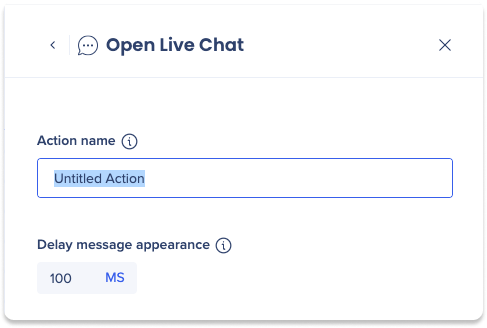
Ouverture du menu
L'étape Ouvrir le menu ouvrira le menu amélioré WalkMe, ce qui est un excellent moyen pour les utilisateurs de se connecter à de nombreuses ressources et fonctionnalités, le tout en un seul endroit.
Nom de l'action
Saisissez un nom pour votre action dans le champ Nom de l'action. Le nom de l'action n'apparaîtra qu'en interne dans le diagramme de la conversation.
Retarder l'apparition du message
Réglez la durée de la pause de votre conversation avant la lecture de cette étape.
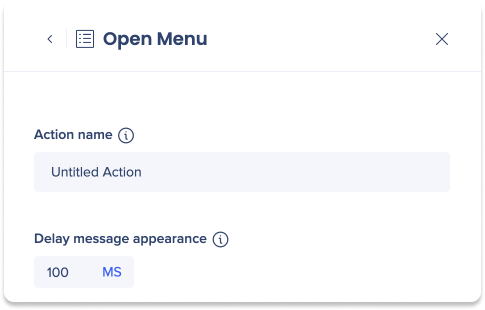
Démarrage d'une nouvelle conversation
L'étape Démarrer une nouvelle conversation démarrera une conversation différente, ce qui permettra aux utilisateurs de naviguer facilement à travers différents sujets sans avoir à quitter le bot.
Nom de l'action
Saisissez un nom pour votre action dans le champ Nom de l'action. Le nom de l'action n'apparaîtra qu'en interne dans le diagramme de la conversation.
Sélectionnez une nouvelle conversation
Sélectionnez une conversation dans le menu déroulant que vous souhaitez lire pour les utilisateurs
Retarder l'apparition du message
Réglez la durée de la pause de votre conversation avant la lecture de cette étape.
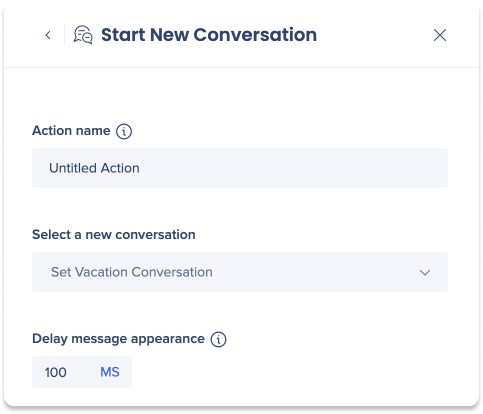
Étapes intersystèmes
Connexion d'appel
L'étape Connexions d'appel peut déclencher une API externe prédéfinie pendant une conversation. Lors de l'appel d'une API, le bot est en mesure d'envoyer des données à l'API et d'obtenir des données dans la réponse.
L'API peut être utilisée pour envoyer des informations à une API externe (par exemple, ouvrir un ticket informatique), recevoir des informations à partir d'une API externe (par exemple, obtenir un numéro de billet) ou les deux.
Les destinations de prise d'appel sont créées sur la page Connections dans la console.
Paramètres
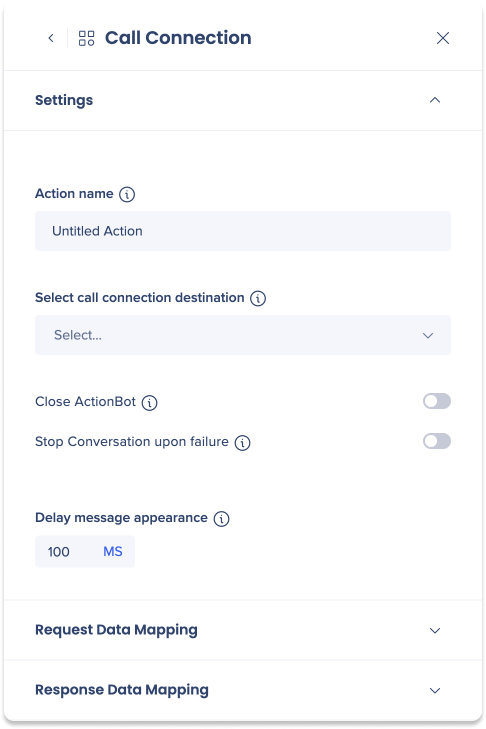
Nom de l'action
Saisissez un nom pour votre action dans le champ Nom de l'action. Le nom de l'action n'apparaîtra qu'en interne dans le diagramme de la conversation.
Sélectionnez la destination de la connexion d'appel
Sélectionnez une destination dans le menu déroulant.
Fermer ActionBot
Si la connection de l'appel est la dernière étape de votre conversation, vous pouvez activer ce bouton pour fermer automatiquement le bot.
Arrêter la conversation en cas d'échec
Si l'API webhook a un problème, l'activation de ce bouton arrêtera la conversation.
Retarder l'apparition du message
Réglez la durée de la pause de votre conversation avant la lecture de cette étape.
Demander la cartographie des données
Le transfert de données de la conversation à la connexion d'appel est utilisé pour transférer automatiquement les données de la conversation à la destination.
Les données sont cartographiées en sélectionnant les données à partir de questions dans la conversation que vous avez créée. En sélectionnant les données et en définissant des variables, le bot extraira les données à utiliser dans la destination.
Guide d'utilisation
- Sélectionnez les données à partir du menu déroulant Données
- Entrez un nom de variable dans le champ Nom pour les données
- Cliquez sur + Ajouter une ligne pour inclure plus de données à la carte
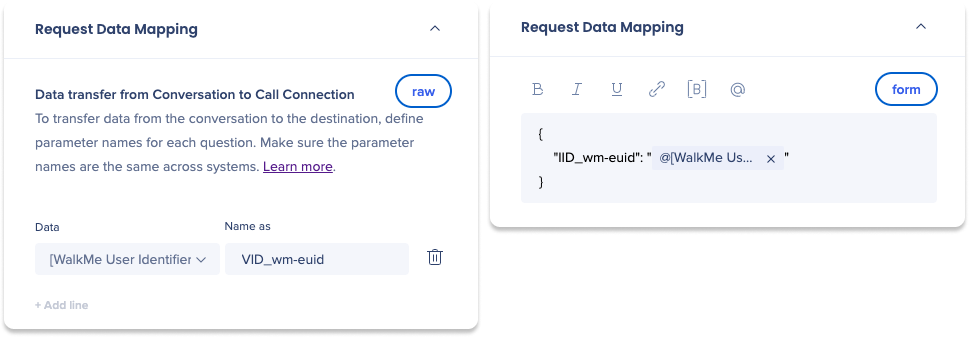
Cartographie des données de réponse
Le transfert de données de la connexion d'appel à la conversation est utilisé pour transférer automatiquement les données de la destination à la conversation.
Pour transférer les données de la réponse de l'API à la conversation, vous devrez définir comment extraire les données du fichier JSON reçu par l'API et les attribuer à de nouvelles variables. Il est important que le chemin d'accès approprié soit défini afin que les données correctes soient extraites et attribuées à la variable.
Guide d'utilisation
- Saisissez un nom de variable dans le champ Nom pour les données
- Le nom de la variable que vous choisissez vous permettra d'identifier et d'utiliser la variable plus tard dans la conversation
- Sélectionnez un type de données pour la variable dans le menu déroulant Type
- Saisissez un chemin
- Définit les données qui doivent être extraites de la réponse
- Saisissez une valeur par défaut
- Définit la valeur qui doit être utilisée dans le cas où le chemin d'analyse ne contient pas de données valides
- Saisissez une valeur d'erreur
- Définit la valeur qui doit être utilisée dans le cas où l'appel renvoie une erreur
- Cliquez sur Ajouter un nouveau champ pour inclure plus de variables à la carte
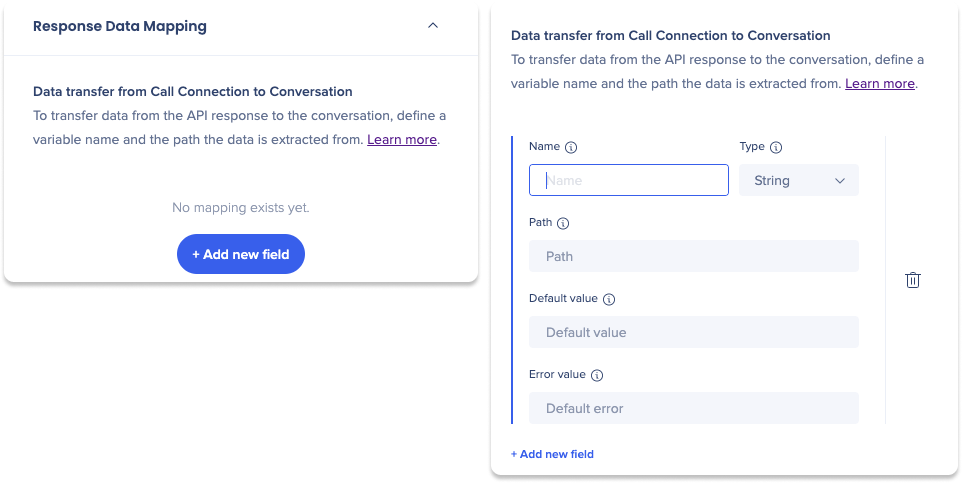
Intégration Web
L'étape d'intégration Web permet à l'action de fin d'une conversation de bot de se connecter à un système d'éditeur séparé pour collecter les paramètres de la conversation, puis de lire un élément WalkMe automatisé lorsqu'il est redirigé vers une application Web.
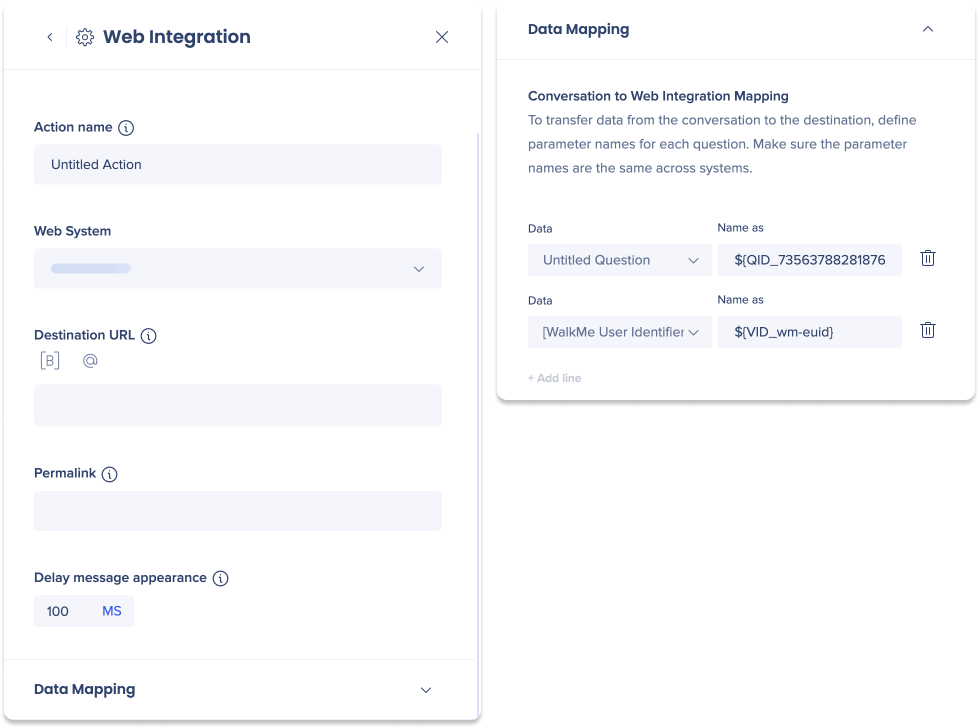
Paramètres
Nom de l'action
Saisissez un nom pour votre action dans le champ Nom de l'action. Le nom de l'action n'apparaîtra qu'en interne dans le diagramme de la conversation.
Sélectionnez Système Web
Sélectionnez un système Web dans le menu déroulant.
URL de destination
Saisissez l'URL vers laquelle le bot naviguera lorsque l'utilisateur sélectionne cette action.
Lien permanent
Saisissez le permalien qui détermine l'élément WalkMe à lire après les redirections de la page.
Retarder l'apparition du message
Réglez la durée de la pause de votre conversation avant la lecture de cette étape.
Cartographie des données
Le mappage de l'intégration de la conversation au Web est utilisé pour transférer automatiquement les données de la conversation à la destination, ce qui permet d'automatiser les processus pour les utilisateurs.
Les données sont cartographiées en sélectionnant les données à partir de questions dans la conversation que vous avez créée. En sélectionnant les données et en définissant des variables, le bot extraira les données à utiliser dans la ressource.
Guide d'utilisation
- Sélectionnez les données à partir du menu déroulant Données
- Entrez un nom de variable dans le champ Nom pour les données
- Cliquez sur + Ajouter une ligne pour inclure plus de données à la carte
Stockage des données
L'étape Stocker les données permet au bot de collecter et de stocker des données sur un autre système.
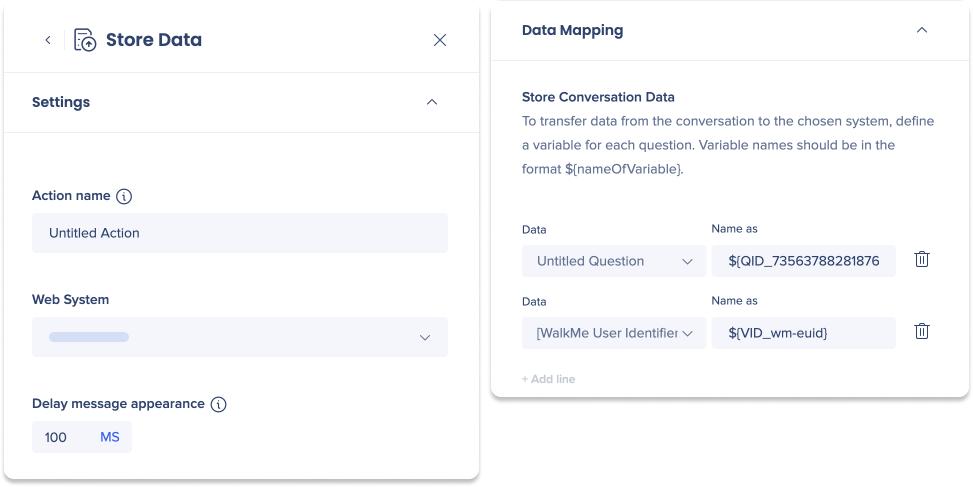
Paramètres
Nom de l'action
Saisissez un nom pour votre action dans le champ Nom de l'action. Le nom de l'action n'apparaîtra qu'en interne dans le diagramme de la conversation.
Sélectionnez Système Web
Sélectionnez un système Web dans le menu déroulant.
Retarder l'apparition du message
Réglez la durée de la pause de votre conversation avant la lecture de cette étape.
Cartographie des données
Le mappage de l'intégration de la conversation au Web est utilisé pour transférer automatiquement les données de la conversation à la destination, ce qui permet d'automatiser les processus pour les utilisateurs.
Les données sont cartographiées en sélectionnant les données à partir de questions dans la conversation que vous avez créée. En sélectionnant les données et en définissant des variables, le bot extraira les données à utiliser dans la ressource.
Guide d'utilisation
- Sélectionnez les données à partir du menu déroulant Données
- Entrez un nom de variable dans le champ Nom pour les données
- Cliquez sur + Ajouter une ligne pour inclure plus de données à la carte
Notes techniques
- Les automatisations de flux ActionBot stockent la valeur originale et l'envoient via l'API. Si l'API nécessite des valeurs traduites, l'automatisation ne fonctionnera pas. Mais dans la plupart des cas, l'API reçoit les valeurs originales plutôt que les valeurs traduites.
- Il est préférable de limiter les conversations à moins de 80 étapes, car dépasser ce seuil peut impacter les performances d'ActionBot.