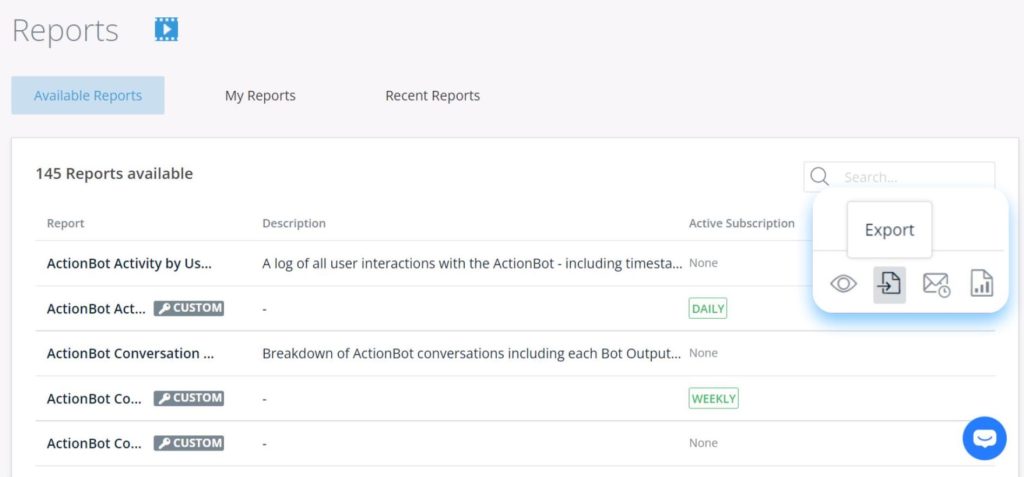À propos des rapports Insights Classic
Aperçu rapide
La page de rapports dans Insights est votre page principale pour examiner, exporter et vous abonner à vos rapports courants et personnalisés dans Insights. Si vous vous abonnez à un rapport, un e-mail programmé sera envoyé à une liste de destinataires de votre choix.
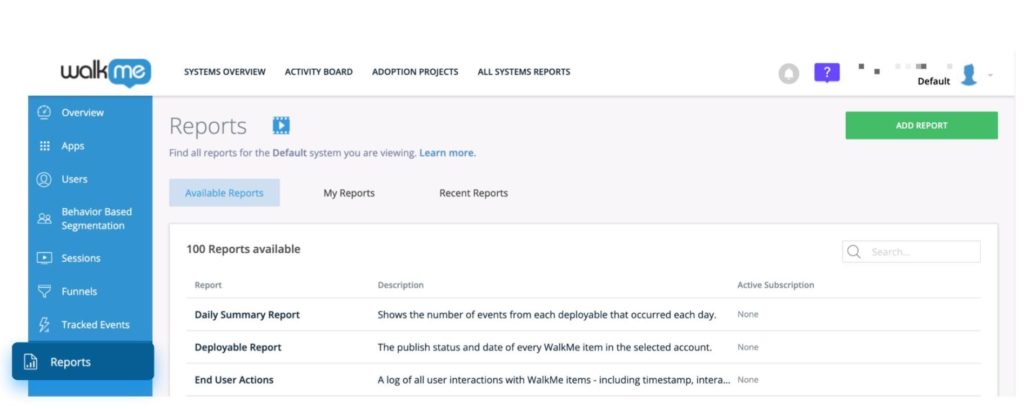
Cas d'utilisation
Les cas d'utilisation des Rapports sont les suivants :
- Analyser vos Insights dans un format de données à l'état pur ou en utilisant des outils externes
- Partager les rapports dans Insights avec plus de personnes, y compris ceux qui n'utilisent pas Insight
- Programmer et recevoir des mises à jour périodiques sur l'état d'avancement de vos indicateurs de performance clés sans avoir à rechercher et filtrer activement dans Insights.
Récapitulatif de la page de Rapports
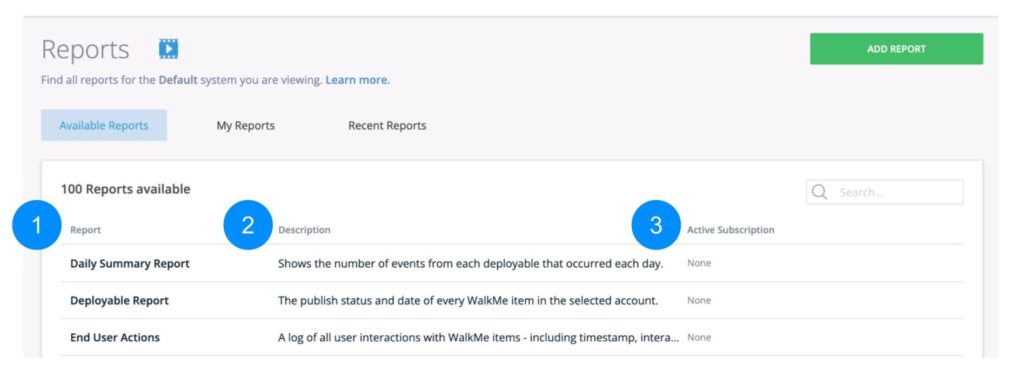
Dans la page des rapports d'Insights, vous verrez la liste de tous les rapports disponibles dans votre compte, ainsi que ceux pour lesquels vous êtes actuellement abonné.
- Rapport : le nom du rapport
- Si c'est un rapport courant, seul le nom du rapport apparaîtra ; si c'est un rapport personnalisé, il y aura une icône avec une clé qui indiquera CUSTOM (Personnaliser)
- Consultez tous les rapports communs
- Description : la description du rapport et des données qu'il contient
- Active Subscription (Abonnement actif) : indique si vous êtes abonné(e) ou pas à un rapport et, si c'est le cas, à quelle fréquence vous recevez les rapports
Report Builder
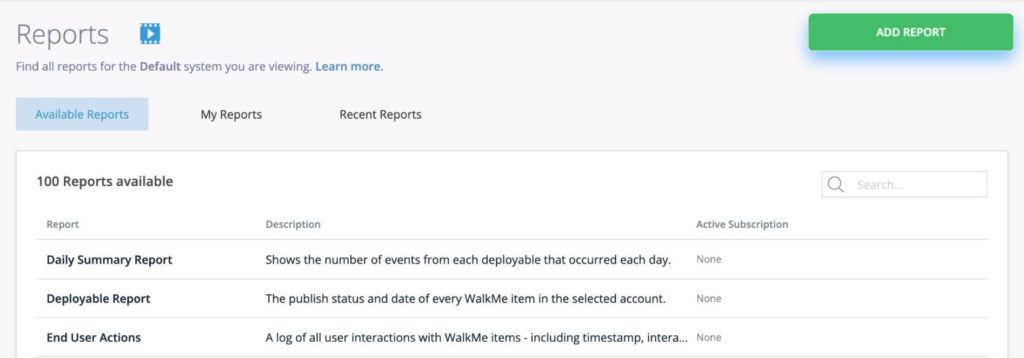
- Le bouton Add Report ouvrira le Report Builder (Générateur de rapport), vous permettant de créer vos propres rapports personnalisés
- Pour en savoir plus, veuillez consulter notre article Report Builder
Abonnement à un rapport
- Passez votre souris sur le rapport auquel vous désirez vous abonner et cliquez sur l'icône Subscribe (S'abonner).
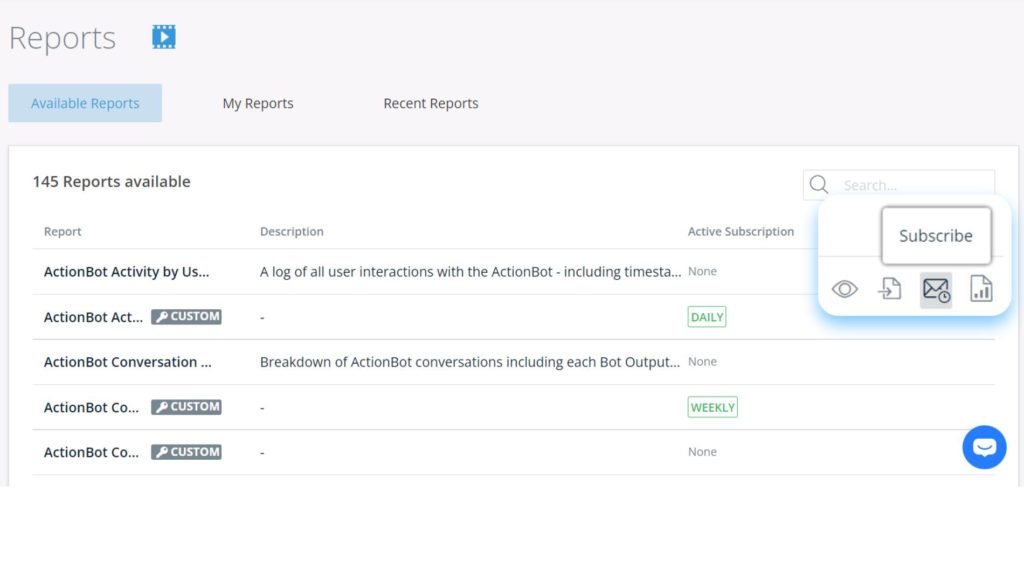
- Dans le panneau latéral qui s'ouvre, configurez votre abonnement :
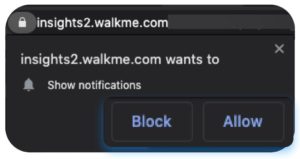
- Rapport : le nom du rapport choisi
- Sera sélectionné par défaut en fonction du rapport que vous avez choisi
- Plage de dates : le calendrier des données du rapport
- Certains rapports n'ont pas le champ de la plage de dates par définition puisqu'ils sont configurés pour interroger toutes les données historiques du compte
- Ces rapports n'auront pas accès au champ de la plage de dates
- Fréquence d'abonnement
- Daily (Quotidien) : envoyé tous les jours, à l'heure et au fuseau horaire sélectionnés
- disponible pour la plage de dates de Yesterday
- Weekly (Hebdomadaire) : envoyé toutes les semaines, au jour, à l'heure et au fuseau horaire sélectionnés
- disponible pour les plages de dates de Last week (la semaine dernière) et de Last 7 days (les 7 derniers jours)
- Monthly (Mensuel) : envoyé tous les mois, au jour, à l'heure et au fuseau horaire sélectionnés,
- disponible pour les plages de dates de Last month (le mois dernier), Last 30 days (les 30 derniers jours), Last 90 days (les 90 derniers jours) et Last 365 days (les 365 derniers jours)
- Daily (Quotidien) : envoyé tous les jours, à l'heure et au fuseau horaire sélectionnés
- La liste des destinataires de l'e-mail
- Entrez une adresse e-mail valide, qu'elle soit enregistrée ou non sur WalkMe
- Pour plusieurs adresses e-mail, séparez-les par des virgules sans espace - Par exemple : walker@walkme.com,runner@walkme.com
- Un maximum de 15 destinataires est autorisé
- Conseil : nous vous suggérons de toujours vous ajouter à la liste en tant que destinataire
- Objet de l'e-mail (facultatif)
- Saisissez l'objet de l'e-mail
- Si vous laissez ce champ vide, le nom du rapport sera envoyé dans l'objet
- Rapport : le nom du rapport choisi
- Cliquez sur Subscribe (S'abonner) pour enregistrer les paramètres de votre abonnement
- Chaque fois que le rapport est généré en fonction de l'abonnement enregistré, il est également ajouté à la page de Recent Reports (rapports récents) et il peut être téléchargé une fois la génération de rapport terminée.
Se désabonner d'un rapport
Une fois que vous avez souscrit à un rapport, vous pouvez vous désinscrire en suivant ces étapes :
- Passez sur le rapport
- Cliquez sur le menu des options
- Cliquez sur Supprimer
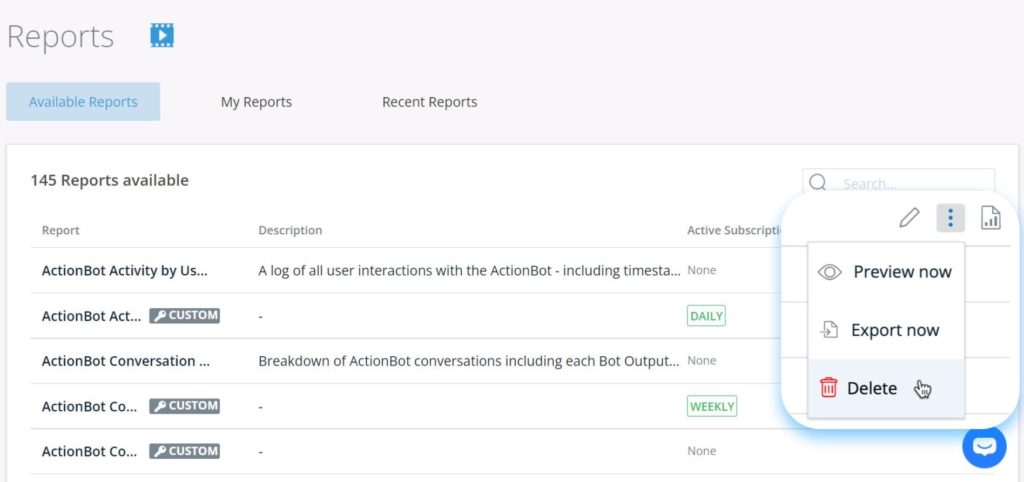
Vous serez invité à confirmer que vous souhaitez supprimer l'abonnement en cliquant sur le bouton SUPPRIMER.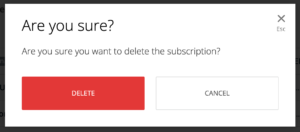
Nouveau ! Vous pouvez également vous désinscrire directement de l'e-mail du rapport en cliquant sur Se désinscrire.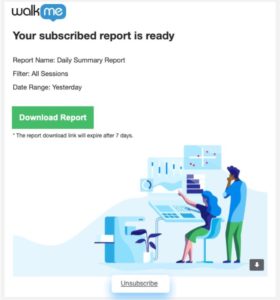
Vous serez invité à confirmer que vous souhaitez vous désinscrire en cliquant sur le bouton de Se désinscrire.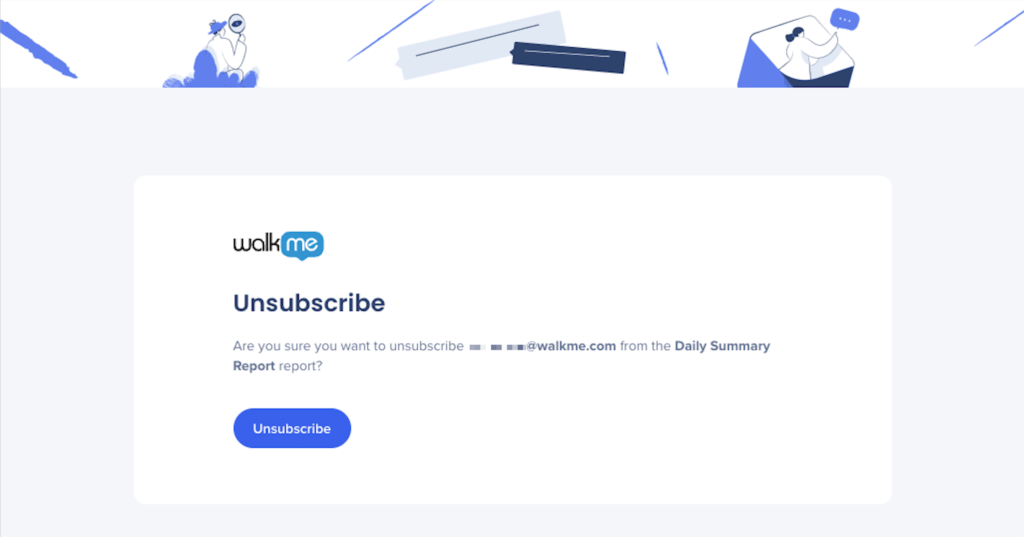
Une fois que vous n'êtes plus abonné, un court sondage facultatif à compléter s'affichera pour améliorer nos abonnements.
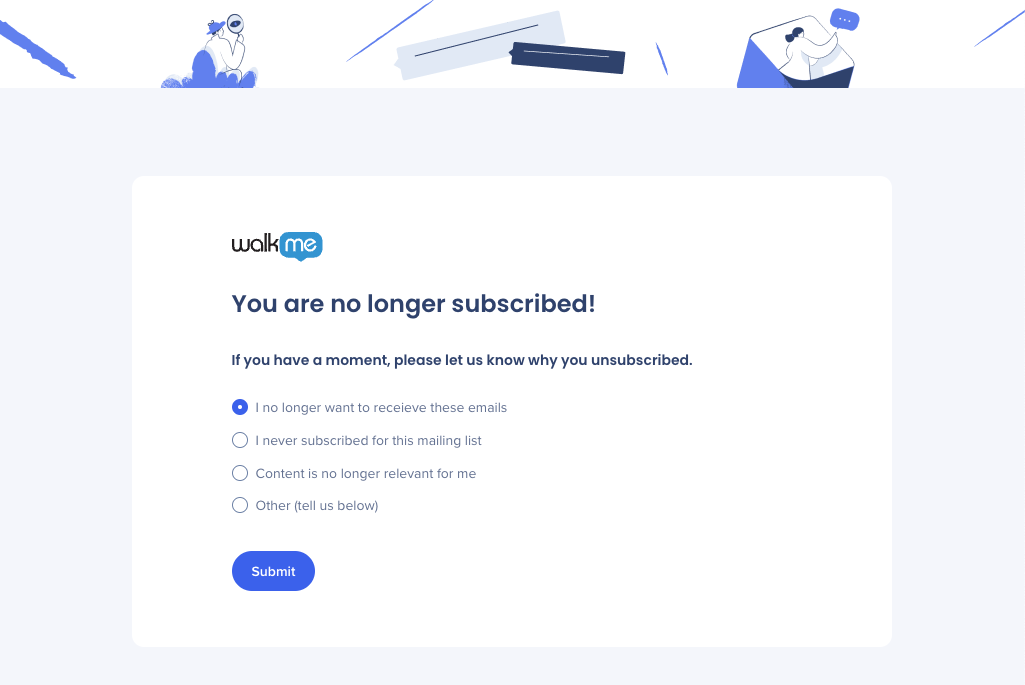
Téléchargement d'un rapport
- Passez la souris sur le rapport que vous désirez exporter et cliquez sur l'icône Export (Exporter)
- Dans la barre latérale qui s'ouvre, définissez votre exportation :
- Rapport : le nom du rapport choisi
- Sera sélectionné en fonction du rapport que vous avez choisi
- Filtres de résultats : sélectionnez parmi les options suivantes :
- Available Filters (Filtres disponibles) : choisissez parmi la liste déroulante des filtres disponibles; le filtre que vous avez choisi sera appliqué à votre rapport exporté
- Date Range (Plage de dates) : sélectionnez le calendrier des données du rapport
- Certains rapports n'ont pas le champ de la plage de dates par définition puisqu'ils sont configurés pour interroger toutes les données historiques du compte
- Ces rapports n'auront pas accès au champ de la plage de dates.
- Email Configuration (Configuration de l'e-mail) : Pour recevoir le rapport par e-mail, activez le bouton Send by Email (Envoyer par e-mail) et saisissez les informations suivantes :
- L'adresse e-mail à laquelle vous désirez envoyer le rapport exporté
- La liste d'adresses e-mail est limitée à 256 caractères. Pour les listes d'e-mails qui sont plus longues que cette limite, il est recommandé de créer une liste de distribution d'e-mail et de l'utiliser pour le reporting
- La ligne d'objet de l'e-mail ci-dessus (facultatif)
- Rapport : le nom du rapport choisi
- Cliquez sur GENERATE REPORT (Générer le rapport) pour télécharger le rapport que vous avez choisi
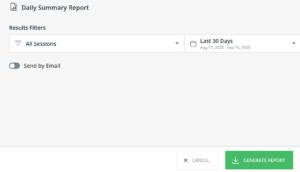
- Une fois que vous avez cliqué sur GENERATE, le rapport est ajouté sur la page de Recent Reports (rapports récents)
Si vous avez choisi de l'envoyer par e-mail en quelques minutes, vous recevrez un e-mail avec le rapport demandé prêt à être téléchargé. Vous pouvez également activer les notifications du navigateur afin d'être alerté(e) lorsque votre rapport a été généré.
Aperçu d'un rapport
- Passez la souris sur le rapport que vous souhaitez exporter et cliquez sur l'icône Aperçu
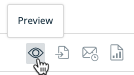
- La fenêtre pop-up de prévisualisation apparaîtra
- Les données de prévisualisation affichées sont limitées aux dernières 24 à 48 heures
- Si une plage de dates plus ancienne est sélectionnée, les données affichées dans l'aperçu peuvent ne pas correspondre au fichier CSV lors du téléchargement
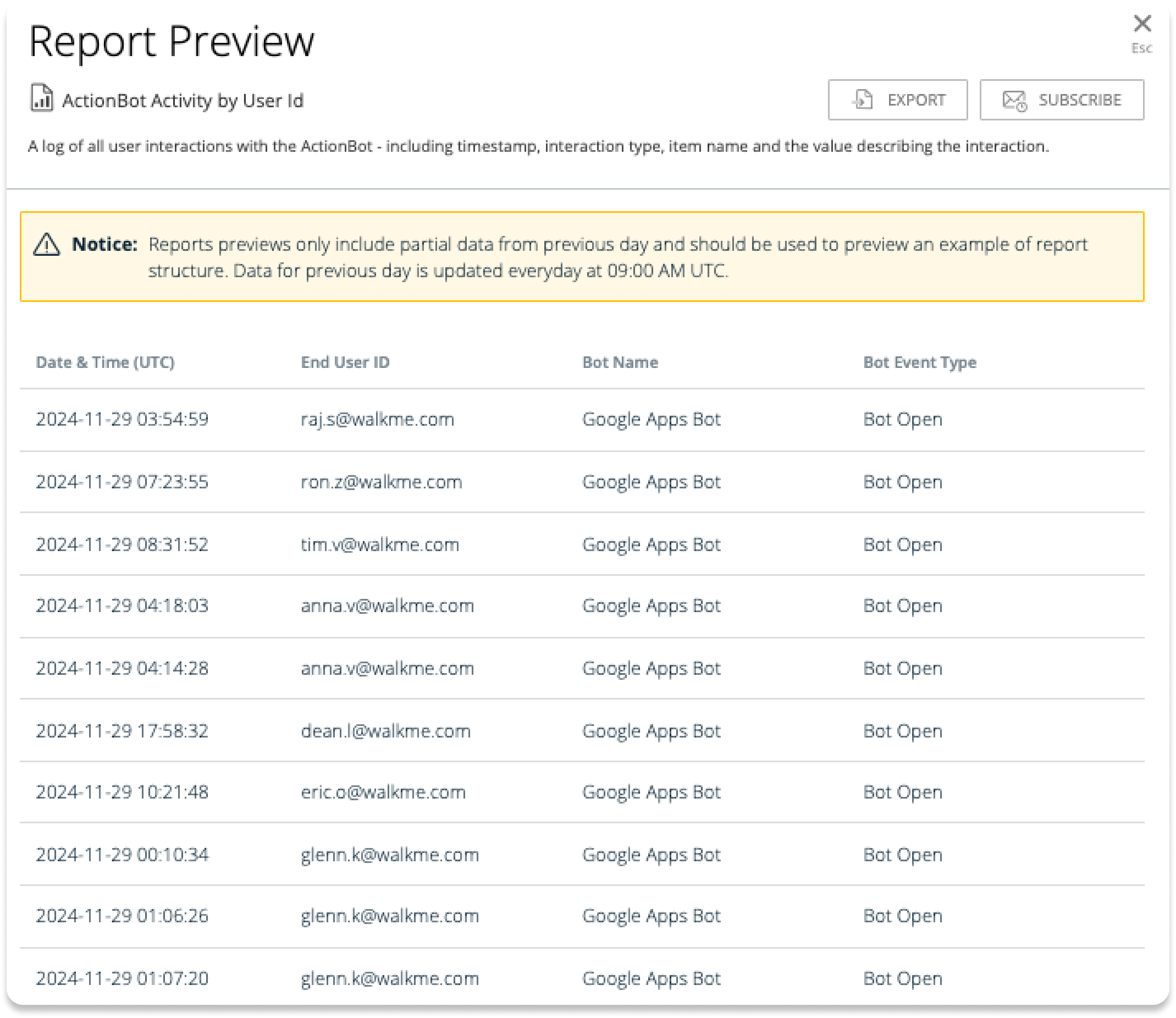
Notifications du navigateur
Pour plus de commodité, des notifications push peuvent être envoyées par le navigateur pour informer l'utilisateur lorsqu'un rapport est prêt à être téléchargé ou lorsque l'exportation d'un rapport a échoué.
Ceci doit être activé en suivant les étapes ci-dessous :
- Lorsque l'invite de commande du navigateur apparaît, cliquez sur « Allow » (autoriser) pour afficher les notifications liées à insights2.walkme.com.
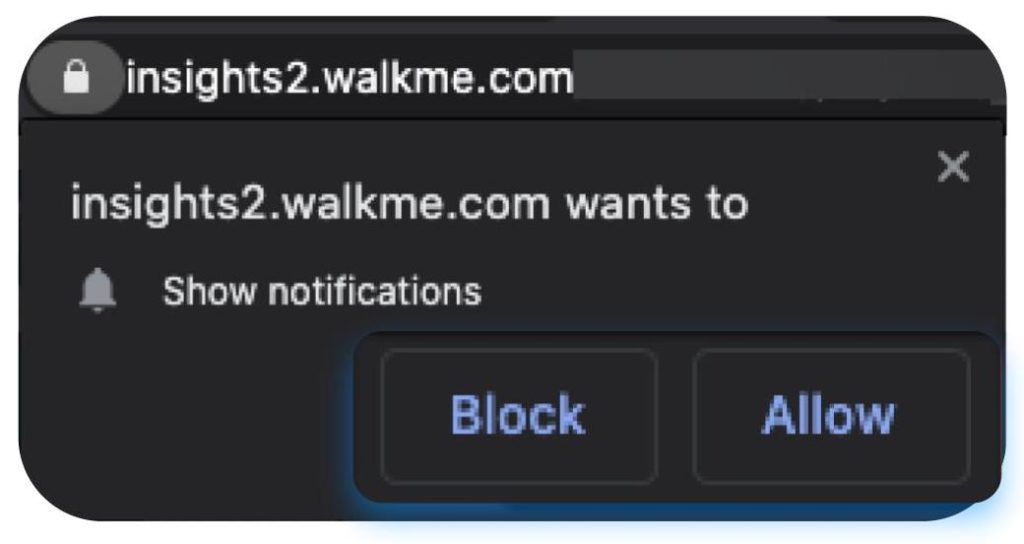
- Une fois le rapport généré, une notification push apparaîtra tel qu'illustré ci-dessous :

- Si l'exportation du rapport généré a échoué, une notification push apparaîtra tel qu'illustré ci-dessous :
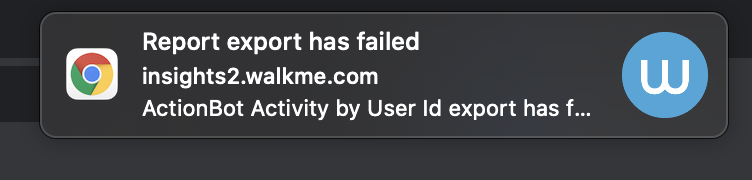
- Cliquez sur la notification push pour ouvrir un nouvel onglet qui vous redirigera vers la page des rapports récents, avec un filtre au nom du rapport nouvellement généré, et où il est possible de télécharger ce rapport :
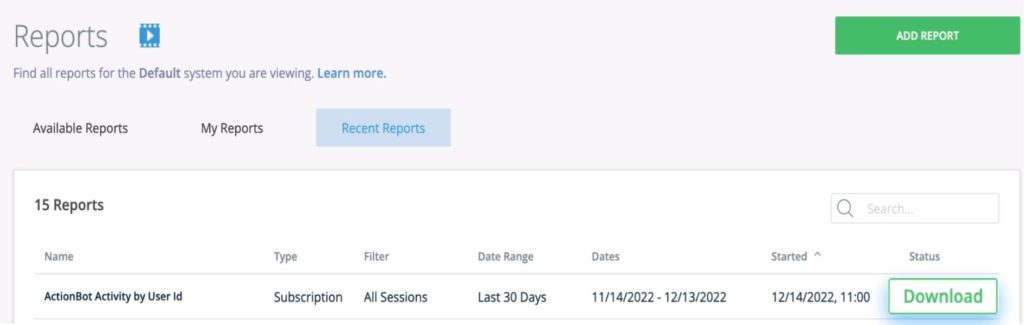
- Les paramètres d'autorisation pour les notifications peuvent être modifiés en fonction de vos besoins en passant pas les étapes ci-dessous :
- Cliquez sur l'icône en forme de verrou à côté de l'URL
- Ouvrez la liste déroulante des notifications
- Sélectionnez une valeur dans la liste
- Actualisez la page pour appliquer les paramètres mis à jour pour insights2.walkme.com
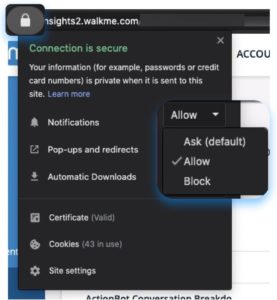
Récapitulatif de la page de Recent Rapports
Sur cette page, l'utilisateur peut voir tous les rapports qui sont prêts à être téléchargés. La liste contient les rapports générés en utilisant Export (exporter) ou Subscription (Abonnement).
- Nom : le nom du rapport choisi
- sera sélectionné en fonction du rapport sur lequel vous avez cliqué.
- Type : indique le déclencheur du rapport, qui peut être soit abonnement soit exporter.
- Filtre : le nom du filtre choisi pour créer un abonnement ou exporter le rapport.
- Plage de dates : le calendrier des données de rapport qui ont été choisies quand vous avez créé un abonnement ou exporté le rapport.
- Début : l'heure et la date du déclenchement de la génération de rapports
- Statut :
- En cours d'exécution : le rapport qui est toujours en cours d'examen apparaîtra avec le statut « in progress ».
- Téléchargé : le bouton de téléchargement est activé lorsqu'un rapport a été généré.
- Échec : si la génération de rapports a échoué pour une raison quelconque, le statut affiché apparaîtra comme « Failed ». Les causes de ce problème peuvent être la demande, le délai d'expiration de la session ou la grosseur du rapport. Veuillez contacter le Centre d'Assistance si cela se produit.
- Subscription label (Étiquette de l'abonnement) : indique la fréquence de l'abonnement
Astuce du mardi
Tirez le meilleur parti de vos rapports Insights avec cette astuce du mardi :
Notes techniques
- Les rapports peuvent être de 100 Go et doivent être terminés en une heure et 30 minutes pour éviter l'échec
- Les rapports sans téléchargement pendant 14 mois seront supprimés d'Insights