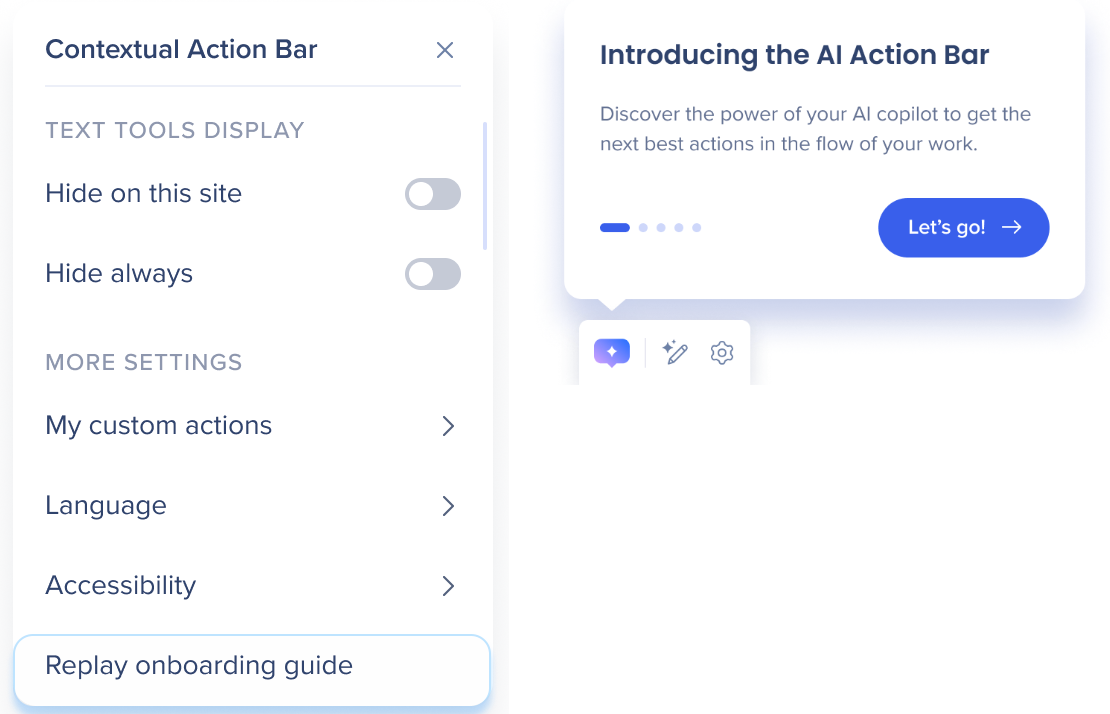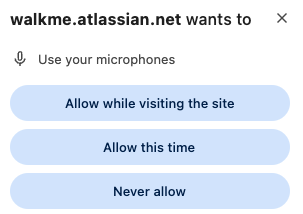Comment utiliser la barre d’action
Aperçu rapide
La barre d'action apparaît pour les utilisateurs finaux comme un widget WalkMe qui se développe dans la barre et contient les invitations/actions prédéfinies.
Cet article couvre les actions prédéfinies disponibles dans la barre d'action, les paramètres de la barre et la façon de créer des actions personnalisées. Les sujets clés comprennent :
-
Lanceur de menu
-
Exécuter une action rapide
-
Outils de lecture et d'écriture
-
Outils de workflow
-
Création d'actions personnalisées
-
Paramètres de la barre d'action
-
Démarrage de l'utilisateur
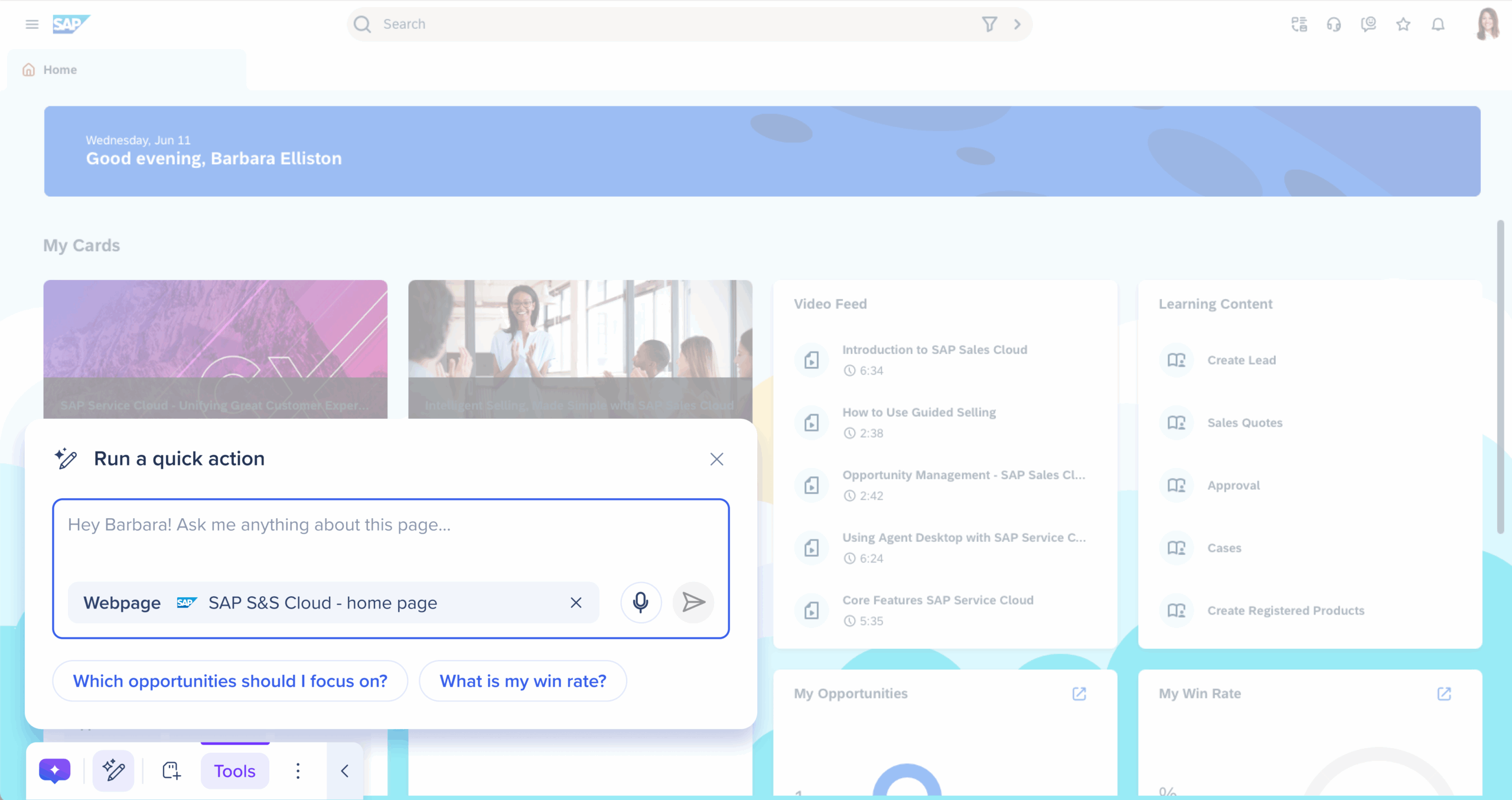
Fonctionnalités principales
Menu
Accédez aux ressources des employés et obtenez une assistance instantanée avec l'IA Chat.
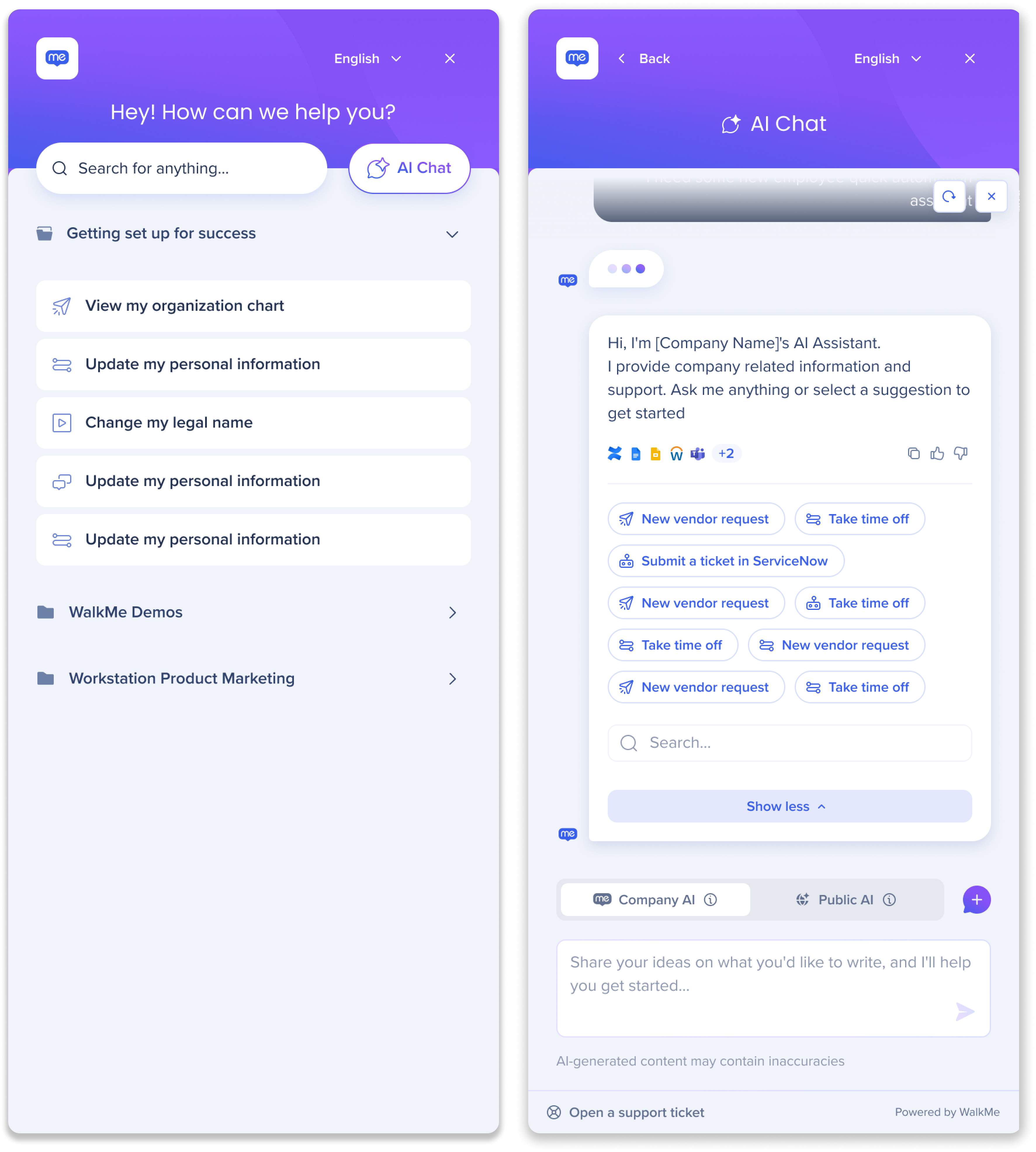
- Cliquez sur l'icône Ouvrir le menu
 pour ouvrir le menu WalkMe Pro et obtenir des réponses instantanées à vos questions avec notre chat IA conversationnel.
pour ouvrir le menu WalkMe Pro et obtenir des réponses instantanées à vos questions avec notre chat IA conversationnel.
Exécuter une action rapide (précédemment « Aidez-moi à écrire » )
Demandez à l'IA de vous aider à terminer une tâche telle que le résumé, la rédaction ou la génération d'idées, instantanément et en contexte.
Comment ça marche ?
 Cliquez sur l'icône Exécuter une action rapide dans la barre d'action
Cliquez sur l'icône Exécuter une action rapide dans la barre d'action-
Saisissez une question ou une demande, ou choisissez l'une des invites suggérées
-
 Appuyez sur Entrée ou cliquez sur l'icône Générer pour exécuter la demande
Appuyez sur Entrée ou cliquez sur l'icône Générer pour exécuter la demande -
L'IA générera une réponse en fonction du contenu et du contexte disponibles
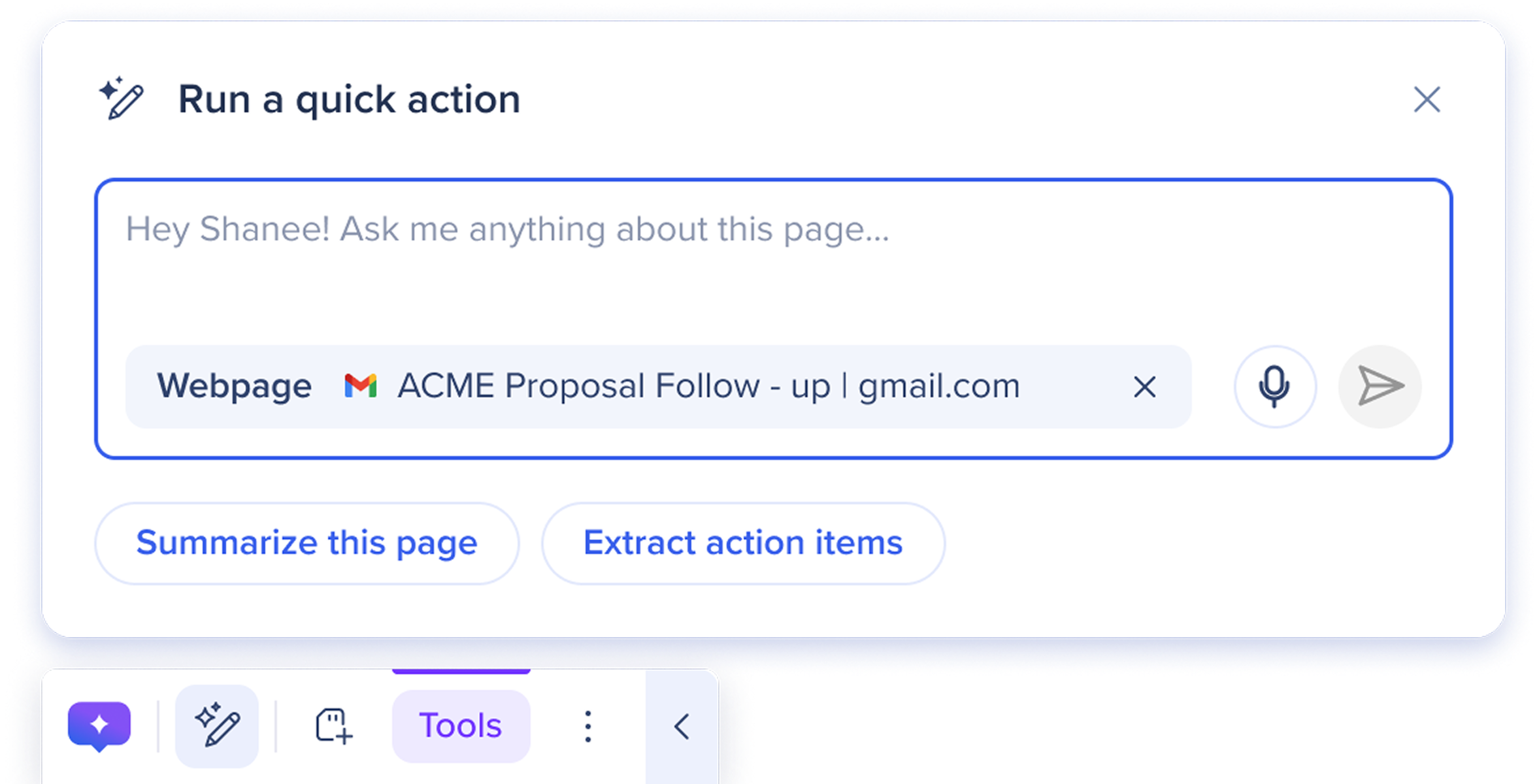
Contexte inclus
Le menu déroulant contextuel vous permet de choisir le contenu que l'IA doit utiliser lors de la réponse. Vous pouvez sélectionner parmi :
-
Texte en surbrillance : se concentre uniquement sur le texte que vous avez sélectionné
-
Champ de texte : utilise ce que vous avez tapé dans un formulaire ou une saisie
-
Pleine page : examine tout le contenu visible sur la page
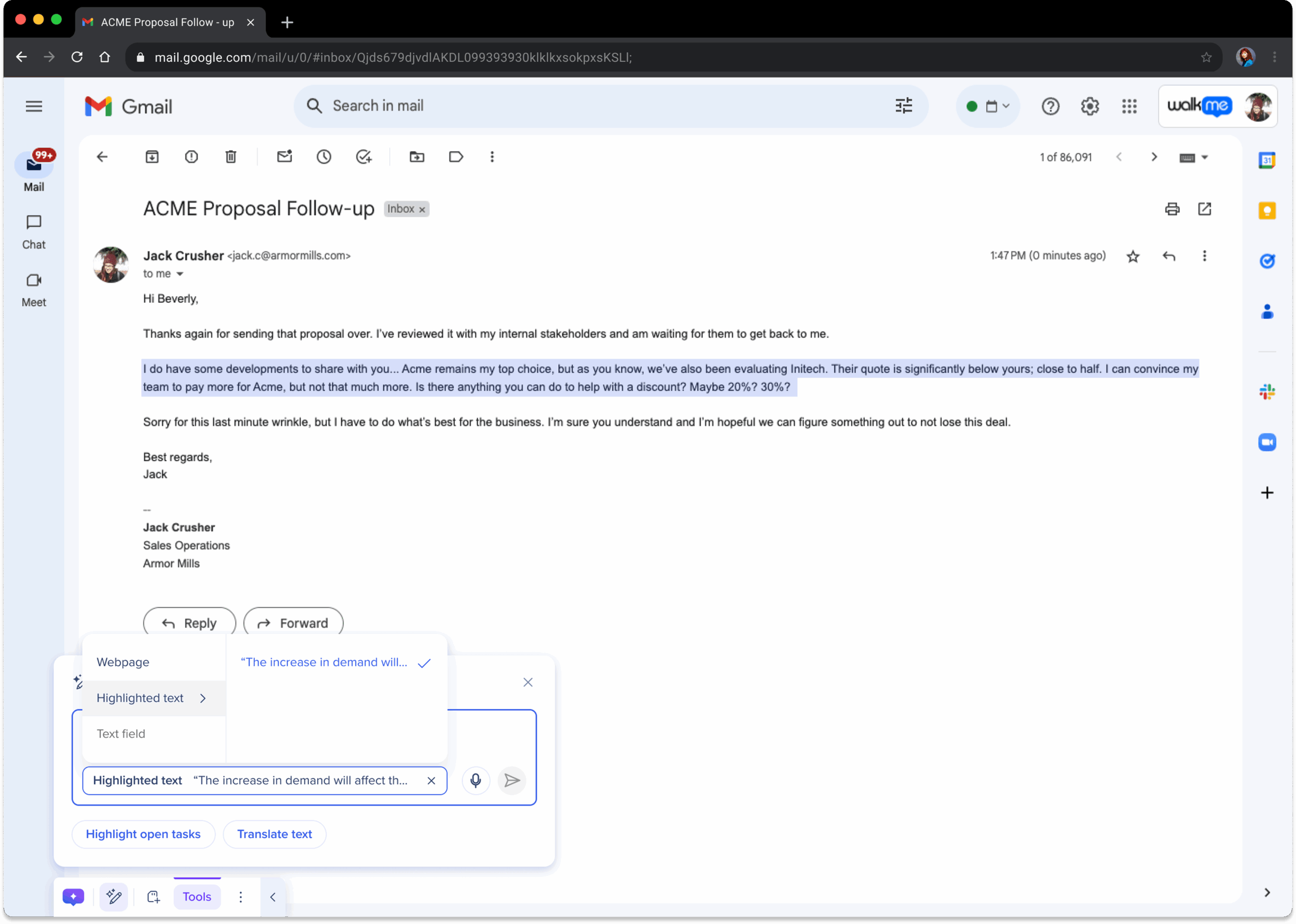
L'IA peut également détecter lorsque le contexte doit changer. Par exemple :
-
Si vous mettez en évidence du texte, il peut suggérer de l'utiliser comme contexte
-
Si vous changez de page, il peut recommander de mettre à jour le contexte pour qu'il corresponde
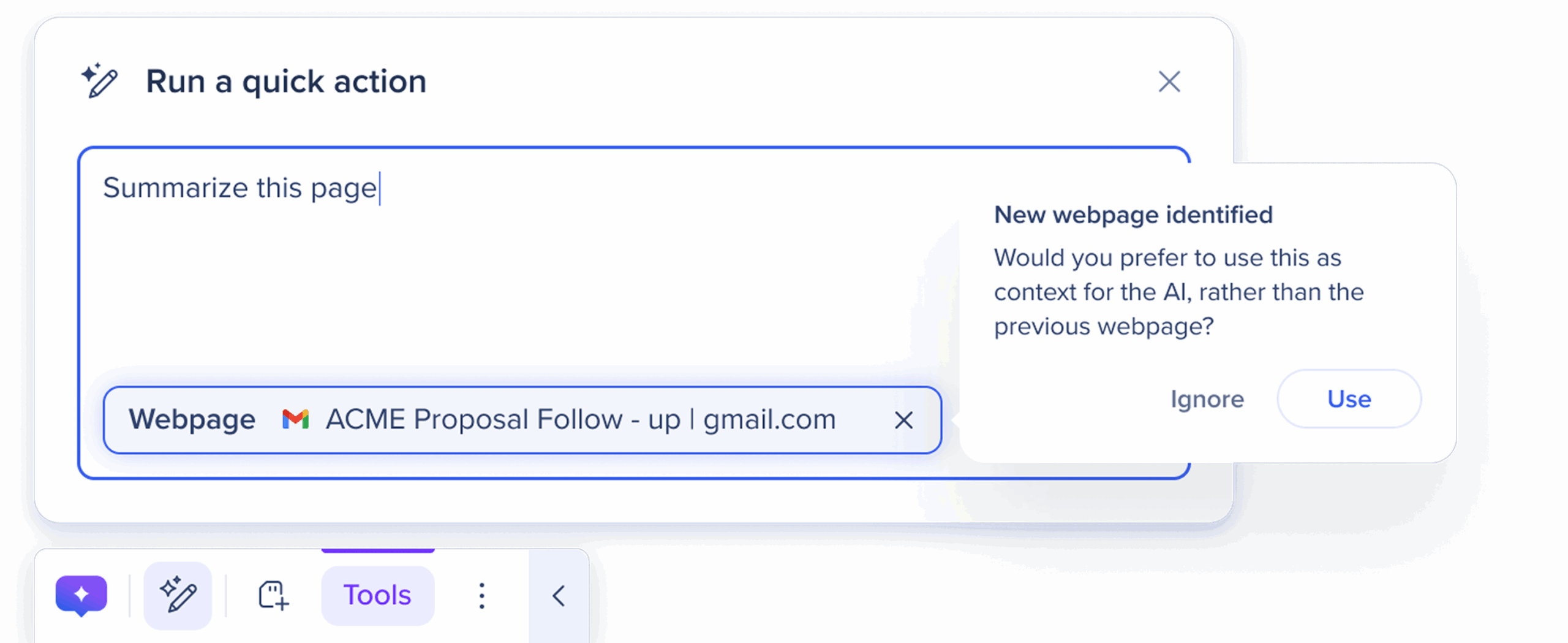
Suggestions rapides
En dessous de la zone de saisie, vous verrez des suggestions rapides : des idées courtes et exploitables en fonction de votre contexte actuel. Ces suggestions sont
-
Adaptées à votre activité
-
Conçu pour vous aider à démarrer rapidement (par exemple : résumez cette section, extrayez les éléments d'action, mettez en évidence les tâches ouvertes)
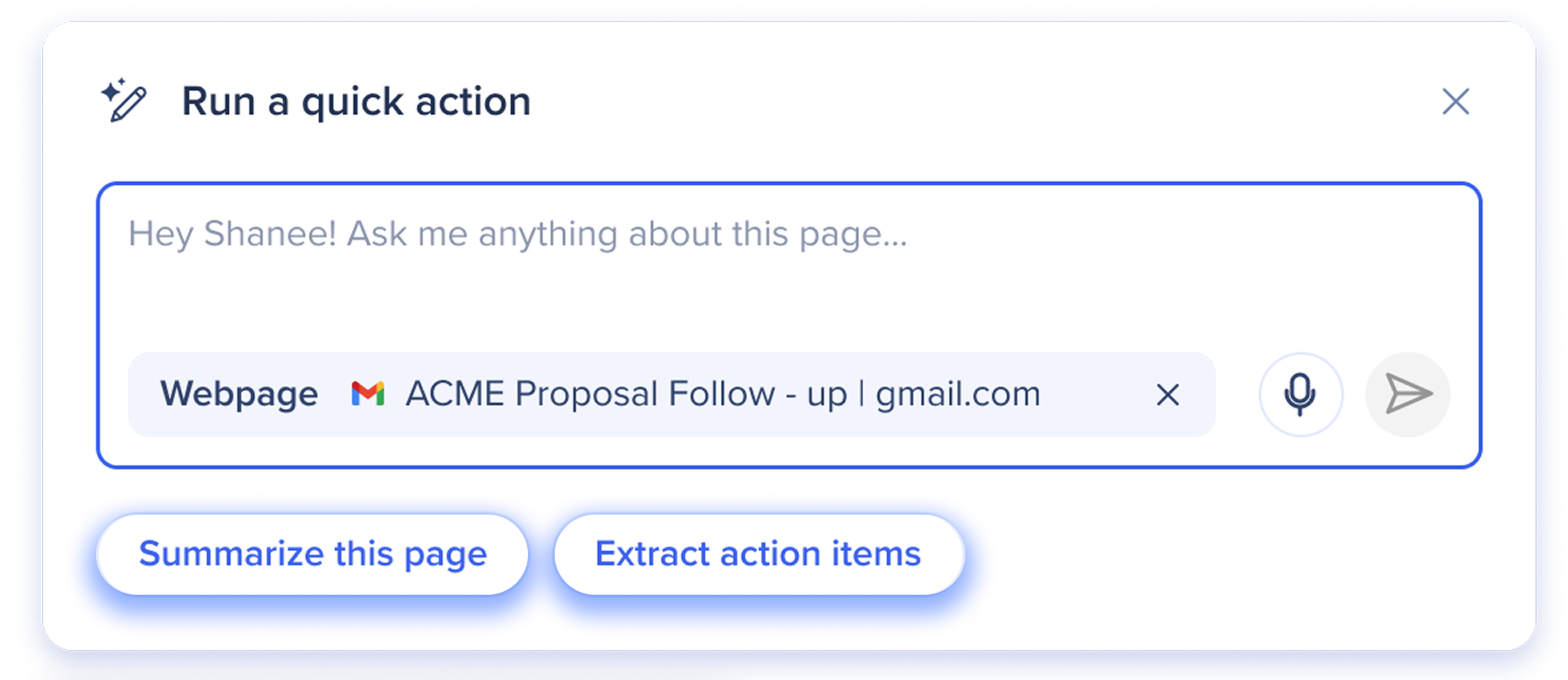
Une fois la génération effectuée
Une fois que le contenu est généré, vous pouvez facilement placer le contenu généré par l'IA exactement là où vous en avez besoin avec les boutons Insérer et Remplacer. Ces nouvelles commandes du launcher vous permettent d'ajouter ou de mettre à jour instantanément du texte dans les bons champs, ce qui rationalise votre travail avec la barre d'action. Ces boutons apparaîtront automatiquement au pied de page du launcher en fonction de l'état du champ de saisie.
-
Insérer : en cliquant sur Insérer, vous ajoutez le texte à la page
-
N'apparaît que si le champ de saisie est vide
-
-
Insérer ci-dessous : après avoir mis en surbrillance le texte, cliquez sur Insérer ci-dessous pour insérer le texte en dessous du texte en surbrillance
-
Apparaît si le champ de saisie contient du texte
-
-
Remplacer : après avoir mis en évidence le texte, cliquez sur Remplacer pour remplacer le texte en question par du texte généré par l'IA
-
Apparaît si le champ de saisie contient du texte
-
En outre, les générateurs ont également la possibilité de capturer le champ exact où le texte généré à partir de l'action doit être inséré. Cela peut être fait à partir de l'Éditeur WalkMe ou de la console tout en générant un type de launcher d'action d'IA.
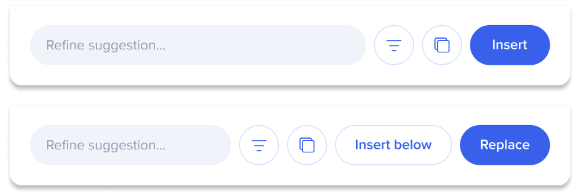
Actions supplémentaires
-
Copier : cliquez sur Copier pour copier le texte généré par l'IA

-
Affiner : cliquez sur Affiner pour ajuster le texte généré par l'IA avec des commandes d'invite

-
Affiner les suggestions : saisissez du texte dans le champ Affiner la suggestion… pour ajuster le texte généré par l'IA avec une nouvelle invite
Outils de mise en évidence du texte
Mettez en surbrillance du texte pour utiliser les outils de lecture et d'écriture de l'IA, y compris la récapitulation du texte, la traduction et les outils de modification d'écriture.

-
Lorsque vous mettez en évidence du texte sur la page, la barre d'action affiche des outils de texte et des menus déroulants pour l'aide à l'écriture et la lecture :
Outils d'aide à l'écriture
-
Relecture : examine le texte pour corriger les erreurs de grammaire et d'orthographe
-
Modification de ton : ajuste le ton du texte en fonction du menu des options de ton
-
Ton neutre
-
Ton formel
-
Ton informel
-
Tonalité engageante
-
-
Raccourci : fournit un texte alternatif qui rend plus précis le texte mis en évidence / capturé
-
Modification du format : ajuste le format du texte en fonction du menu des options de format
-
Écriture sous forme de liste à puces
-
Écriture sous forme de liste numérotée
-
Écriture sous forme de paragraphe
-
Écriture sous forme d'e-mail
-
Outils de lecture
-
Résumé : résume le texte en une version plus courte en gardant les points clés
-
Traduction : traduit le texte en fonction des langues sélectionnées disponibles dans le menu des options de langue
-
Traduire en anglais
-
Traduire en français
-
Traduire en allemand
-
Traduire en espagnol
-
Traduire en japonais
-
Traduire en hébreu
-
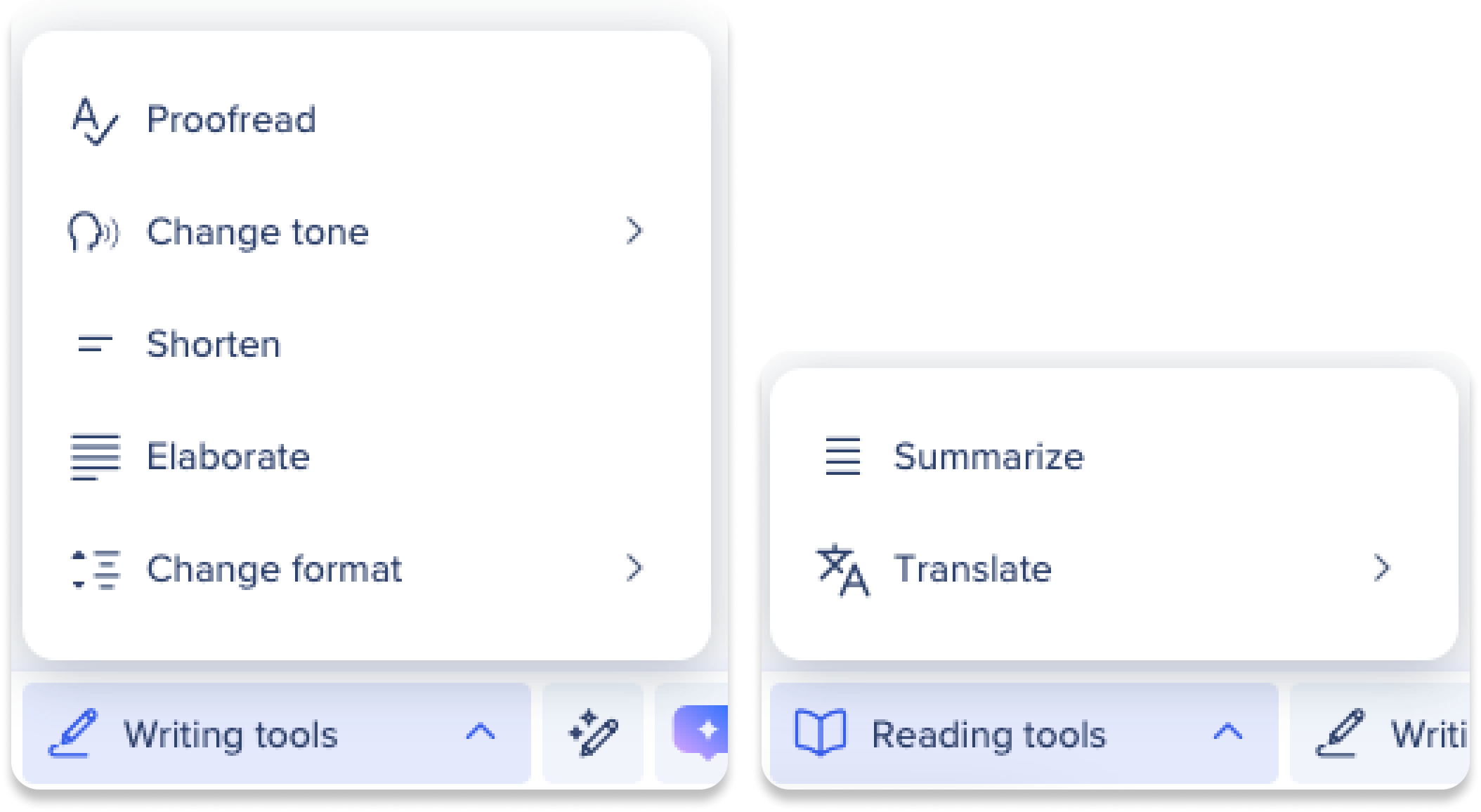
Suggestions de workflow
Les suggestions de workflow dans la barre d'action apparaissent dans votre flux de travail et fournissent des directives établies par l'entreprise.

Les suggestions de workflow consistent en des actions créées par votre entreprise pour des cas d'utilisation contextuels spécifiques. Ils sont soumis à des conditions et n'apparaîtront dans la barre d'action que lorsque certaines conditions sont respectées. Ces outils sont destinés à apparaître pendant votre workflow pour faciliter les tâches ou vous alerter. Voici des exemples d'actions de workflow :
- Apparition lors de la détection d'une attaque de phishing
- Avertissement si la langue détectée dans un e-mail est inappropriée
- Proposition de suggestions pour faciliter la rédaction d'un e-mail
- Création d'un argumentaire de vente par e-mail pour le contenu mis en évidence
Ajouter à la mémoire
Améliorez les réponses futures de l'IA en stockant des informations dans la mémoire de la barre d'action.
-
Vous pouvez le faire en scannant une page, en enregistrant un résultat à partir d'une sortie de lanceur ou en ajoutant directement des informations. L'assistance contextuelle d'IA proposera ensuite des suggestions plus intelligentes et plus pertinentes, réduisant la nécessité de saisir à nouveau les informations
-
Gérez les mémoires enregistrées dans les paramètres de la barre d'action. (Voir Gérer la mémoire ci-dessous pour plus d'informations.)
![]()
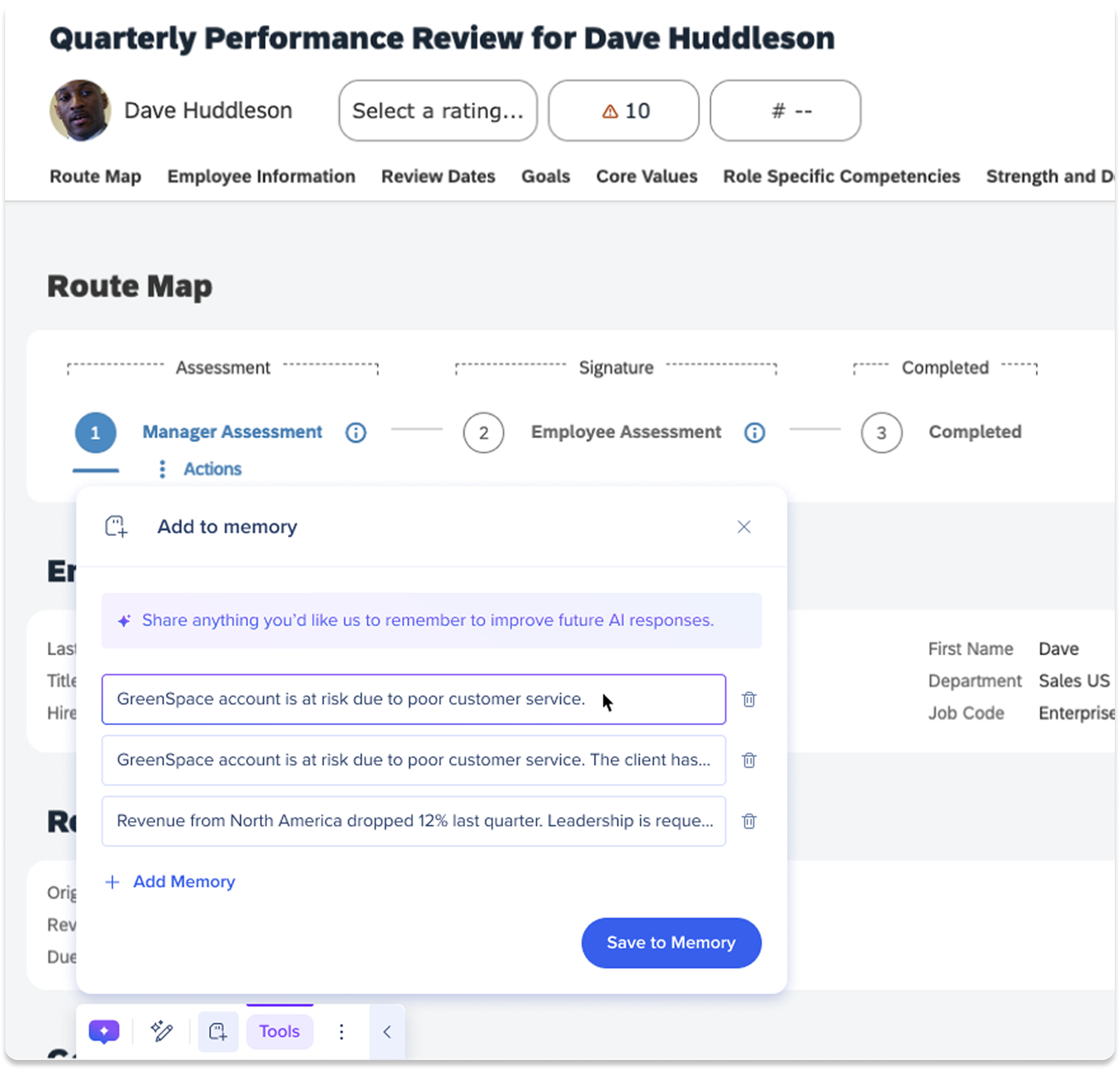
Comment ça marche ?
Numériser la page
-
 Cliquez sur l'icône Ajouter à la mémoire dans la barre d'action
Cliquez sur l'icône Ajouter à la mémoire dans la barre d'action -
L'IA analysera la page actuelle à la recherche de toute information que vous pourriez vouloir enregistrer dans sa mémoire
-
Elle fera ensuite cinq suggestions basées sur toute la page ou sur un texte sélectionné
-
Vous pouvez modifier ou supprimer ces suggestions, ou cliquer sur Créer une nouvelle mémoire pour ajouter toutes les informations que vous souhaitez y enregistrer
-
-
Cliquez sur Enregistrer sur la mémoire
Enregistrer le résultat du lanceur d'IA sur la mémoire
![]() Pour enregistrer le résultat d'IA de n'importe quel lanceur dans la barre, cliquez sur l'icône Ajouter à la mémoire.
Pour enregistrer le résultat d'IA de n'importe quel lanceur dans la barre, cliquez sur l'icône Ajouter à la mémoire.
-
Après avoir cliqué sur l'icône, le résultat sera instantanément enregistré dans la mémoire
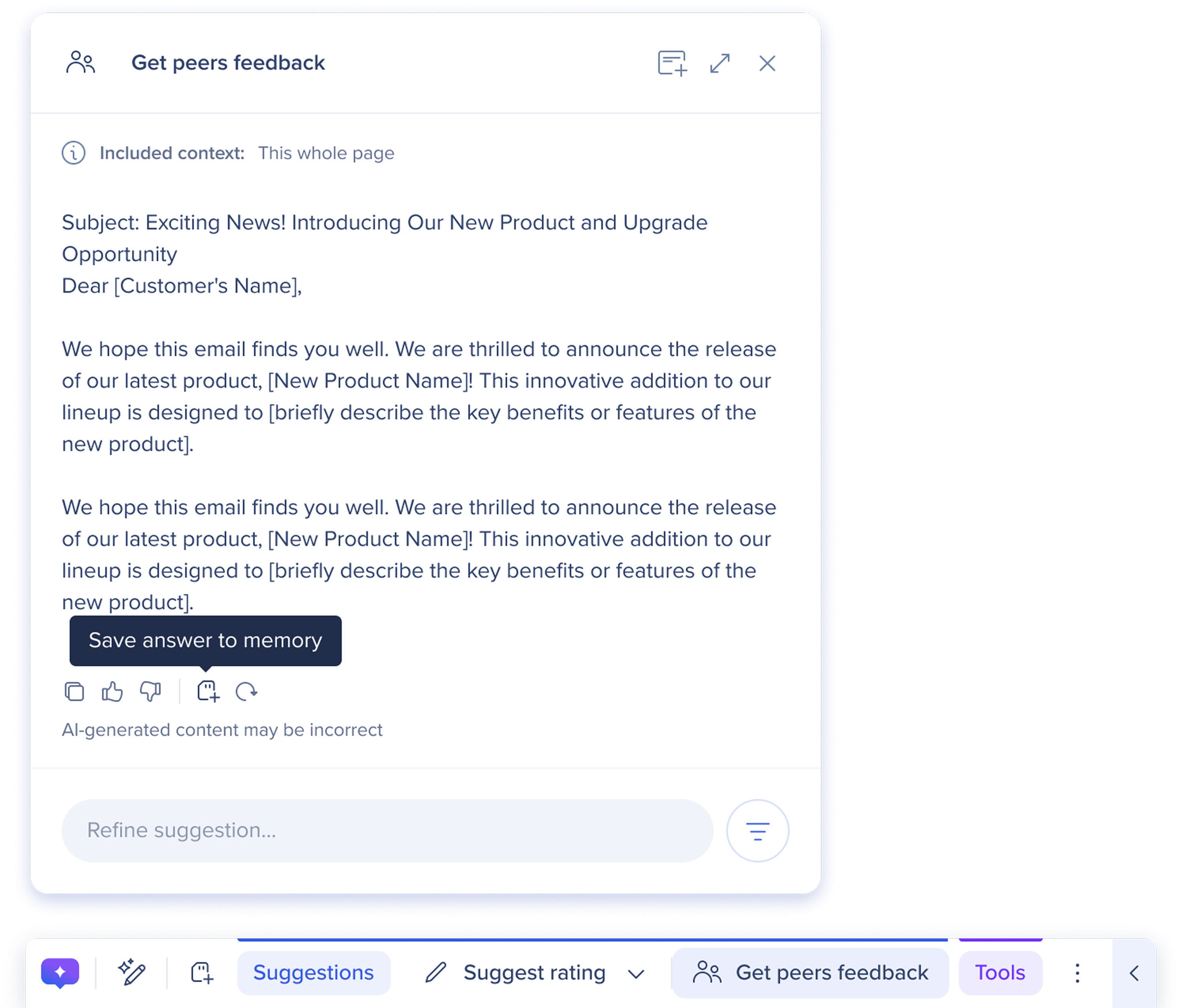
Créer des actions personnalisées
Créez et enregistrez vos propres invites personnalisées pour une réutilisation rapide chaque fois que le texte est surligné à l'écran.
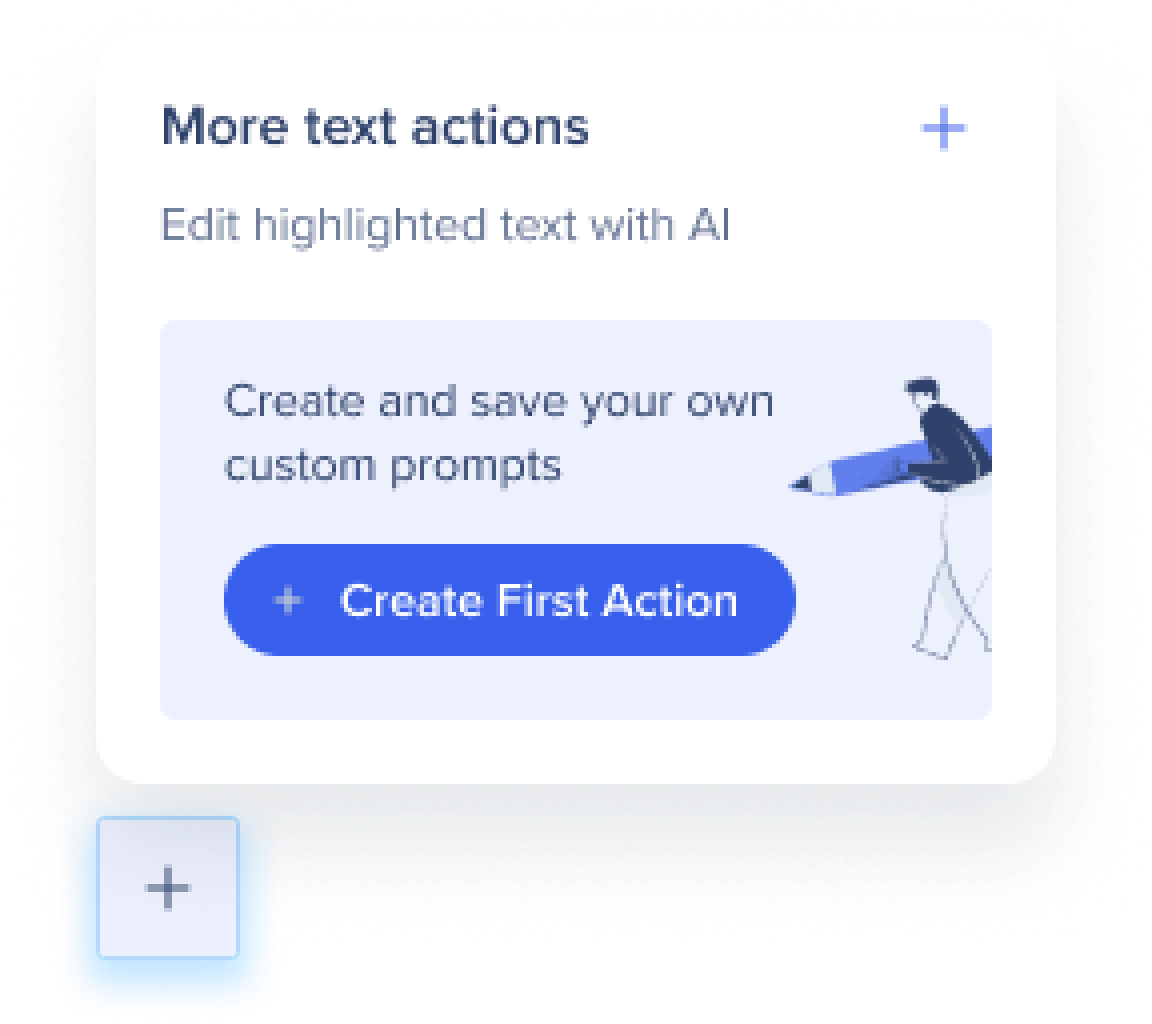
Comment ça marche ?
-
Cliquez sur l'icône Créer dans la barre d'action

-
Cliquez sur Créer une première action
-
Cliquez sur le bouton Icône pour sélectionner une icône pour votre action
-
L'icône apparaîtra dans la barre d'action lorsque le texte est surligné à l'écran
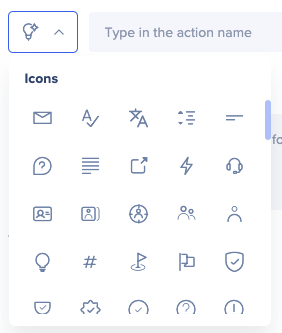
-
-
Saisissez un nom pour la nouvelle action
-
Saisissez une invite pour la nouvelle action
-
Décrivez ce que vous souhaitez que l'IA fasse avec le texte surligné
-
-
Gérer les paramètres de visibilité :
-
Ajoutez une condition d'affichage pour vous assurer que votre action apparaît dans l'emplacement et la situation corrects
-
Sélectionnez un paramètre d'affichage :
-
Afficher sur toutes les applications : sélectionnez le moment où l'action est pertinente pour n'importe quel site Web ou application
-
Afficher uniquement sur cette application : sélectionnez le moment où l'action est pertinente uniquement pour l'application dans laquelle vous vous trouvez
-
-
-
Cliquez sur Enregistrer
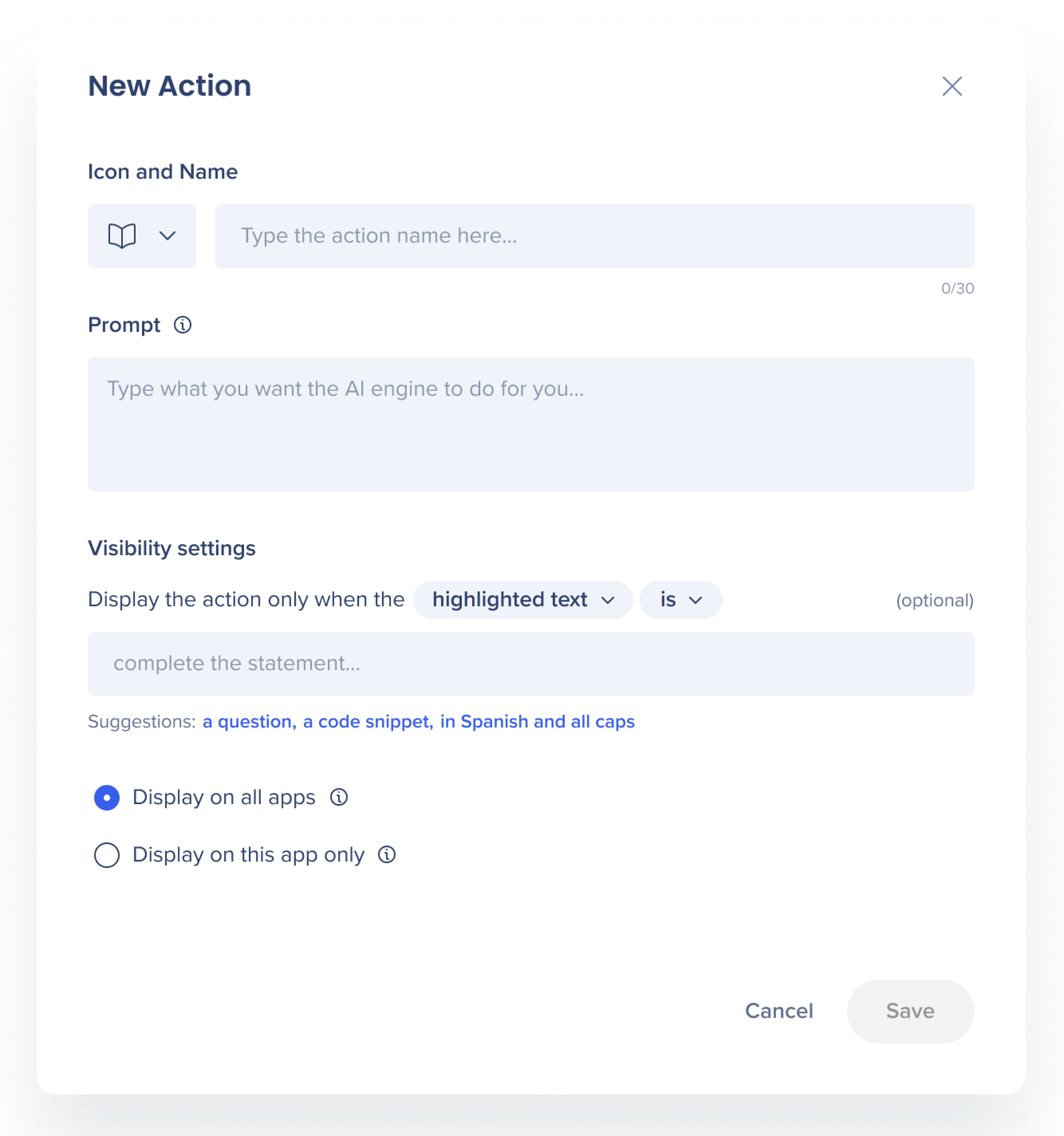
Fonctionnalités supplémentaires
Maximiser la fenêtre / glisser
Après avoir généré le contenu, cliquez sur l'icône Maximiser pour agrandir la fenêtre d'action.
-
En outre, vous pouvez faire glisser la fenêtre d'action et également la Barre d'action pour une meilleure accessibilité et une meilleure efficacité
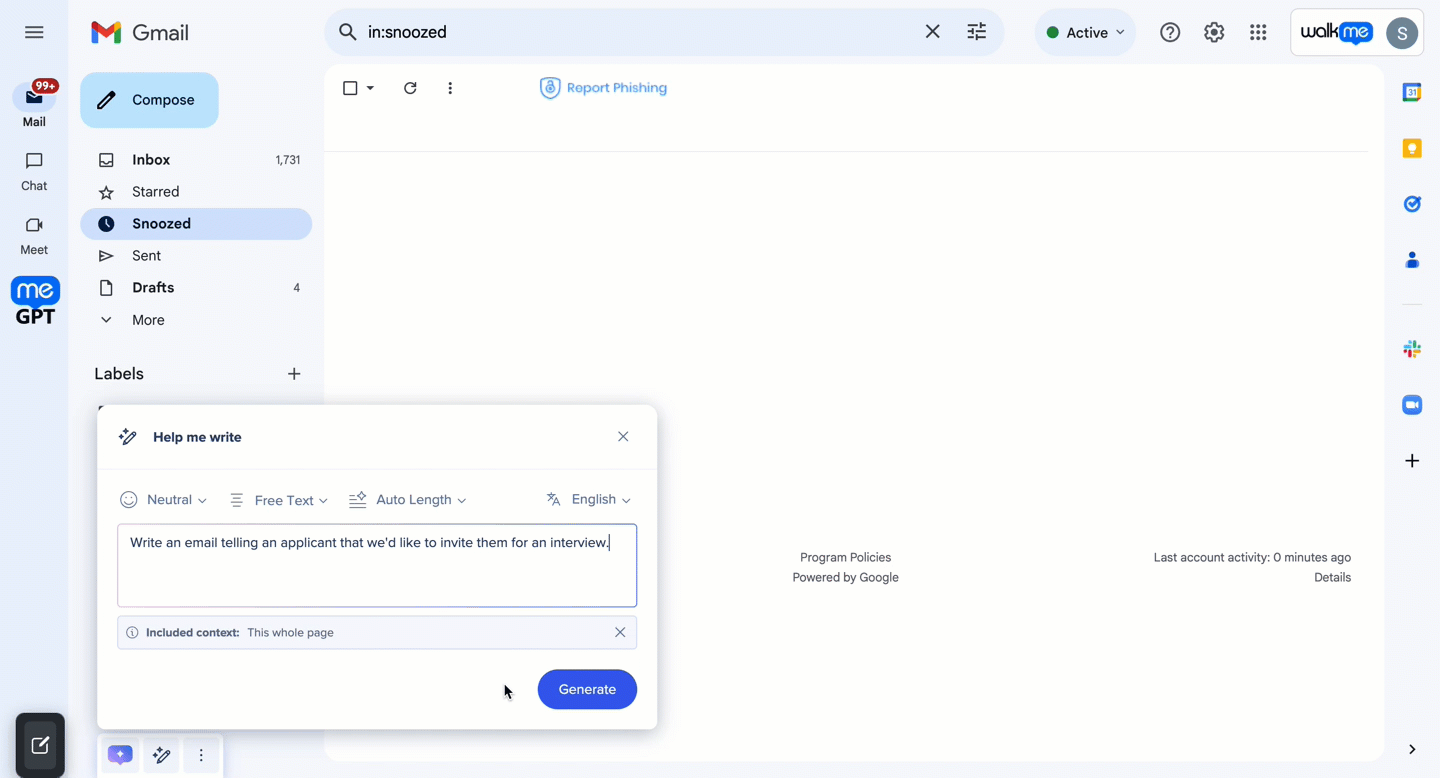
Démarrage d'un nouvel utilisateur
Lorsque les utilisateurs visualisent la barre d'action pour la première fois, le guide de démarrage apparait automatiquement. Ce guide accompagne les utilisateurs dans les principales fonctionnalités de la barre d'action, en fournissant de brèves vidéos pour expliquer chaque fonctionnalité. Le processus de démarrage garantit que les utilisateurs comprennent comment utiliser la barre d'action efficacement, ce qui améliore leur expérience globale de l'outil.
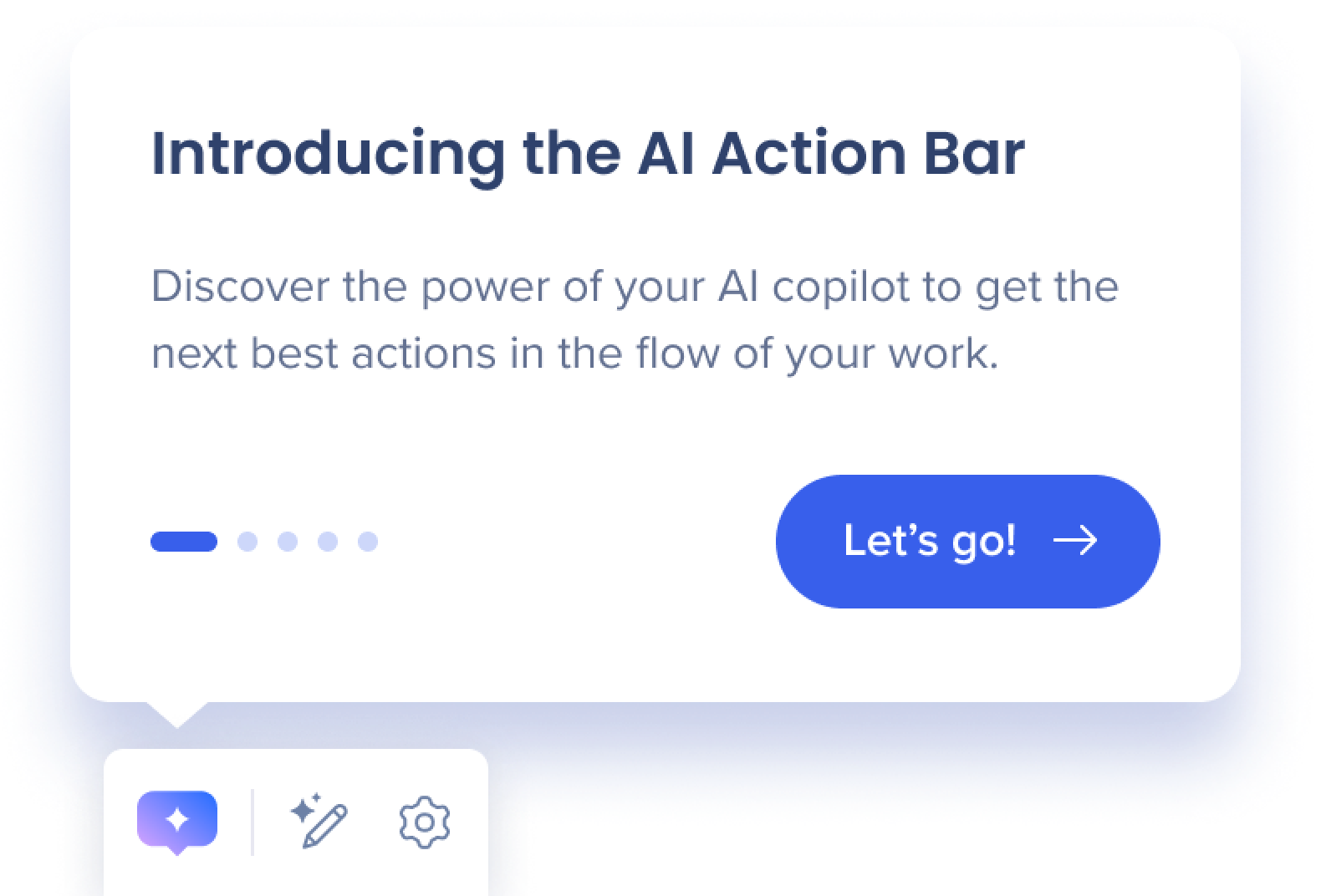
Actions avec le bouton droit de la souris
Cliquez avec le bouton droit sur les actions pour :
-
Épingler une action dans la barre
-
Masquer une action dans la barre
-
Supprimer une action
-
Modifier une action
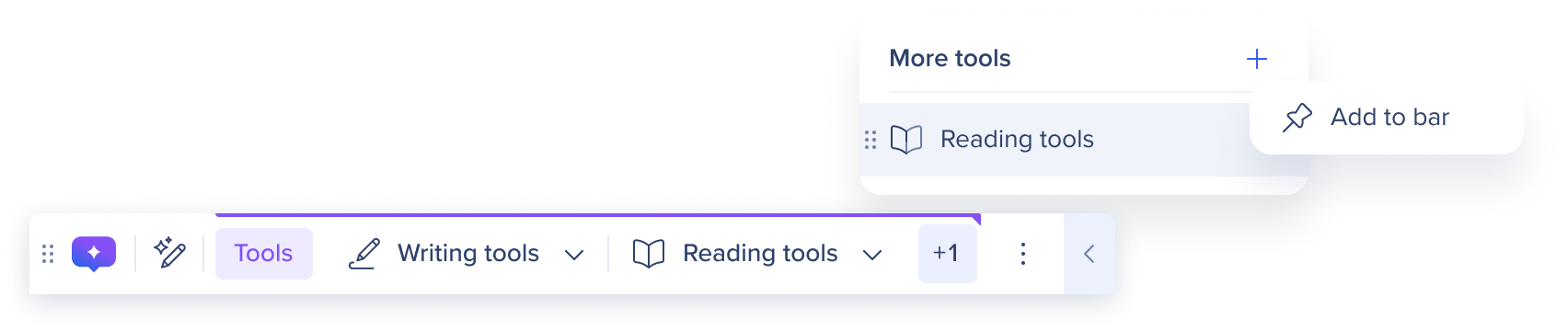
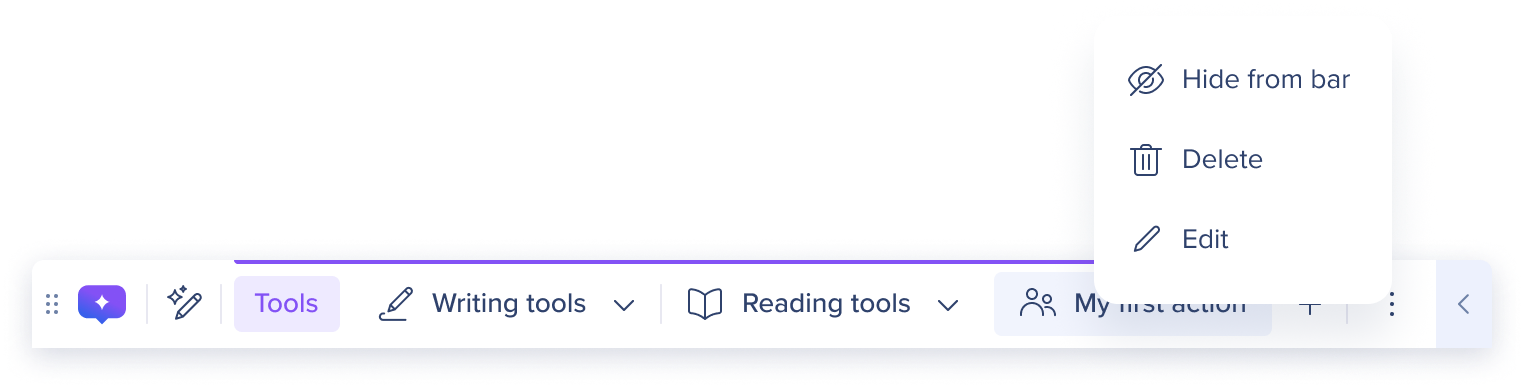
Actions de suivi
Les actions de suivi apparaissent dans la réponse du lanceur d'IA en tant qu'étapes suivantes cliquables et recommandées par l'IA. Elles sont adaptées au contexte et vous aident à poursuivre un processus, terminer une tâche ou déclencher un workflow associé.
Un clic sur une action de suivi permet d'ouvrir le chat de l'IA pour démarrer une conversation, de lancer du contenu WalkMe tel qu'un Smart Walk-Thru ou de vous diriger vers un outil ou une page pertinente. Elles sont conçues pour vous permettre d'avancer avec un minimum d'effort.
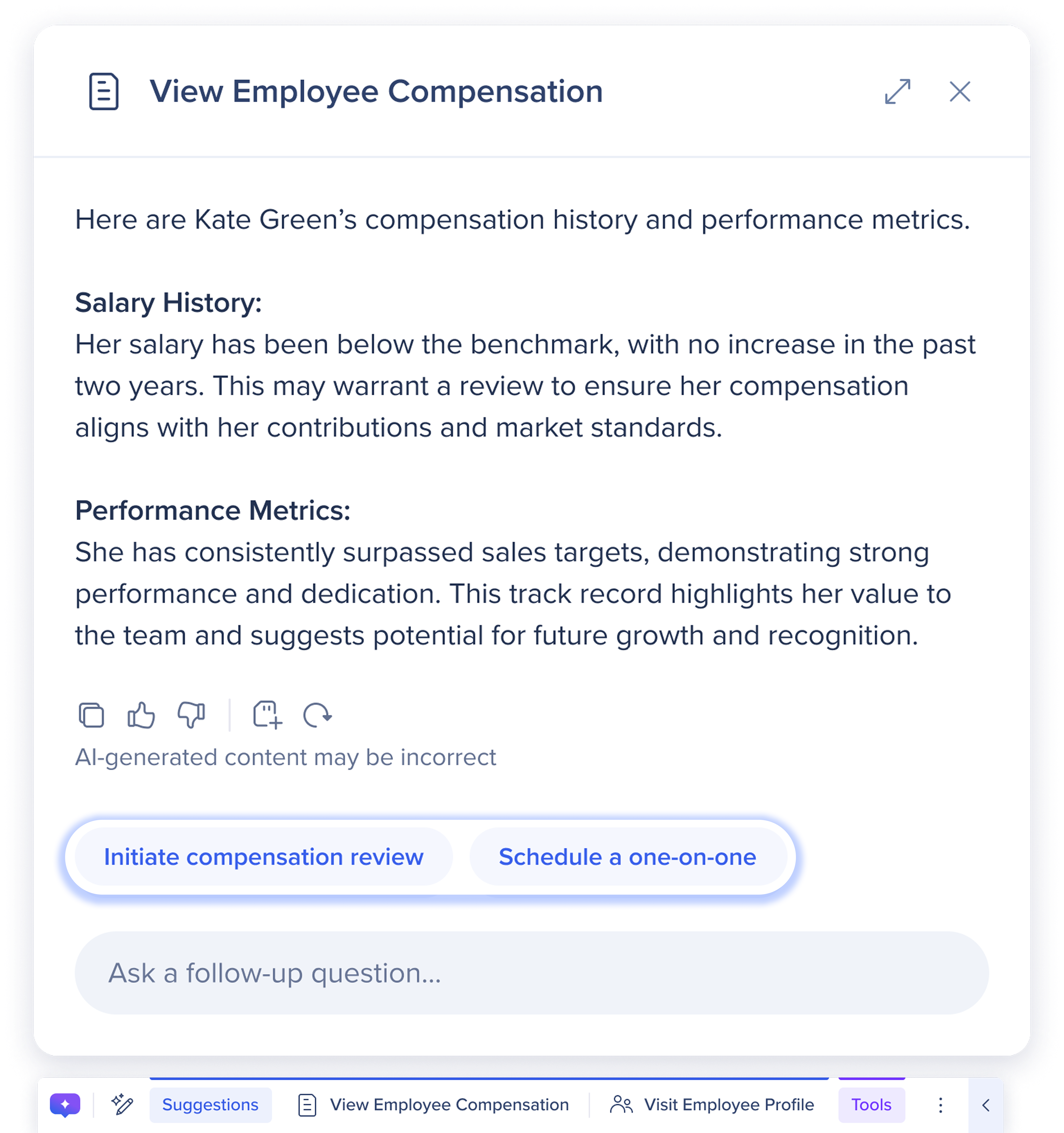
Reconnaissance automatique de la parole
Grâce à la reconnaissance automatique de la parole, la barre d'action s'adapte désormais aux préférences de l'utilisateur, et facilite la tâche de celles et ceux qui préfèrent parler plutôt que de taper sur un clavier.
Comment ça marche ?
-
 Cliquez sur l'icône du Microphone
Cliquez sur l'icône du Microphone -
L'IA commencera à enregistrer votre voix
-
Dites à l'IA ce que vous souhaitez qu'elle fasse pour vous
-
-
 Cliquez sur l'icône Stop pour arrêter l'enregistrement
Cliquez sur l'icône Stop pour arrêter l'enregistrement
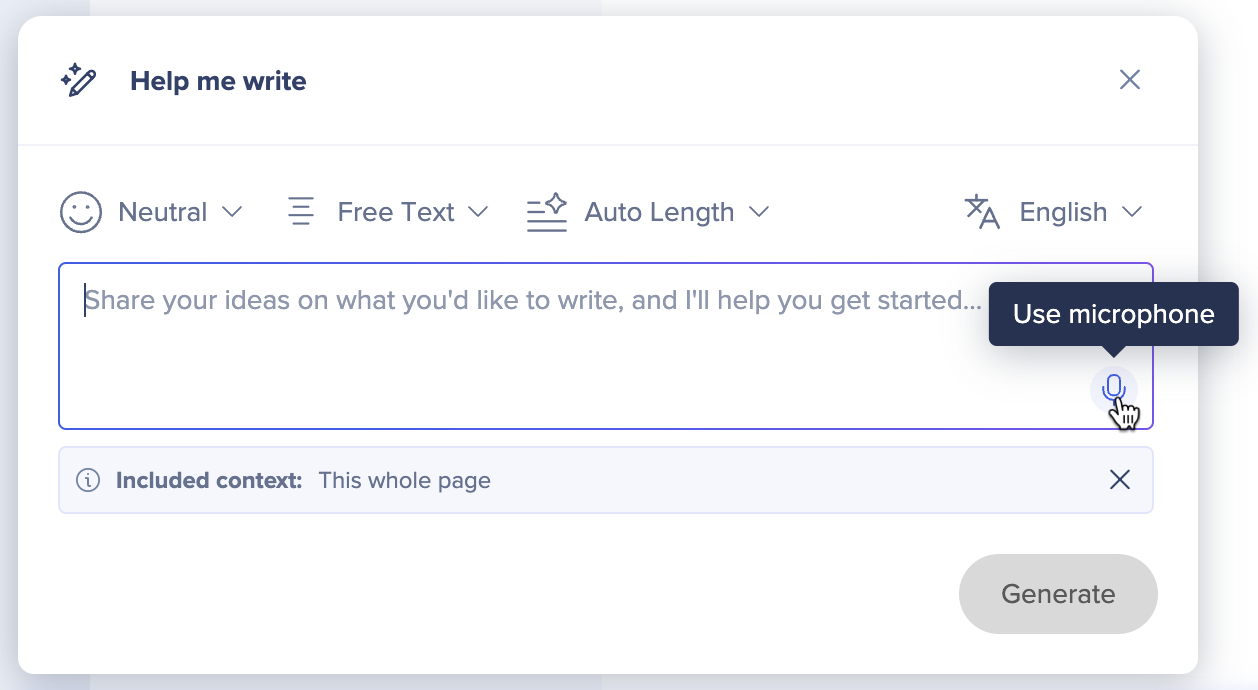
Texte riche
Vous pouvez désormais parler à la barre d'action et voir des réponses se développer, avec du texte en gras, des puces et bien plus encore.

Lancer des conversations dans le chat d'IA
Participez aux actions de suivi proposées par la barre d'action pour initier des conversations complètes grâce à la fonctionnalité de chat d'IA de WalkMe : déverrouillez plus de contexte, d'actions et les historiques complets des conversations.
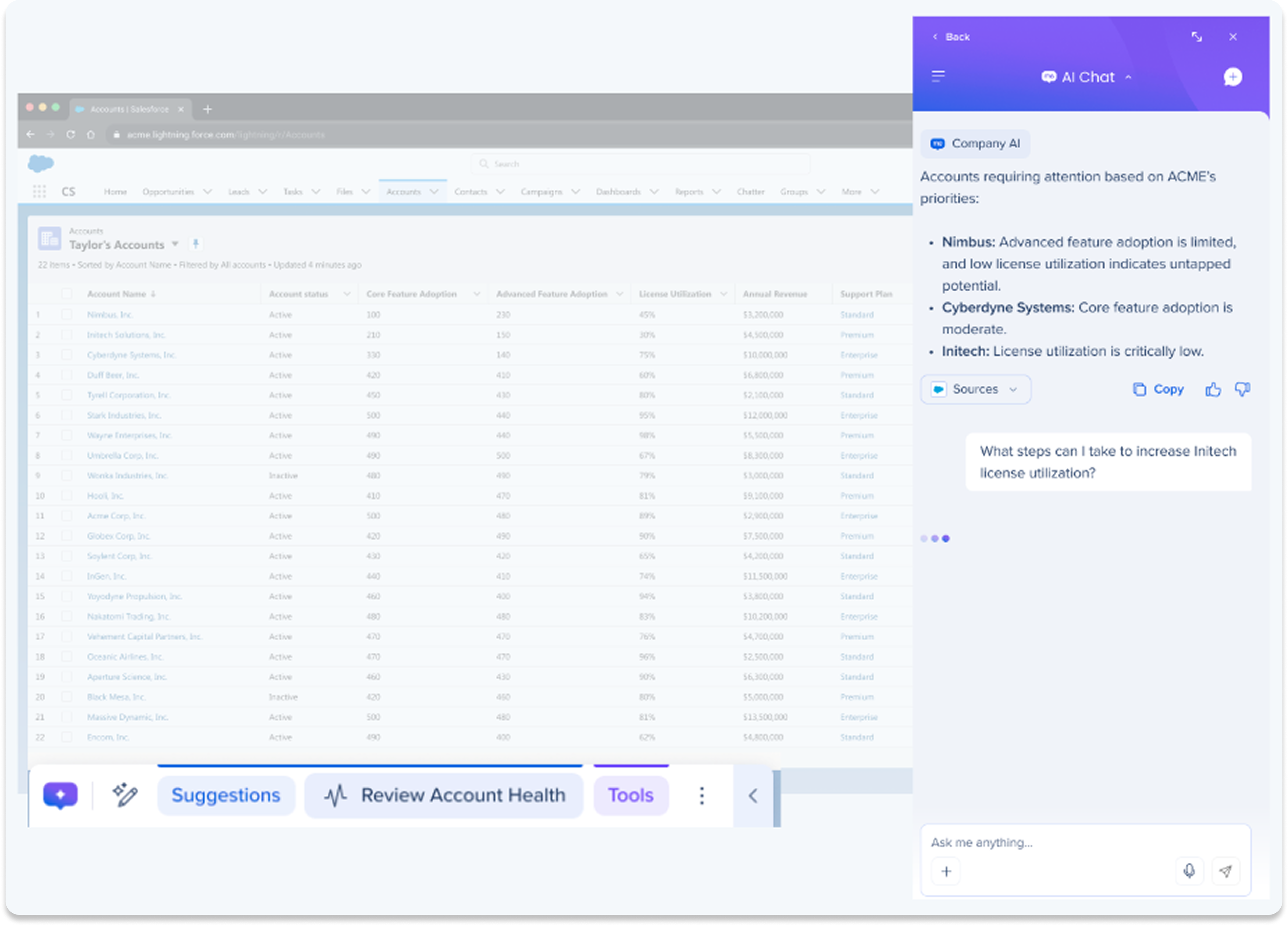
Paramètres de la barre d'action
![]() Cliquez sur l'icône Paramètres pour ajuster l'affichage, la langue, les paramètres d'accessibilité et gérer les actions personnalisées.
Cliquez sur l'icône Paramètres pour ajuster l'affichage, la langue, les paramètres d'accessibilité et gérer les actions personnalisées.
Affichage des outils de texte
Contrôle de l'affichage des outils de texte mis en évidence sur les applications et les sites Web :
-
Masquer sur ce site : activez le bouton à bascule pour masquer les outils de texte sur le site actuel
-
Masquer toujours : activez le bouton à bascule pour toujours masquer les outils de texte sur toutes les applications et tous les sites
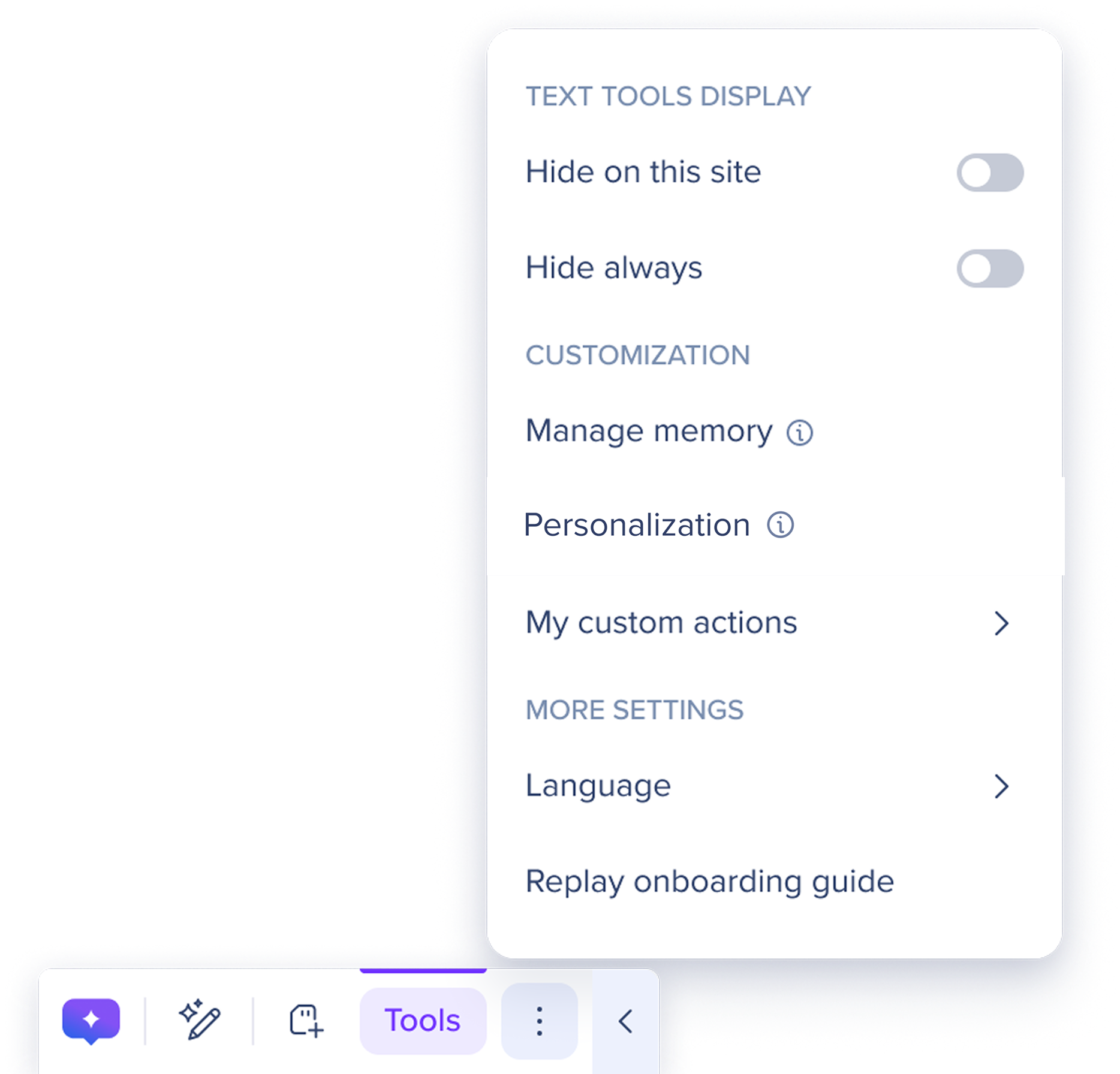
Gérer la mémoire
Gérez les mémoires enregistrées ou ajoutez de nouvelles informations dans la mémoire de l'IA pour améliorer les réponses futures.
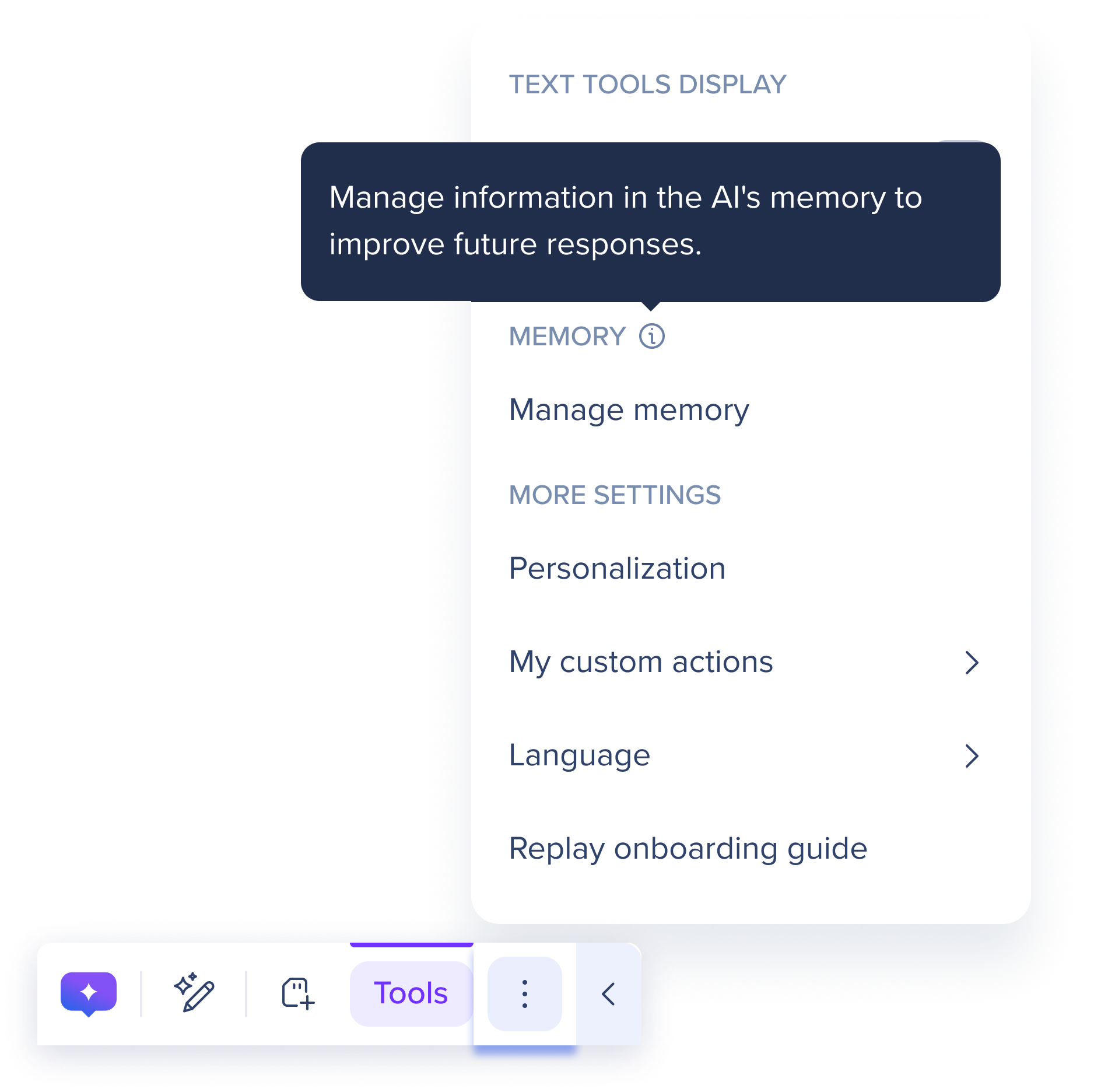
Ajouter une nouvelle mémoire
-
Saisissez toutes les informations que vous souhaitez enregistrer dans la mémoire de l'IA dans le champ Ajouter une nouvelle mémoire…
-
Cliquez sur Ajouter
-
La nouvelle mémoire sera ajoutée à la mémoire de l'IA et sera répertoriée en tant que mémoire dans le tableau Mémoires
Tableau des mémoires
Le tableau des mémoires comprend une liste complète de toutes les mémoires enregistrées dans la mémoire de l'IA.
-
Mémoire enregistrée : les informations exactes enregistrées pour cette mémoire spécifique
-
Enregistré dans : emplacement où la mémoire est stockée
-
Date de création : date à laquelle cette mémoire spécifique a été enregistrée
-
Date de mise à jour : date de la dernière modification de cette mémoire spécifique
-
Actions du tableau :
-
Modifier la mémoire : cliquez sur l'icône du Stylo pour modifier les informations de cette mémoire enregistrée.
-
Supprimer la mémoire : cliquez sur l'icône Corbeille pour supprimer cette mémoire enregistrée
-
Supprimer toutes les mémoires : cliquez sur le bouton Supprimer toutes les mémoires pour effacer toutes les informations stockées de la mémoire de l'IA.
-
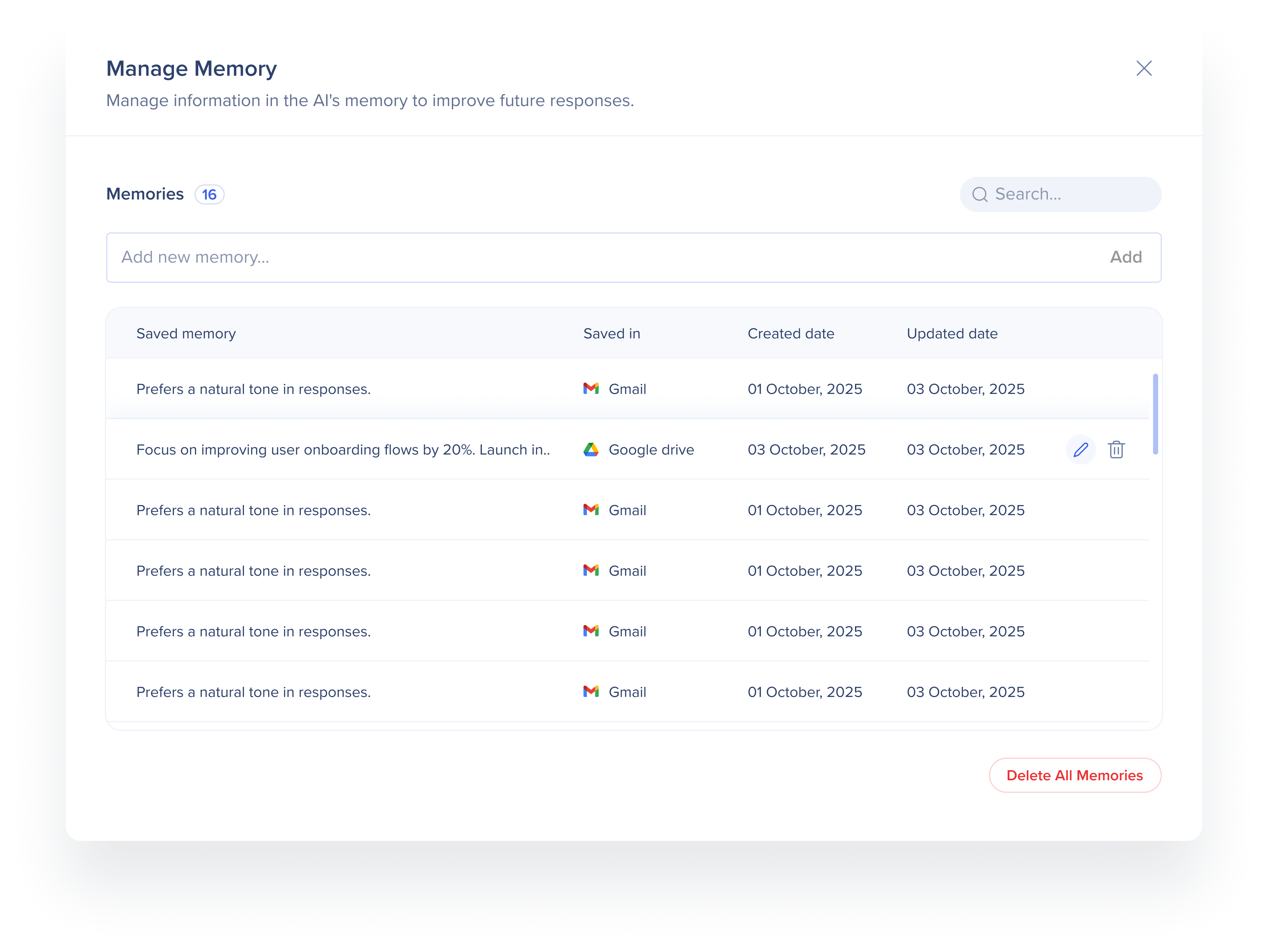
Personnalisation
Personnalisez la façon dont l'IA vous répond en définissant des préférences telles que votre nom, votre rôle et votre style de communication. Cela aide la barre d'action à fournir des réponses plus pertinentes et personnalisées sans vous répéter.
Ajouter une personnalisation
-
Cliquez sur l'icône Paramètres pour ouvrir votre menu d'actions personnalisées
-
Sélectionnez Personnalisation
-
Saisissez votre nom et votre rôle
-
L'IA vous fera correspondre automatiquement avec un style rapide en fonction de votre rôle, tel que :
-
Franc-tireurs – Faits ou instructions bruits, sans filtre
-
Collaborateur – Ton amical avec des invitations ouvertes
-
Responsable des tâches – Listes de vérification concises et axées sur l'exécution
-
Conseiller décisionnel – Recommandations stratégiques et basées sur les données
-
-
Utilisez l'invite suggérée, modifiez-la ou créez votre propre invite personnalisée
-
Facultatif : remplissez le champ Y a-t-il autre chose que l'IA devrait savoir sur vous ? pour ajouter un contexte tel que les objectifs ou les responsabilités
-
Cliquez sur Enregistrer
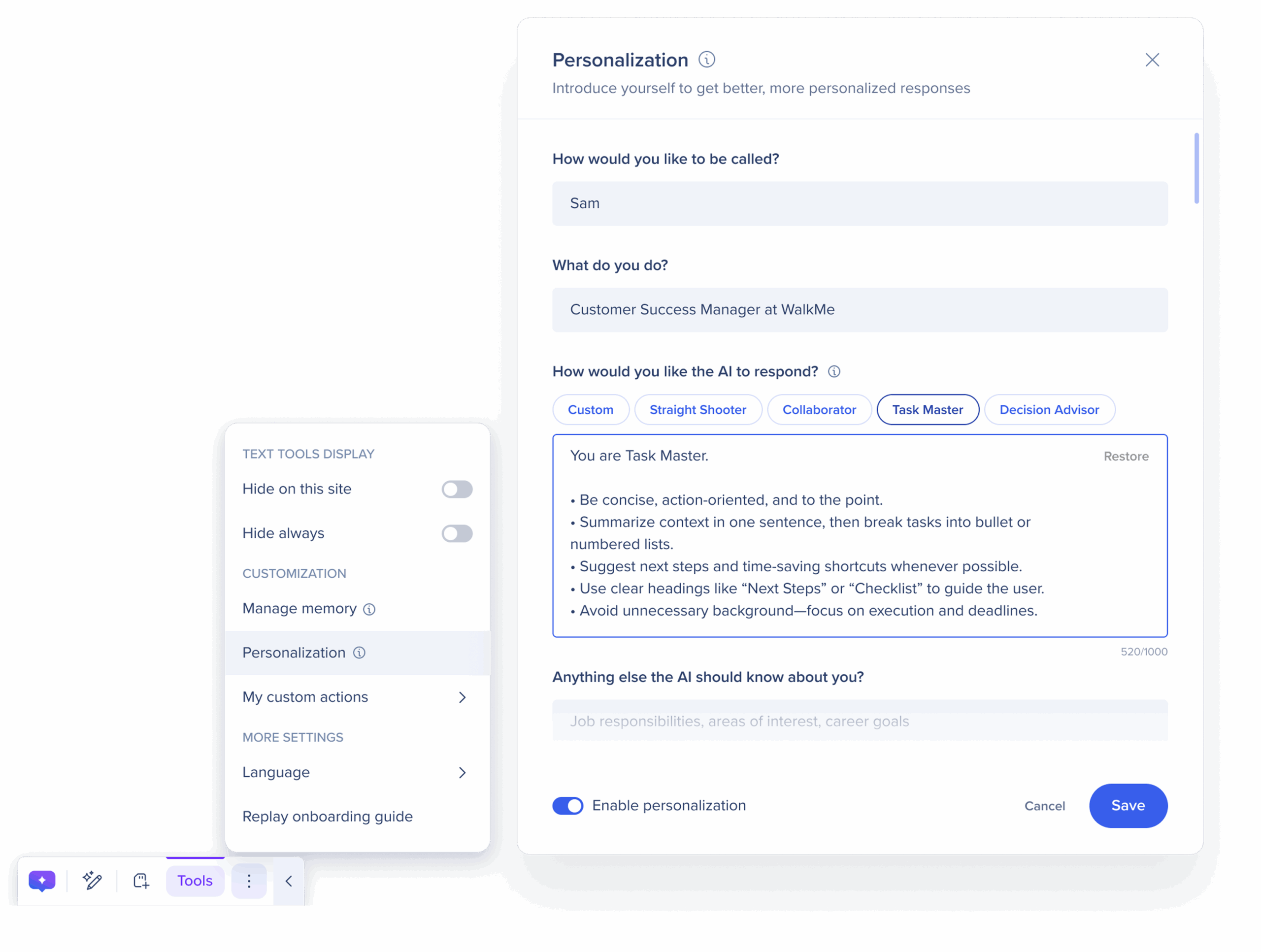
Mes actions personnalisées
Mes actions personnalisées vous permettent de gérer et de créer toutes vos actions personnalisées.
Les actions personnalisées sont divisées en deux listes :
-
Toutes les applications : actions disponibles sur la barre d'action sur toutes les applications et tous les sites
-
Spécifiques à l'emplacement : actions disponibles uniquement sur les applications spécifiées
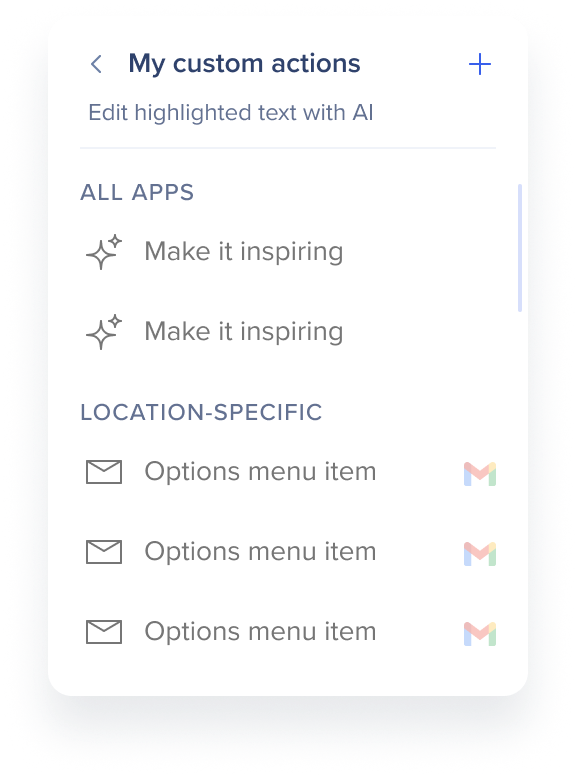
Modifier les actions personnalisées
-
Cliquez sur l'icône Paramètres pour ouvrir votre menu d'actions personnalisées
-
Sélectionnez Mes actions personnalisées
-
Passez la souris sur l'action que vous souhaitez modifier
-
Cliquez sur l'icône Modifier
-
Apporter des modifications
-
Cliquez sur Enregistrer les modifications
Supprimer les actions personnalisées
-
Cliquez sur l'icône Paramètres pour ouvrir votre menu d'actions personnalisées
-
Sélectionnez Mes actions personnalisées
-
Passez la souris sur l'action que vous souhaitez modifier
-
Cliquez sur l'icône Modifier
-
Cliquez sur Supprimer l'action

Langue
La barre d'action offre quatre options de langue :
-
Anglais
-
Allemand
-
Français
-
Japonais
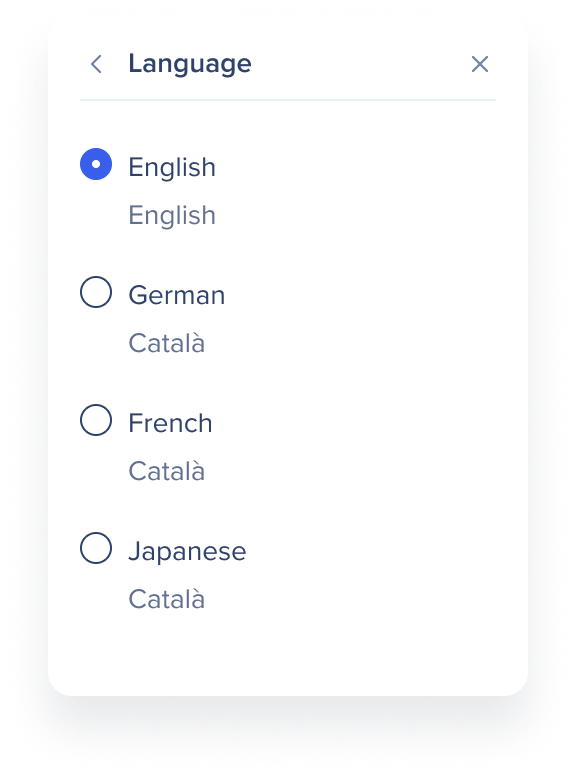
Voir à nouveau le guide de démarrage
Cliquez sur Rediffuser le guide de démarrage pour redémarrer le processus de démarrage de l'utilisateur et en savoir plus sur toutes les fonctionnalités de la barre d'action.