Construire des conversations ActionBot dans la console
Aperçu rapide
Cet article est un guide complet sur la façon de construire une conversation pour l'ActionBot de WalkMe dans la console.
Le générateur de conversations de la console est conçu pour être convivial et vous permet de créer facilement des conversations, quel que soit votre niveau de compétence. En ajoutant simplement des étapes au diagramme de flux, vous pouvez créer des conversations pour guider vos utilisateurs dans une tâche spécifique.
Qu'est-ce qu'une conversation ?
Une conversation est un flux d'étapes composé de messages, de questions, de conditions et d'actions. Elles sont construites sans aucun code et vous permettent de répondre aux questions des utilisateurs et/ou de collecter des informations qui peuvent ensuite être utilisées pour automatiser les processus.
Les conversations peuvent être utilisées pour accomplir des tâches courantes, aborder un sujet d'assistance, guider vos utilisateurs vers une section de votre application, ou même fournir une expérience de recherche personnalisée, le tout en utilisant une simple interface de chat.
Comment ça marche
Premiers pas
WalkMe Console offre désormais un processus de construction de conversation convivial.
Les conversations sont créées dans la console WalkMe → onglet ActionBot → onglet Conversations.
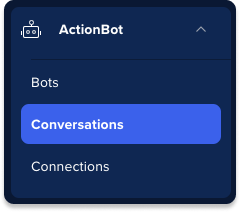
Sur la page Liste des conversations, cliquez sur le bouton Créer une conversation + pour ouvrir le processus de création d'une conversation.
Après avoir cliqué sur le bouton Créer une conversation dans la console, un diagramme de conversation et un panneau latéral de paramètres apparaissent.
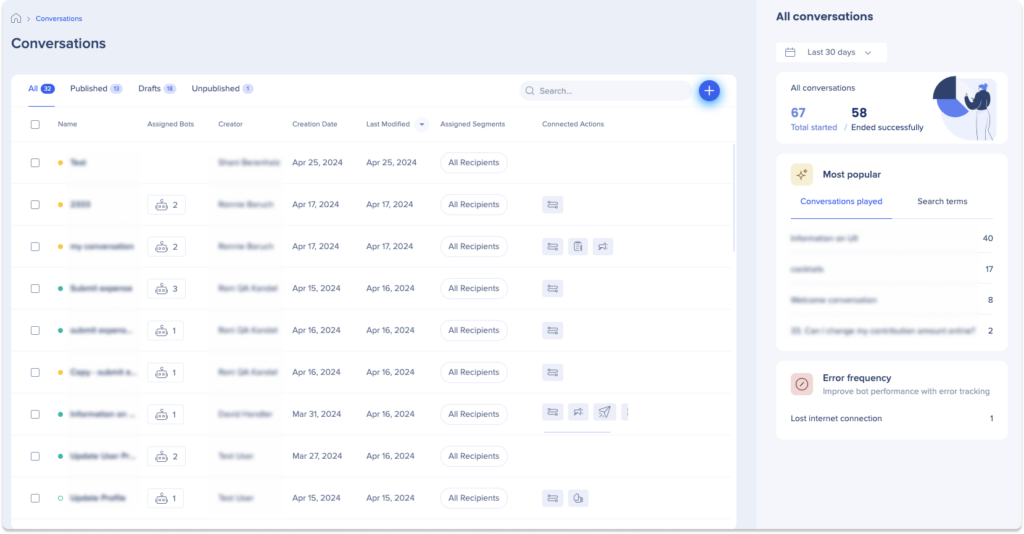
Vous avez deux possibilités pour commencer :
- Nommez votre conversation en haut à gauche du diagramme et remplissez les paramètres de la conversation dans le panneau latéral
- Cliquez sur l'icône plus dans le diagramme et commencez à ajouter des étapes immédiatement
Dans les deux cas, vous devez compléter les paramètres obligatoires avant de publier votre conversation. Si nécessaire, vous pouvez toujours accéder aux paramètres de la conversation en cliquant sur l'icône Paramètres située dans le coin supérieur droit du diagramme.
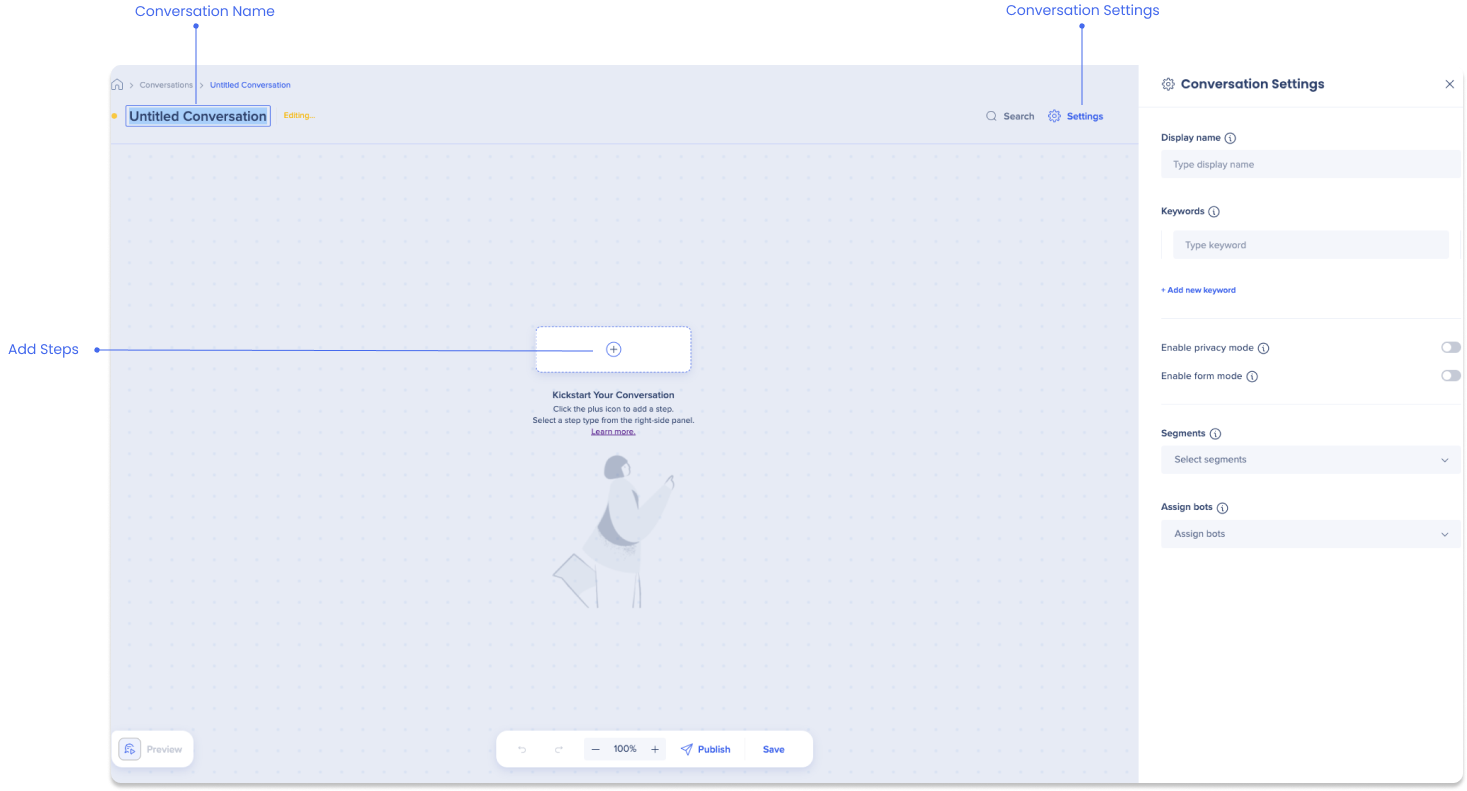
Paramètres de conversation
Après avoir cliqué sur le bouton Créer une conversation, vous serez dirigé vers le panneau Paramètres de la conversation.
Ce panneau comprend des champs obligatoires qui doivent être complétés afin de publier votre conversation :
Nom d'affichage
Saisissez un nom pour votre conversation qui apparaîtra aux utilisateurs finaux dans la liste des conversations suggérées.
Mots-clés
Le bot est conçu pour reconnaître des mots-clés spécifiques dans les messages de l'utilisateur. Dès qu'il identifie l'un de ces mots-clés dans la conversation, il déclenche la conversation.
- Les mots-clés seront saisis automatiquement une fois que vous aurez donné un nom interne à votre conversation (situé dans le coin supérieur gauche du diagramme).
- Saisissez autant de mots-clés que vous le souhaitez. Cliquez sur Ajouter un nouveau mot-clé pour ajouter des mots-clés supplémentaires
Attribuer des bots
Sélectionnez les bots dans lesquels vos utilisateurs finaux peuvent participer à un dialogue avec votre conversation.
Si vous n'avez pas encore créé de robot, vous pouvez apprendre à en créer un ici :
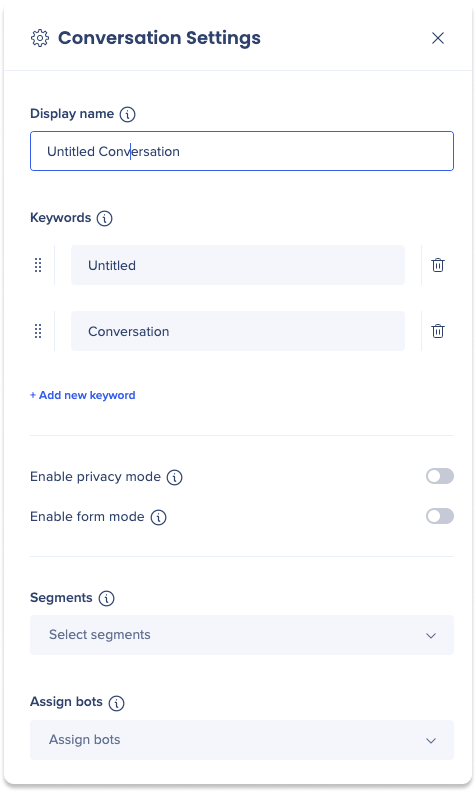
Outre ces champs obligatoires, il existe également des paramètres facultatifs qui permettent de personnaliser davantage la conversation :
Segments
Sélectionnez des segments pour permettre à des groupes d'utilisateurs spécifiques d'accéder à la conversation.
- Les segments énumérés sont préexistants dans l'éditeur WalkMe. Si vous souhaitez créer un nouveau segment, vous pouvez vous référer à cet article :
Activer le mode de confidentialité
Le mode confidentialité empêche les paramètres de conversation saisis par les utilisateurs finaux (réponses et entrées) d'être envoyés et stockés sur ou dans les serveurs ou bases de données de WalkMe.
- Activer la bascule pour activer le mode confidentialité
Activer le mode formulaire
Le mode formulaire d'ActionBot vous permet de passer d'une vue de la conversation de l'utilisateur final question par question à une vue unique pour les conversations qui ne nécessitent pas de divisions dans le dialogue du bot.
- Activer la bascule pour activer le mode formulaire
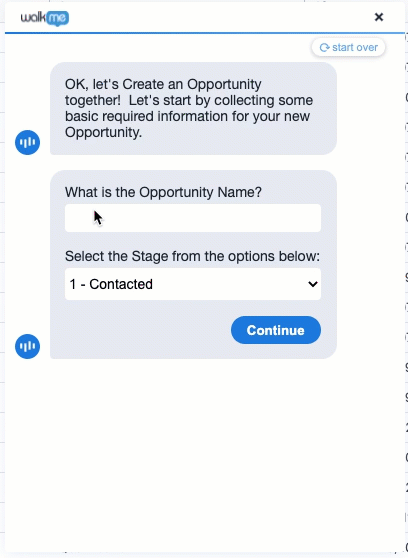
Créez votre flux de conversation
Vous êtes maintenant prêt à structurer votre flux de conversation à l'aide d'étapes.
Pour commencer à construire votre conversation, cliquez sur le bouton plus + au centre du diagramme de conversation. Le panneau des étapes s'ouvre et vous pouvez sélectionner une étape dans la liste pour l'ajouter au diagramme de conversation et créer votre flux.
Étapes
Vous avez le choix entre trois grandes catégories d'étapes. En savoir plus sur chaque type d'étape et sur la façon de les utiliser ici :
- Les étapes de la conversation : Ces étapes sont de trois types principaux : les étapes de message, de question et de condition. Ensemble, ces étapes permettent à l'ActionBot de guider les utilisateurs à travers une série d'interactions pour accomplir une tâche ou répondre à une question
- Message : Utilisé pour fournir des informations ou des instructions à l'utilisateur
- Question : Utilisée pour demander à l'utilisateur de fournir des informations ou pour confirmer sa compréhension d'une instruction précédente
- Condition : Permet d'orienter le flux de la conversation en fonction des données fournies par l'utilisateur ou d'autres conditions
- Étapes WalkMe : Ces étapes permettent aux utilisateurs de déclencher des éléments WalkMe lors d'une conversation avec le bot. Cela permet d'automatiser, de rediriger ou d'accéder à des ressources supplémentaires.
- Étapes intersystèmes : Ces étapes utilisent les données de l'utilisateur final pour automatiser des tâches et effectuer des actions, ce qui permet de compléter instantanément l'arrière-plan sans quitter l'interface du bot.
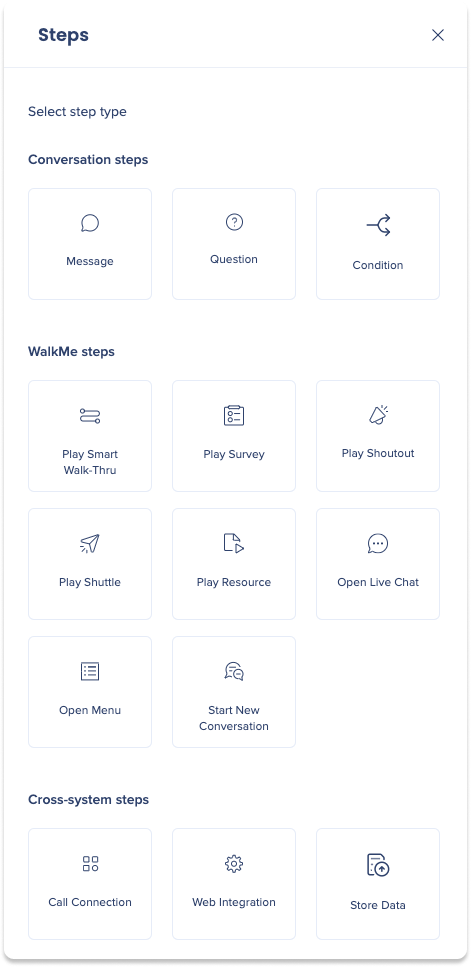
Modifier votre flux de conversation
Le diagramme de conversation fournit une série d'outils pour vous aider à gérer et à modifier votre flux de conversation. Dans cette section, nous allons explorer tous les outils d'édition disponibles et fournir des conseils sur la manière de les utiliser.
Ajouter des étapes
Une fois que vous avez ajouté votre première étape, cliquez sur le bouton plus + pour ajouter d'autres étapes à votre flux de conversation.
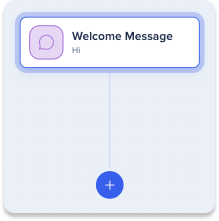
Menu déroulant
Pour accéder au menu déroulant, vous devez ajouter au moins deux étapes. Une fois que vous avez ajouté les étapes, passez la souris sur la ligne qui les relie pour révéler le menu déroulant.
Les actions de survol comprennent trois options :
- Connecter : Sélectionnez cette option pour relier une étape à une autre. Une fois que vous avez cliqué sur "connecter", vous pouvez survoler et choisir l'étape à laquelle vous souhaitez vous connecter
- Ajouter une étape : Sélectionnez pour insérer une étape supplémentaire entre les étapes existantes
- Déconnecter : Sélectionnez cette option pour déconnecter une étape d'une autre

Menu des actions par étapes
Pour accéder aux actions des étapes, survolez l'étape souhaitée et cliquez sur les trois points pour ouvrir le menu des actions.
Le menu des actions d'étape comprend trois options :
- Ajouter une étape : Sélectionnez cette option pour insérer une étape supplémentaire au-dessus de l'étape actuelle (disponible uniquement lors de la modification de la première étape du flux de conversation)
- Supprimer : Sélectionnez cette option pour supprimer une étape du flux
- Dupliquer : Sélectionnez cette option pour faire une copie de l'étape et elle apparaîtra comme une nouvelle étape sous l'étape sélectionnée
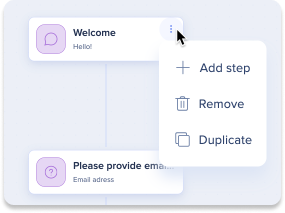
Enregistrer/prévisualiser/publier votre conversation
Enregistrez
Cliquez sur le bouton Enregistrer pour enregistrer votre travail. Après avoir enregistré votre travail, vous pouvez quitter le processus de création de conversation et revenir modifier votre travail à tout moment. Votre projet sera stocké dans la page contenant la liste des conversations sur la console.
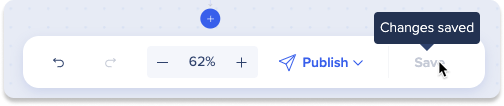
aperçu
La fonction de prévisualisation vous permet de découvrir le point de vue de l'utilisateur.
Cliquez sur le bouton Aperçu pour ouvrir l'aperçu du conteneur de votre bot et vérifier si la conversation fonctionne comme vous le souhaitez.
Cliquez sur le bouton Masquer pour désactiver la prévisualisation.
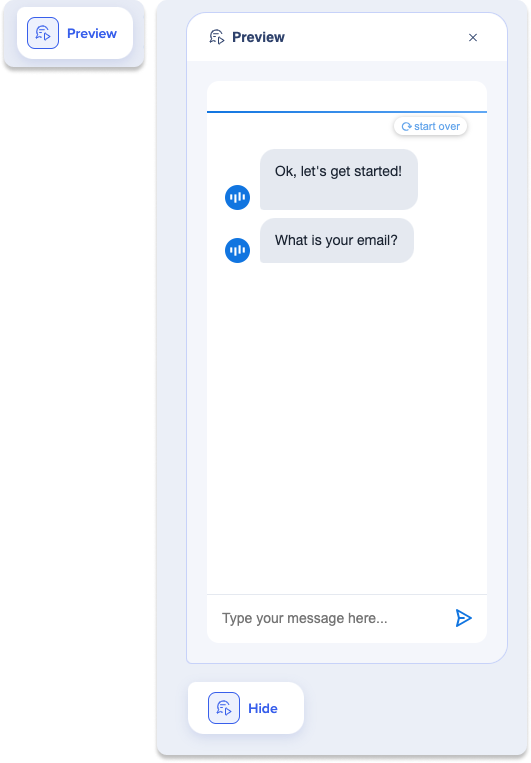
Le mode Publication
Un clic sur Publier vérifie que tous les composants nécessaires sont en place. Cela comprend la vérification que tous les champs obligatoires ont été remplis et qu'au moins une étape a été ajoutée.
Comment publier
- Cliquez sur le bouton Publier une fois que vous avez terminé votre conversation
- Une fenêtre pop-up apparaîtra affichant le statut actuel de la conversation
- Sélectionnez l'environnement dans lequel vous souhaitez publier la conversation
- Cliquez sur Publish.
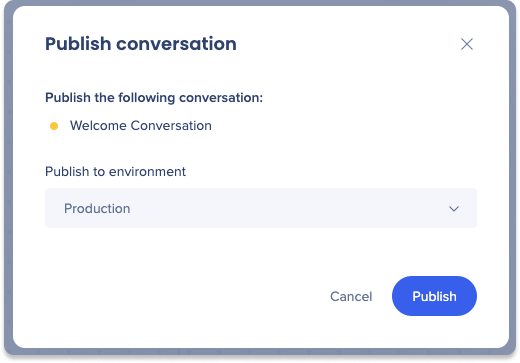
Notes techniques
- Les automatisations de flux ActionBot stockent la valeur originale et l'envoient via l'API. Si l'API nécessite des valeurs traduites, l'automatisation ne fonctionnera pas. Mais dans la plupart des cas, l'API reçoit les valeurs originales plutôt que les valeurs traduites.
