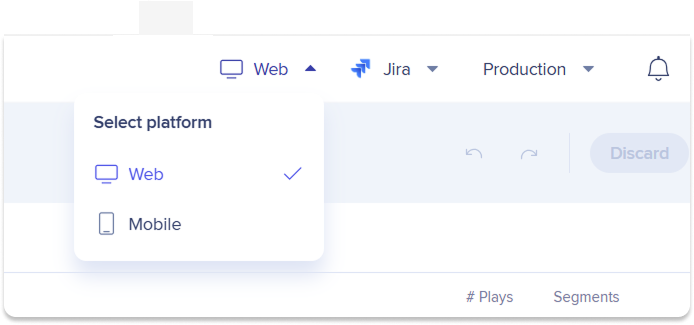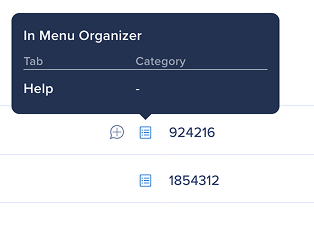Gestionnaire de contenu
Aperçu
Le gestionnaire de contenu simplifie la gestion du contenu WalkMe en fournissant une interface moderne, des outils de gestion de projet et de collaboration avancés, et des liens détaillés vers l'éditeur, améliorant l'expérience de l'utilisateur par rapport à la vue en grille.
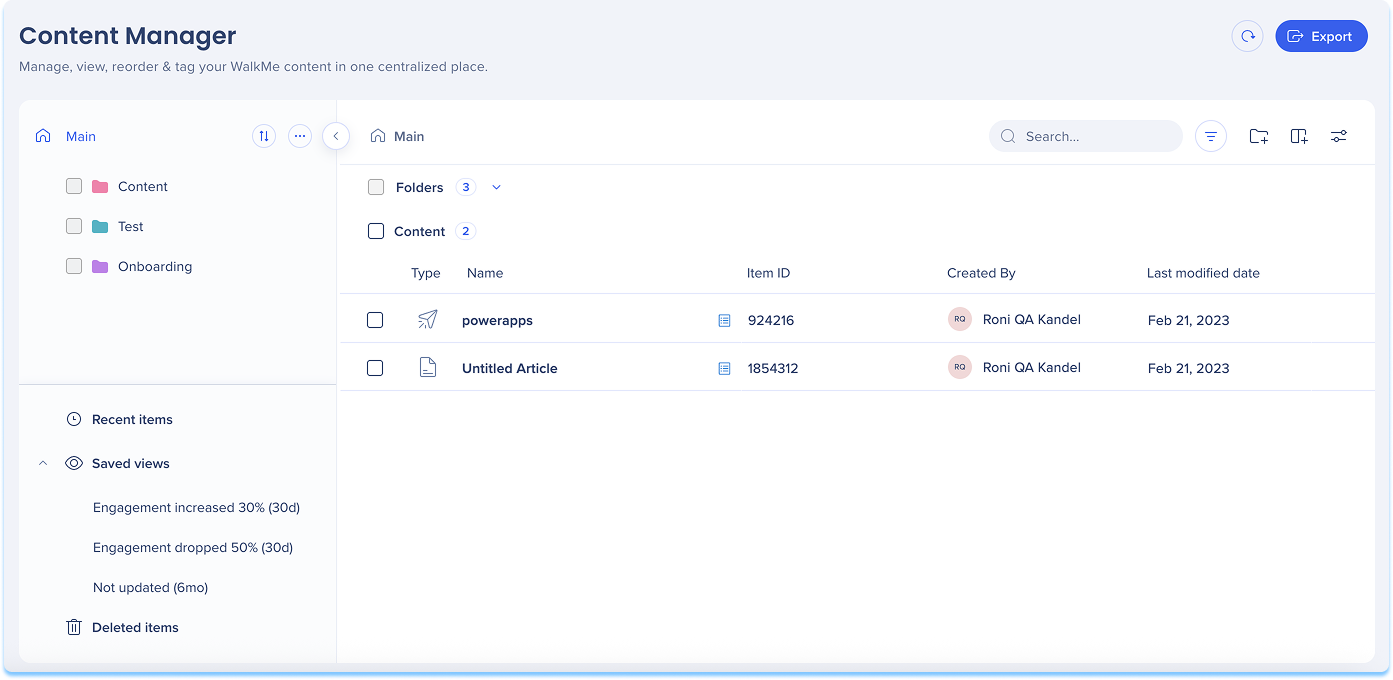
Comment ça marche
Dossiers
Sur la page principale de Content Manager, vous pouvez voir tous vos dossiers en deux vues différentes :
-
Vue principale : cliquez sur le dossier pour voir les sous-dossiers et les éléments à l'intérieur
-
Vue de l'arborescence : cliquez sur la liste déroulante pour voir les sous-dossiers
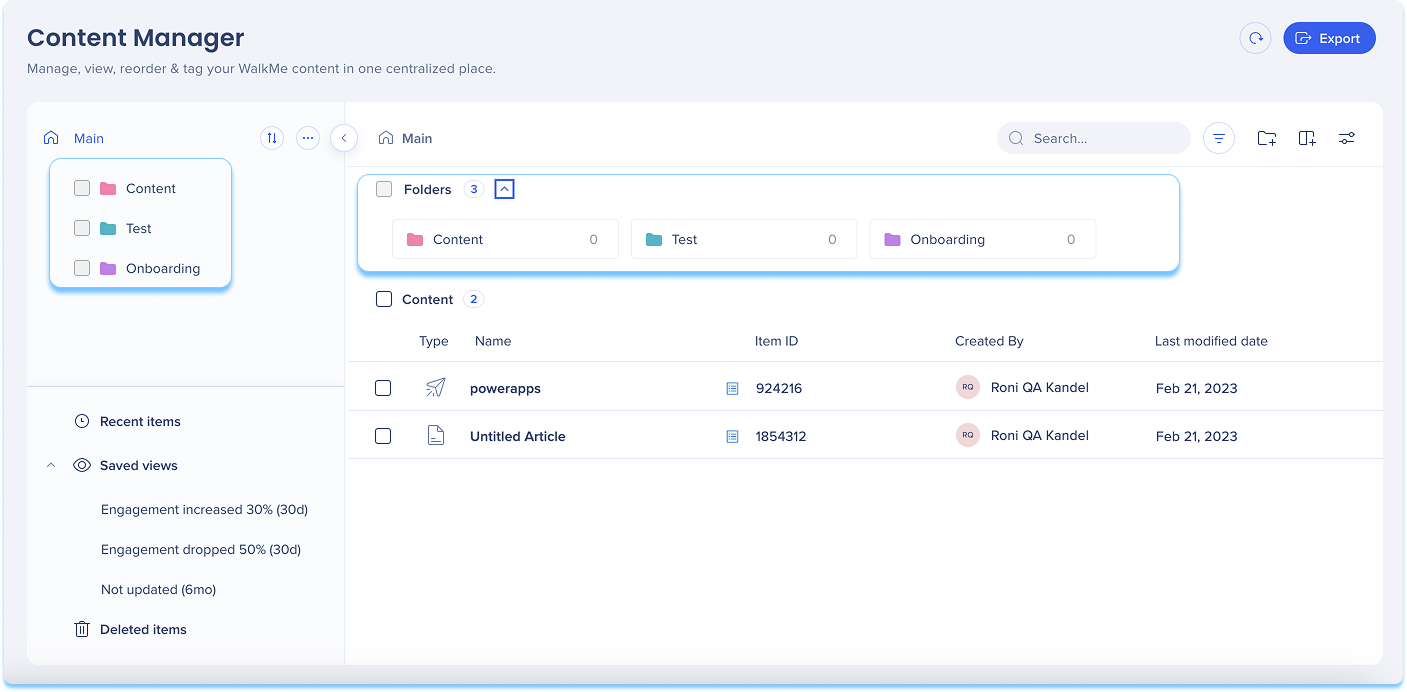
Créer un dossier
-
-
Il existe deux façons de créer un nouveau dossier :
-
Cliquez sur l'icône Dossier + dans le coin supérieur droit
-
Cliquez sur le menu Options à côté de l'aperçu principal
-
Cliquez sur Ajouter le dossier
-
-
-
Choisissez un nom et une couleur pour votre dossier
-
Cliquez sur Ajouter un dossier
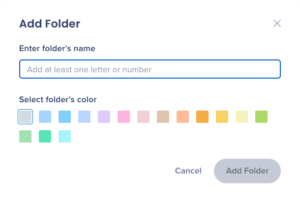
-
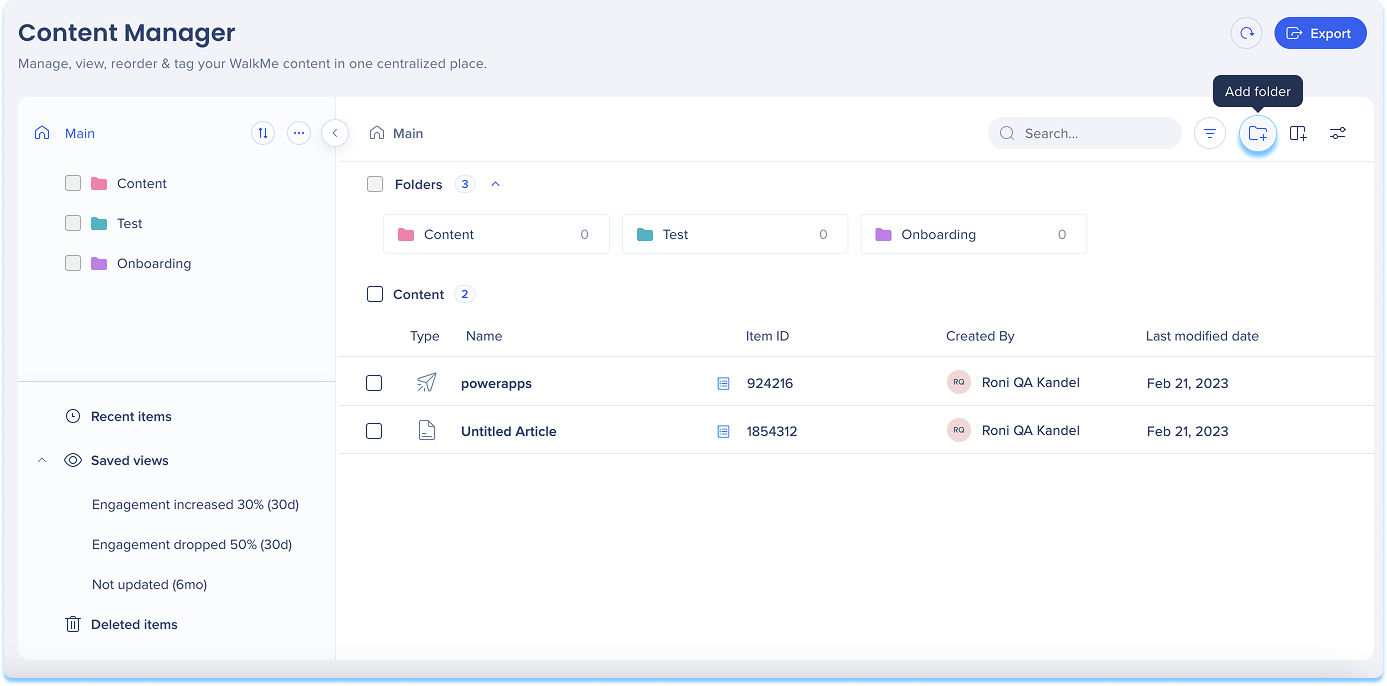
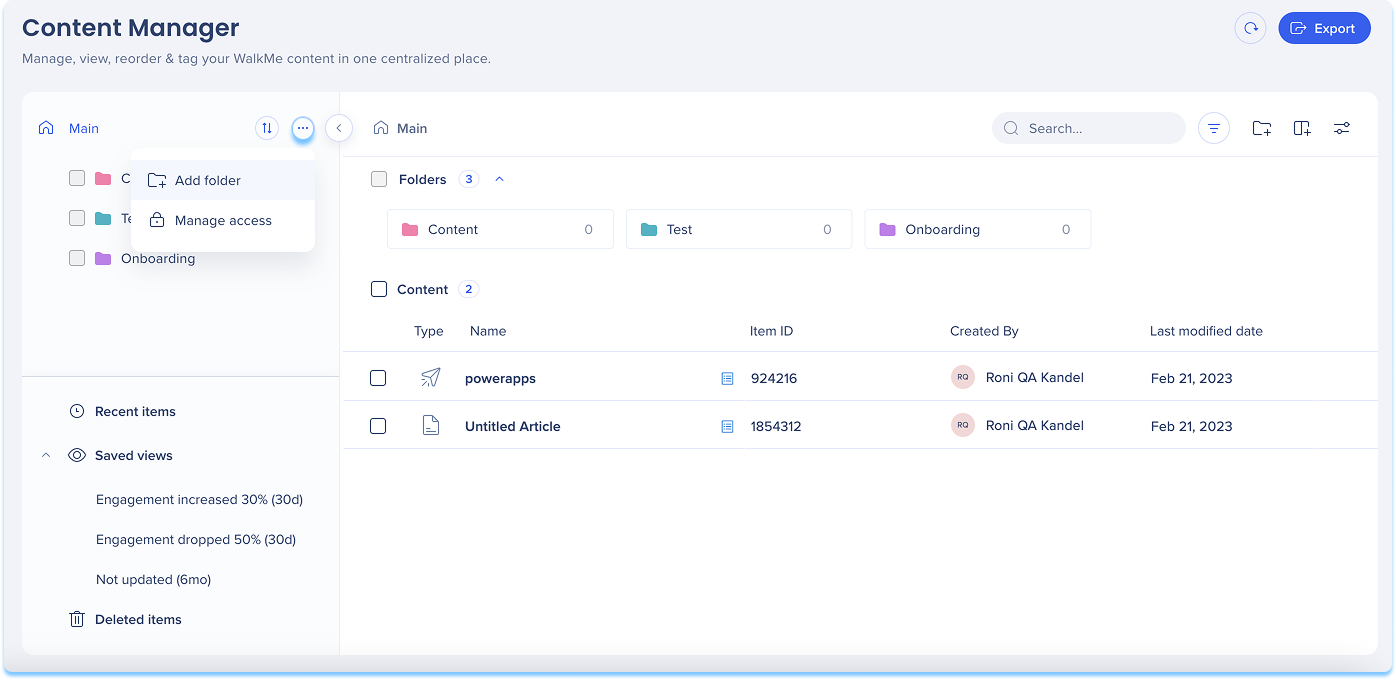
Trier les dossiers
-
Cliquez sur l'icône de tri à côté de l'aperçu principal
-
Trier les dossiers par :
-
Les plus récents
-
Les plus anciens
-
A-Z
-
Z-A
-
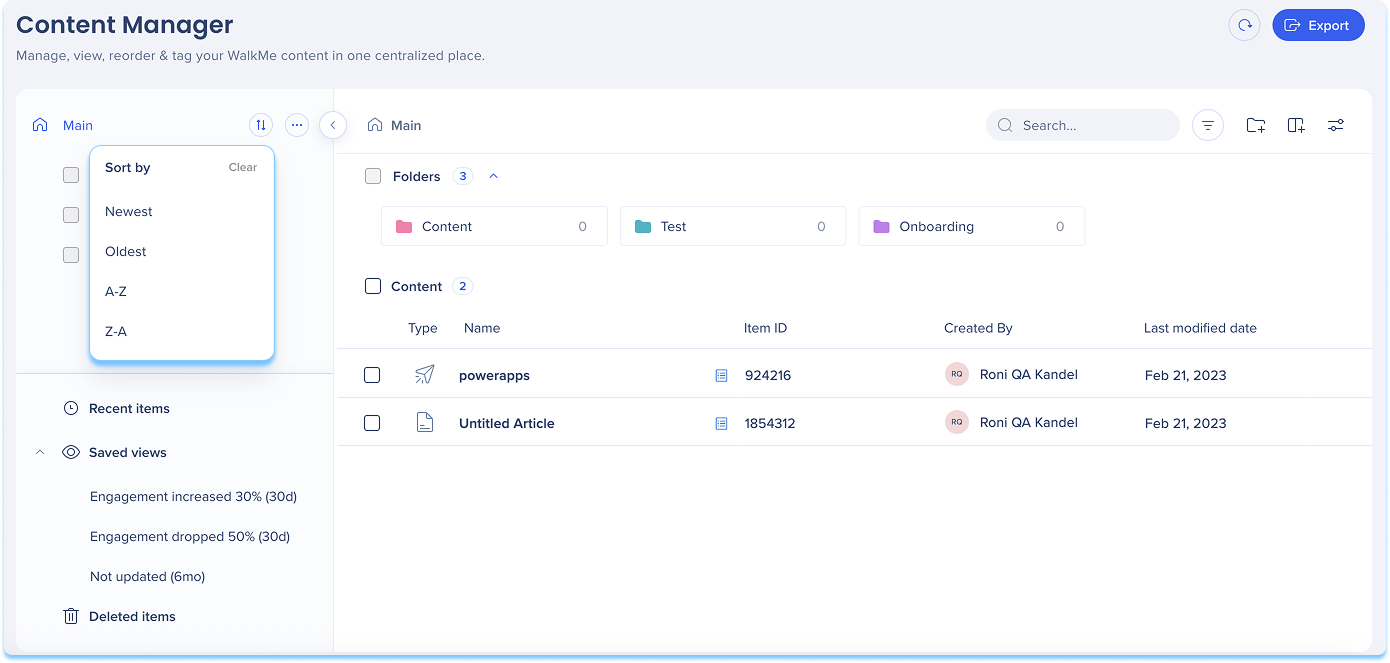
Options de dossier
-
Cliquez sur le Menu options à côté du nom du dossier pour voir le menu du dossier
-
Les commandes suivantes sont disponibles dans le menu :
-
Le mode Publication
-
Renommer
-
Déplacer vers le dossier
-
Partagez
-
Modifier la couleur
-
Archive
-
Gérer l'accès
-
Supprimer le dossier
- Créer ou ajouter à la vue
- Créer une solution
-
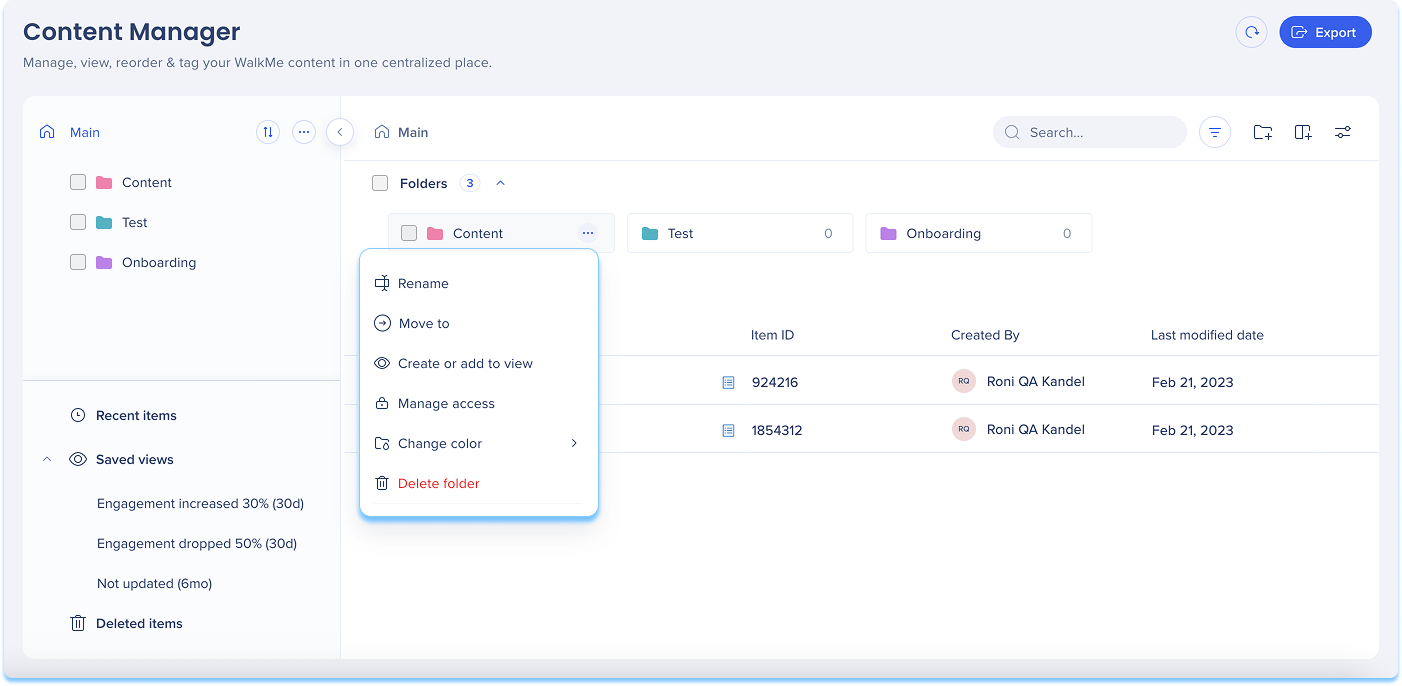
Autorisations du dossier
-
La gestion des accès dans Content Manager fonctionne de la même manière que dans l'éditeur
-
Vous pouvez gérer l'accès à :
-
Dossiers individuels
-
Tous les dossiers
-
-
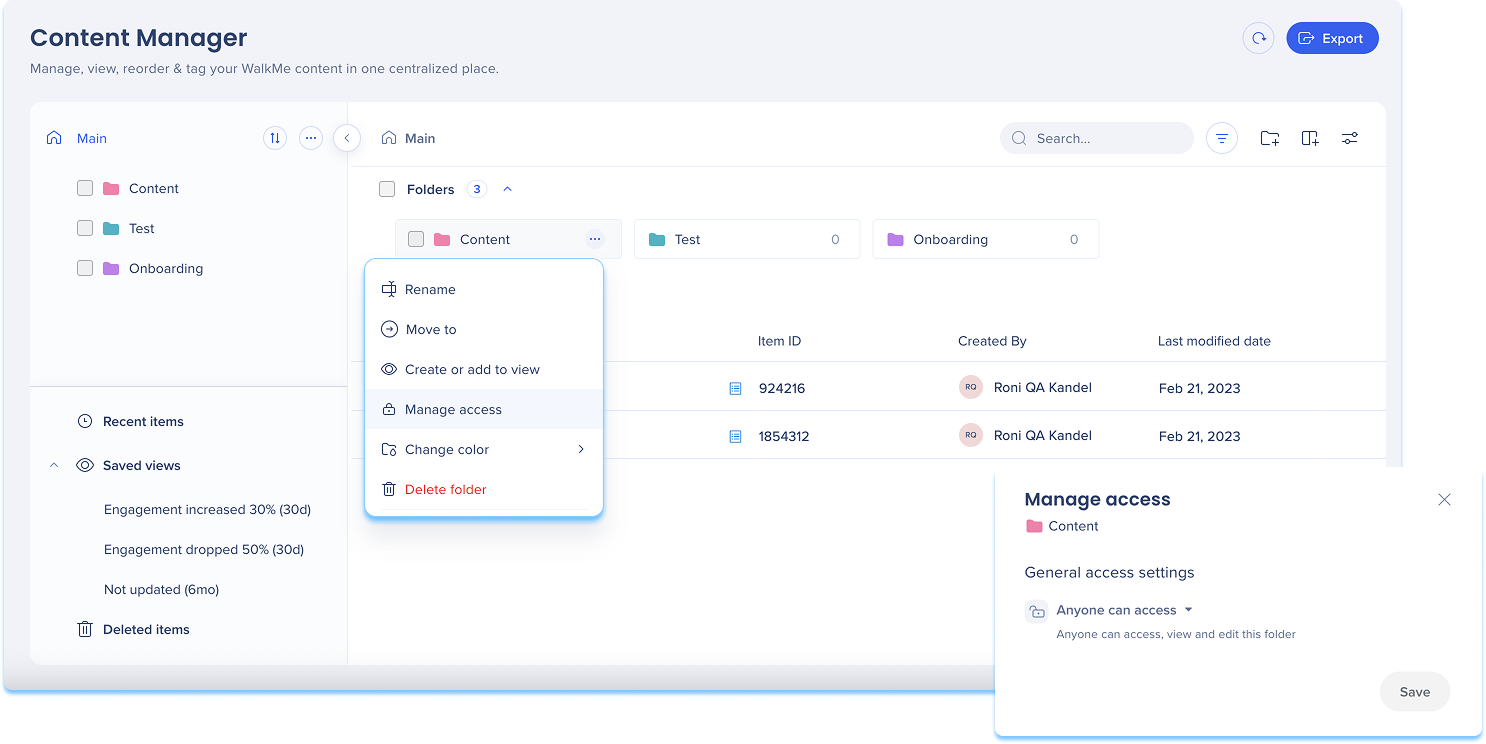
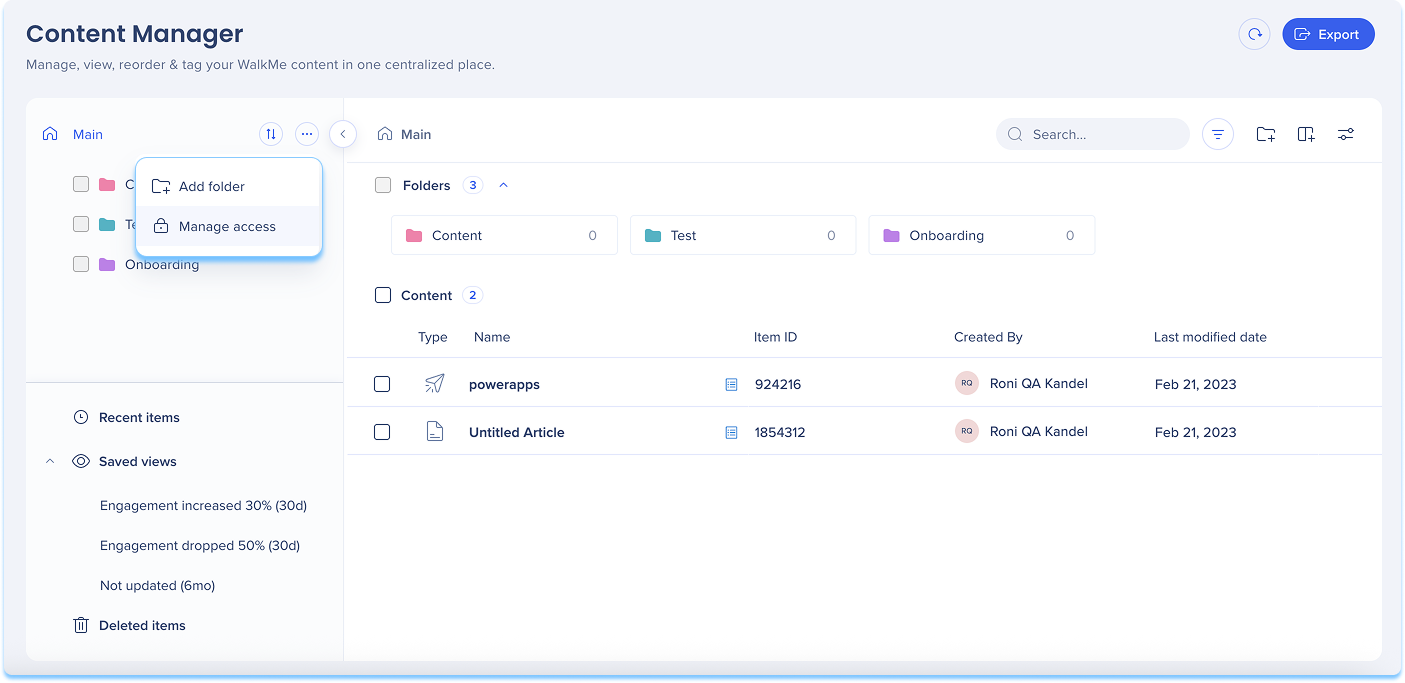
Options des éléments
-
Cliquez sur le Menu options dans la ligne d'éléments pour voir le menu des éléments
-
Les commandes suivantes sont disponibles dans le menu :
-
Le mode Publication
-
Renommer
-
Dupliquer
-
Déplacer vers le dossier
- Créer ou ajouter à la vue
-
Archiver
- Actions avancées:
- Prévisualiser les diapositives
- Créer une histoire
- Conversation
-
Supprimer l'élément
-
Ouvrir dans l'éditeur
-
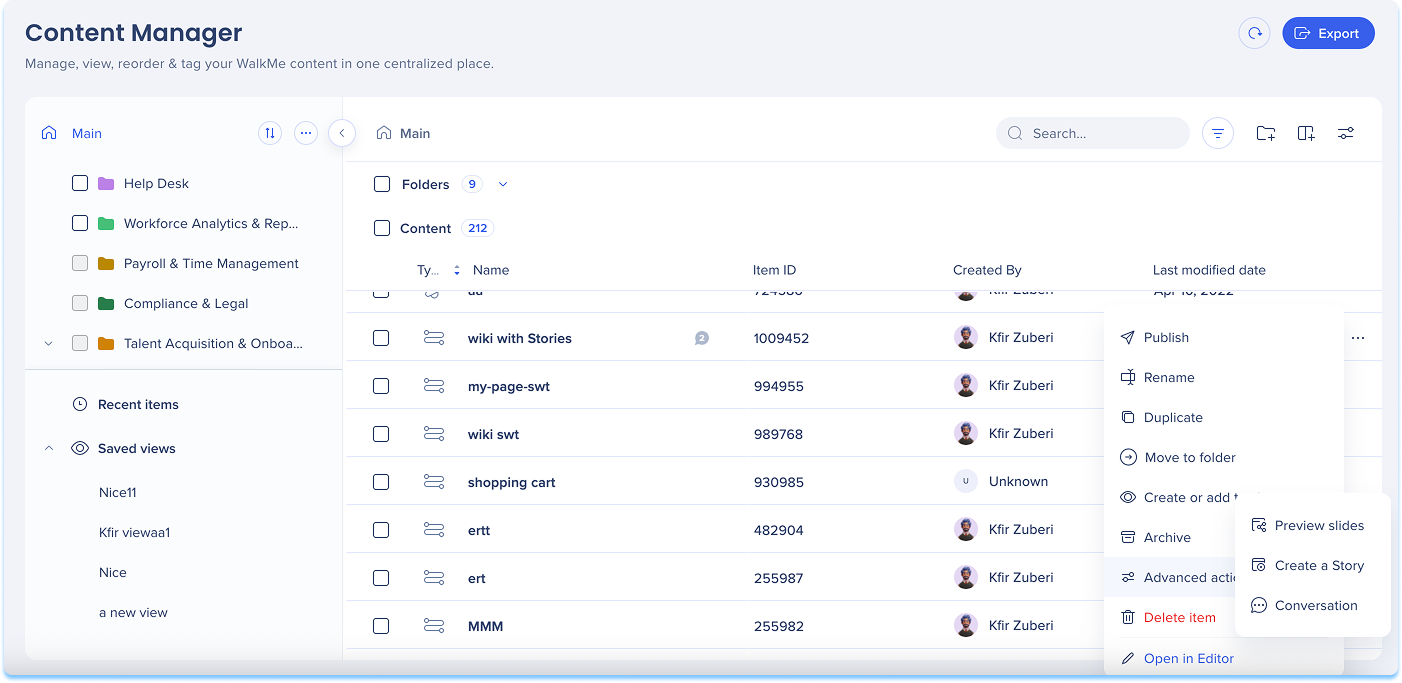
Actions en masse sur les éléments
-
Pour effectuer une action sur un ou plusieurs éléments, sélectionnez les éléments désirés en cochant la case située à côté
-
Les actions suivantes sont disponibles
-
- Segments attribués
- Attribuer un flux de travail
- Déplacer vers
- Archive
- Exporter les éléments et les colonnes vers CSV
- Supprimer
- Le mode Publication
- Créer ou ajouter à la vue
- Fusionner les mots-clés
- Mettre à jour le champ personnalisé
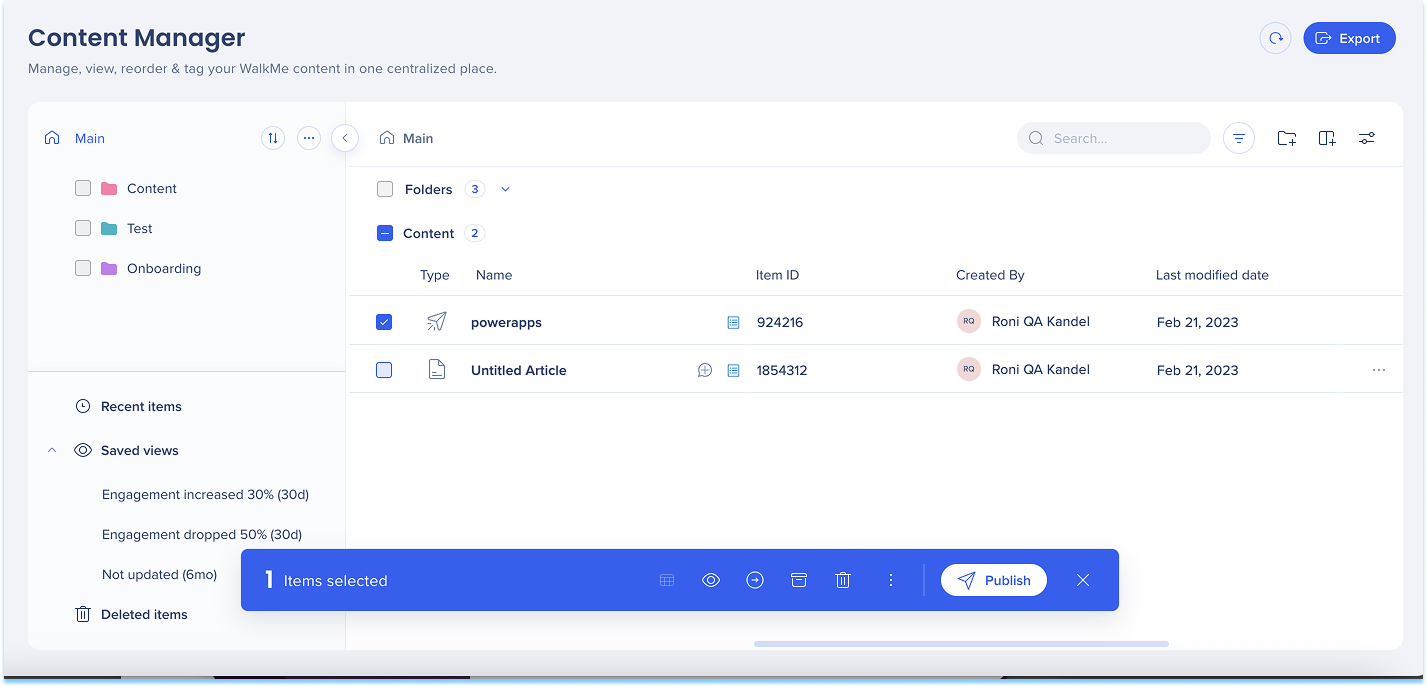
Exporter le contenu
Les utilisateurs peuvent exporter les données du contenu de n'importe quel aperçu pour une analyse hors ligne ou un partage.
-
Cliquez sur l'icône Exporter
-
Un fichier CSV sera enregistré sur l'ordinateur de l'utilisateur
-
Le rapport CSV comprend :
-
Toutes les données affichées dans la vue actuelle
-
Visibilité complète des colonnes
-
-
Les fichiers exportés permettent à l'utilisateur d'effectuer des sélections de colonnes et des arrangements personnalisés.
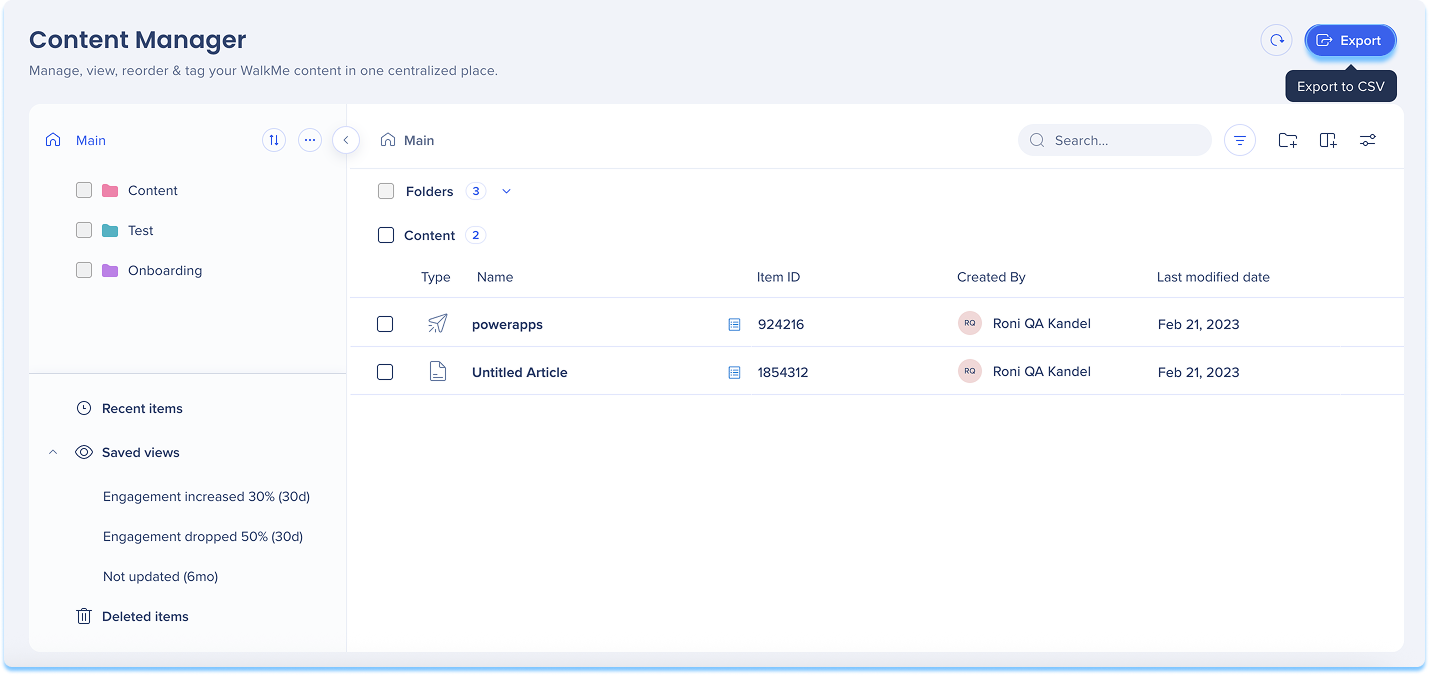
Segments
Les utilisateurs peuvent créer, définir, appliquer et gérer des segments directement dans le gestionnaire de contenu. Cette fonctionnalité reflète les capacités disponibles dans l'éditeur, permettant aux utilisateurs de rationaliser leurs flux de travail de segmentation.
Pour créer un segment :
-
Cliquez sur l'icône + dans la colonne Segment de la ligne des éléments
-
Cliquez sur l'icône Créer
-
Le générateur de conditions Créer un segment apparaît
-
Découvrez comment utiliser le générateur de condition ici : Générateur de condition
-
-
Cliquez sur Terminé
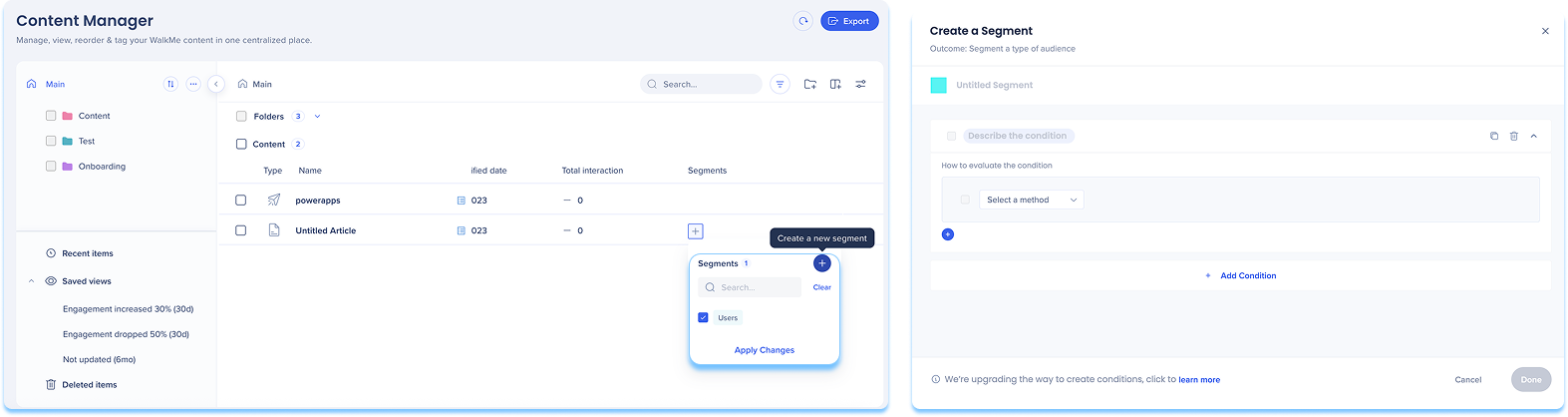
Pour modifier un segment
-
Cliquez sur l'icône + dans la colonne Segment de la ligne des éléments
-
Cliquez sur l'icône Modifier
-
Une fenêtre pop-up apparaîtra
-
Cliquez sur Continuer
-
Le générateur de conditions Modifier le segment apparaîtra
-
Découvrez comment utiliser le générateur de condition ici : Générateur de condition
-
-
Cliquez sur Terminé
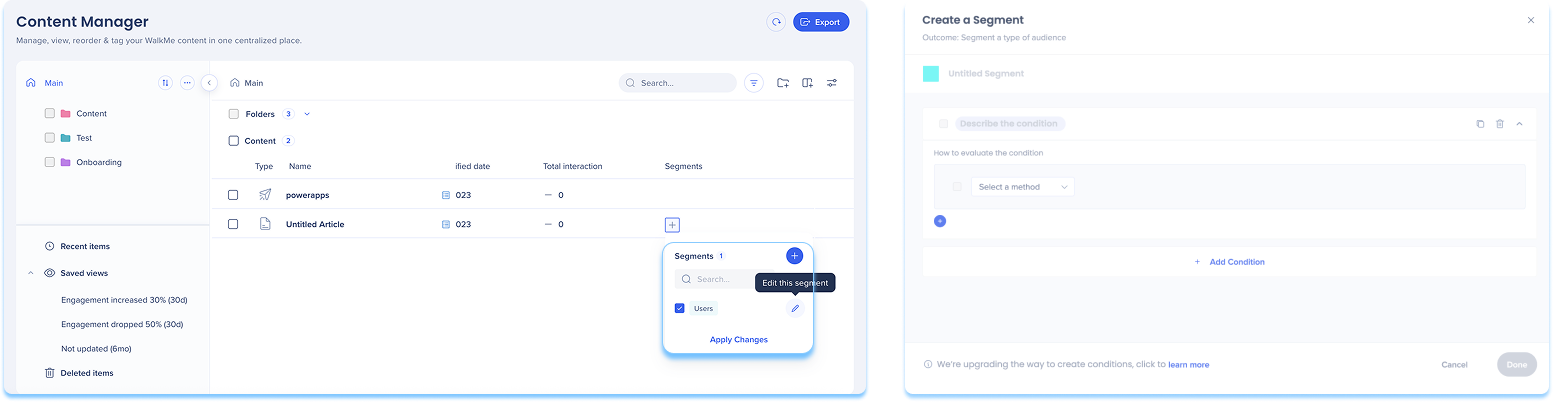
-
Pour attribuer des segments à un élément, cliquez sur les informations relatives aux segments de l'élément
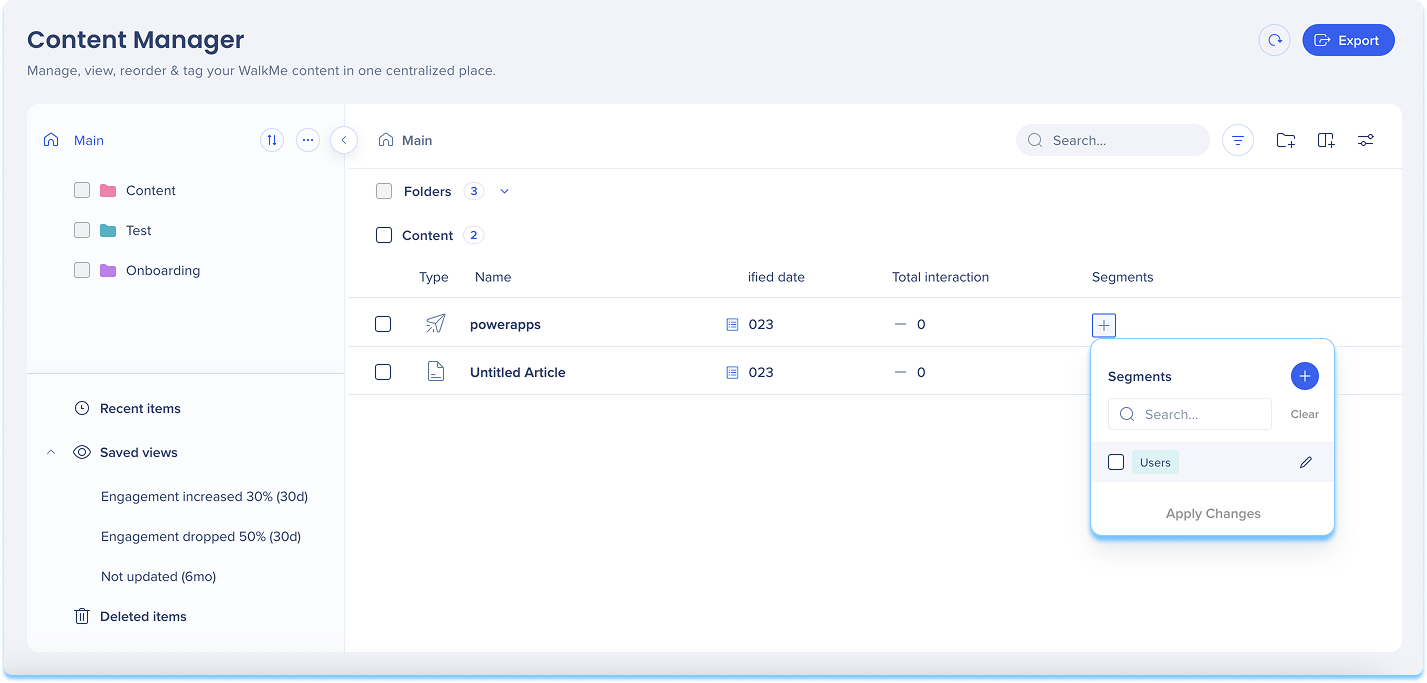
-
Cliquez sur les informations de l'élément dans la colonne Flux de travail pour attribuer ou réattribuer un flux de travail à l'élément
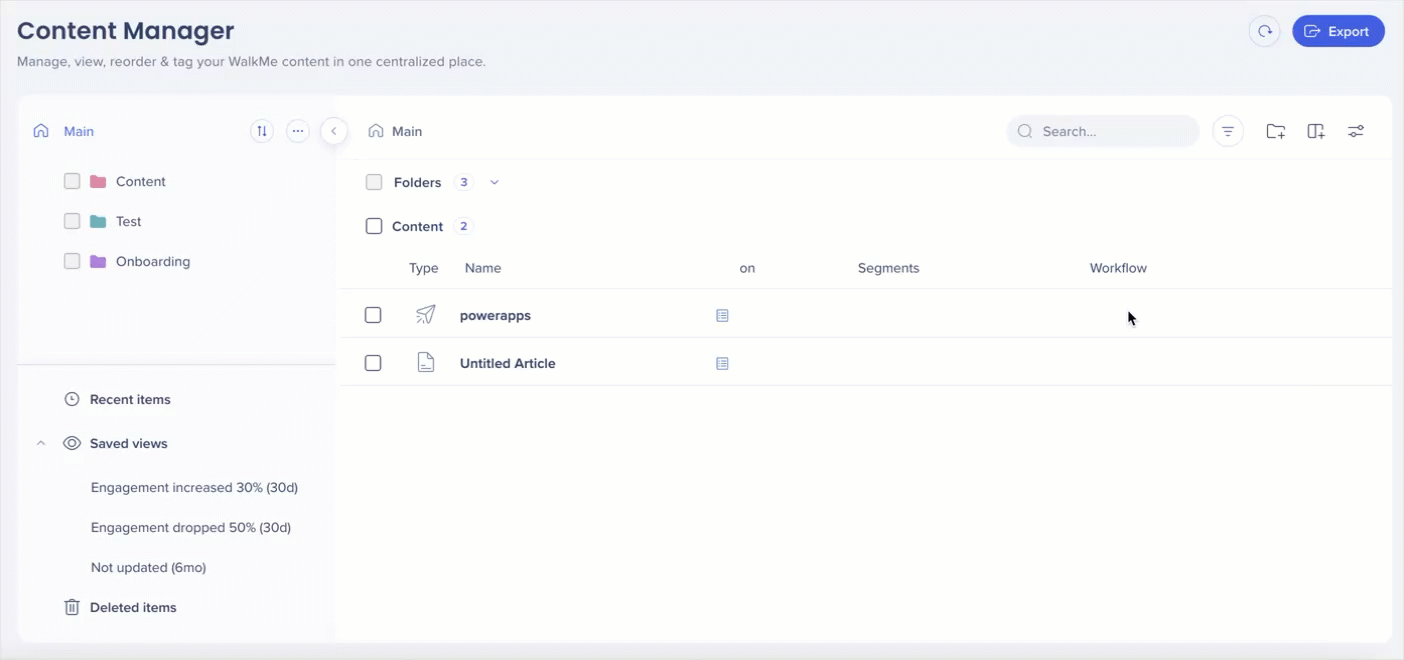
Mots-clés
Utilisez des mots-clés pour rechercher, filtrer et organiser le contenu.
Ajoutez des mots-clés :
- Cliquez sur l'icône Gérer les colonnes pour sélectionner la colonne de mot-clé
- Cliquez sur l'icône + dans la colonne de mot-clé de la ligne d'élément
- Une fenêtre popup Ajouter des mots-clés apparaîtra
- Saisissez le mot-clé et appuyez sur la touche Entrée
- Cliquez sur Enregistrer pour appliquer les modifications

Gérer les mots-clés :
- Cliquez sur un mot-clé dans la colonne des mots clés de la ligne d'élément
- Une fenêtre popup Gestion des mots-clés apparaîtra
- Pour supprimer un mot-clé : cliquez sur le x situé à côté du mot-clé
- Pour ajouter un mot-clé : saisissez le nouveau mot-clé et appuyez sur la touche Entrée
- Cliquez sur Enregistrer pour appliquer les modifications
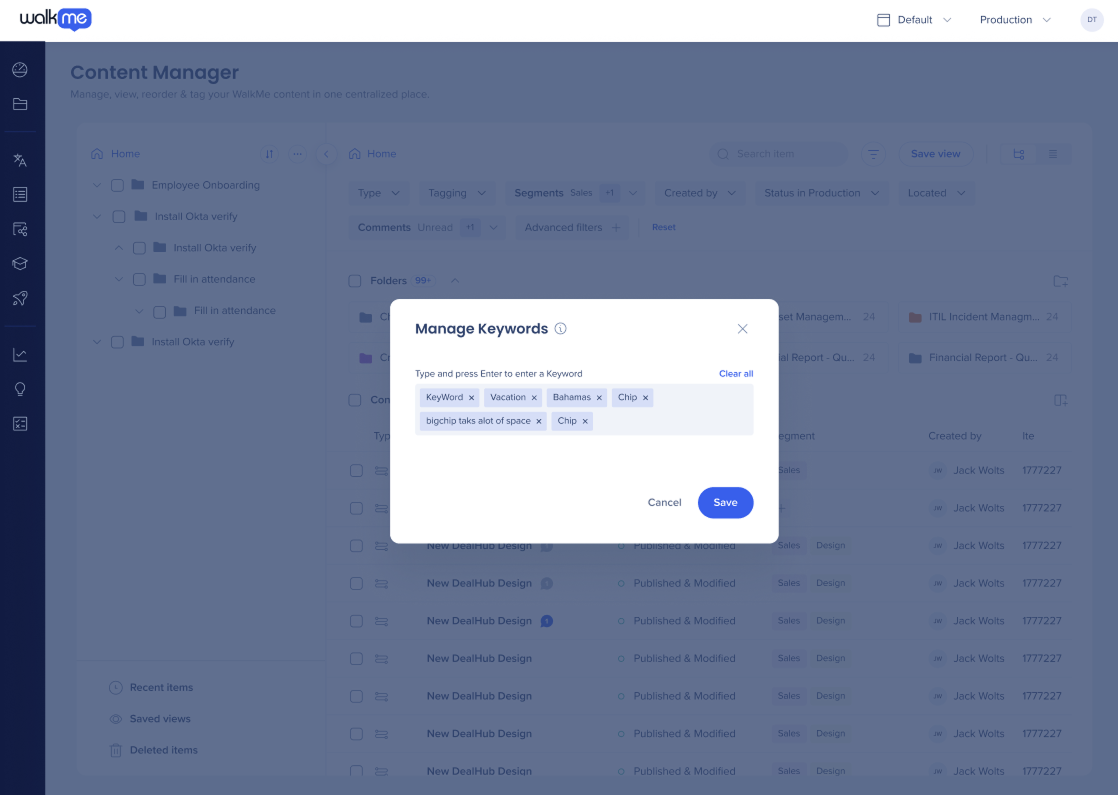
Aperçu de l'élément
-
Si vous cliquez sur un seul élément, vous verrez :
-
Aperçu et Insights : affichez un aperçu de l'élément, ses données Insights (à partir des 30 derniers jours) et toutes les histoires qui lui sont liées
-
En savoir plus : aperçu d'Insights, Stories dans le gestionnaire de contenu
-
-
-
-
Conversations
-
-
-
Historique des versions
-
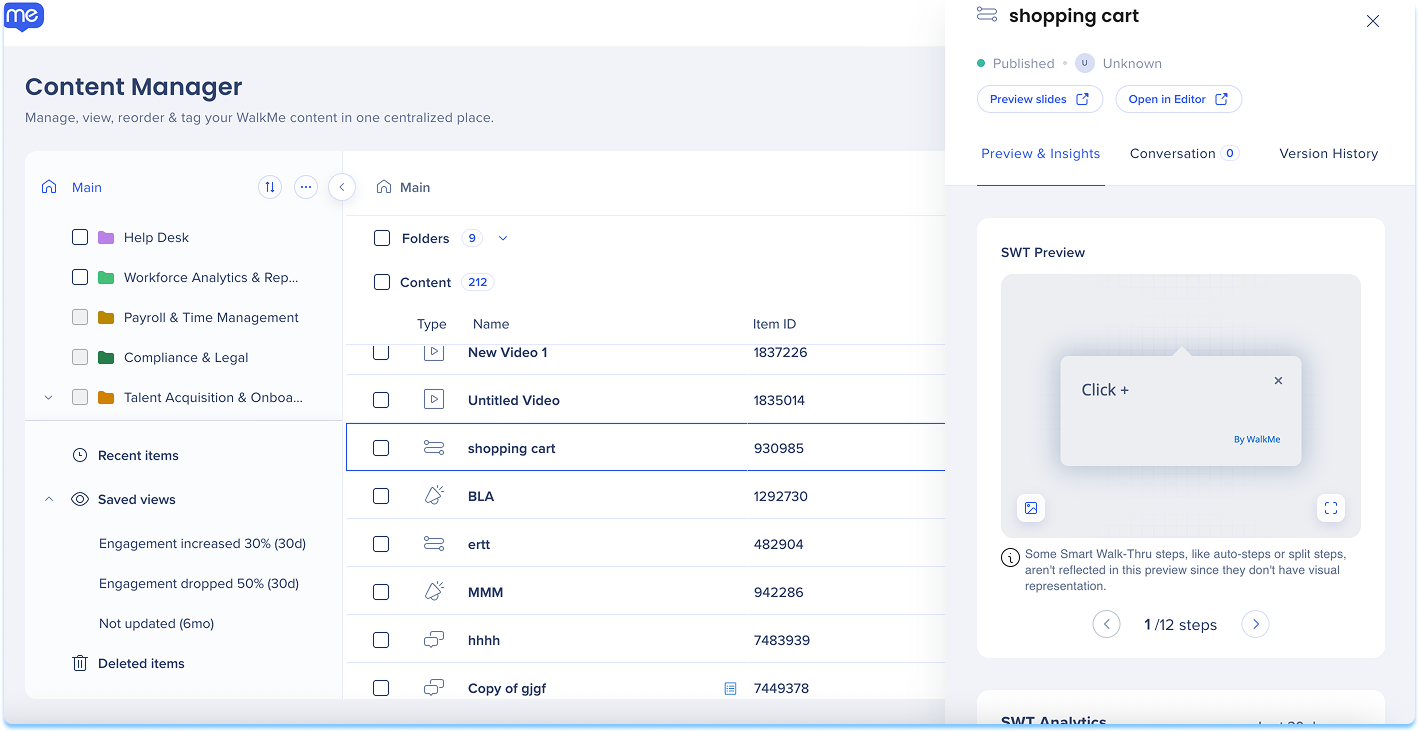
Onglet Aperçu et Insights
Pour prévisualiser une capture d'écran de l'élément dans le système :
-
Passez la souris sur l'aperçu et cliquez sur l'icône de prévisualisation des diapositives
Pour étendre la prévisualisation de l'élément :
-
Passez la souris sur l'aperçu et cliquez sur l'icône Étendre

Analyse des étapes de Smart Walk-Thru (SWT)
Vous pouvez désormais afficher les abandons, les chemins d'utilisateur et les performances au niveau des étapes directement dans le tiroir de Smart Walk-Thru (SWT).
Pour ouvrir la carte d'analyse des étapes :
-
- Cliquez sur Afficher l'analyse des étapes
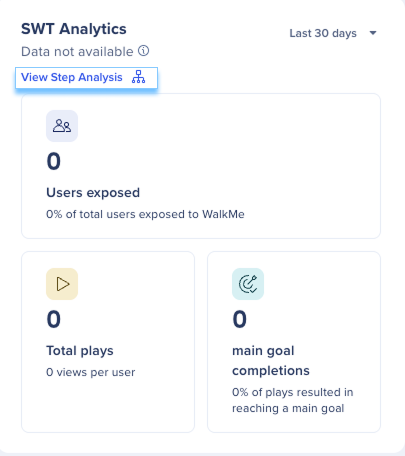
- La carte d'analyse SWT s'ouvrira
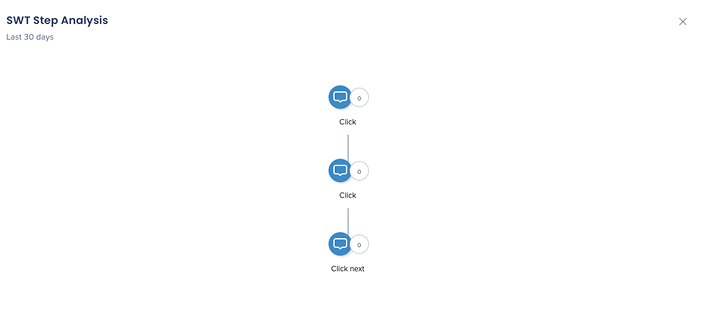
- Cliquez sur Afficher l'analyse des étapes
Ouvrez l'application console Surveys
-
Vous pouvez désormais ouvrir les éléments Console Survey dans l'application Console Surveys directement à partir du Gestionnaire de contenu à l'aide du nouveau bouton Ouvrir dans Surveys
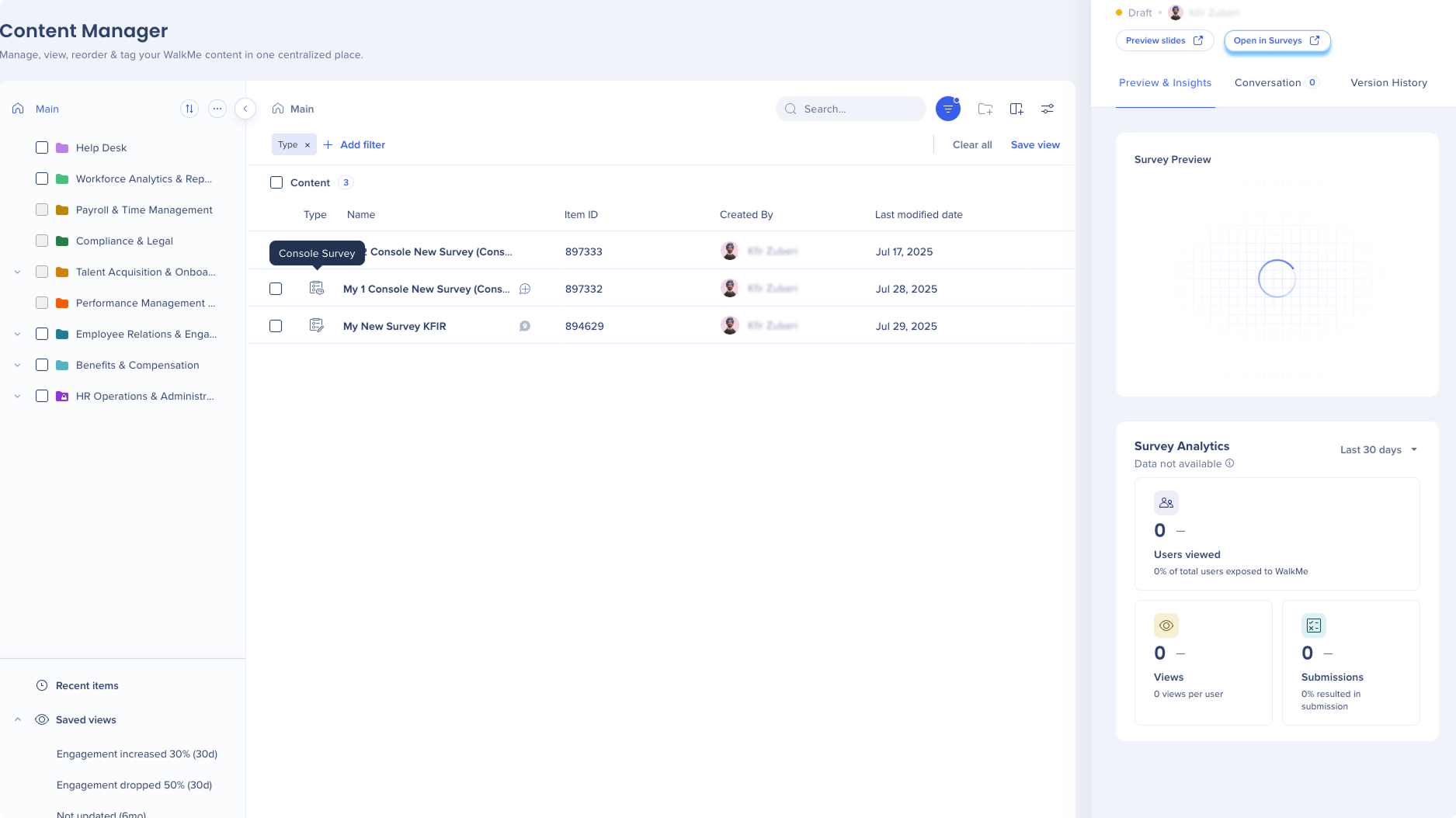
Onglet Conversations
Affichez et laissez des commentaires sur les éléments ou un aperçu des présentations de diapositives et taguez tout utilisateur dans votre compte.
Afficher les commentaires
-
-
-
Cliquez sur l'indicateur pour ouvrir l'onglet Conversations
-
Facultatif : utilisez le menu déroulant Tous les commentaires pour choisir l'un des éléments suivants :
-
Tous les commentaires
-
Commentaires WalkMe Slides
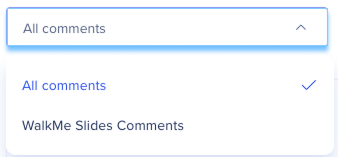
-
-
Facultatif : cliquez sur l'icône Filtre pour affiner la liste des conversations par :
-
Tous les commentaires
-
Ouvert
-
Résolu
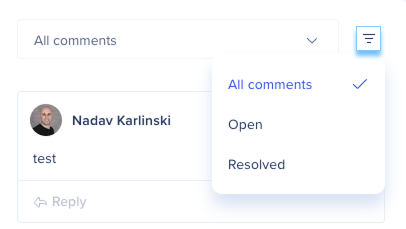
-
-
-
Pour résoudre les commentaires :
-
-
-
Cliquez sur l'icône de vérification en haut du commentaire
-
-
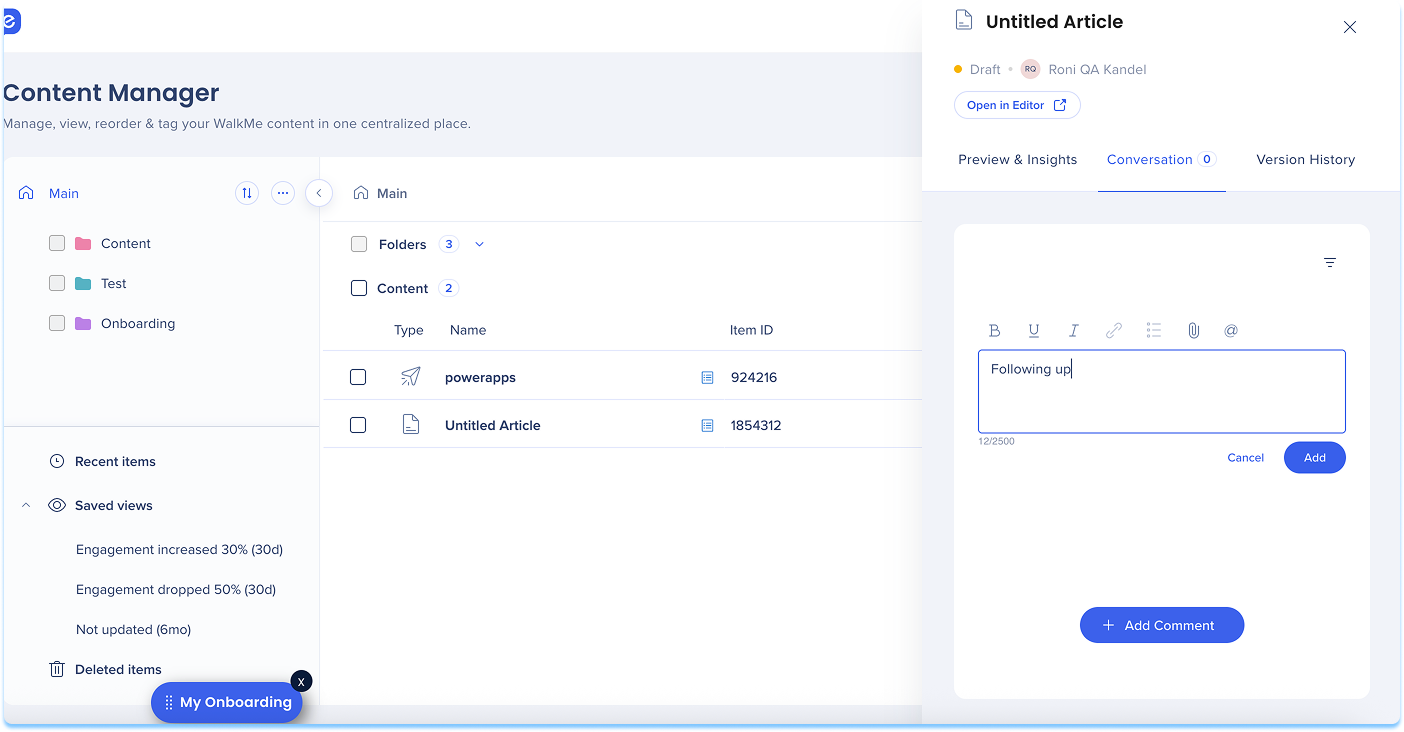
Onglet Historique des versions
-
Contient toutes les versions précédentes de cet élément
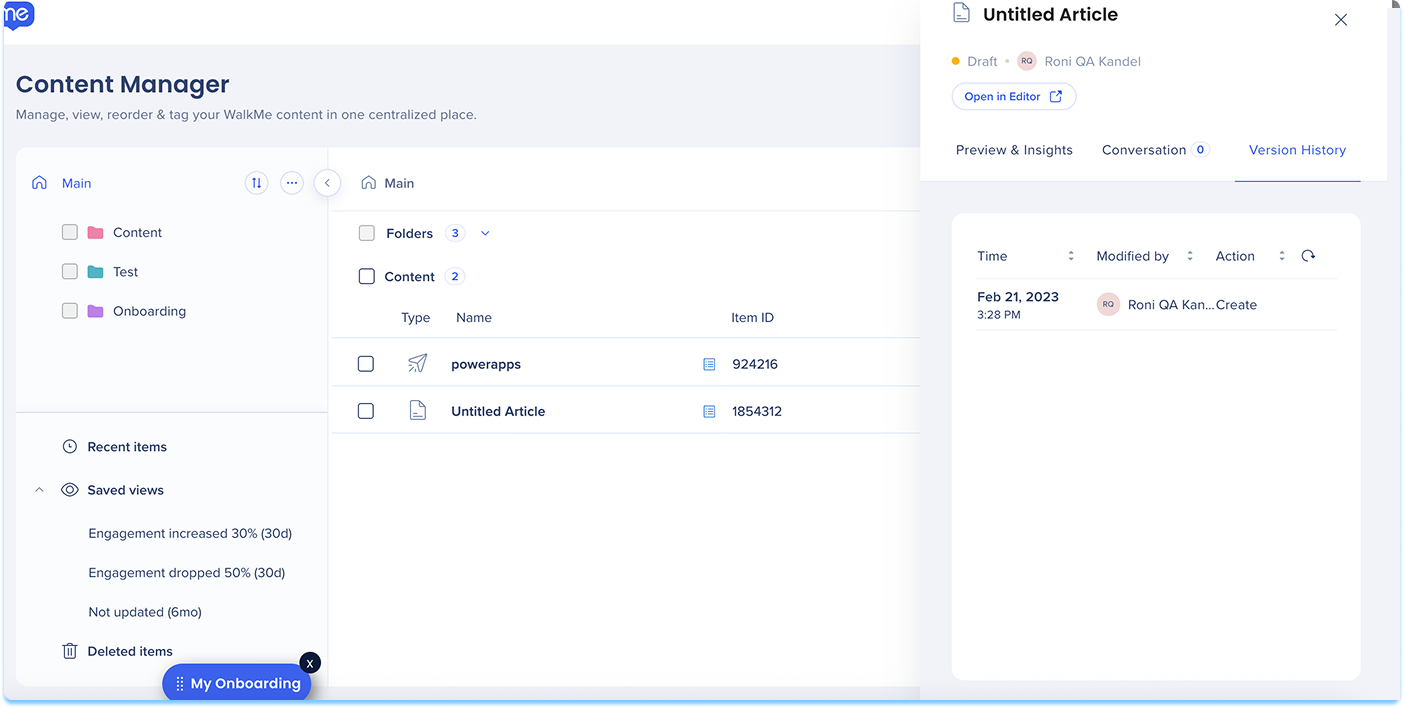
les filtres
- Vous pouvez filtrer votre contenu par :
- Type d'élément
- Balise de flux de travail
- Segment
- Créateur
- État de la publication
- Emplacement
- Statut du commentaire
- Disponibilité du permalien
- Dernière modification par
- Statut par environnement
- Mots-clés
- Statut du commentaire
- Dans le menu
- Nom
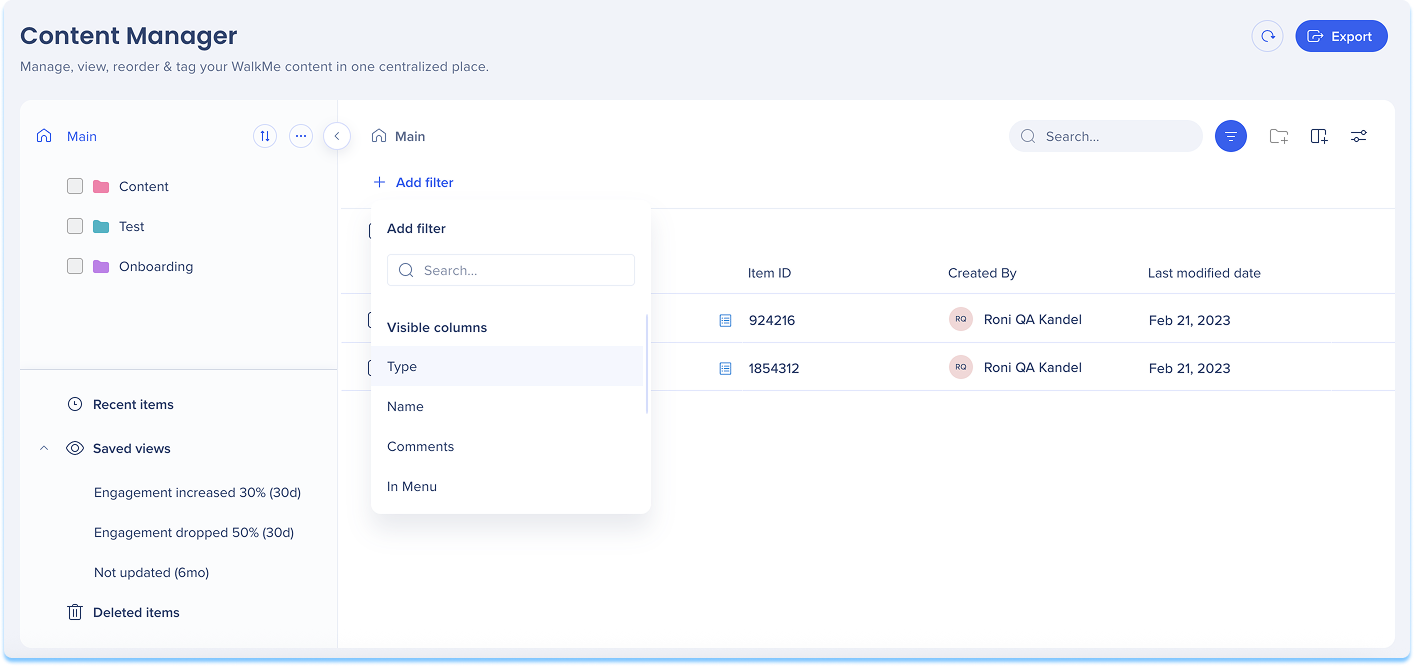
Dans le filtre de menu
- Vous pouvez filtrer le contenu en fonction de son apparition dans le menu WalkMe.
- Cliquez sur le filtre Dans le menu
- Sélectionnez l'une des options suivantes :
- Oui: Pour afficher uniquement les éléments qui apparaissent dans le menu
- Non : pour afficher uniquement les éléments qui ne sont pas dans le menu / masqués dans le menu
- Cliquez sur Appliquer
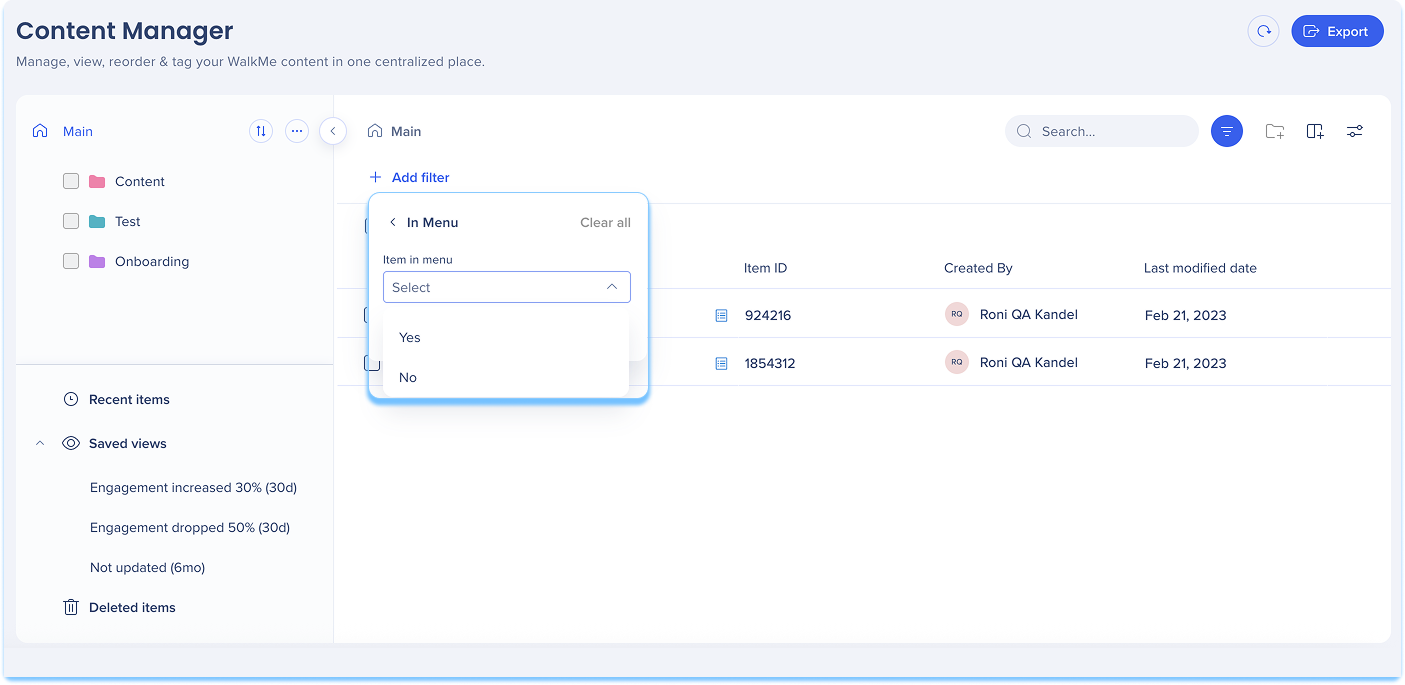
Ajouter des filtres
Pour affiner votre liste de contenu :
- Cliquez sur l'icône de Filtrage
- Cliquez sur + Ajouter un filtre
- Choisissez une colonne pour filtrer
- Définissez la condition et saisissez une valeur
- Cliquez sur Appliquer
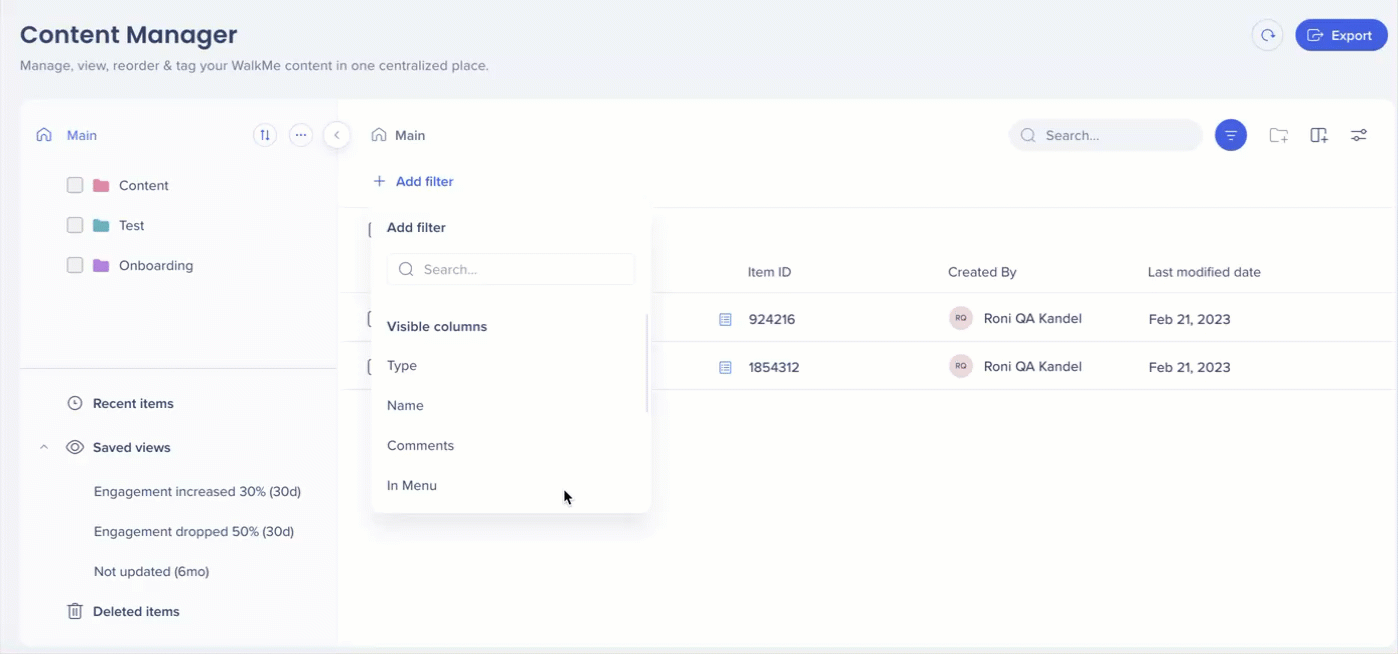
Indicateurs de tendance en ligne
Les indicateurs de tendance en ligne vous aident à évaluer les performances du contenu directement dans le tableau du gestionnaire de contenu et le tiroir d'éléments, sans avoir besoin de passer à Insights.
Les pourcentages de tendance apparaissent à côté des mesures d'engagement suivantes :
- Utilisateurs uniques
- Interactions
- Achèvement des objectifs
Chaque valeur comprend un indicateur visuel :
- Flèche verte : montre une augmentation
- Flèche rouge : montre une diminution
- Aucune flèche n'est affichée : aucune tendance n'est affichée si la valeur de la période précédente était 0

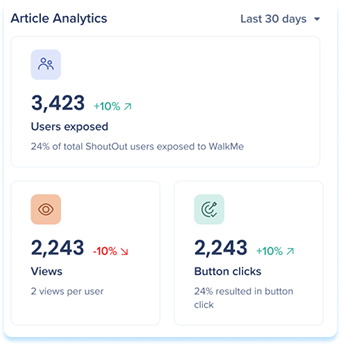
Capacités de recherche
- Naviguez facilement dans tout votre contenu grâce à une fonction de recherche complète.
- Les recherches de contenu peuvent être effectuées par :
- Nom de l'élément
- ID d'élément
- Type d'élément
- Launchers
- Si vous saisissez launcher, tous vos lanceurs apparaîtront
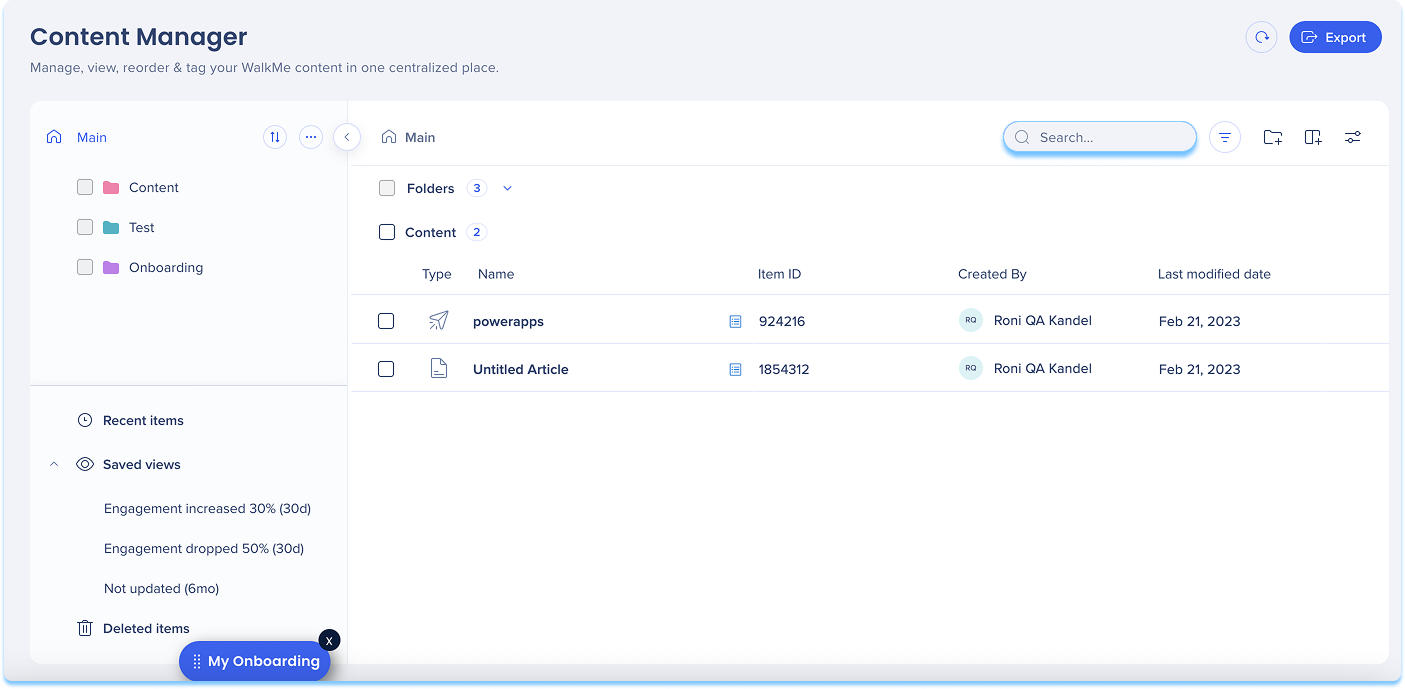
Sélection en masse entre les recherches
-
Vous pouvez désormais conserver les éléments sélectionnés dans le gestionnaire de contenu tout en exécutant de nouvelles recherches
-
Cela vous permet de collecter des éléments à l'aide de différents termes de recherche et d'appliquer une action en masse à tous ces éléments à la fois
-
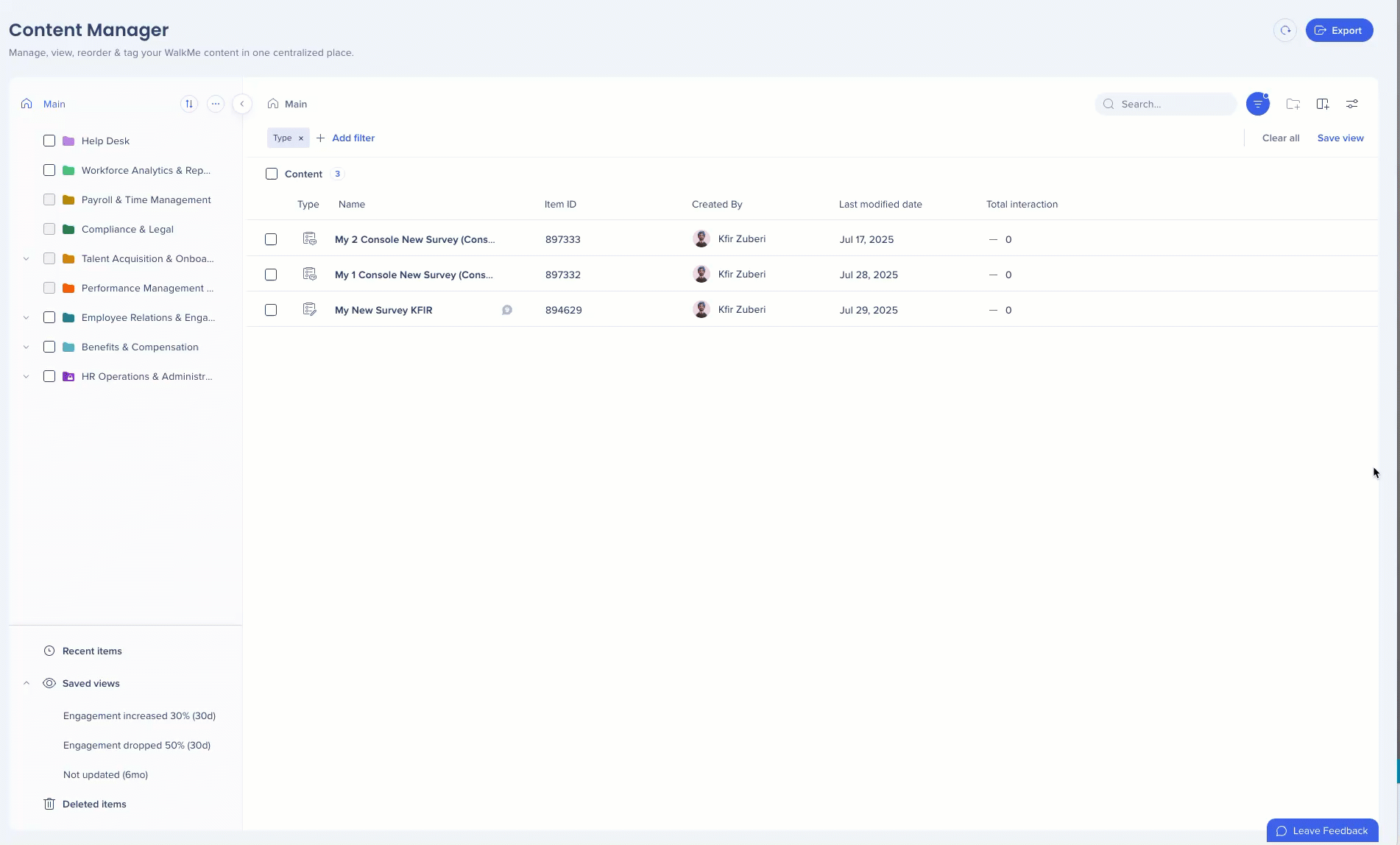
Paramètres d'affichage
- Les vues par défaut sont
- Vue plane : affichez le contenu dans une seule liste sans hiérarchie ni niveaux d'organisation.
- Vue en arborescence : affichez le contenu dans une structure hiérarchique, avec les catégories principales, les sous-catégories et les éléments individuels.
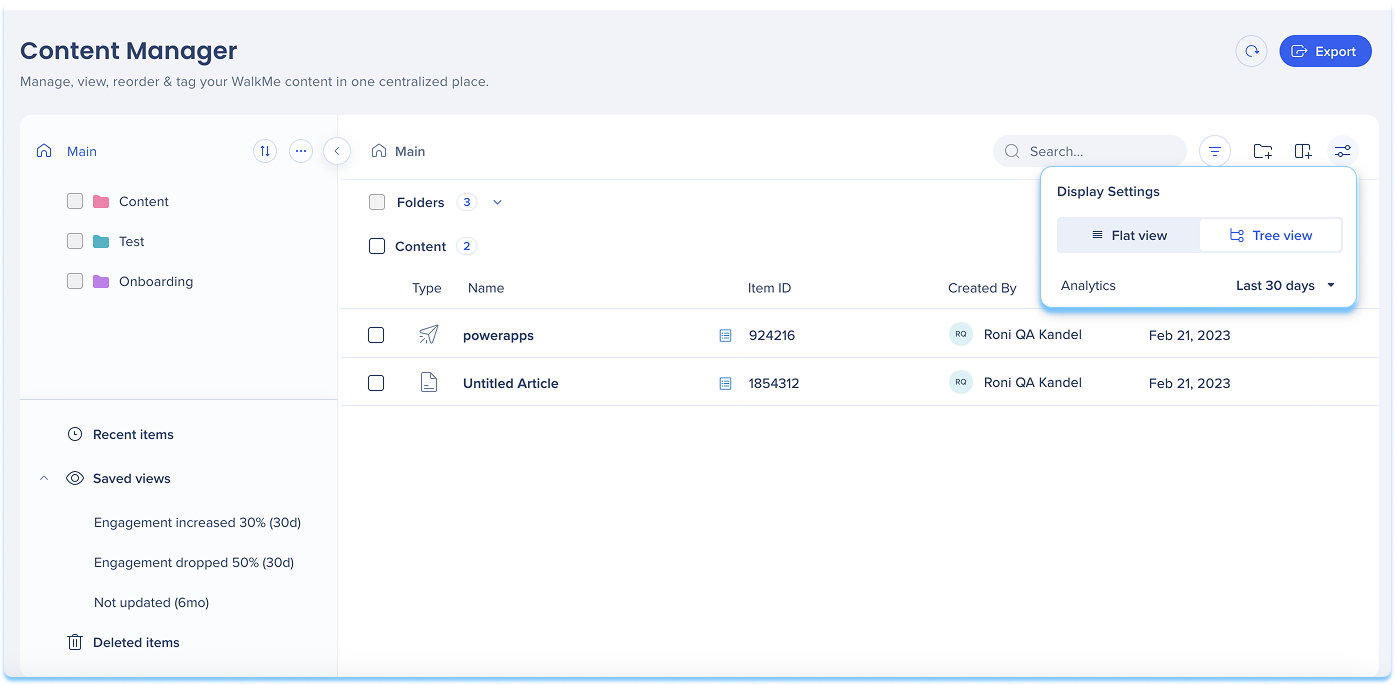
Filtre de date sur les données d'interaction
Utilisez les préréglages de données d'interaction pour filtrer les mesures par plage de dates, afin de suivre les tendances de l'engagement dans le temps
- Vous pouvez accéder au filtre de plage de dates de deux manières :
- À partir des paramètres d'affichage :
- Cliquez sur l'icône Paramètres d'affichage
- Cliquez sur le menu déroulant à côté de l'étiquette analytique
- Sélectionnez une plage de date pour appliquer le filtre
- Tous les éléments applicables seront affichés dans le tableau
- À partir d'un affichage d'éléments individuels :
- Cliquez sur un élément pour ouvrir son panneau d'informations
- Dans la section Aperçu et informations, cliquez sur la liste déroulante située à côté de l'étiquette analytique
- Sélectionnez une plage de date pour appliquer le filtre
- À partir des paramètres d'affichage :
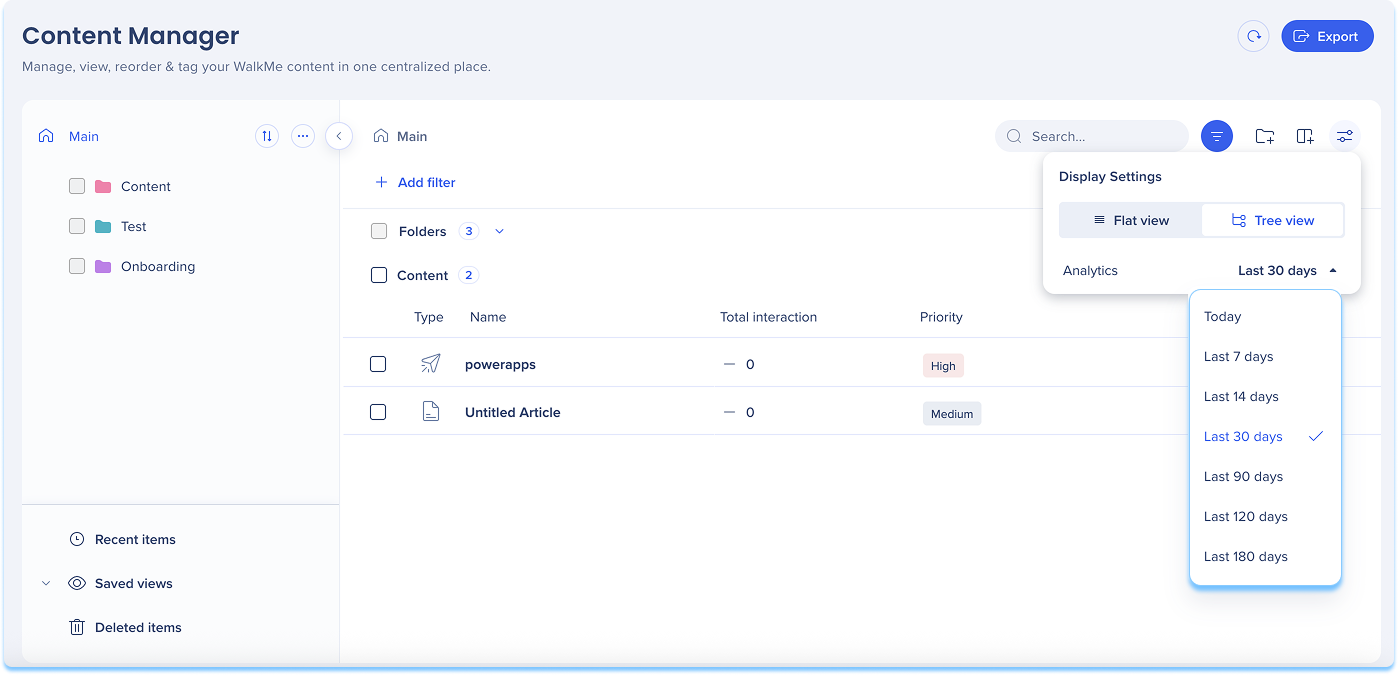
Vues enregistrées
Les utilisateurs peuvent personnaliser leur espace de travail en enregistrant des affichages personnalisés. Cela inclut :
- Configurations de colonne
- les filtres
- Préférences de tri
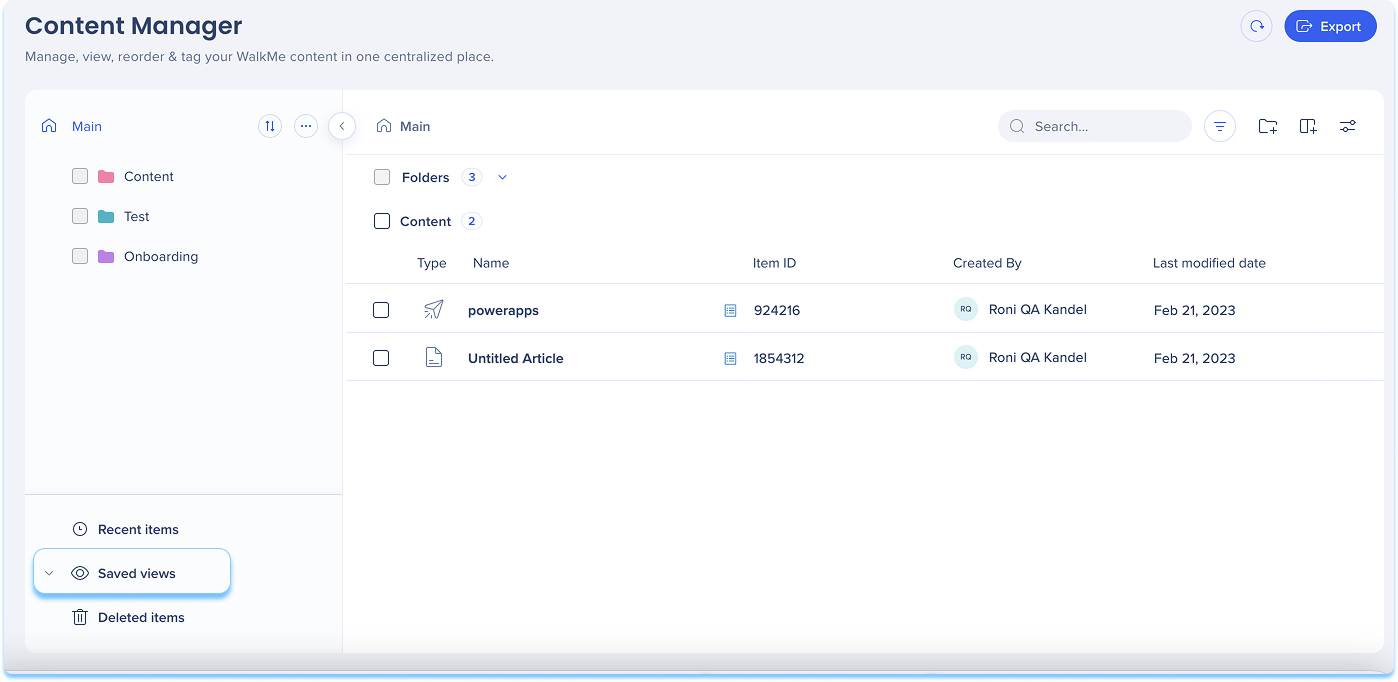
Pour créer des vues en fonction du contenu filtré :
- Filtrez vos éléments
- Cliquez sur Enregistrer l'affichage en haut à droite de la page
- Une fenêtre popup Enregistrer l'affichage apparaîtra
- Saisissez le nom de l'affichage
- Saisissez la description
- Les filtres et les options de tri pour l'affichage sont affichés
- Cliquez sur Enregistrer l'affichage
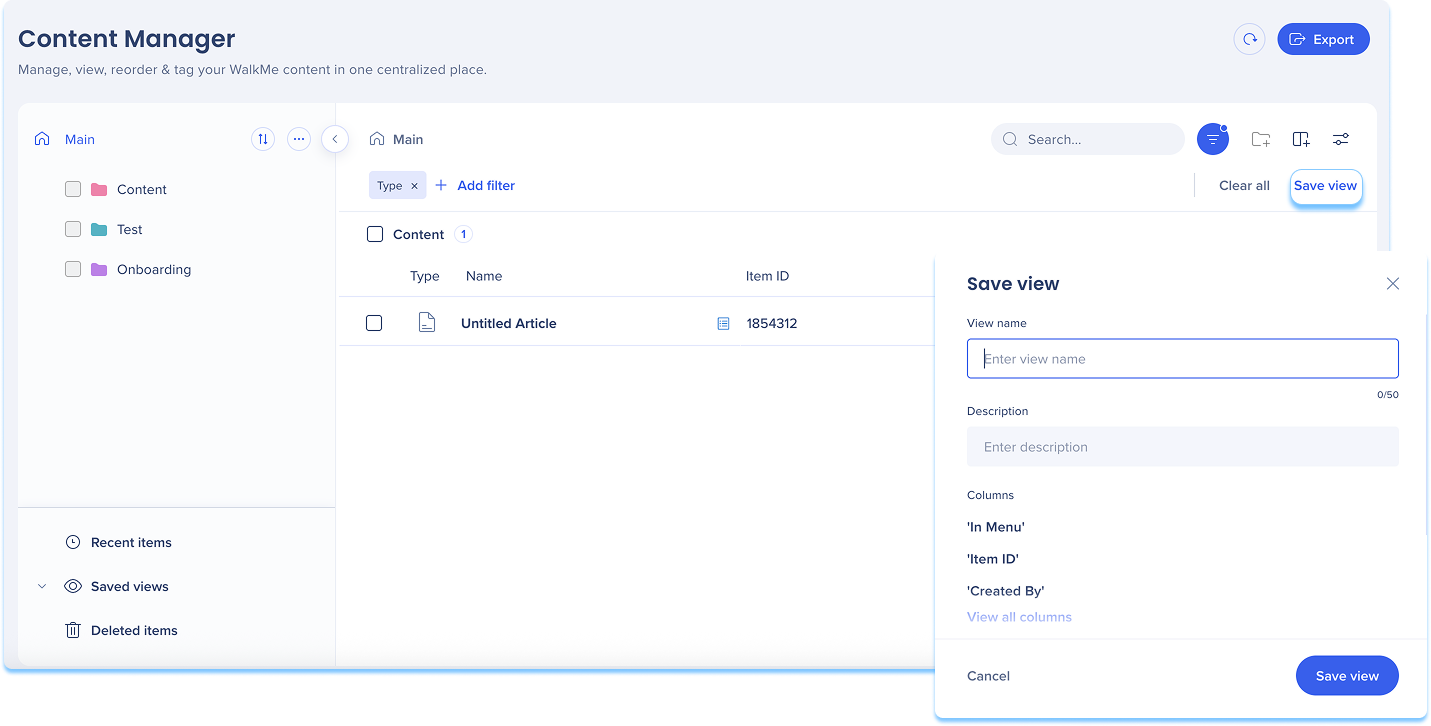
Pour ajouter un élément à un nouvel affichage ou un affichage existant :
- Cliquez sur le Menu options dans la ligne d'éléments pour voir le menu des éléments
- Cliquez sur Créer ou ajouter à l'affichage
- Une fenêtre contextuelle apparaîtra pour sélectionner soit :
- Nouvel affichage :
- Saisissez le nom de l'affichage
- Saisissez la description de l'affichage
- Cliquez sur Enregistrer
- Affichage existant :
- Sélectionnez un affichage sous la liste déroulante Ajouter des éléments à l'affichage existant
- Cliquez sur Enregistrer
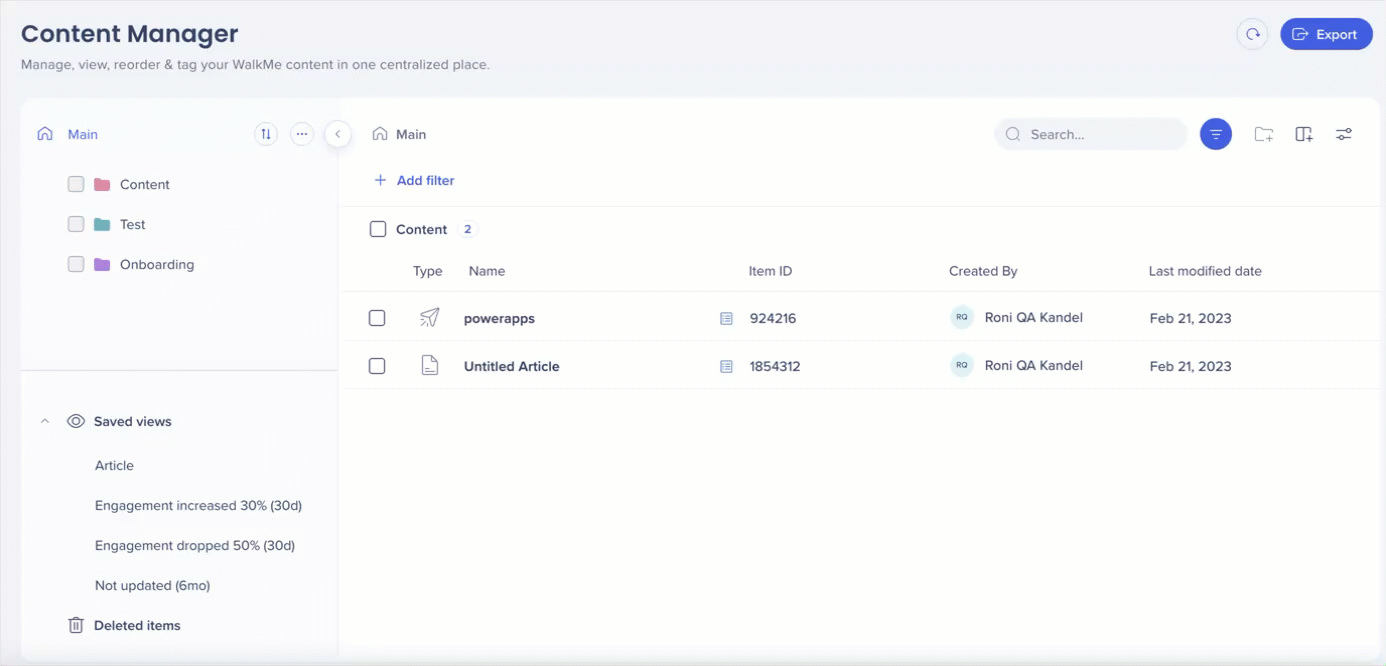
Pour ajouter plusieurs éléments à un nouvel affichage ou un affichage existant :
- Sélectionnez les éléments en cochant la case à côté d'eux
- Cliquez sur l'icône Œil
- Une fenêtre contextuelle apparaîtra pour sélectionner soit :
- Nouvel affichage :
- Saisissez le nom de l'affichage
- Saisissez la description de l'affichage
- Cliquez sur Enregistrer
- Affichage existant :
- Sélectionnez un affichage sous la liste déroulante Ajouter des éléments à l'affichage existant
- Cliquez sur Enregistrer
- Nouvel affichage :
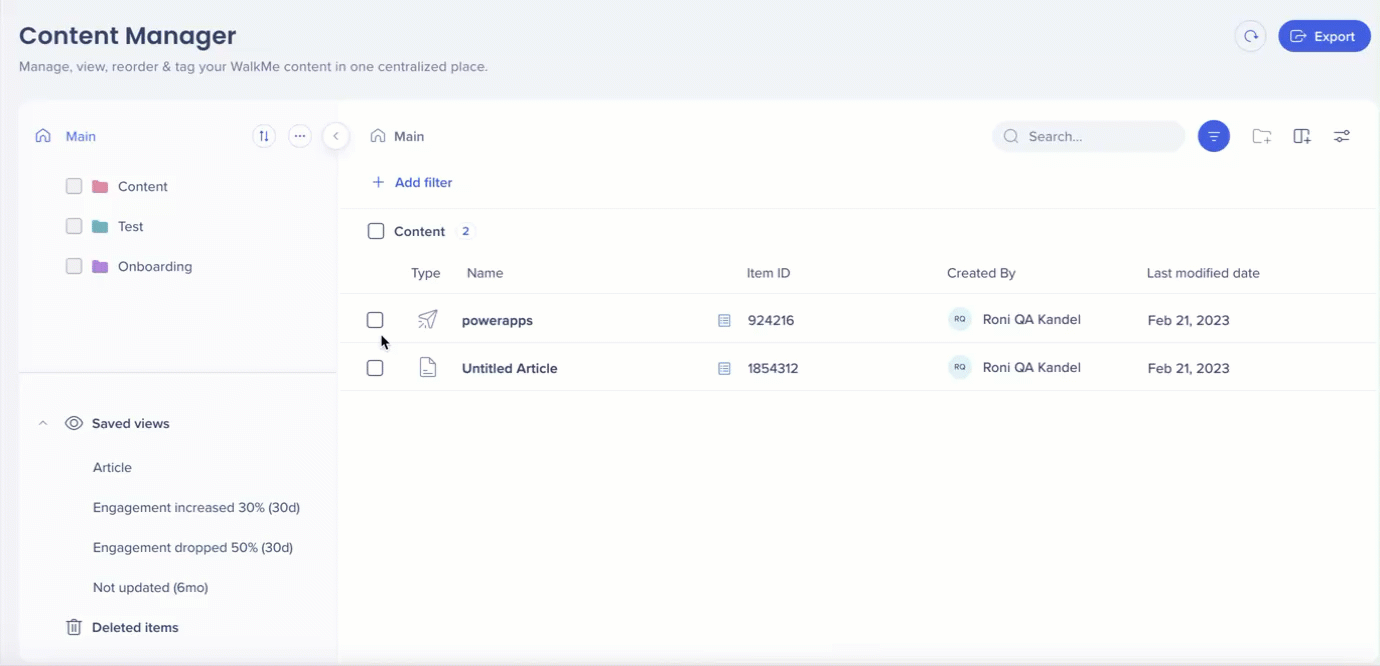
Pour supprimer un élément d'un affichage :
- Cliquez sur la liste déroulante Affichages enregistrés
- Cliquez sur le menu Options dans la ligne d'affichage pour voir le menu d'affichage
- Cliquez sur Supprimer de l'affichage
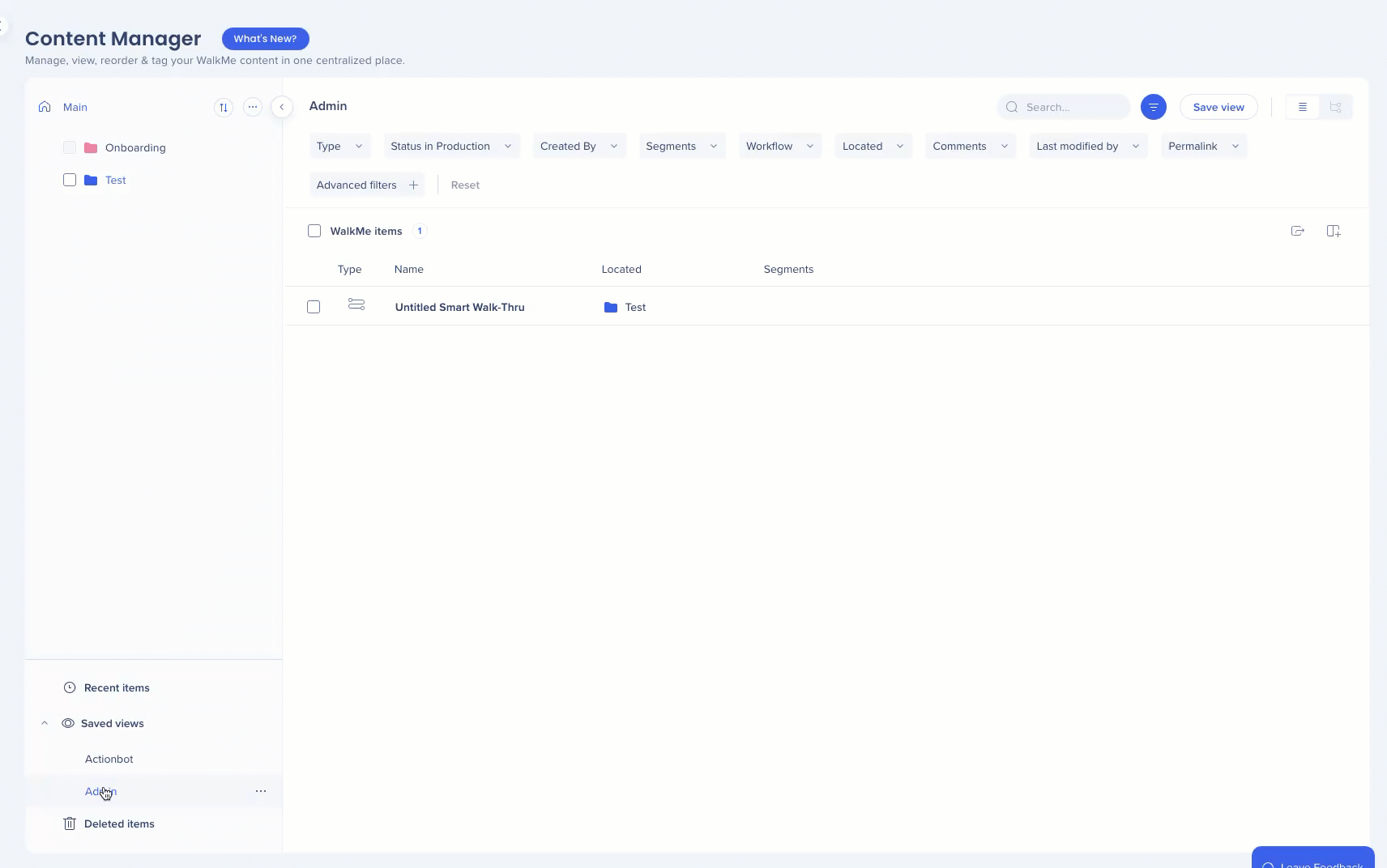
Pour supprimer plusieurs éléments d'un affichage :
- Cliquez sur la liste déroulante Affichages enregistrés
- Cliquez sur l'affichage
- Sélectionnez les éléments en cochant la case à côté d'eux
- Cliquez sur l'icône Supprimer de l'affichage
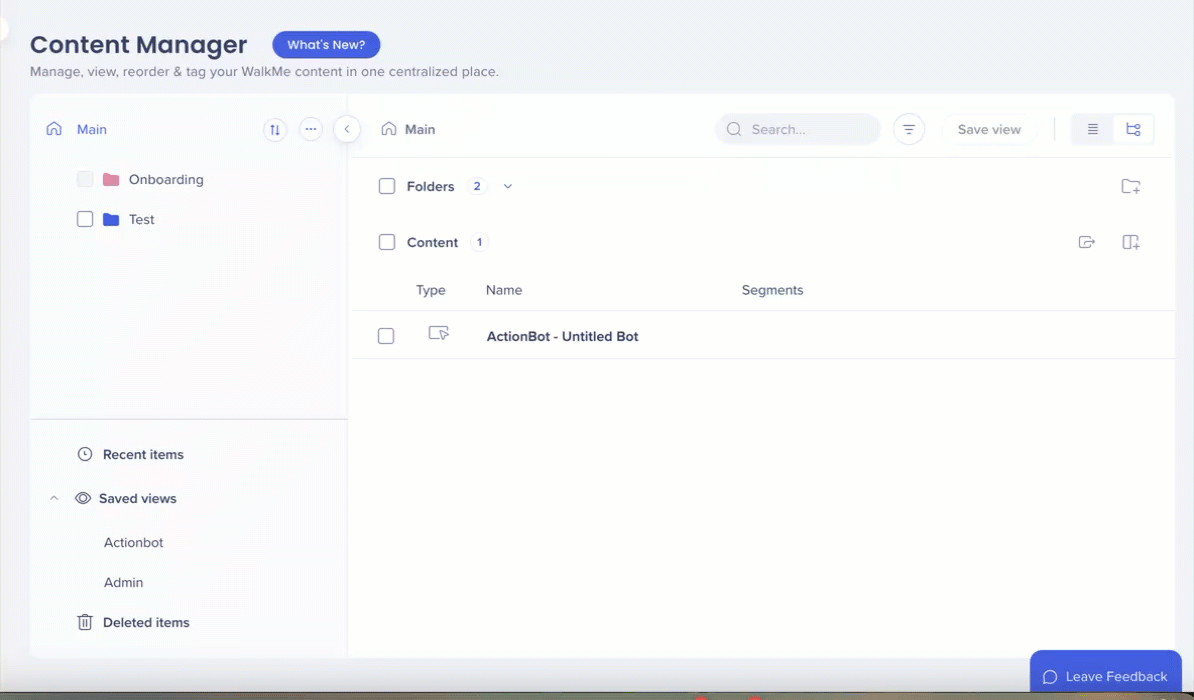
Options d'affichages enregistrés
- Cliquez sur la liste déroulante Affichages enregistrés
- Cliquez sur l'affichage
- Cliquez sur le menu Options dans la ligne d'affichages
- Les commandes suivantes sont disponibles dans le menu :
- Renommer
- Dupliquer
- Supprimer
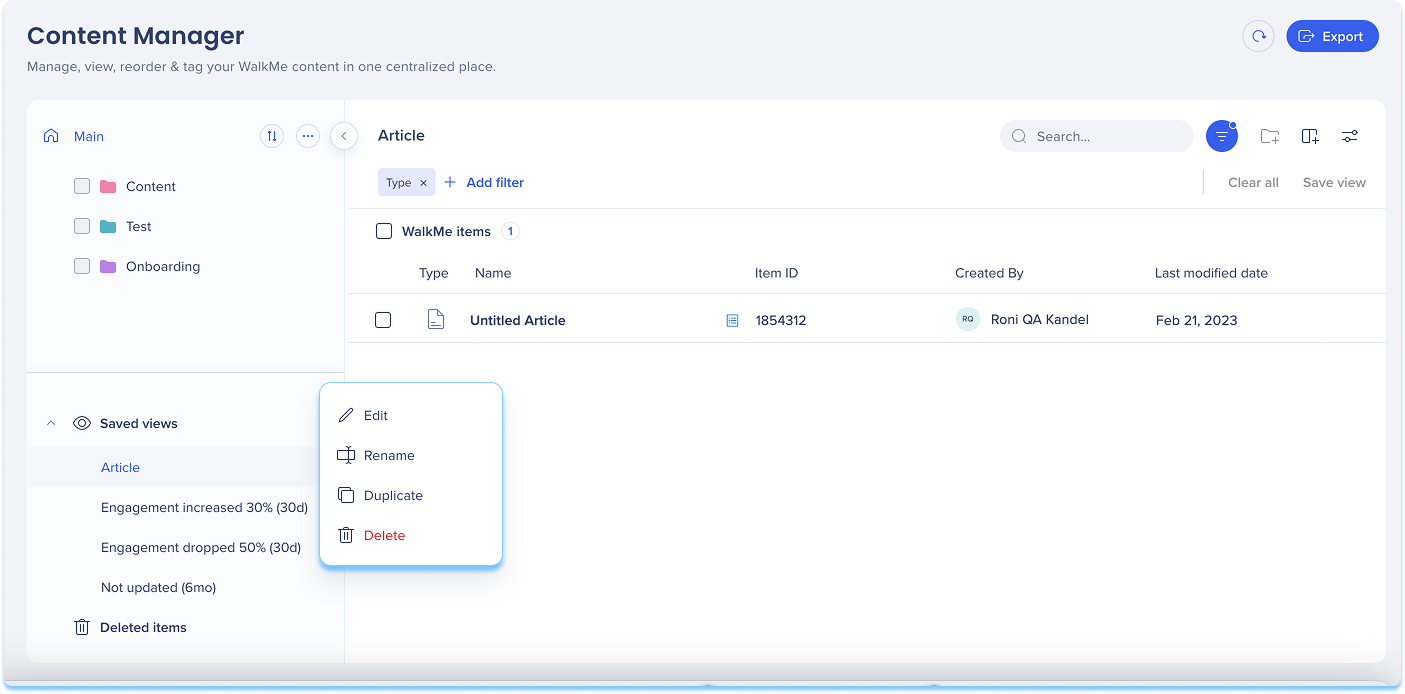
Filtres d'engagement avancés
Les filtres d'engagement avancés sont un ensemble de vues enregistrées prêtes à l'emploi conçues pour vous aider à repérer rapidement les tendances du contenu. Ces vues en lecture seule ne nécessitent aucune configuration et facilitent l'identification des éléments qui peuvent nécessiter une attention particulière.
Il existe trois vues prédéfinies :
- Engagement augmenté de 30 % (30j) : affiche le contenu avec une augmentation significative de l'engagement au cours des 30 derniers jours
- L'engagement a chuté de 50 % (30 j) : met en évidence le contenu avec une forte baisse de l'engagement au cours des 30 derniers jours
- Non mis à jour (6mo) : répertorie les éléments qui n'ont pas été mis à jour au cours des six derniers mois
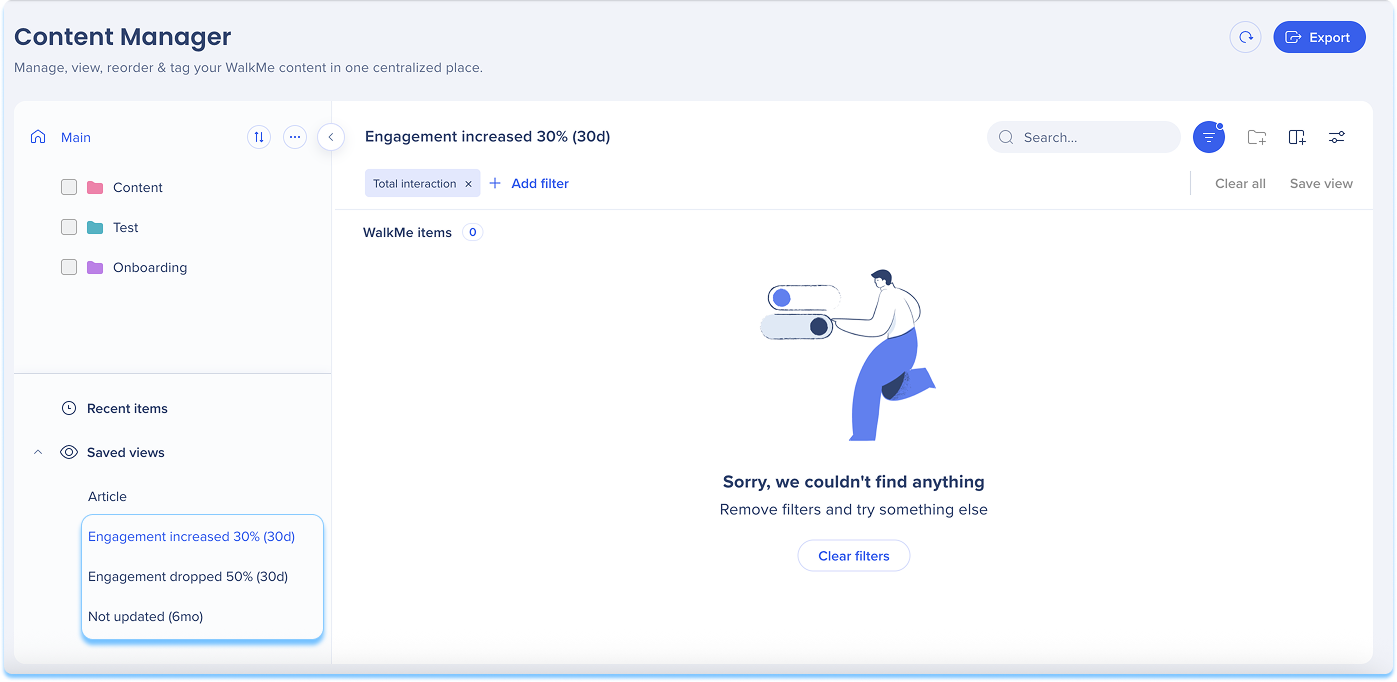
Éléments récents
- Afficher les éléments récemment ajoutés
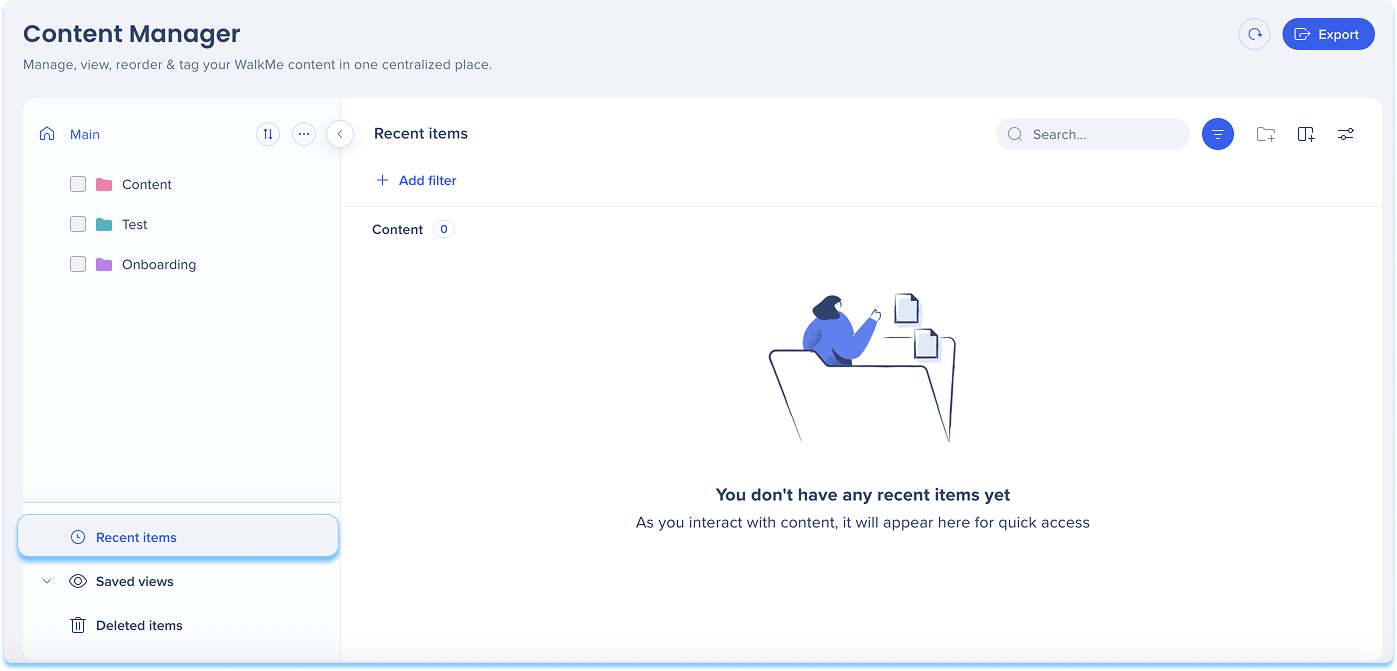
Affichage de l'ensemble de SmartTip
-
-
-
Cliquez sur l'ensemble de SmartTip pour voir tous les SmartTips qu'il contient
-
-

Gestion des colonnes
-
-
-
Cliquez sur l'icône Gérer les colonnes pour sélectionner les colonnes que vous souhaitez afficher
-
-
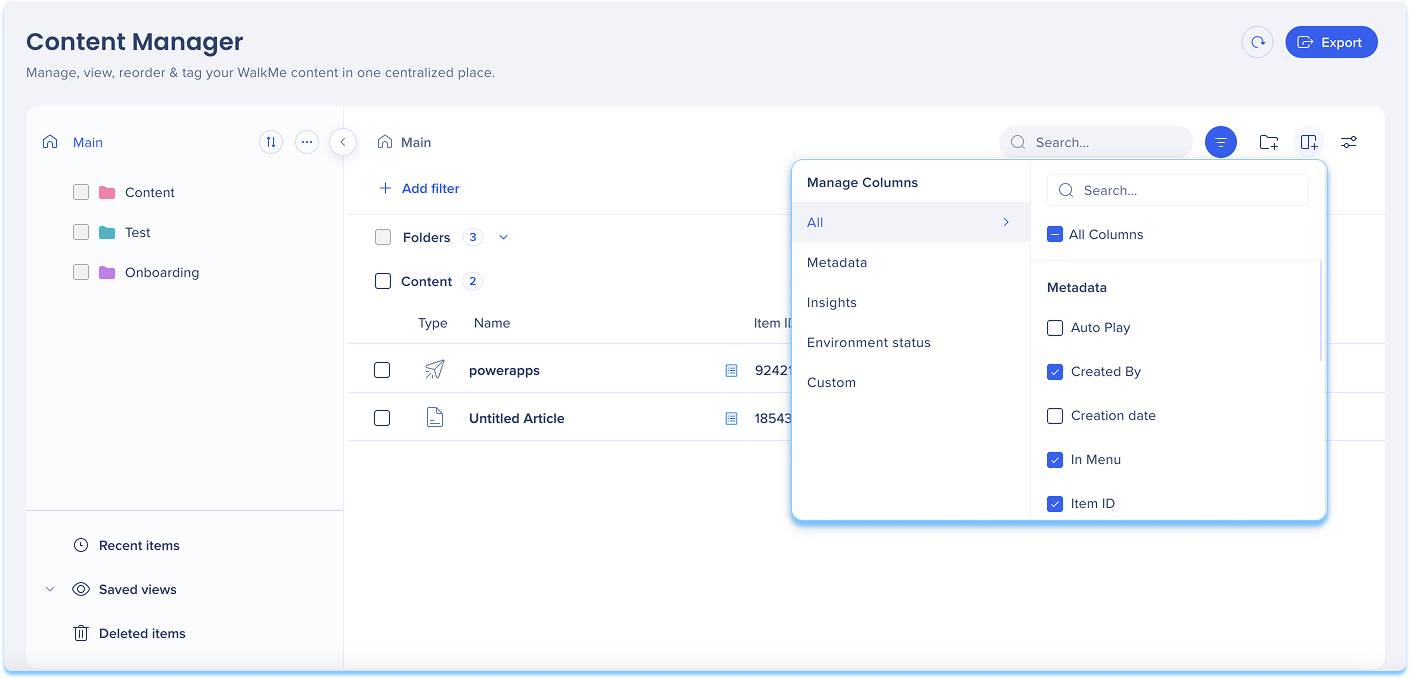
Champs de métadonnées personnalisés
Vous pouvez ajouter des champs personnalisés pour structurer et suivre les informations pour les éléments dans le gestionnaire de contenu. Ces données apparaissent dans le tableau et le tiroir d'éléments et peuvent être utilisées pour trier, filtrer et mettre à jour le contenu à l'échelle.
Pour créer un champ personnalisé :
- Cliquez sur l'icône Gérer les colonnes en haut à droite du tableau.
- Cliquez sur l'icône + dans le panneau Gérer les colonnes
- La fenêtre contextuelle Créer un champ personnalisé s'ouvrira
- Saisissez un nom de colonne
- Choisissez un type de colonne :
- Texte libre
- Menu déroulant
- Date
- Lien
- Numérique
- Facultatif : sélectionnez Appliquer à tous les systèmes pour rendre le champ visible dans tous les environnements
- Cliquez sur Créer un champ personnalisé
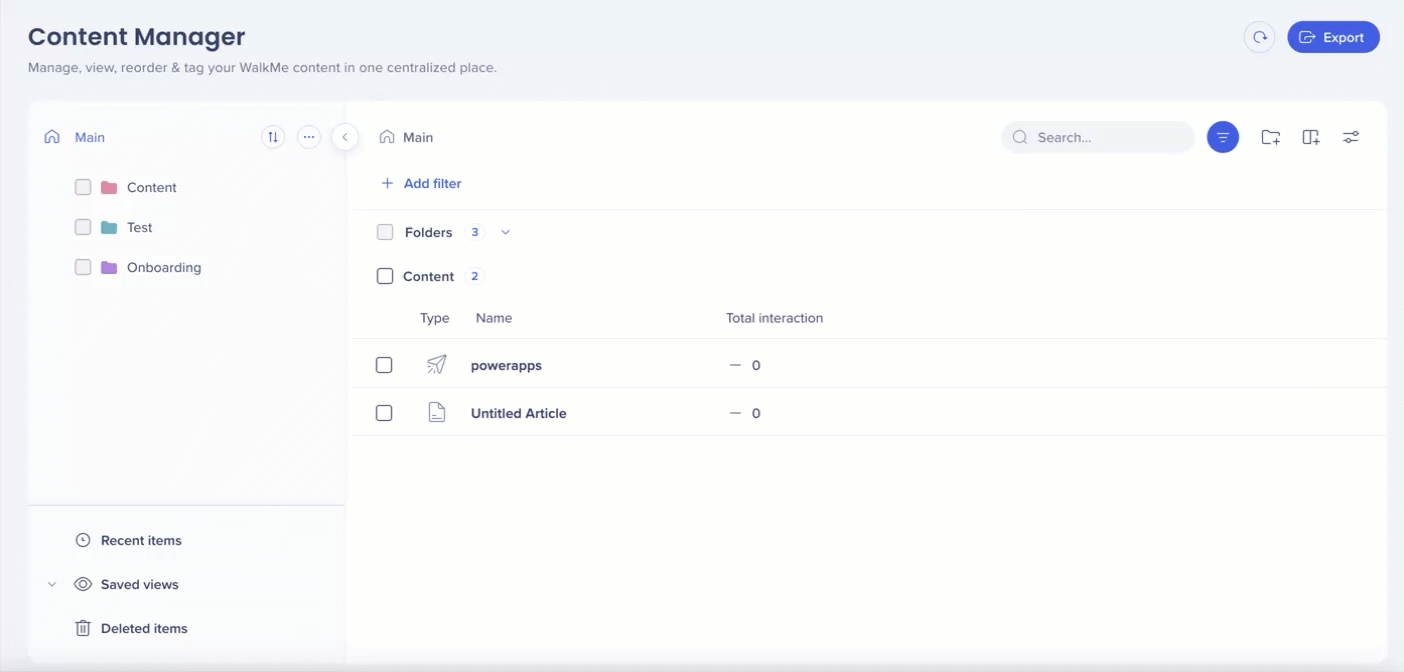
Modifier les valeurs des champs
Vous pouvez mettre à jour les valeurs des métadonnées pour un ou plusieurs éléments à la fois.
Pour modifier un seul élément :
- Trouvez l'élément de contenu dans le tableau
- Passez la souris sur la colonne de métadonnées pertinente et cliquez sur le champ
- Sélectionnez ou saisissez la valeur
- Cliquez sur Enregistrer
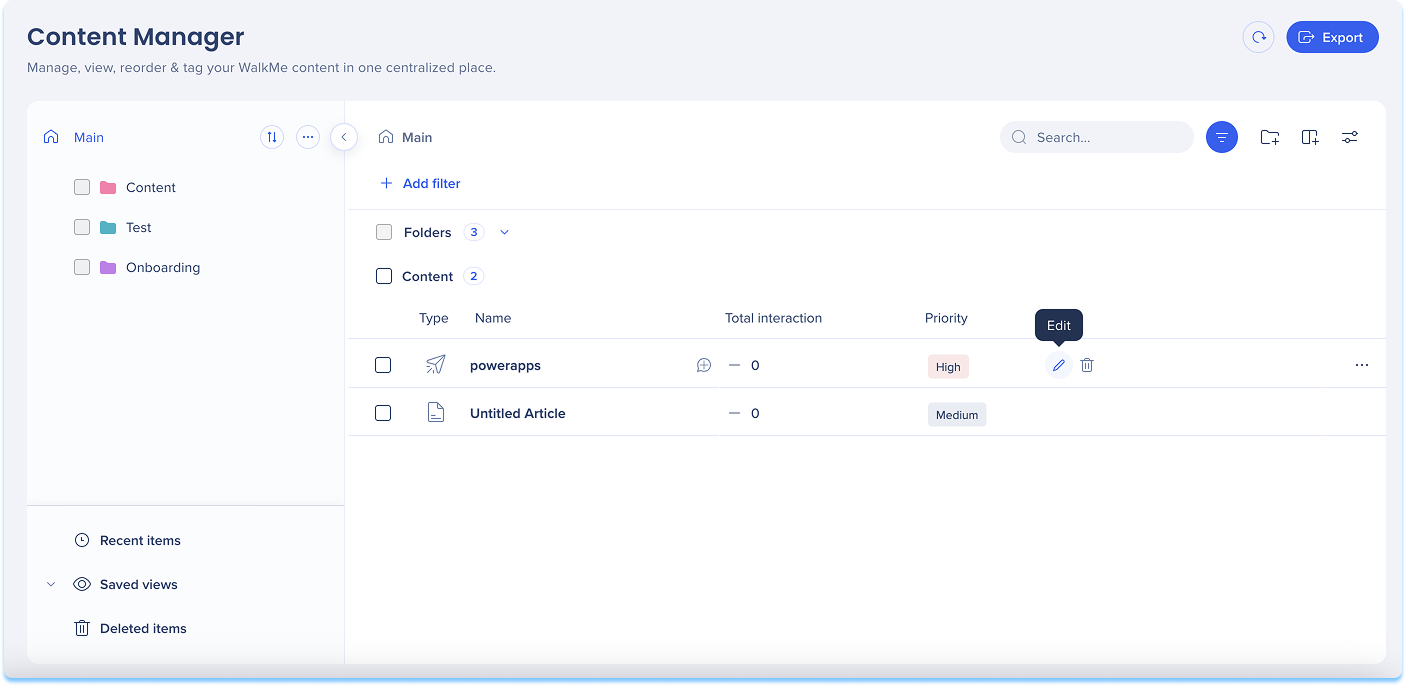
Pour modifier en masse plusieurs éléments :
- Sélectionnez les cases à cocher à côté des éléments que vous souhaitez mettre à jour
- Cliquez sur l'icône Modifier le champ personnalisé dans la barre d'outils flottante
- Choisissez le champ que vous souhaitez mettre à jour dans le menu déroulant
- Saisissez ou sélectionnez la valeur
- Cliquez sur Enregistrer
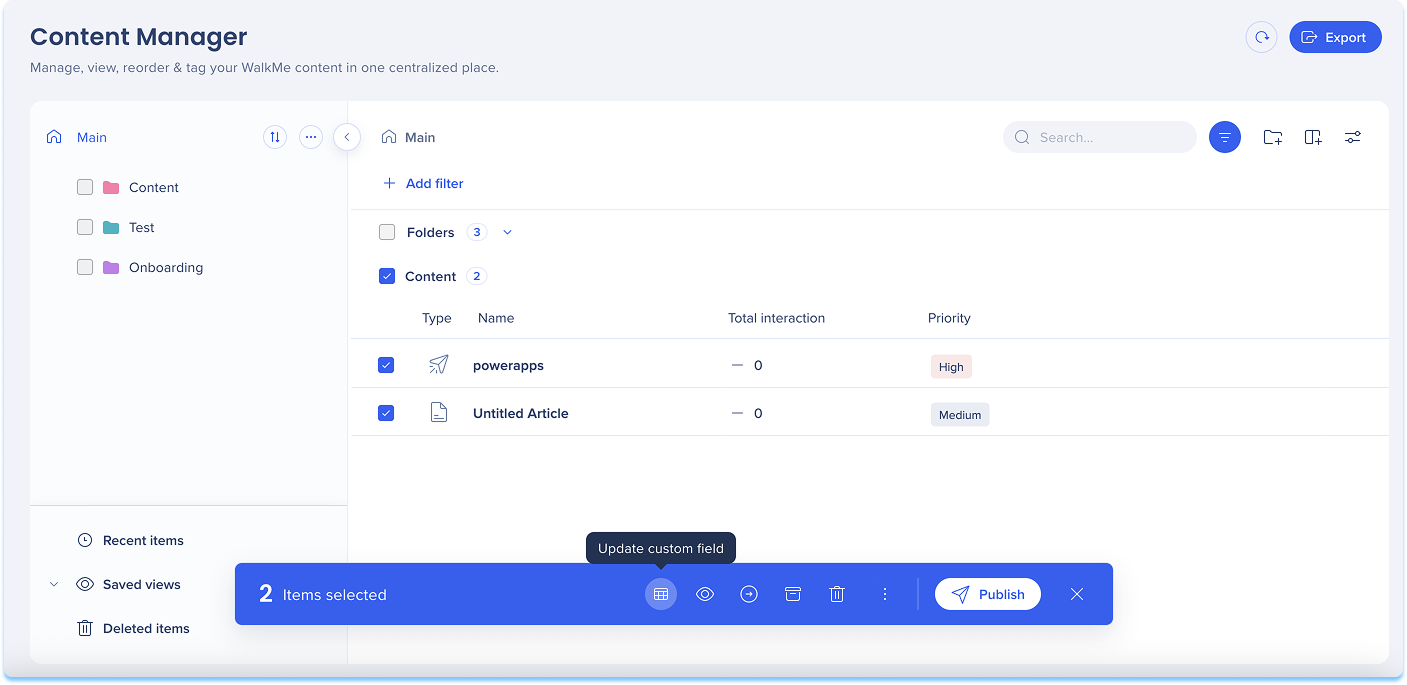
Effacer les valeurs des champs
- Sélectionnez les éléments contenant les valeurs que vous souhaitez supprimer
- Cliquez sur l'icône Modifier le champ personnalisé dans la barre d'outils flottante
- Choisissez le champ dans le menu déroulant
- Cliquez sur Effacer les valeurs des champs
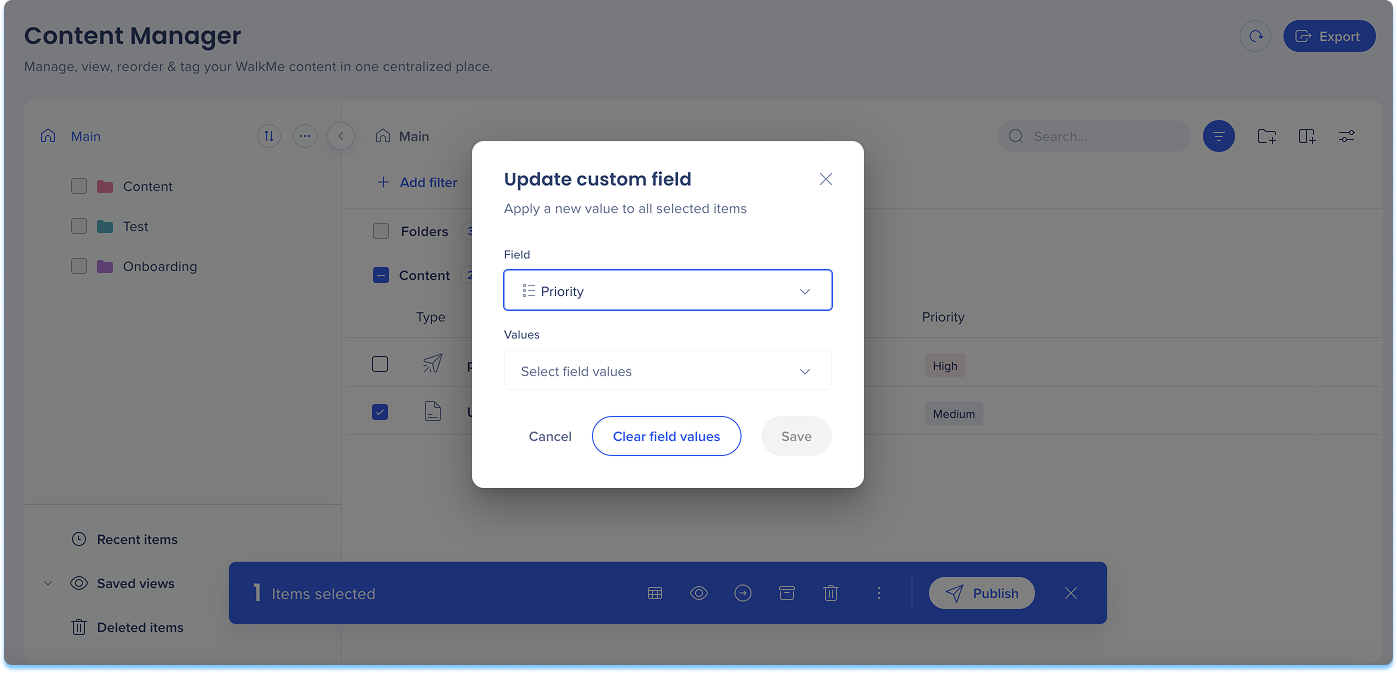
- Afficher ou masquer les champs personnalisés
Cliquez sur l'icône Gérer les colonnes - Faites défiler jusqu'à la section Personnalisée
- Pour masquer le champ : cliquez sur Masquer pour ce système
- Pour afficher le champ : cliquez sur Afficher pour ce système
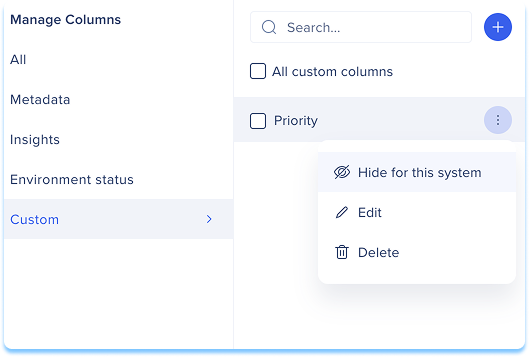
Changer de plateforme
-
-
-
Basculez entre les plateformes Web et mobiles, pour un affichage et une gestion facile des éléments spécifiques à chaque plateforme
-
-