Créer et modifier les cours TeachMe
Aperçu général
TeachMe est une application qui vous permet de regrouper vos expériences WalkMe en modules d'apprentissage et en cours complets. Contrairement aux autres plateformes d'apprentissage, TeachMe permet aux utilisateurs d'apprendre le système de votre site au fur et à mesure qu'ils l'utilisent, sans avoir à faire des allers-retours entre les systèmes et les écrans. L'apprentissage leur est proposé dans votre candidature lorsqu'il est le plus pertinent pour eux.
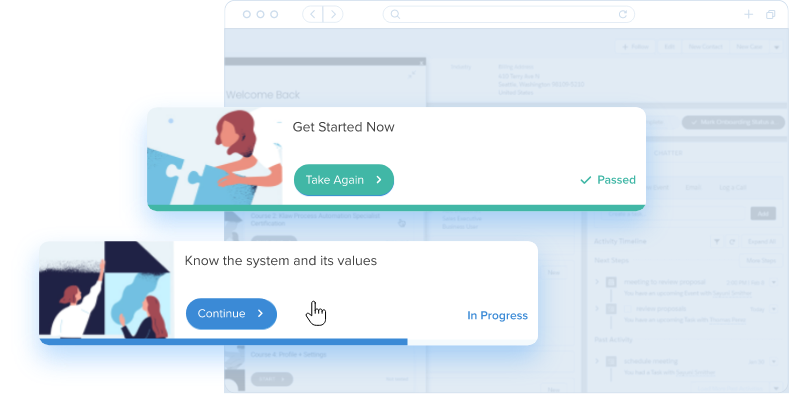
Comment ça marche
Vous pouvez créer des cours pour TeachMe sur la console WalkMe (console.walkme.com/teachme) où vous pouvez également afficher vos TeachMe Analytics.
Éléments de cours
Les cours sont constitués de leçons, qui sont organisées dans un plan de cours. Chaque leçon est composée d'éléments que vous faites glisser et déposez dans la leçon correspondante. Elle a une fonctionnalité similaire à l'organisateur de menu WalkMe.
Avant de commencer la création de cours, examinons d'abord les éléments que vous pouvez utiliser pour votre cours :
- Smart Walk-Thrus - Guidez vos apprenants tout au long d'un processus avec une expérience pratique.
- Les Smart Walk-Thrus doivent être préalablement créés dans l'éditeur afin de les ajouter à une leçon.
- Resources (articles et vidéos) - Lien vers les articles et les vidéos nécessaires.
- Vous pouvez utiliser des Resources précédemment créées depuis l'éditeur ou les créer directement depuis le tableau de bord TeachMe (voir ci-dessous : Étape 2)
Créer un cours
Maintenant que vous avez une idée de ce qu'implique la création d'un cours, passons à la construction !
Étape nº1 : Créer un nouveau cours
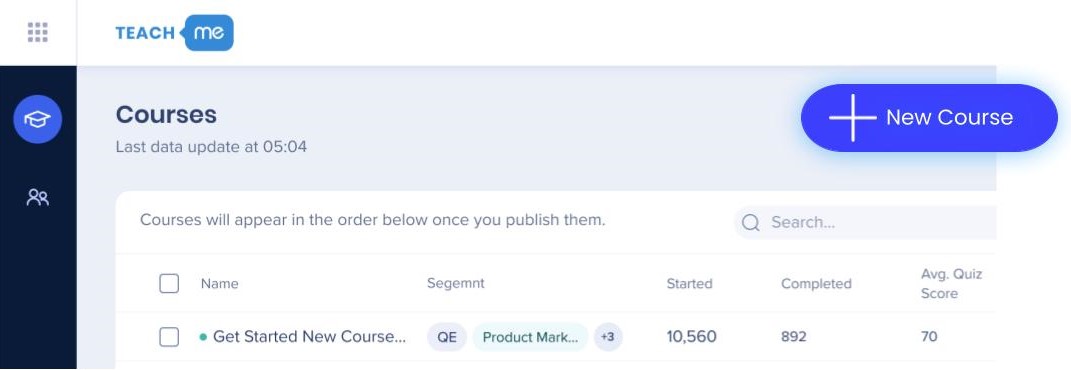
À partir de TeachMe :
- Cliquez sur + Nouveau cours.
. La page Modification du cours s'affiche. - Nommez le cours.
Étape nº2 : Créer des leçons
Nous vous recommandons de catégoriser les différents éléments par leçons au sein des cours, plutôt que d'afficher chaque élément comme un cours dans une longue liste.
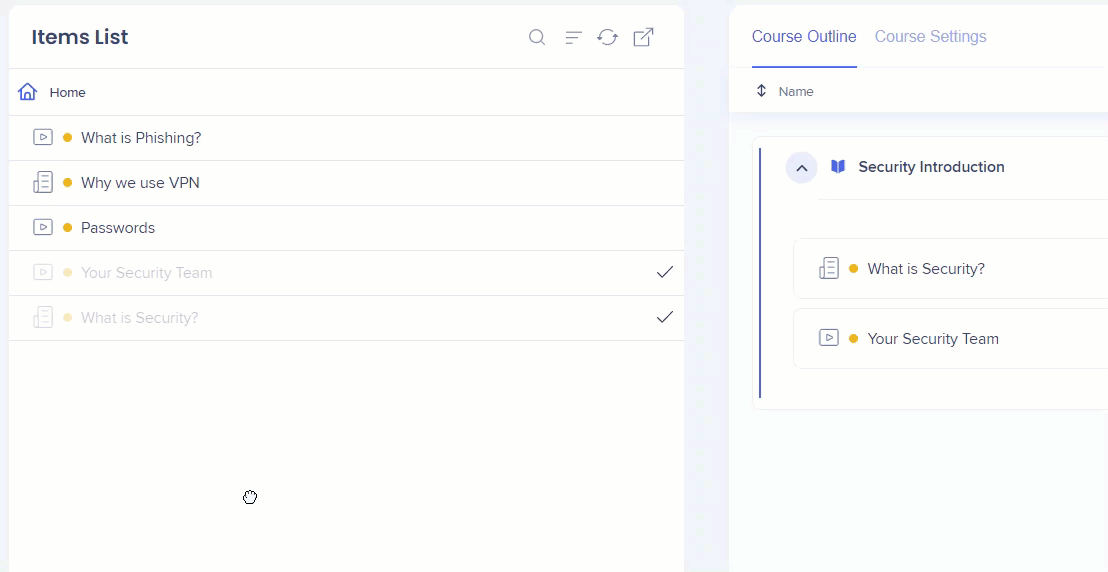
À partir de la page de modification du cours :
- Cliquez sur Ajouter une leçon .
- Saisissez le nom de la leçon.
- Faites glisser les éléments pertinents de la liste d'éléments vers la leçon.
- Les éléments de la liste d'éléments sont préalablement créés dans l'éditeur. C'est une fonctionnalité similaire à la construction d'un menu.
- Les éléments comprennent : les Smart Walk-Thrus, les Resources (articles, vidéos)
- Vous pouvez ajouter des éléments directement à partir du créateur de cours. Cliquez ici pour en savoir plus.
Il est possible de créer de nouveaux éléments directement depuis le créateur de cours TeachMe.1. Cliquez sur + dans le coin inférieur droit de la liste d'éléments.
2. Sélectionnez le type d'élément que vous souhaitez créer (Smart Walk-Thru, vidéo, article).Smart Walk-Thrus - les nouveaux Smart Walk-Thrus ne peuvent être créés que via l'éditeur WalkMe. Une fois qu'ils ont été créés dans l'éditeur, vous pouvez cliquer sur le bouton « Refresh » (actualiser) dans la liste d'éléments pour voir le nouvel élément dans le nouvel éditeur TeachMe.Resources (articles et vidéos) - créez un nouvel article ou une nouvelle vidéo via le tableau de bord en remplissant le formulaire « New Article » ou « New Video ».
- Cliquez sur Save.
Un cours peut avoir plusieurs leçons, alors répétez cette étape autant de fois que nécessaire.
Étape nº3 : Définir les objectifs et les progrès
Les règles des objectifs sont évaluées une fois qu'un cours est ouvert. L'achèvement des objectifs est contrôlé après que l'utilisateur a cliqué sur l'élément d'apprentissage spécifique (c'est-à-dire le lancement d'un Walk-Thru ou d'un Resource).
En cliquant sur l'élément, des objectifs peuvent être fixés pour mesurer l'achèvement ou l'utilisation d'un Walk-Thru ou d'une Resource, ou utiliser l'objectif principal attribué à ces éléments. Contrairement aux règles d'objectifs Onboarding, les règles d'objectifs TeachMe ne seront vérifiées qu'après que l'utilisateur aura engagé l'élément.
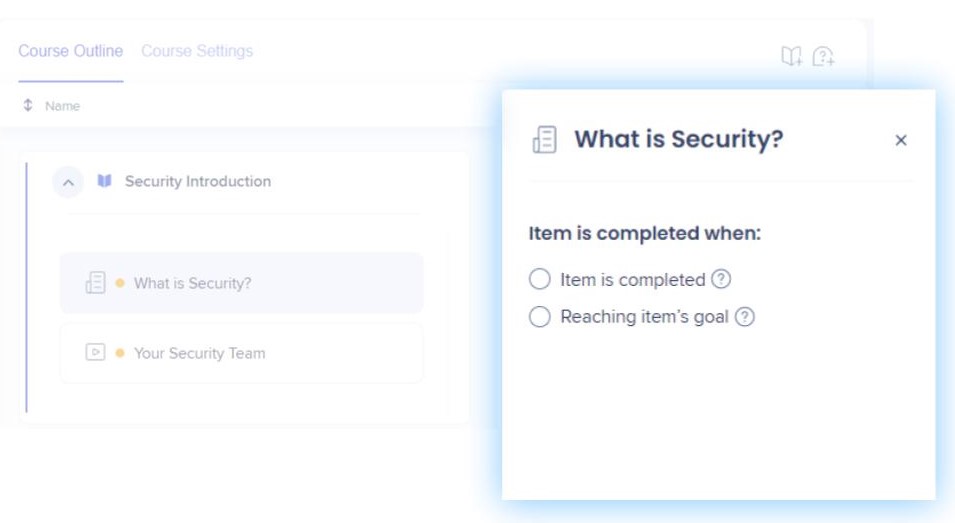
À partir de la page de modification du cours :
- Allez sur Course Outline.(plan de cours)
- Cliquez sur l'élément pour lequel vous souhaitez définir un objectif.
- Sélectionnez l'objectif d'achèvement de l'élément concerné :
- L'élément est achevé
- Atteindre l'objectif de l'élément
- Cliquez sur Save.
Répétez toutes les leçons nécessaires.
Étape nº4 : Choisissez la segmentation
Il est important que vos cours ne soient disponibles qu'au segment d'utilisateurs concerné.
La segmentation du cours s'appliquera à tous les éléments/leçons du cours.
La segmentation des éléments TeachMe dans un cours est définie par le segment appliqué à l'origine au Walk-Thru ou à la Resource.
À partir de la page de modification du cours :
- Allez sur Paramètres du cours.
- Sous Public cible, sélectionnez le ou les publics pertinents pour ce cours. Vous pouvez choisir plusieurs segments.
- Cliquez sur Save.
Étape nº5 : Configuration des paramètres de cours
Maintenant que vous avez un plan de cours, configurons votre cours pour l'expérience d'apprentissage.
Configuration d'un parcours d'apprentissage
Les cours peuvent être configurés pour être terminés dans un ordre spécifique à l'aide des paramètres du parcours d'apprentissage. Activez les deux boutons pour faire appliquer un ordre de cours spécifique.
À partir de la page de modification du cours :
- Allez sur Paramètres du cours.
- Sous Learning Path , activez les paramètres pertinents :
- Faire respecter l'ordre des cours.
- Le prochain cours ne sera pas disponible tant que les utilisateurs n'auront pas terminé le précédent. L'ordre du cours est créé sur la page Cours.
- Appliquer l'ordre des leçons/éléments dans le plan de cours.
- Le prochain élément/leçon ne sera pas disponible tant que les utilisateurs n'auront pas terminé le précédent. L'ordre des leçons/éléments est créé dans le plan de cours.
- Faire respecter l'ordre des cours.
- Cliquez sur Save.
Modifier l'image du cours
Vous pouvez remplacer l'image de couverture d'un cours par des images personnalisées, qui seront présentées aux utilisateurs qui consultent ce cours.
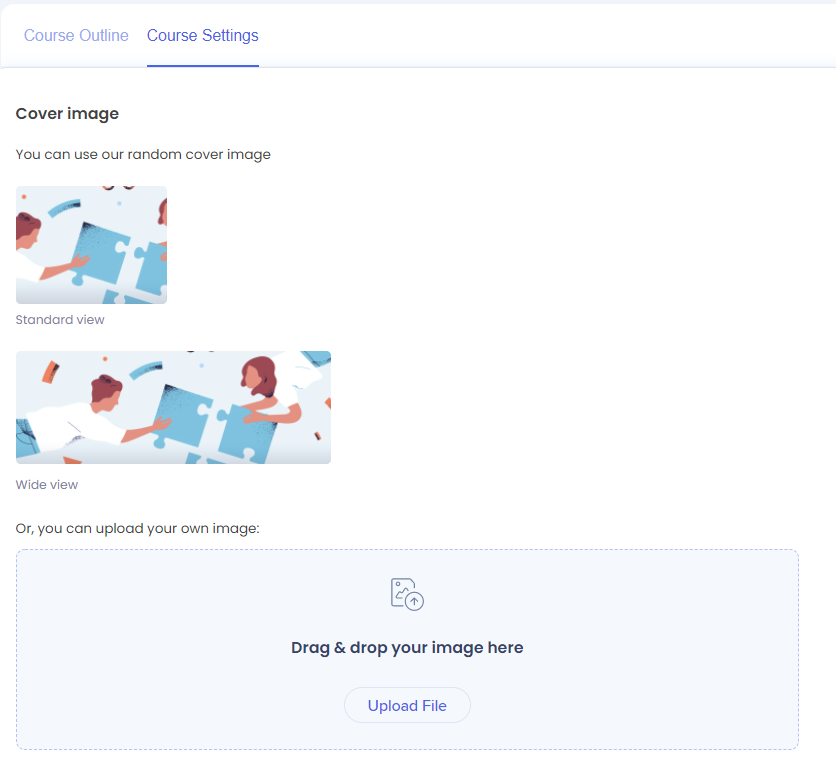
À partir de la page de modification du cours :
- Allez sur Paramètres du cours.
- Sous Cover Image (image de couverture), téléchargez le fichier d'image.
- Cliquez sur Save.
Done! Vous avez créé un cours. Et si nous ajoutions un quiz maintenant ?
Ajouter un Quiz
Une fois que le contenu du cours est achevé, vous pouvez ajouter un quiz à la fin du plan de cours Vous pouvez modifier chaque élément du quiz en cliquant dessus et en utilisant le panneau de droite pour le modifier.
Chaque quiz comprend les éléments suivants :
-
- Welcome Page - Personnalisez la page qui apparaîtra comme la bannière d'ouverture du quiz.
- Questions - Ajoutez une question et choisissez parmi les types de questions à choix unique ou multiple.
- Summary (résumé) - Personnalisez des messages distincts pour la réussite (« Pass ») et l'échec (« Fail ») du quiz qui seront affichés après la réponse à la question finale.
- Quiz settings - Configurez le quiz avec une variété de paramètres qui mettront au défi ou aideront vos apprenants.
Étape nº1 : Ajouter un quiz
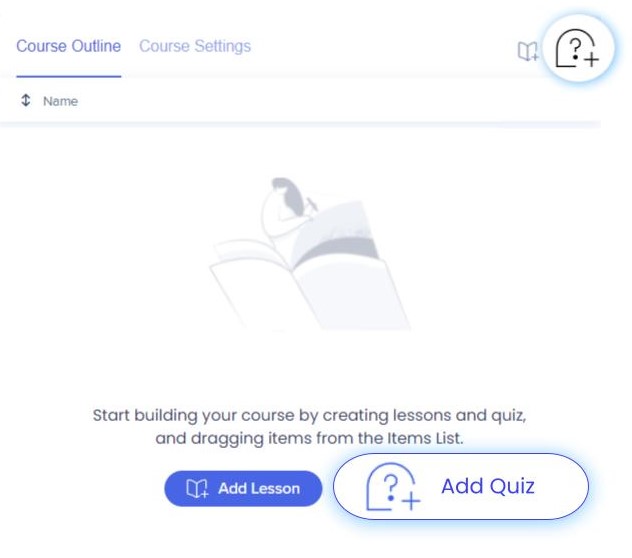
À partir de la page de modification du cours :
- Allez sur Course Outline.
- Cliquez sur Ajouter un quiz.
- Cliquez sur Save.
⚠️ Un seul quiz peut être ajouté par cours.
Étape nº2 : Configuration des paramètres du quiz
Vous pouvez configurer votre quiz de plusieurs façons.
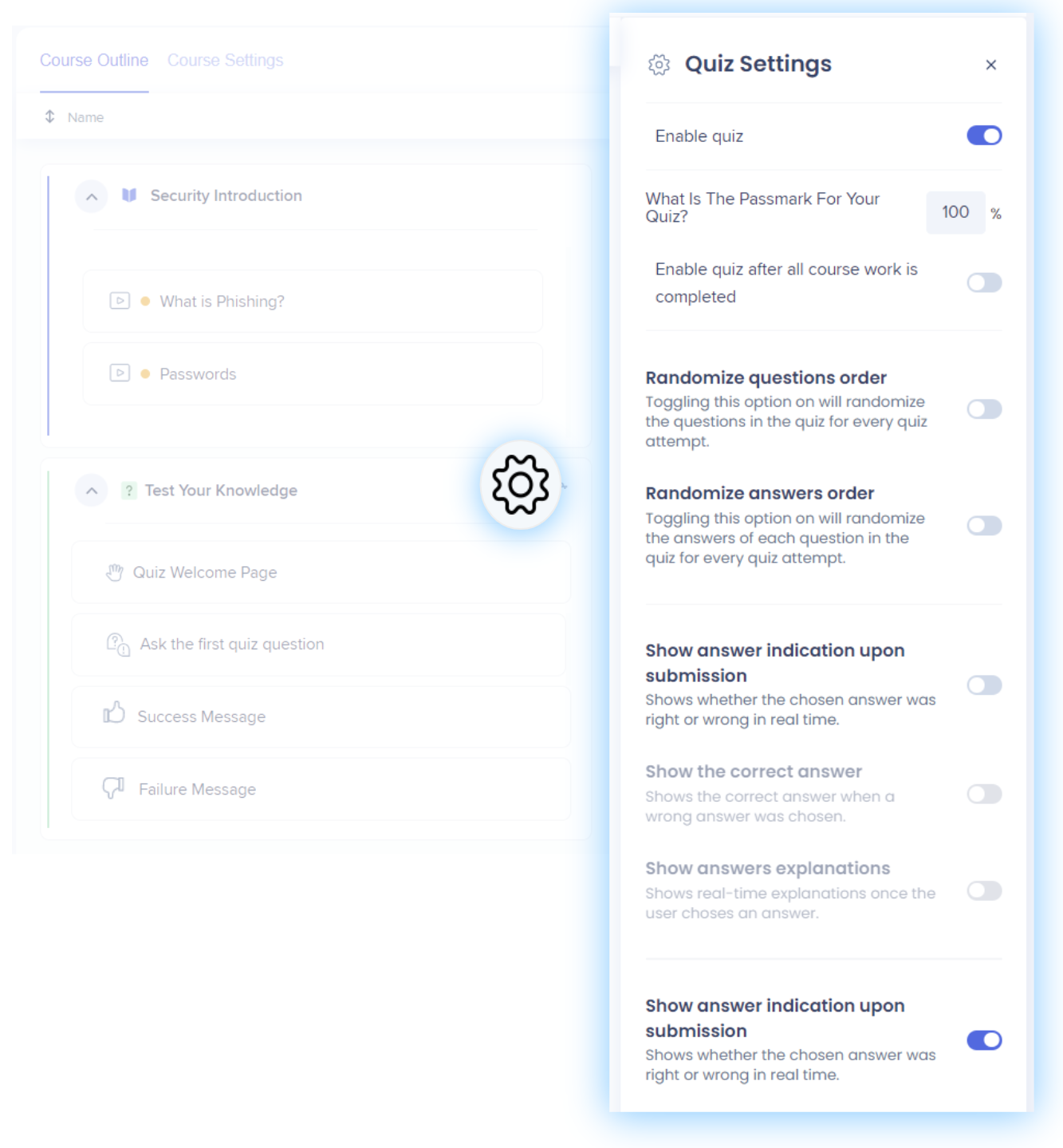
Pour modifier les paramètres du quiz, cliquez sur l'icône Paramètres.
Consultez les explications ci-dessous et basculez les paramètres pertinents pour le cours :
- Activer le quiz - Activez le bouton à bascule pour mettre le quiz à disposition après le cours.
- Quelle est la moyenne pour votre quiz ? - Décidez d'un pourcentage minimum (sur 100) pour qu'un apprenant réussisse le quiz.
- Activer le quiz une fois tous les cours terminés - Le quiz n'apparaîtra qu'une fois tous les cours terminés.
- Randomiser l'ordre des réponses - Activer cette option randomisera les réponses pour chaque question du quiz pour chaque tentative de quiz.
- Randomiser l'ordre des réponses - Activer cette option randomisera les réponses pour chaque question du quiz pour chaque tentative de quiz.
- Afficher l'indication de réponse lors de la soumission - Indique si la réponse choisie était bonne ou mauvaise en temps réel.
- Afficher la bonne réponse - Affiche la bonne réponse lorsqu'une mauvaise réponse a été choisie.
- Afficher les explications des réponses - Affiche les explications en temps réel une fois que l'utilisateur a choisi une réponse.
Étape nº3 : Modifier la page d'accueil
Cette page apparaîtra comme la bannière d'ouverture du quiz. Vous pouvez personnaliser le titre du quiz et ajouter une courte description (c'est-à-dire l'objectif du quiz, la durée estimée, le nombre total de questions, etc.) et ajouter le bouton d'action du quiz.
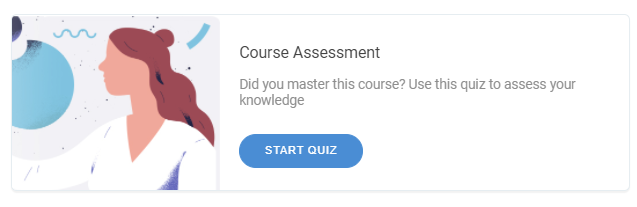
À partir de la page de modification du cours :
-
- Sous Tester vos connaissances, cliquez sur la page d'accueil du quiz.
- Remplissez les champs suivants :
- Titre - Saisissez le titre de votre quiz.
- Description - Saisissez une courte description du quiz.
- Bouton - Saisissez le mot d'action pour votre quiz.
- Cliquez sur Save.
Étape nº4 : Ajouter des questions
Ajoutez une question à l'aide de l'icône plus en haut du quiz et choisissez parmi les types de questions à sélection unique ou à sélection multiple.
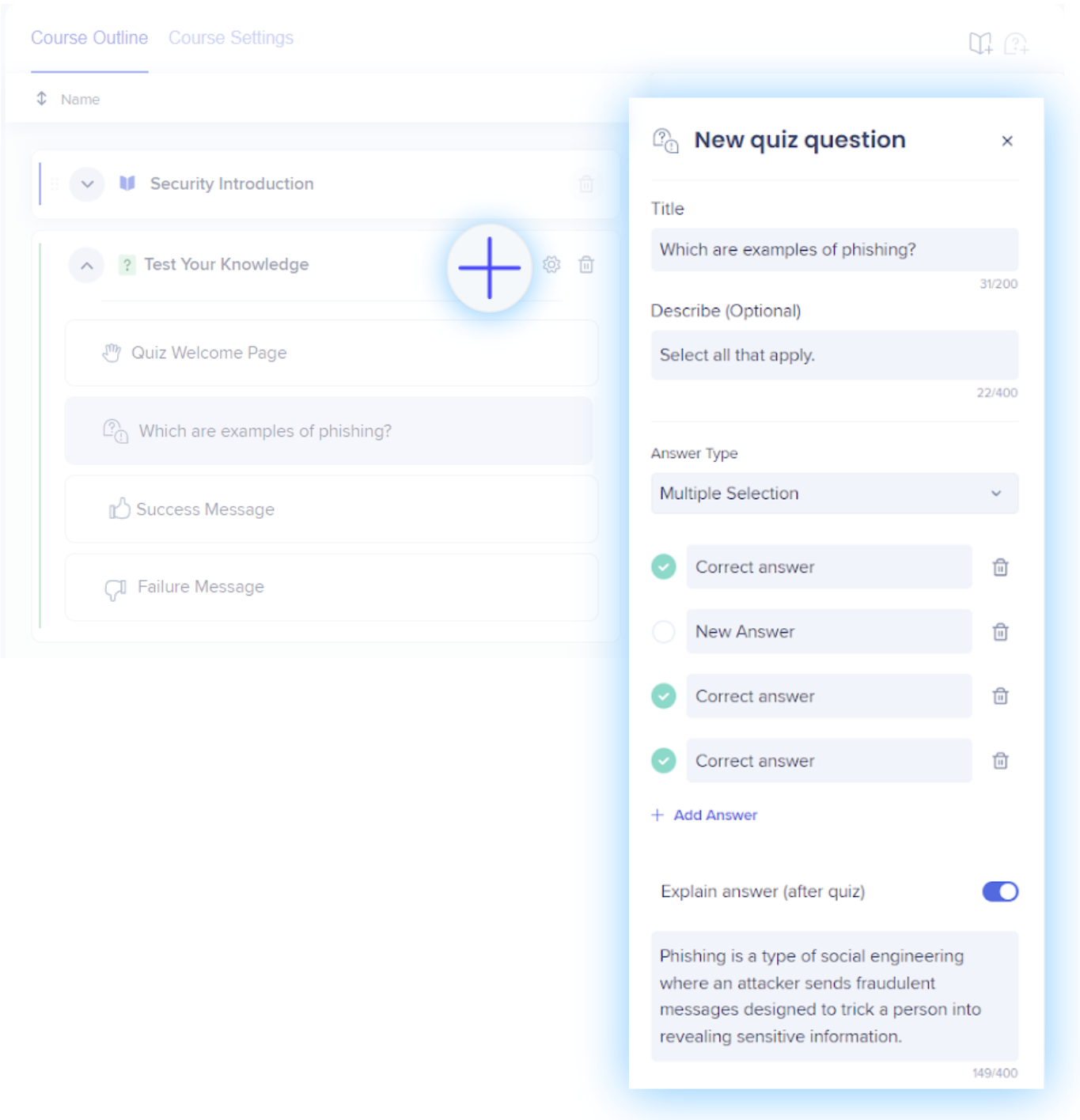
Pour ajouter une question :
- Cliquez sur + à côté de Tester vos connaissances
- Remplissez les champs suivants :
- Titre - Saisissez la question .
- Décrire - Saisissez éventuellement une courte description .
- Type de réponse - Choisissez un choix unique (une réponse) ou un choix multiple (réponses multiples)
- Expliquez la réponse - Saisissez éventuellement une courte explication qui s'affichera une fois la réponse soumise.
- Cliquez sur Save.
Répétez la procédure pour toutes les questions.
Étape nº5 : Ajouter un résumé
Personnalisez des messages distincts pour la réussite (« Pass ») et l'échec (« Fail ») du quiz qui seront affichés après la réponse à la question finale.
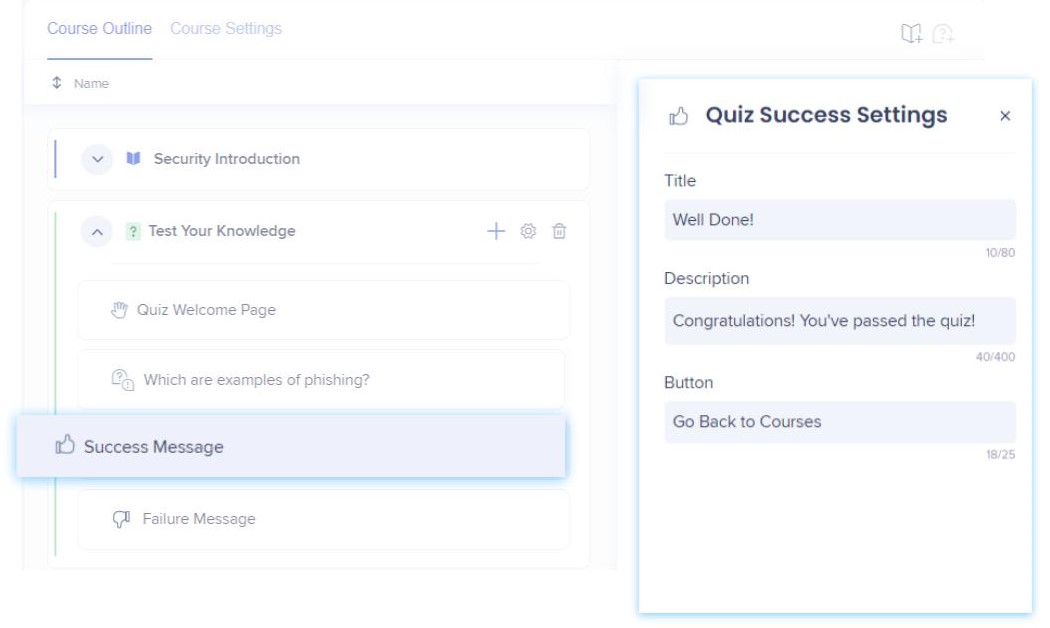
À partir de la page de modification du cours :
- Sous Tester vos connaissances, cliquez sur Message de réussite ou Message d'échec
- Remplissez les champs suivants :
- Titre - Saisissez votre message de réussite ou d'échec
- Description - Saisissez une courte description.
- Cliquez sur Enregistrer.
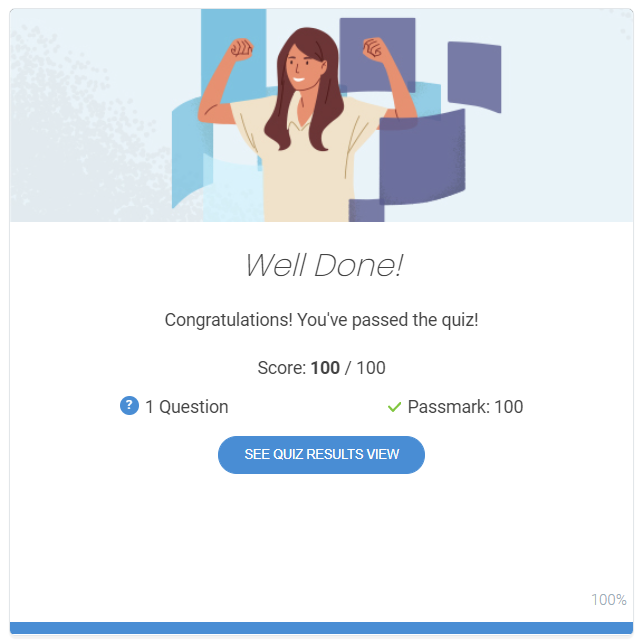
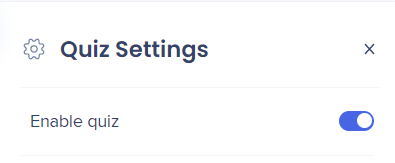
Publier un cours
Maintenant que vous avez construit votre cours, il est temps de le publier !
La publication est aussi simple que de cliquer sur un bouton (d'accord, peut-être deux boutons). Jetez un coup d'œil :
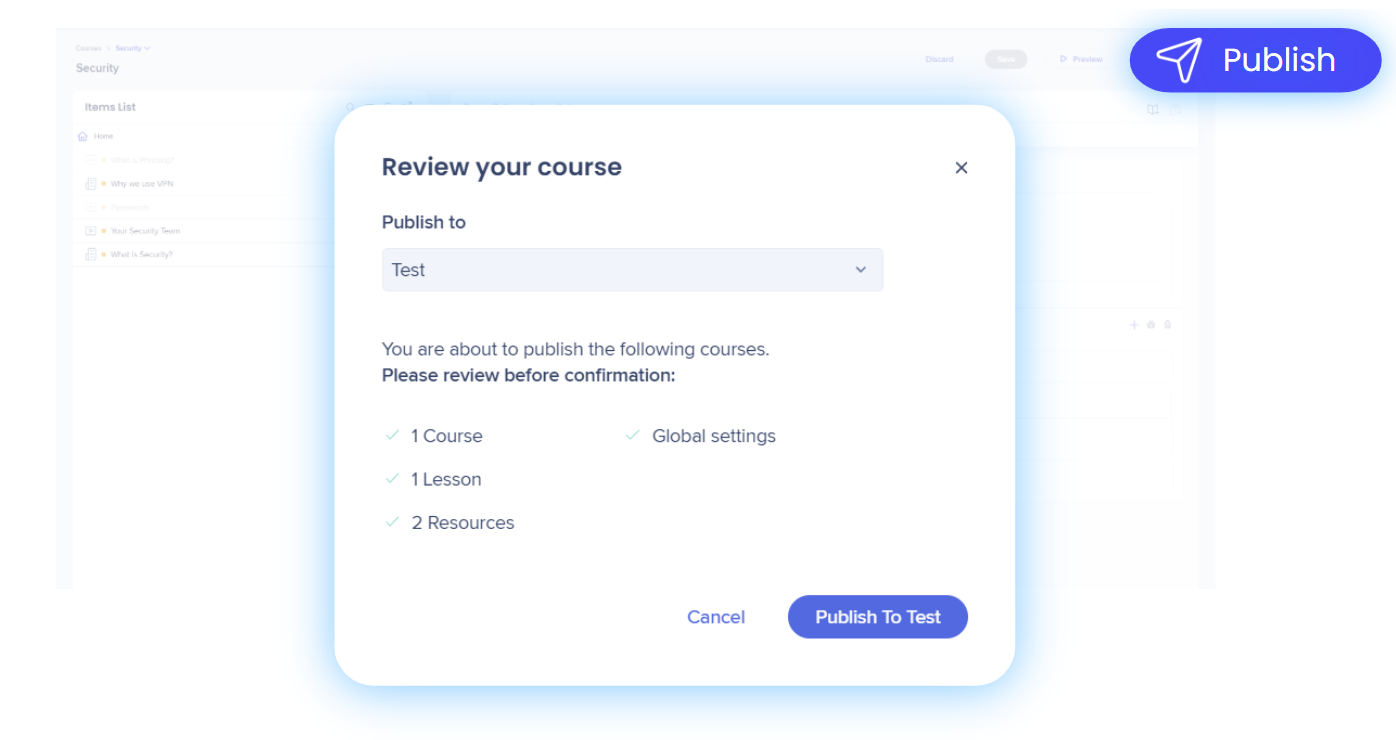
Étape nº1 : Cliquez sur Publier
À partir de la page de modification du cours :
- Cliquez sur Publier.
- Dans la fenêtre contextuelle Revoir votre cours, sélectionnez l'environnement dans lequel vous souhaitez publier :
- test
- Production, etc.
- Cliquez sur Publier dans [environnement].
C'est fini ! C'est facile, non ?
