Page des événements Insights
Aperçu général
La page Événements dans la console WalkMe, aide les utilisateurs à gérer et à suivre leurs événements suivis et leurs éléments engagés, le tout à partir d'une seule page. Les utilisateurs peuvent consulter une liste globale de leurs événements, ainsi que créer de nouveaux événements par le biais d'une configuration personnalisée ou d'une capture, ce qui facilite le suivi du comportement et de l'engagement des utilisateurs sur votre site web ou votre application.
La page Événements comprend des outils de visualisation qui permettent aux utilisateurs de visualiser jusqu'à 20 événements dans un tableau et un graphique linéaire avec des filtres.
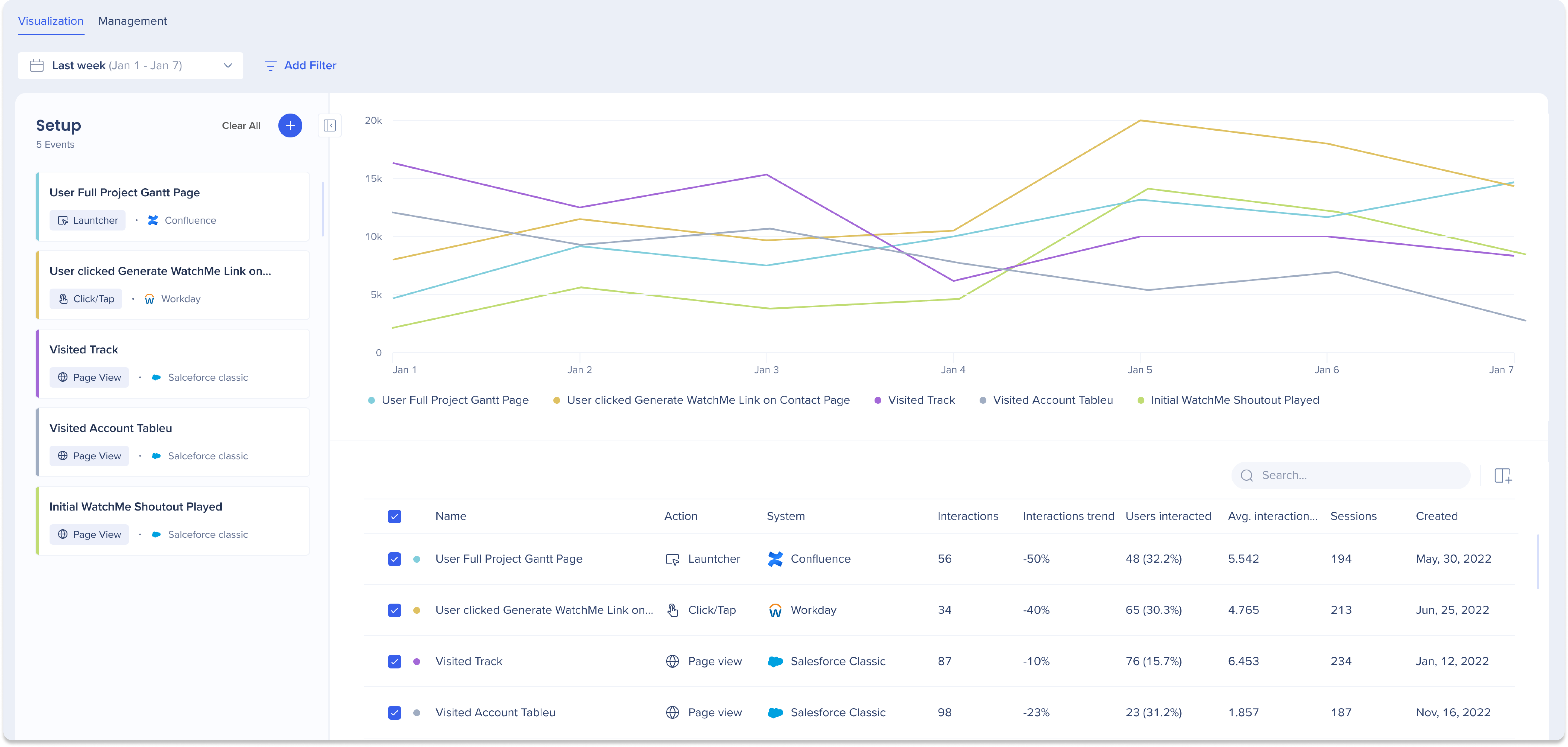
Types d'événements
| Éléments engagés | Événements suivis |
|
|
Apprenez à connaître et à utiliser My Solutions
Onglet Gestion
L'onglet Gestion de la section Événements fournit aux utilisateurs une liste d'événements où ils peuvent voir tous les événements suivis et les éléments engagés de leur organisation. Cette liste détaillée sert de plaque tournante aux utilisateurs pour examiner et gérer les événements qu'ils ont créés.
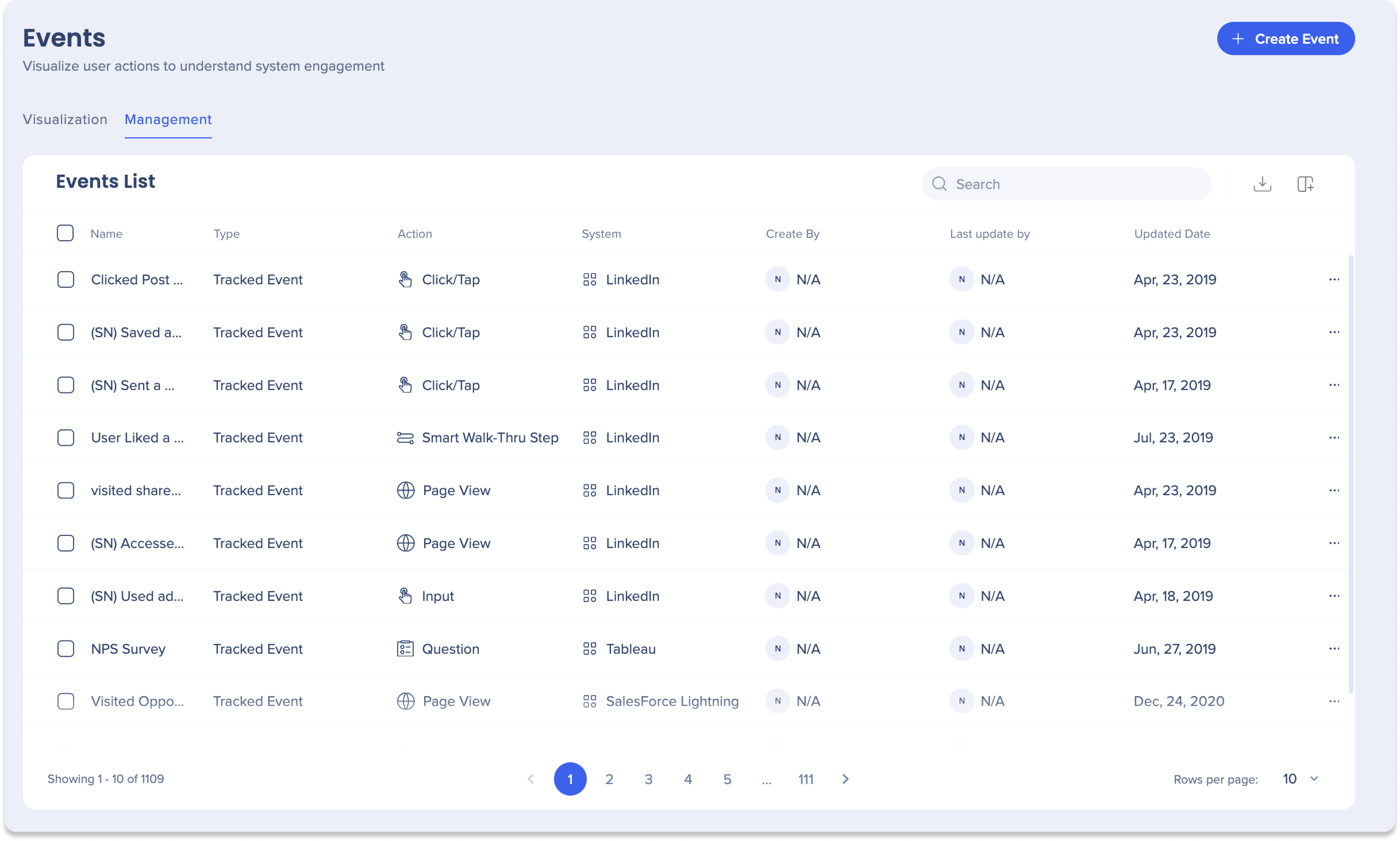
Aperçu de la liste d'événements
-
Nom : Le nom de l'événement créé
-
Type : Le type d'événement créé, qu'il s'agisse d'un événement suivi ou d'un élément engagé.
-
Action : L'action suivie associée à l'événement
-
Système : Le système sur lequel l'événement a été créé
-
Créé par : Utilisateur qui a créé l'événement
-
Dernière mise à jour par : Dernier utilisateur ayant mis à jour l'événement
-
Date de mise à jour : date de la dernière mise à jour de l'événement
Actions du tableau
-
Recherche : Recherche d'événements spécifiques ou de données associées
-
Exporter : Exporter la liste des événements dans un fichier CSV ou XLSX
-
Gérer les colonnes : Gérer les colonnes à afficher dans la liste des événements
-
Cliquez sur l'icône Gérer les colonnes
-
Sélectionnez les colonnes que vous souhaitez ajouter
-
Cliquez sur Appliquer
-
![]()
Menu Actions
Cliquez sur l'icône du menu Actions pour afficher les actions qui peuvent être effectuées sur des événements individuels.
-
Dupliquer : Faire une copie d'un événement
-
Modifier : apporter des modifications à un événement
-
Supprimer : Supprimer un événement de la liste
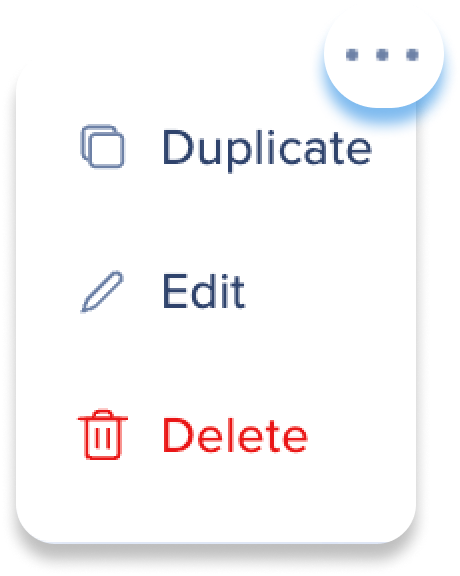
Action et visualisation en masse
Sélectionnez des événements et cliquez sur Visualisation pour ajouter des événements au tableau et au graphique linéaire de l'onglet Visualisation.
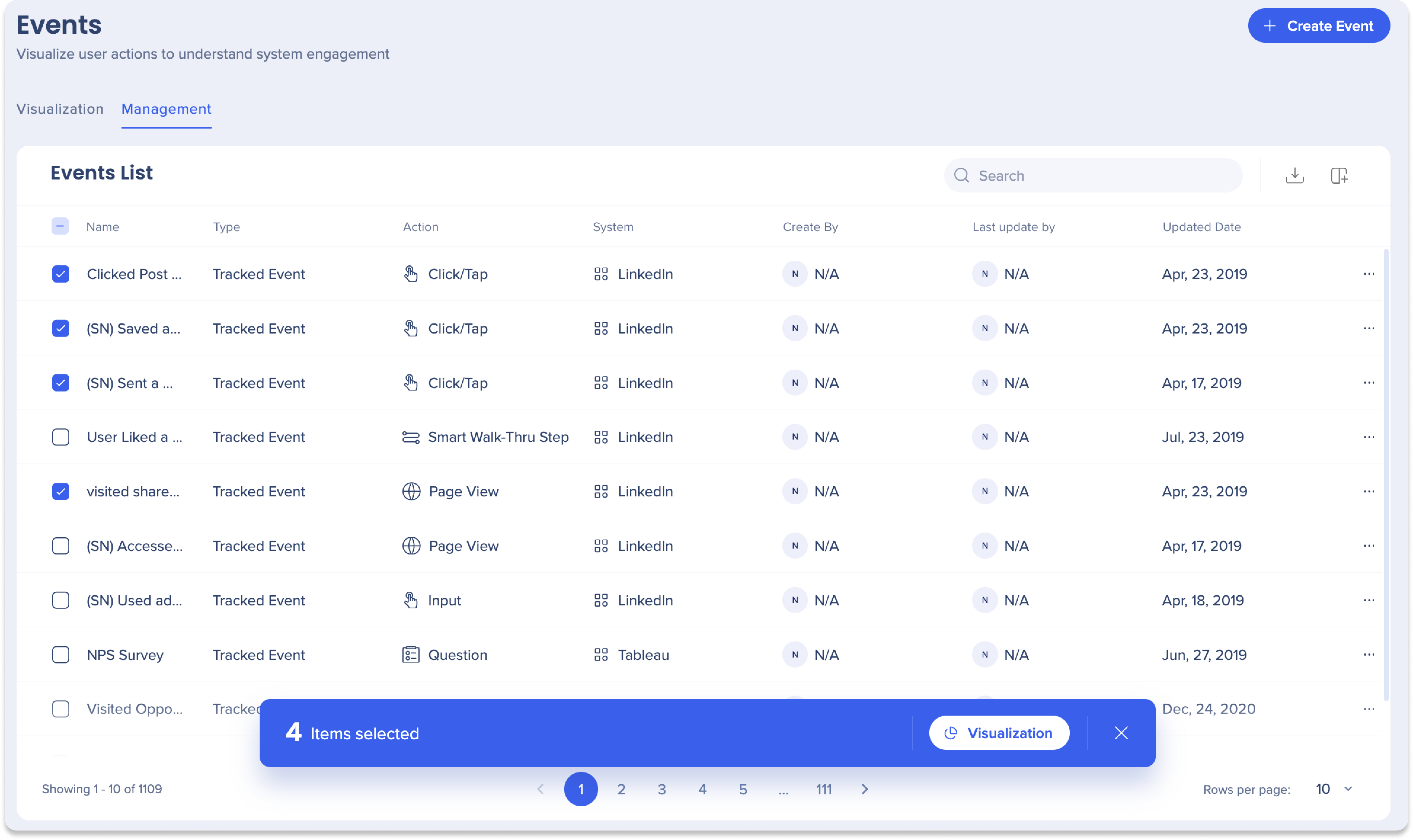
Onglet Visualisation
L'onglet Visualisation est une fonction qui permet aux utilisateurs d'analyser leurs événements en les affichant sous la forme d'un graphique linéaire et d'un tableau, en fonction d'une plage de dates et de filtres sélectionnés. Il permet de visualiser jusqu'à 20 événements à la fois et fournit des colonnes d'analyse détaillées dans le tableau pour une meilleure compréhension.
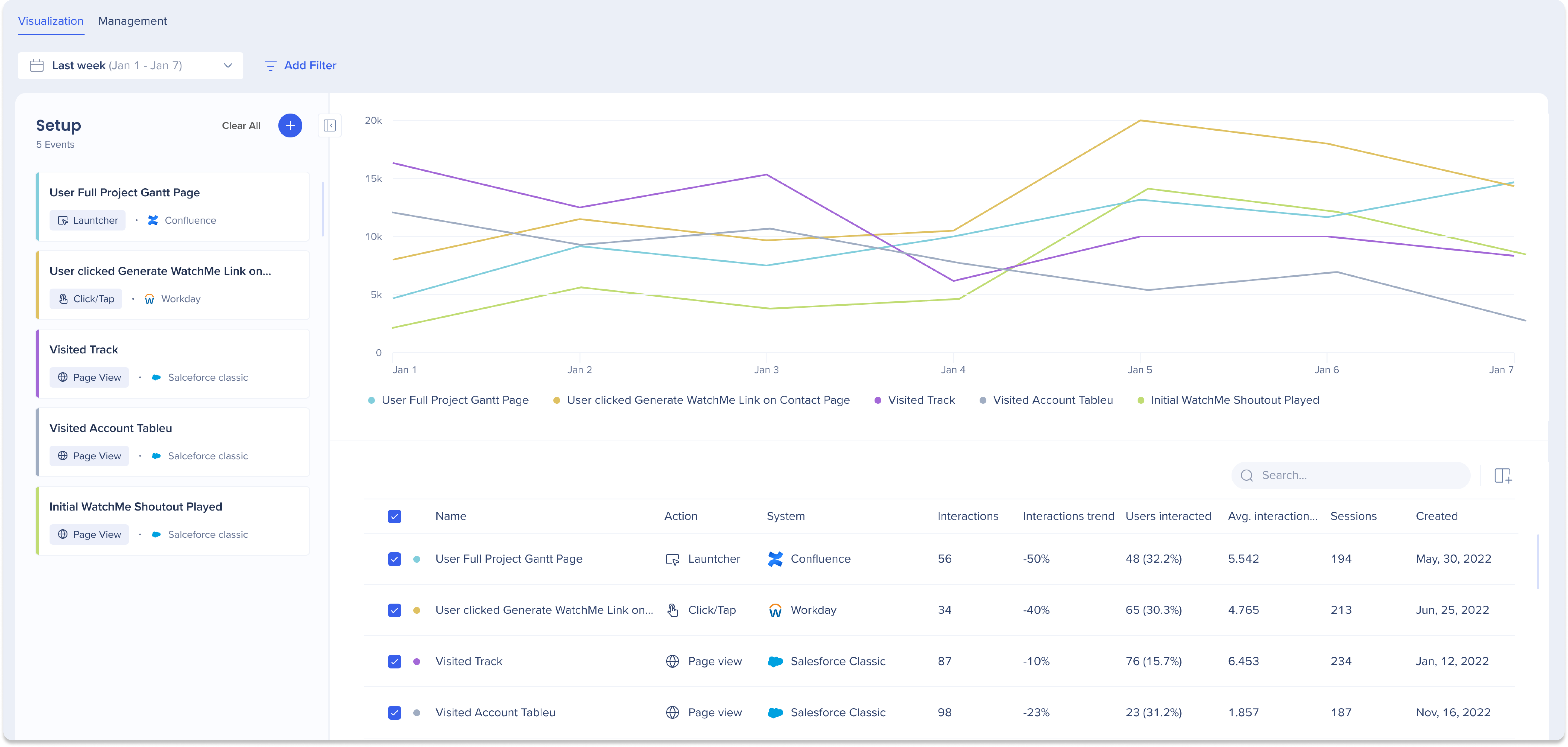
Configuration
-
Cliquez sur le bouton Créer pour
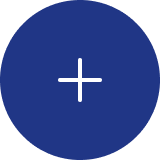 ajouter des événements au graphique et au tableau de visualisation
ajouter des événements au graphique et au tableau de visualisation -
Sélectionnez les événements suivis ou les éléments engagés
-
Vous pouvez choisir de filtrer par une action ou un système
-
-
Sélectionnez tous les événements que vous souhaitez ajouter au graphique et au tableau.
-
Cliquez sur Appliquer
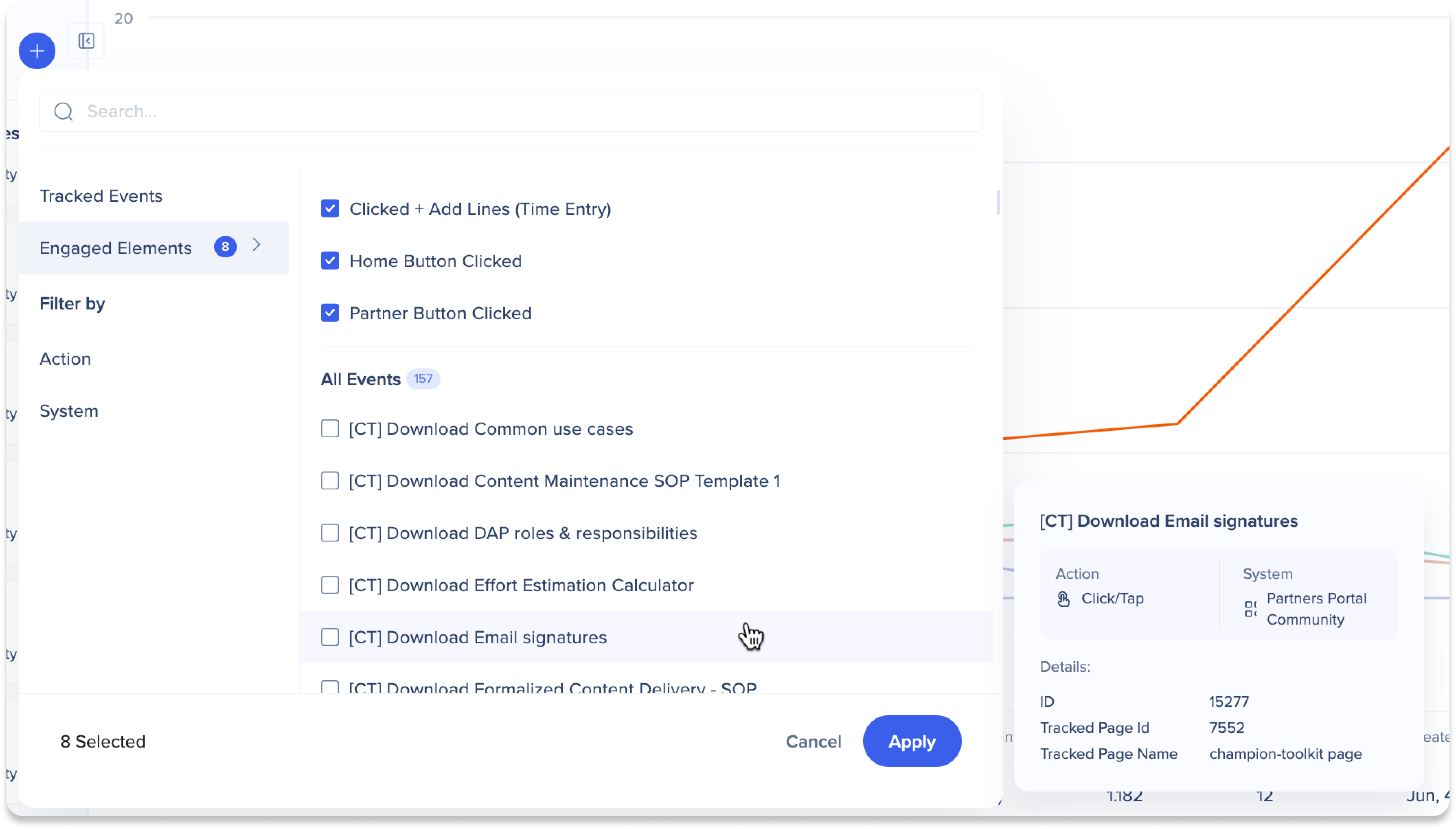
Graphique linéaire
Le graphique linéaire est une méthode efficace pour comparer et analyser visuellement les données de votre événement.
-
Chaque couleur représente un événement individuel
-
L'axe des X représente la plage de dates sélectionnée.
-
L'axe Y représente un filtre numérique
-
Survolez une section du graphique pour obtenir plus de détails.
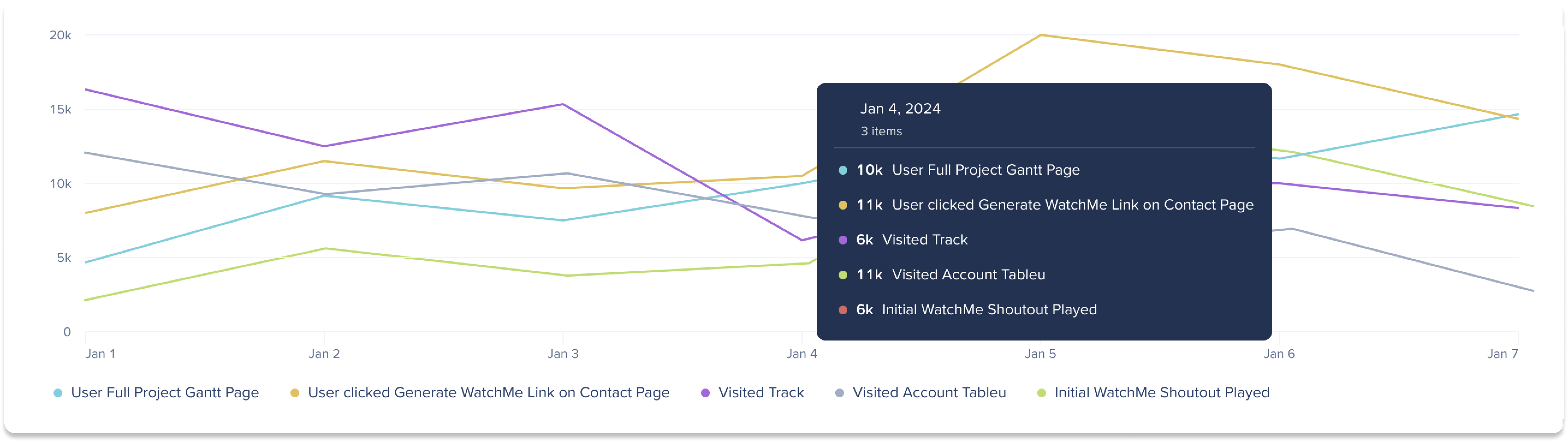
Sélecteur de plage de dates
Utilisez la liste déroulante pour afficher les données de la période choisie.
-
Aujourd'hui : ce filtre affiche les données de la journée en cours
-
Semaine dernière : Ce filtre affiche les données de la semaine précédente (lun-di)
-
Mois dernier : ce filtre affiche les données pour le mois précédent
-
Trois derniers mois : ce filtre affiche les données pour les trois derniers mois
-
Mois : Ce filtre affiche les données du mois et de l'année sélectionnés
-
Pour utiliser ce filtre, il faut sélectionner le mois dernier ou les trois derniers mois en premier
-
-
Trimestre : Ce filtre affiche les données du trimestre et de l'année sélectionnés
-
Pour utiliser ce filtre, il faut sélectionner le mois dernier ou les trois derniers mois en premier
-
-
Personnalisé : ce filtre vous permet de sélectionner une plage de dates personnalisée pour afficher les données
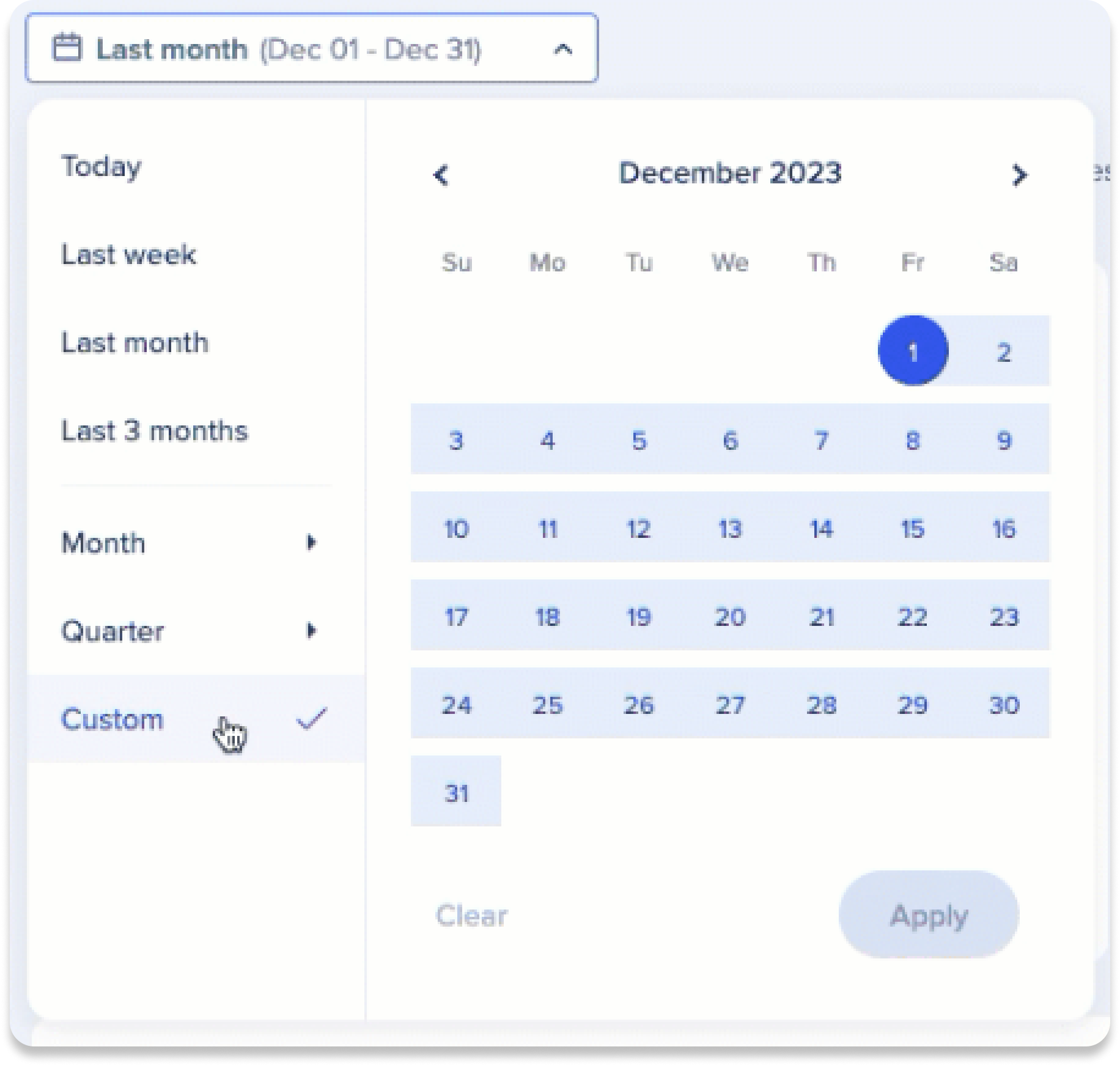
Ajoutez des filtres
Cliquez sur le bouton Ajouter filtres pour visualiser et analyser une plus petite partie de votre ensemble de données.
-
La liste déroulante contient tous les filtres précédemment enregistrés
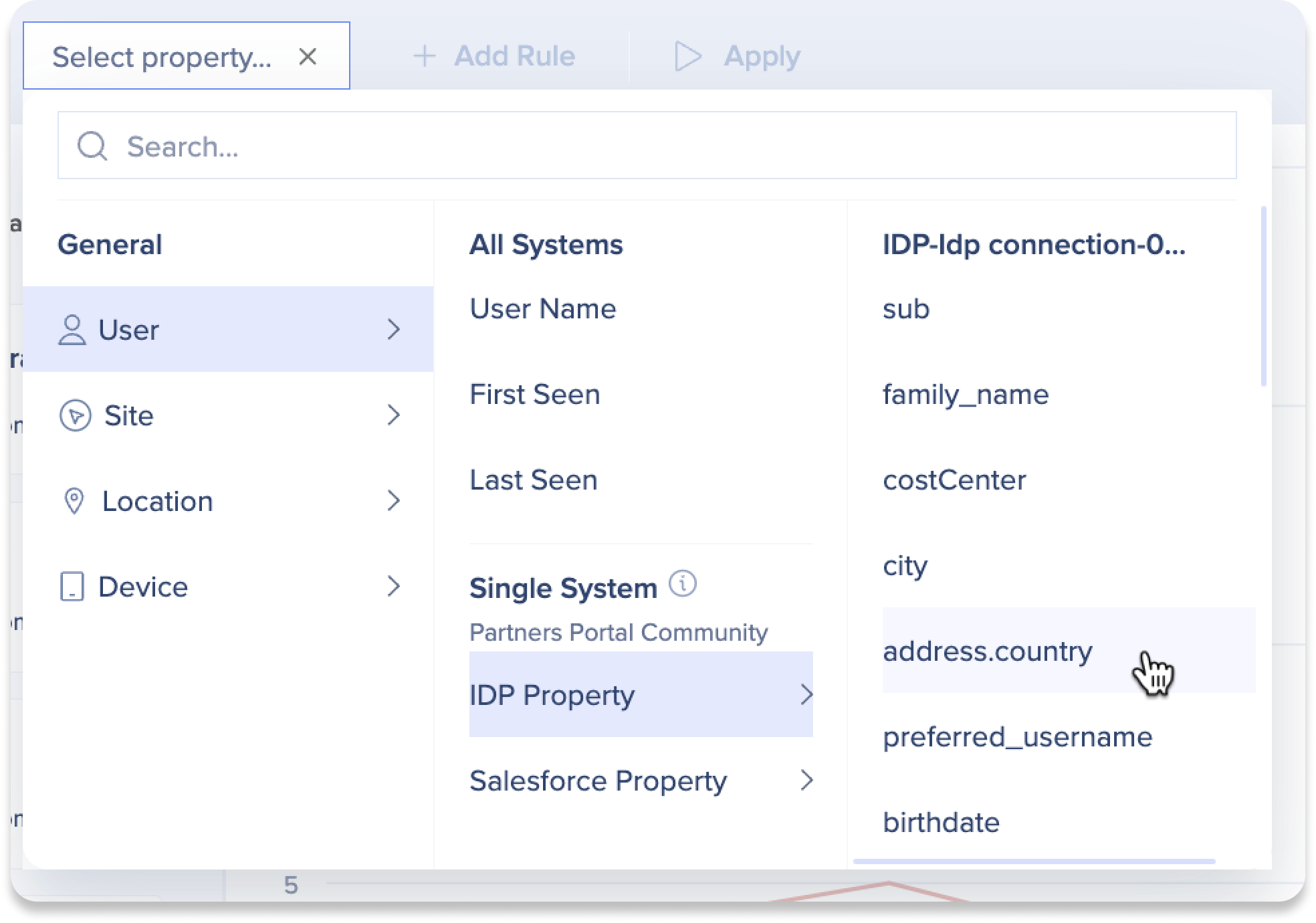
Tableau de données
Le tableau de données permet aux utilisateurs d'accéder et d'analyser les mesures pour chaque événement individuel.
Aperçu des colonnes
-
Nom : Le nom de l'événement créé
-
Action : L'action suivie associée à l'événement
-
Système : Le système sur lequel l'événement a été créé
-
Interactions : Nombre de fois où l'événement s'est produit
-
Tendance des interactions : Ratio entre la date de fin et la date de début
-
Utilisateurs interactifs : Le nombre total d'utilisateurs uniques qui ont interagi avec l'événement.
-
Le pourcentage est le nombre total d'utilisateurs uniques ayant interagi (dans la plage de temps/filtre sélectionnée) divisé par le nombre total d'utilisateurs actifs (dans la plage de temps/filtre sélectionnée)
-
- Moy. Interactions par utilisateur : La moyenne des interactions par utilisateur unique
-
Sessions : Le nombre total de sessions
-
Créé : Date de création de l'événement
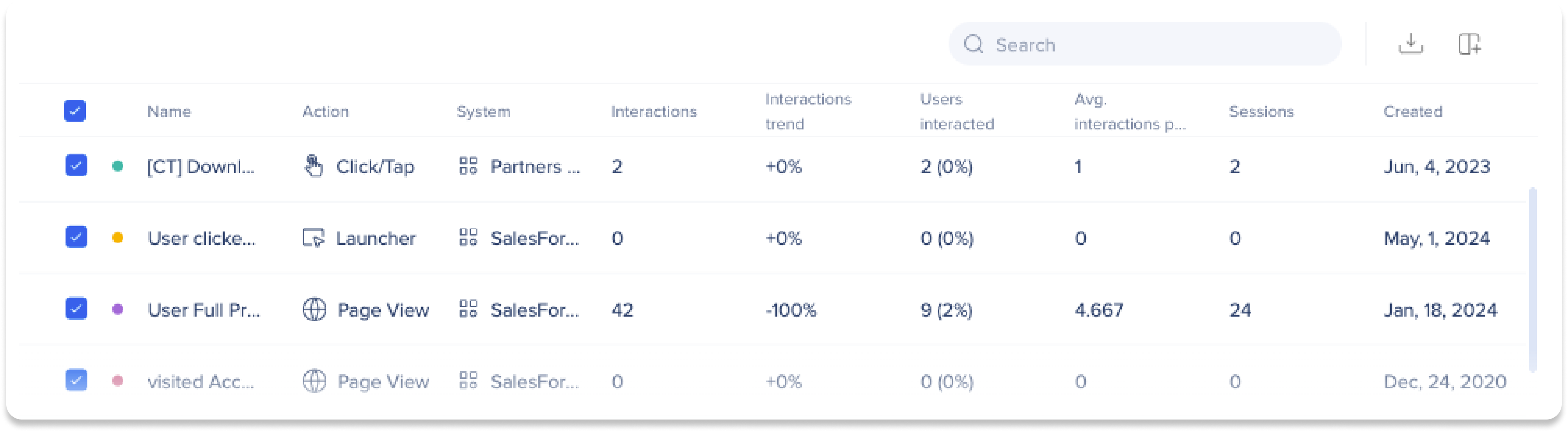
Actions du tableau :
-
Recherche : Recherche d'événements spécifiques ou de données associées
- Exportation : Exporter le tableau de données des événements vers un fichier CSV ou XLSX
- Cliquez sur l'icône Exporter
- Sélectionnez le type de fichier vers lequel exporter
- Le fichier sera téléchargé sur votre ordinateur
-
Gérer les colonnes : Gérer les colonnes à afficher dans la liste des événements
-
Cliquez sur l'icône Gérer les colonnes
-
Sélectionnez les colonnes que vous souhaitez ajouter
-
Cliquez sur Appliquer
-

Afficher les captures d'écran des éléments engagés
Vous avez du mal à vous souvenir de tous vos éléments engagés ? Notre nouvelle fonctionnalité vous permet d'afficher une capture d'écran de vos éléments capturés.
- Survolez un événement dans le panneau latéral de configuration
- Passez la souris sur l'icône de capture d'écran

- L'élément sera mis en évidence en rose
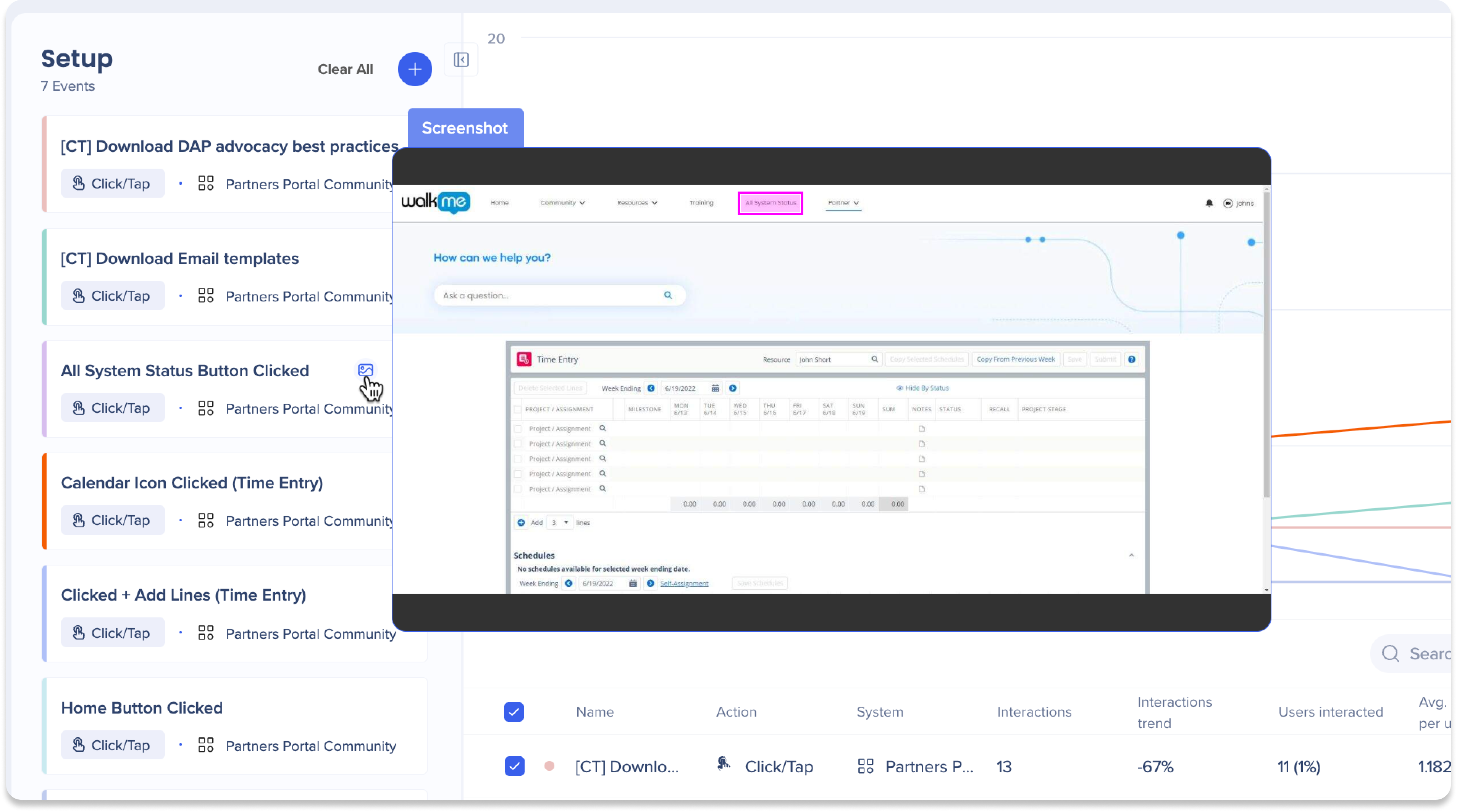
Liste des utilisateurs
Cliquez sur le nombre d'utilisateurs situé sous la colonne Interactions des utilisateurs pour voir ceux qui ont interagi avec un événement spécifique et approfondir les données à l'aide des caractéristiques des utilisateurs.
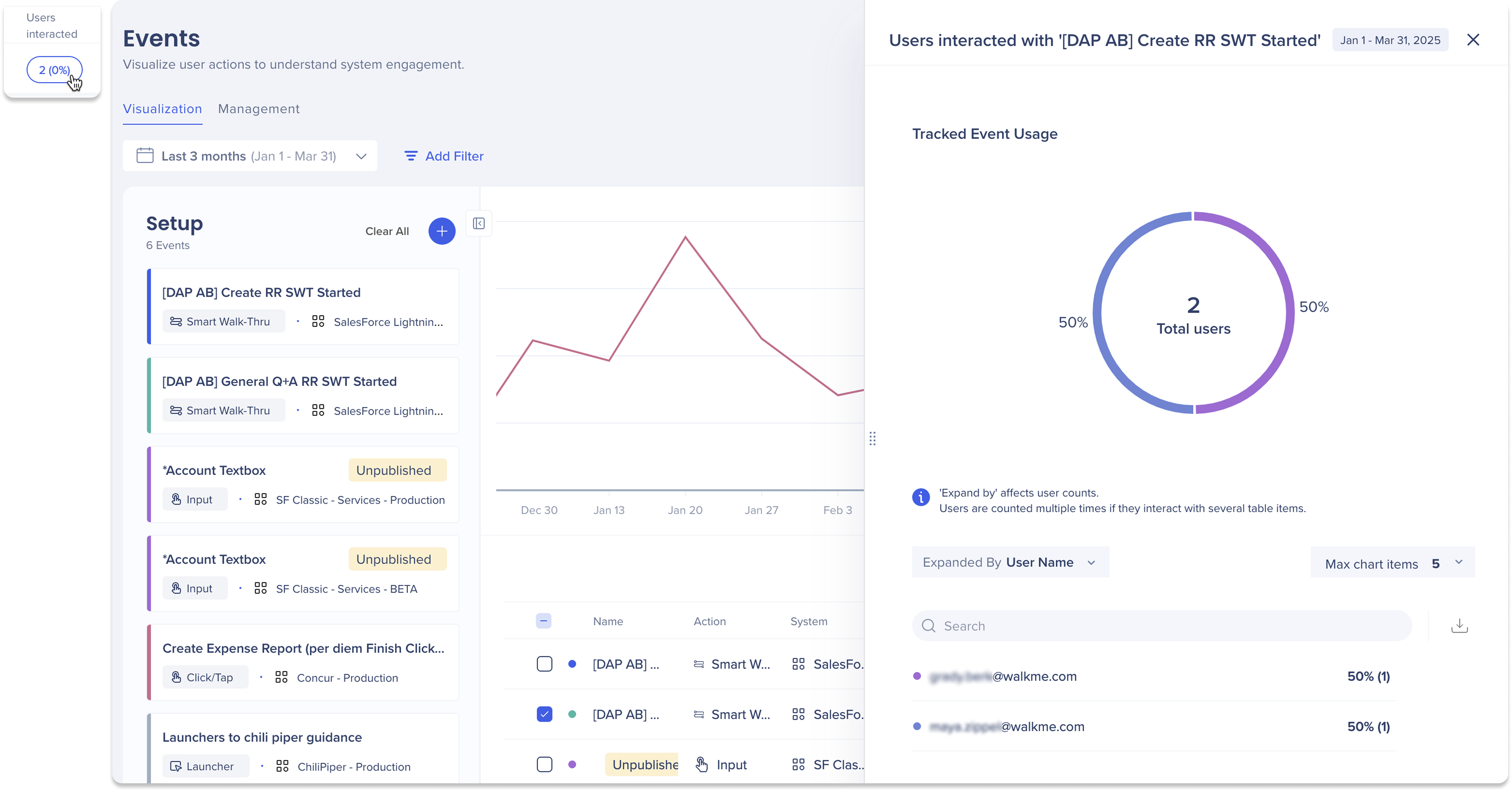
Comment créer des événements
La page Événements vous permet de créer des événements suivis et des éléments engagés. Vous pouvez créer des événements de deux manières : en les configurant manuellement (pour les événements suivis uniquement) ou en les capturant. Découvrez comment.

Notes techniques
Prérequis
-
DeepUI est nécessaire pour utiliser les éléments engagés
-
Les administrateurs doivent demander à leur contact WalkMe d'activer

-
-
Les utilisateurs doivent avoir accès à un système pour afficher les événements basés sur ce système
-
Maximum de 20 événements à visualiser
-
L'opérateur « Contains » ne peut être utilisé que dans les filtres Nom de l'utilisateur et Propriétés d'intégration
-
L'utilisation de l'opérateur « Contains » peut entraîner des temps de chargement plus longs et des défaillances possibles sur des ensembles de données plus importants. À n'utiliser qu'en cas d'absolue nécessité
-
-
Vous pouvez uniquement utiliser les filtres d'intégration sur les événements qui ont le même système que l'intégration.
-
Pour capturer les événements suivis, les utilisateurs doivent avoir la dernière version de l'extension de l'éditeur
Centre d'Assistance
-
Les systèmes de bureau/mobiles et les données ne sont pas pris en charge
-
Les données web mobiles ne sont pas prises en charge
-
Action Bot, Quiz et TeachMe ne sont pas pris en charge.
-
Insights prend uniquement en charge officiellement Chrome
-
Cela peut fonctionner sur d'autres navigateurs, mais des bogues peuvent survenir
-
-
Les captures d'écran ne sont prises en charge que pour les éléments engagés
- Les colonnes « créé par » et « mis à jour par » ne sont pas prises en charge pour les événements suivis
- Les colonnes ne seront disponibles que pour les mises à jour à partir du 19 août 2024 pour les éléments engagés
