Installer WalkMe dans les applications Oracle Fusion
Aperçu rapide
Les applications Oracle Fusion ont une fonctionnalité qui vous permet d'ajouter votre propre code JavaScript personnalisé. Avec cette fonctionnalité, nous pouvons ajouter le Snippet WalkMe directement dans ces plateformes sans avoir besoin d'utiliser une extension séparée.
Le snippet WalkMe est un morceau de code spécial écrit en JavaScript qui permet à WalkMe d'apparaître sur votre site Web. Chaque compte WalkMe Editor a son propre code de snippet unique. Ce guide vous montrera des instructions étape par étape sur la façon d'installer le snippet dans votre application Oracle Fusion.
Paramètres/déploiement
Mettre à jour le paramètre de stratégie de sécurité du contenu Oracle
La politique de sécurité du contenu (CSP) est une fonctionnalité de sécurité qui protège les sites Web d'être attaqués par un code malveillant. Une façon de le faire est de limiter les ressources qu'un site Web peut charger.
Le profil ORACLE.ADF.VIEW.ALLOWED_ORIGINS dans Oracle est utilisé pour spécifier les domaines qui sont autorisés à interagir avec le site Web. Avant d'installer votre Snippet WalkMe, vous devrez autoriser l'accès des ressources de domaine walkme.com à Oracle :
- Allez à ORACLE.ADF.VIEW.ALLOWED_ORIGINS : Valeurs de profil
- Ajoutez « self » https://*.walkme.com au champ Valeur du profil
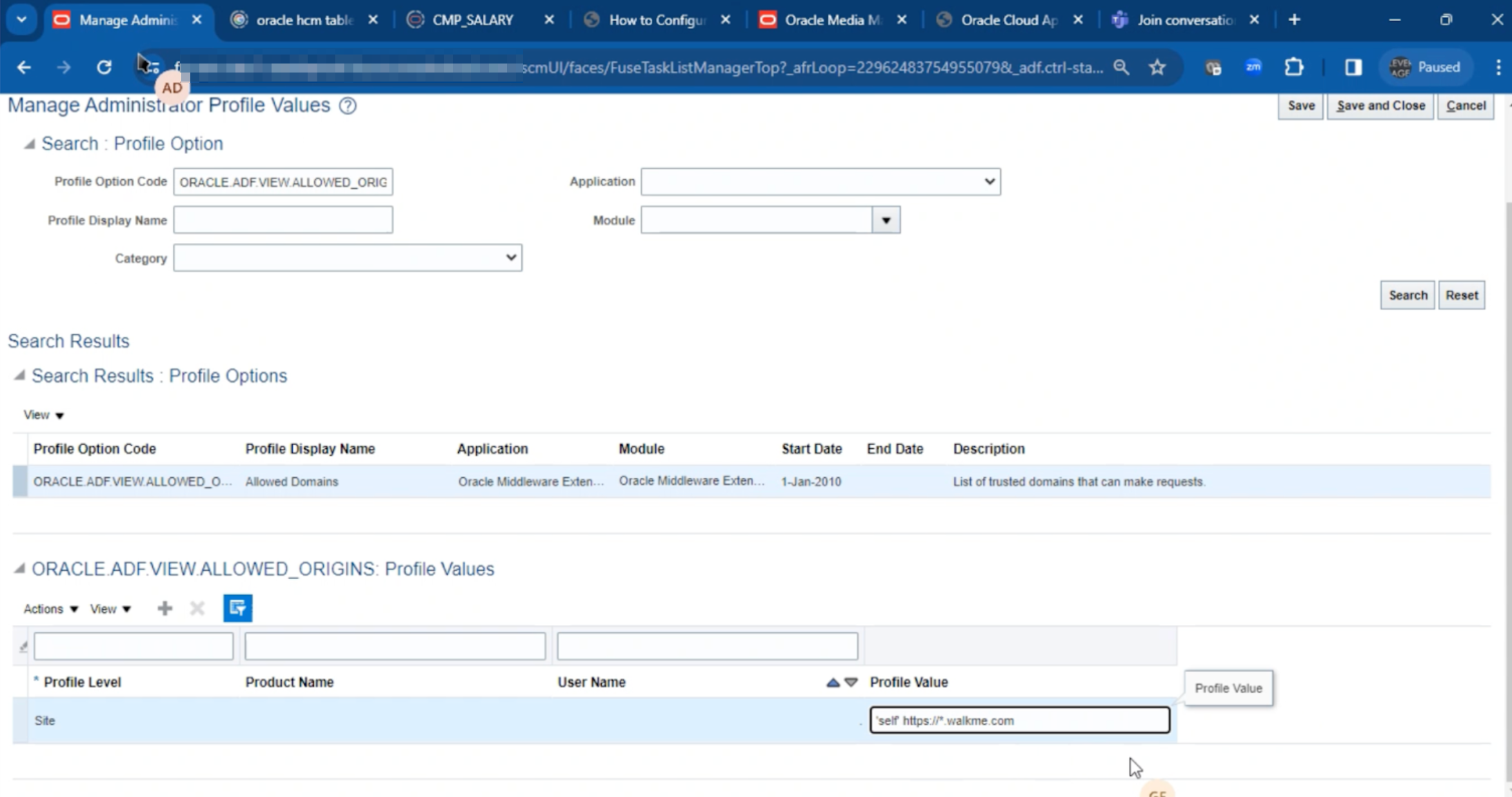
- Cliquez sur Save (Enregistrer).
Trouvez votre snippet
Le code snippet est disponible à partir de l'Éditeur WalkMe. Vous devrez copier ce code pour l'utiliser plus tard dans le processus d'intégration ci-dessous.
- Cliquez sur le bouton des paramètres (icône d'engrenage) dans l'éditeur WalkMe
- Cliquez sur Paramètres du système

- Allez dans l'onglet Snippet
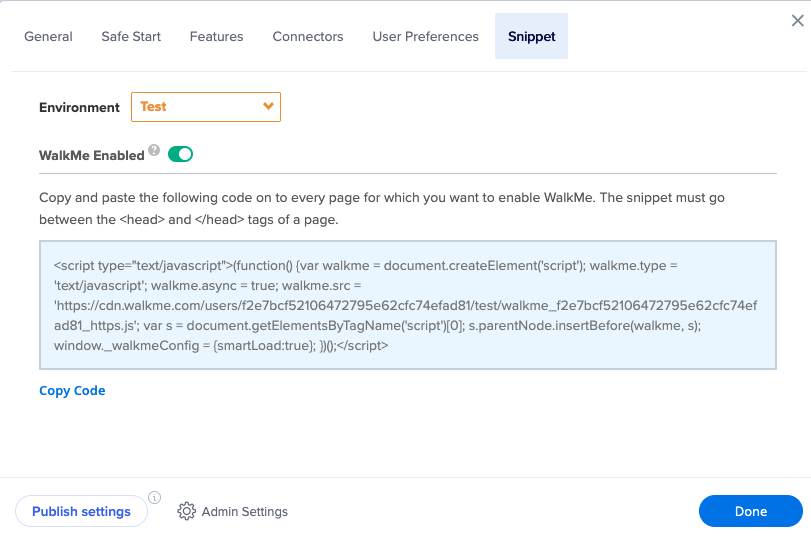
- Sélectionnez l'environnement approprié dans la liste déroulante (Test/Production)
- Chaque environnement a un code d'extrait légèrement différent
- Si vous avez un site de test/sandbox/staging, sélectionnez le snippet Test
- Si vous souhaitez que le snippet soit publié pour vos utilisateurs finaux, sélectionnez le snippet Production
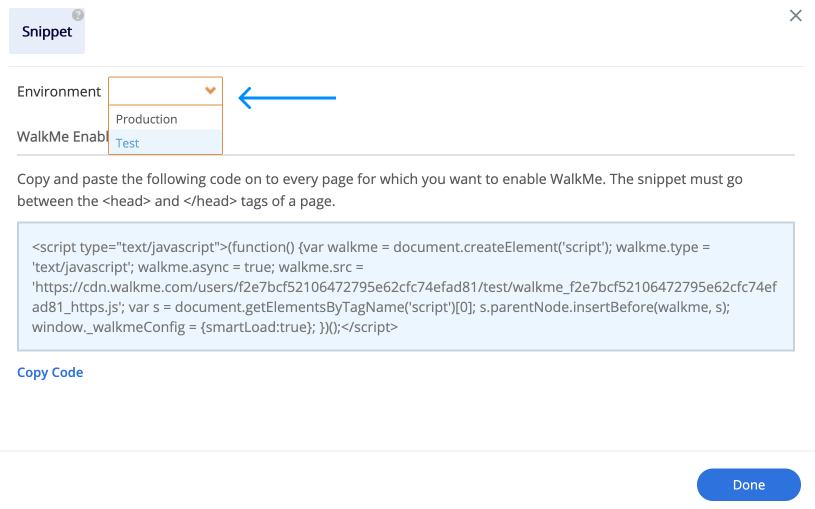
- Ne copiez pas l'intégralité du snippet. Au lieu de cela, copiez l'URL intégrée dans le snippet et créez un snippet de code comme l'exemple ci-dessous :
-
- Exemple de snippet de code à intégrer :
<script src='https://cdn.walkme.com/users/90ffe6d14ea242c19e029b712cbbca83/test/walkme_90ffe6d14ea242c19e029b712cbbca83_https.js'></script>
Apprenez à connaître et à utiliser
Il est important de déterminer le type d'application ou de page Oracle auquel vous souhaitez ajouter le snippet WalkMe avant de procéder au processus d'intégration. Choisissez l'ensemble d'étapes approprié pour intégrer le snippet WalkMe à partir des options fournies ci-dessous :
- Créez un nouveau sandbox et activez le sandbox
- Cliquez sur Modifier le modèle de page globale à partir des paramètres et des actions

3. Sur l'écran, sélectionnez l'élément d'en-tête central (voir l'étiquette 1 ci-dessous)
-
- C'est l'emplacement sur la page où l'élément de snippet sera intégré
4. Un éditeur de composant apparaîtra en bas de la page, vous pouvez utiliser votre souris pour l'étendre environ à mi-chemin de la page
5. Cliquez sur l'icône + pour ajouter un nouveau composant (voir l'étiquette 2 ci-dessous)
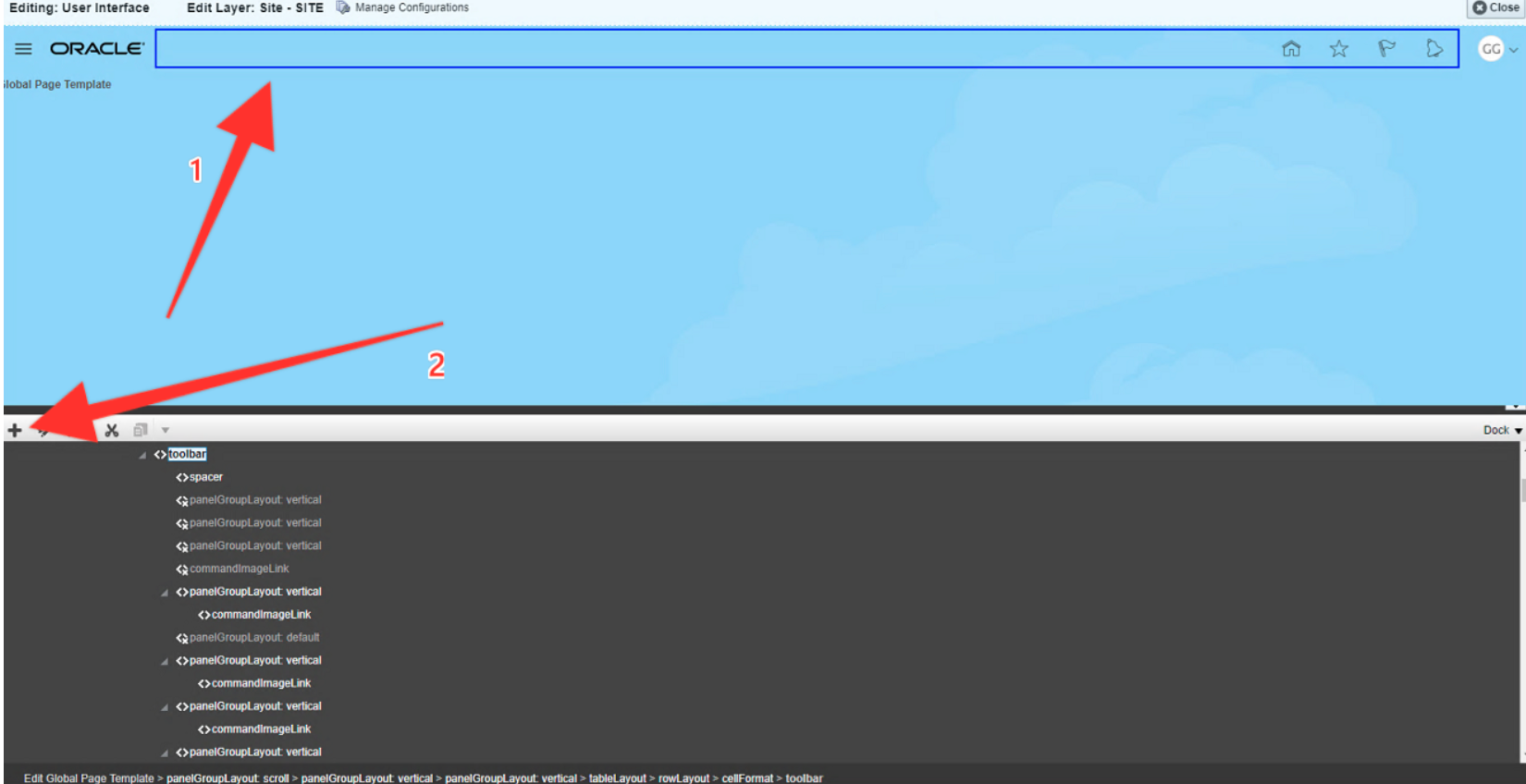
6. Sélectionnez Composants

7. Cliquez sur + Ajouter à côté du balisage HTML, puis sur Fermer
8. Cliquez sur votre nouveau composant de balisage HTML
-
- Dans l'éditeur de balisage en bas, vous devriez voir une ligne qui dit outputText : Nouveau balisage HTML
- Sélectionnez outputText : Nouveau balisage HTML

9. Cliquez sur l'icône Modifier (icône d'engrenage)
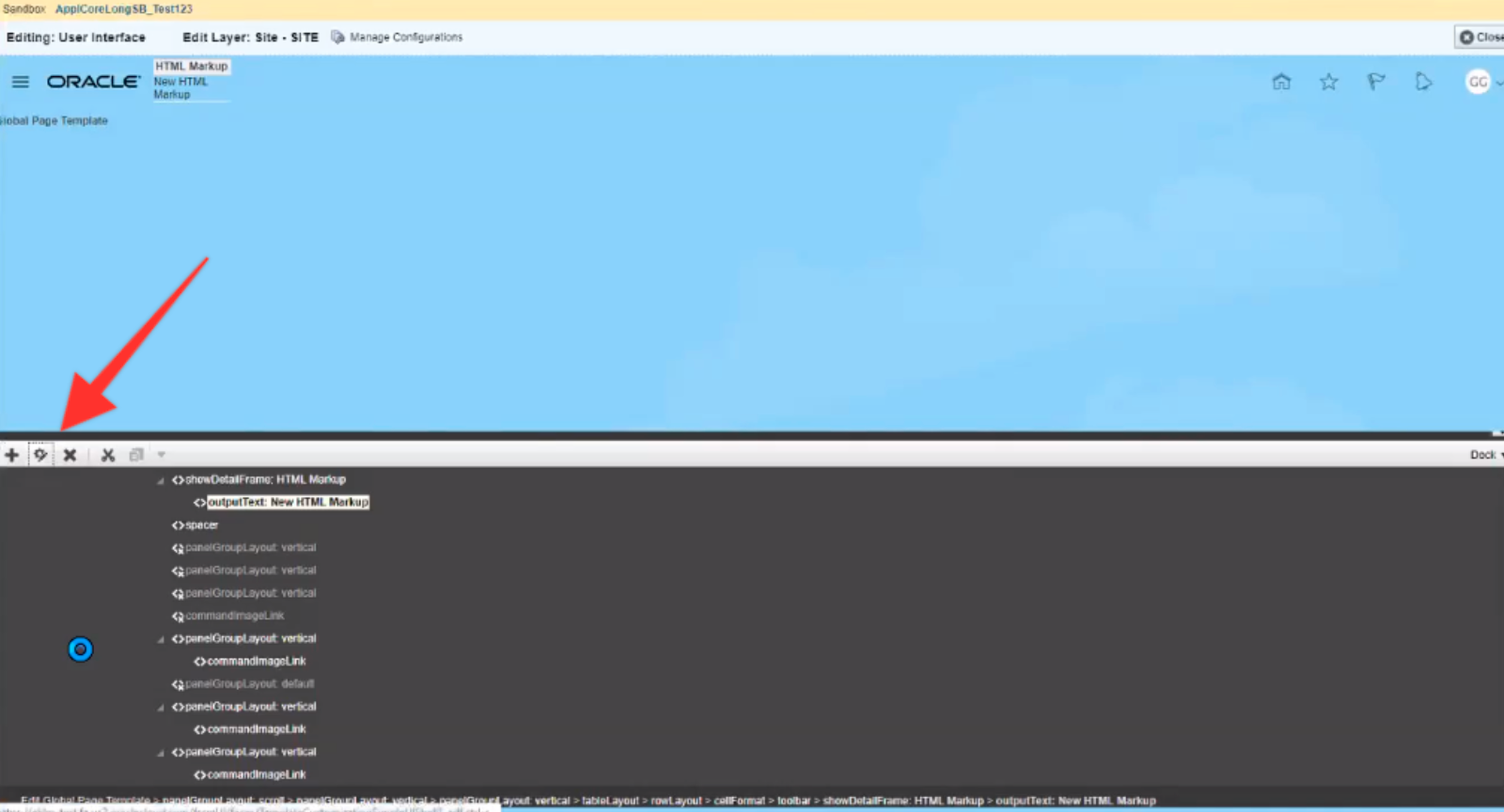
10. Cliquez sur la flèche à côté du champ Valeur et sélectionnez Générateur d'expression

11. Supprimez la valeur par défaut et collez le snippet WalkMe à la place
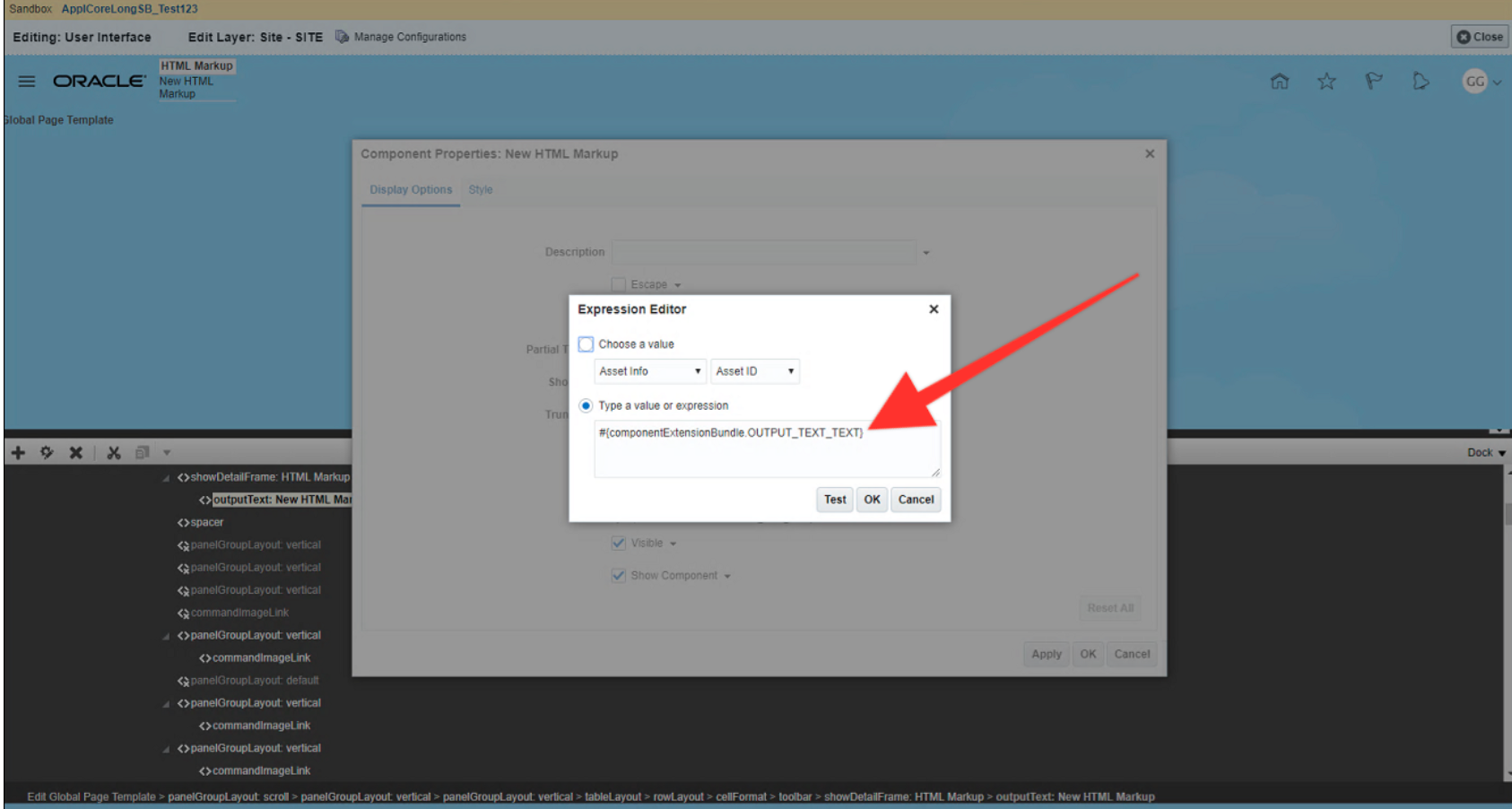
12. Cliquez sur OK pour fermer le générateur d'expression
13. Cliquez sur OK pour fermer les propriétés du composant
14. Cliquez sur Fermer en haut à droite pour quitter l'interface de modification
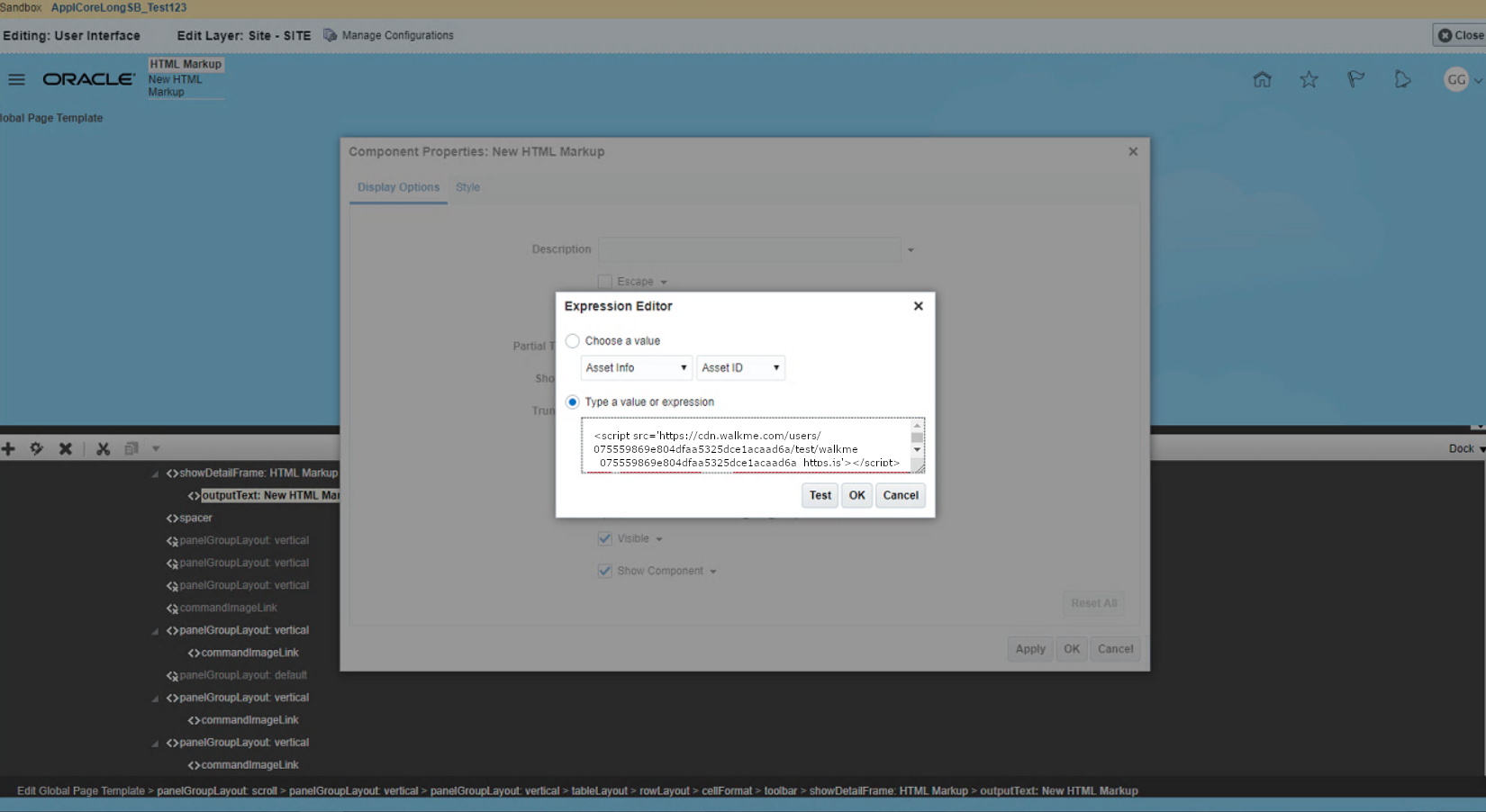
Prérequis
- Vous devez avoir Visual Builder Studio mis en place ce qui comprend les éléments suivants :
- Créer une instance de Visual Builder Studio
- Attribuer aux utilisateurs les bons rôles
- Le Visual Builder Studio doit être configuré correctement pour créer/déployer des applications dans l'environnement choisi
Créer un projet
Remarque : Ces instructions indiquent que vous n'avez pas de projet existant mis en place dans lequel vous souhaitez apporter les modifications.
- Dans la console VB Studio, allez à l'onglet Organisation
- Cliquez sur Créer au-dessus de la liste des projets
- Donnez un nom à votre projet, comme « WalkMe Snippet »
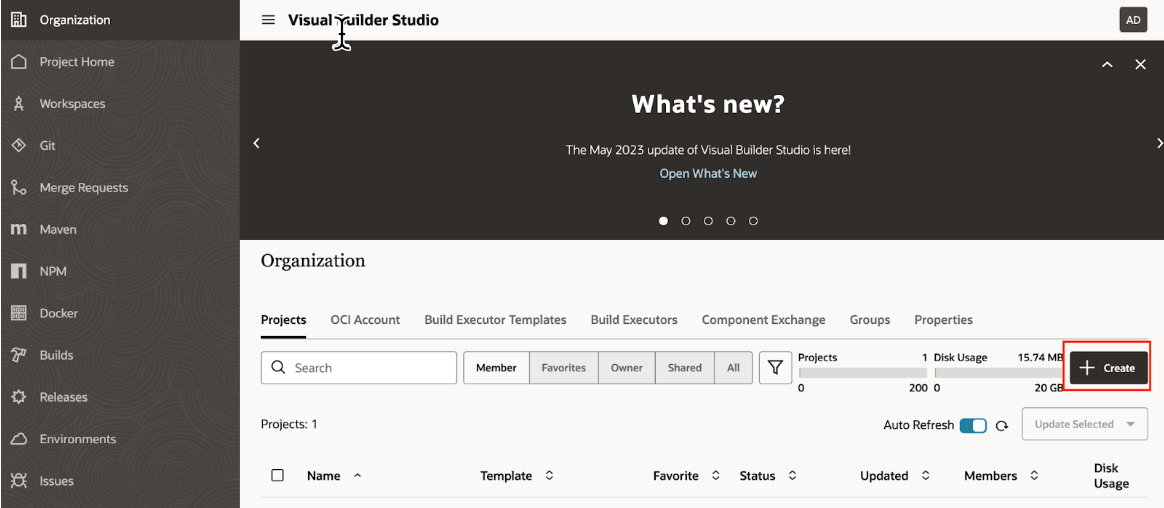
- Sélectionnez Projet vide

- Choisissez les valeurs par défaut pour tous les autres ou comme indiqué par votre administrateur Oracle
- Cliquez sur Terminer
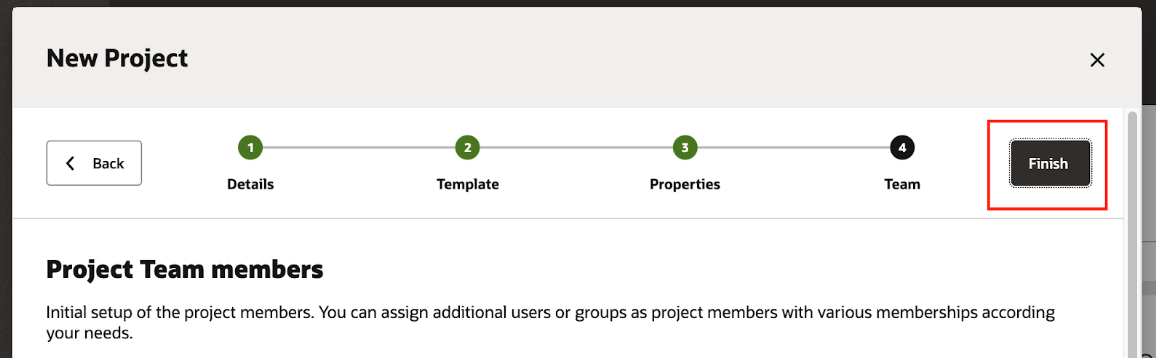
Créer un environnement
- Dans la console VB Studio, ouvrez votre projet et naviguez vers l'onglet Environnements
- Cliquez sur Créer un environnement

- Donnez un nom à votre environnement et (description facultative)
- Cliquez sur Créer
- Remarque : il s'agit d'un conteneur pour un environnement Oracle réel. Par exemple : DEV1, TEST, UAT

- Remarque : il s'agit d'un conteneur pour un environnement Oracle réel. Par exemple : DEV1, TEST, UAT
- Ouvrez l'environnement et cliquez sur Ajouter une instance

- Sélectionnez les éléments suivants :
- Type d'instance : Applications Oracle Cloud
- Méthode d'authentification : Identifiants de l'application
- Sous Ajouter une application Oracle Cloud à l'aide des informations d'identification de l'application, saisissez les éléments suivants :
- URL de base : L'URL que les utilisateurs utilisent pour accéder à l'environnement
- Nom de l'instance : Un nom descriptif pour cet environnement
- Nom d'utilisateur : Identifiants de l'utilisateur pour un administrateur avec des autorisations suffisantes pour développer des applications
- Mot de passe : mot de passe
- Cliquez sur Ajouter
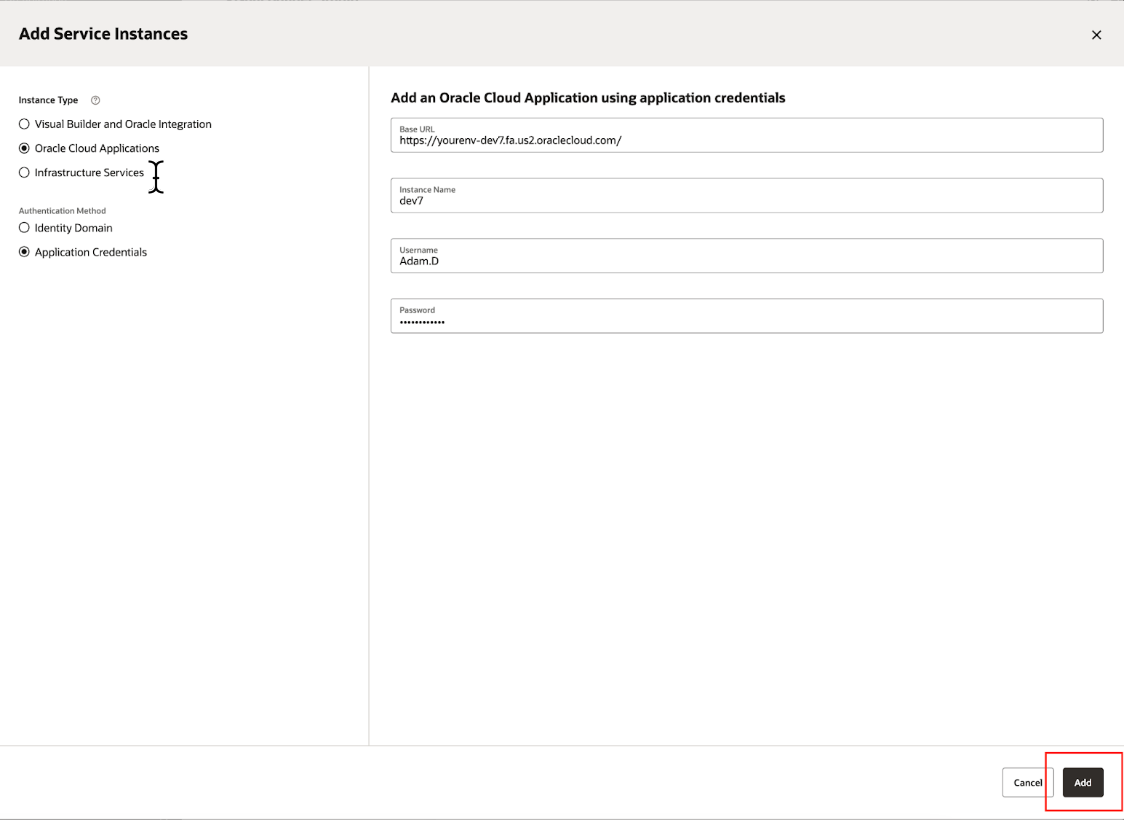
- Votre instance devrait désormais être disponible
Créer une extension d'application
- Dans la console VB Studio, ouvrez votre projet et allez dans l'onglet Workspaces
- Cliquez sur Nouveau
- Cliquez sur Nouvelle extension d'application

- Saisissez les informations suivantes dans le popup de la nouvelle extension d'application
- Nom de l'extension : WalkMe Snippet
- Nom de l'espace de travail : Définir sur « par défaut »
- Environnement de développement : Sélectionnez l'environnement que vous avez créé plus tôt, ou comme indiqué par votre administrateur Oracle
- Base de l'application Oracle Cloud : Gestion du capital humain (pour les pages Oracle HCM Redwood principales)
- Sandbox : Comme indiqué par votre administrateur Oracle
- Référentiel Git : Créer un nouveau référentiel
- Nom du référentiel : walkme (ou comme indiqué)
- Nom de la branche de travail : développement (ou comme indiqué)
- Cliquez sur Créer
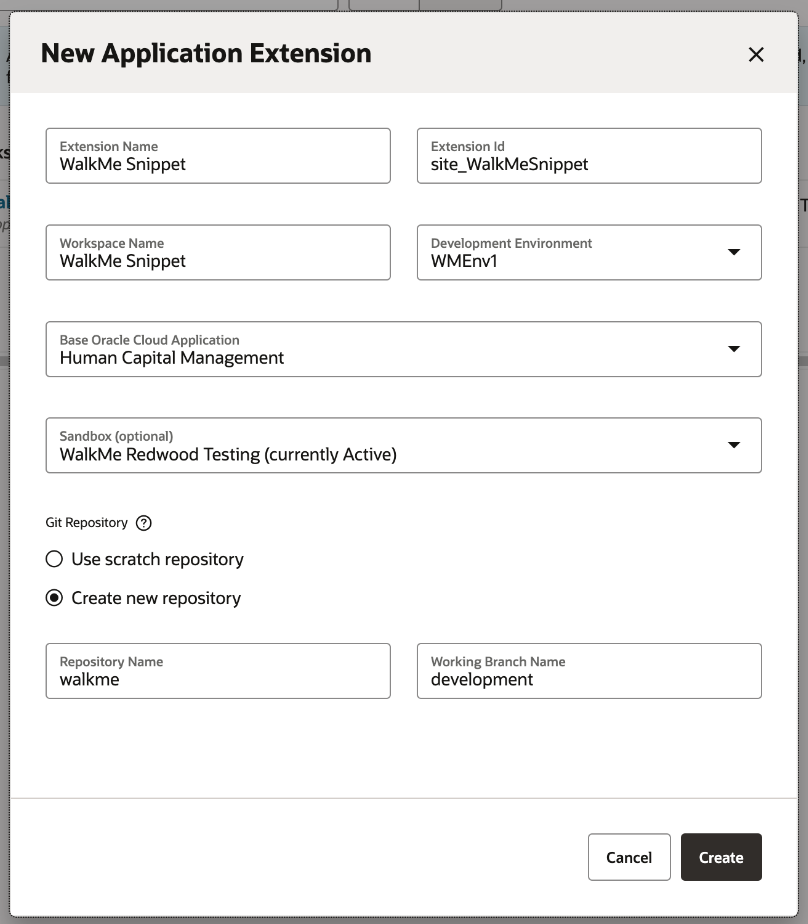
Remarque : La gestion du capital humain peut ne pas être la seule application utilisée où vous avez besoin de WalkMe. Si l'extension de cette application ne couvre pas tous les domaines, voir la section à la fin de ce document : Trouver la bonne application à étendre
Désormais, l'espace de travail sera automatiquement ouvert.
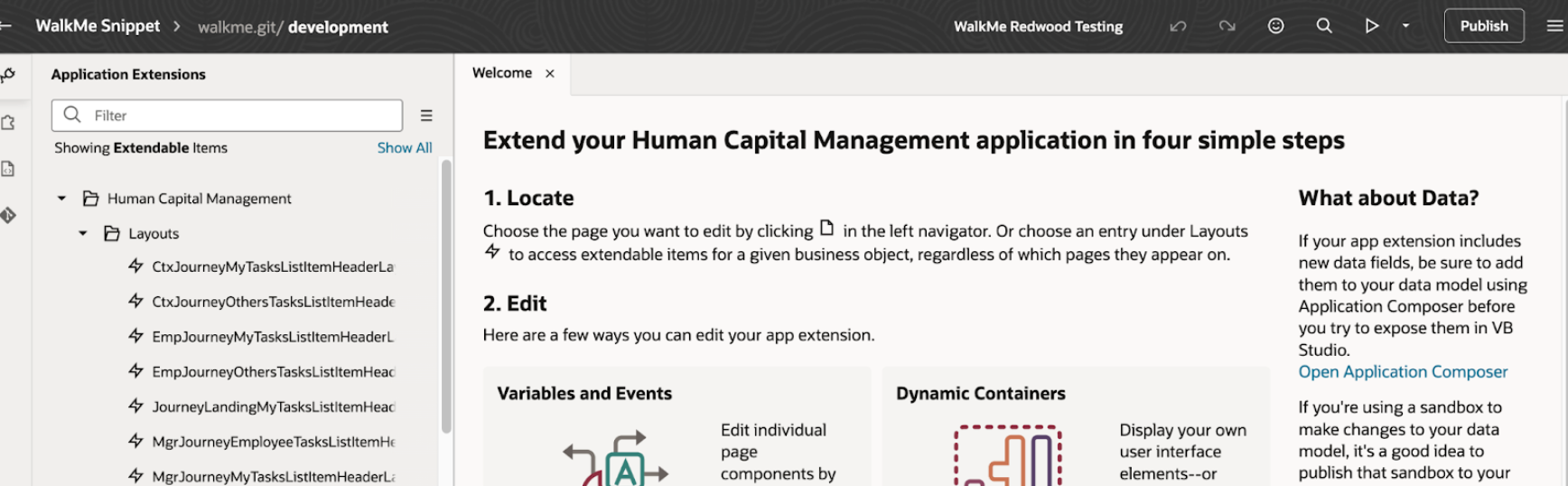
Ajoutez le snippet WalkMe et déployez
- Si vous n'êtes pas déjà dans l'espace de travail, ouvrez la console VB Studio et allez à : >Projets d'organisation > Votre projet > Espaces de travail > Votre espace de travail
- Sous Interfaces utilisateur des applications, localisez l'application unifiée
- Sous Application unifiée, attendez-vous à voir Pages racine et sélectionnez Redwood
- Cliquez sur l'onglet JavaScript
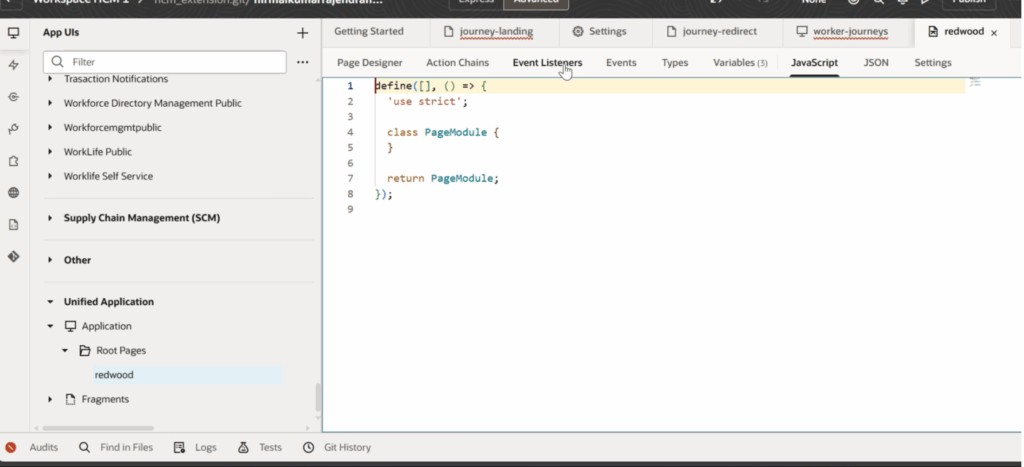
5. Collez l'extrait WalkMe (sans le <script></Balises de script>) dans l'appel de fonction de définition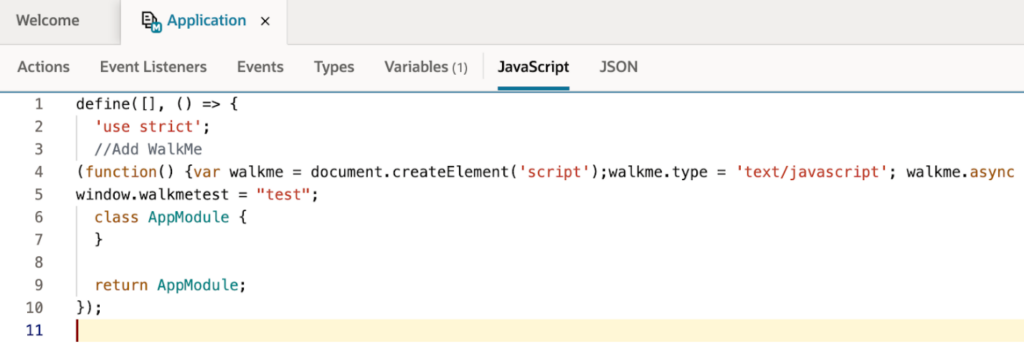
6. Cliquez sur Publier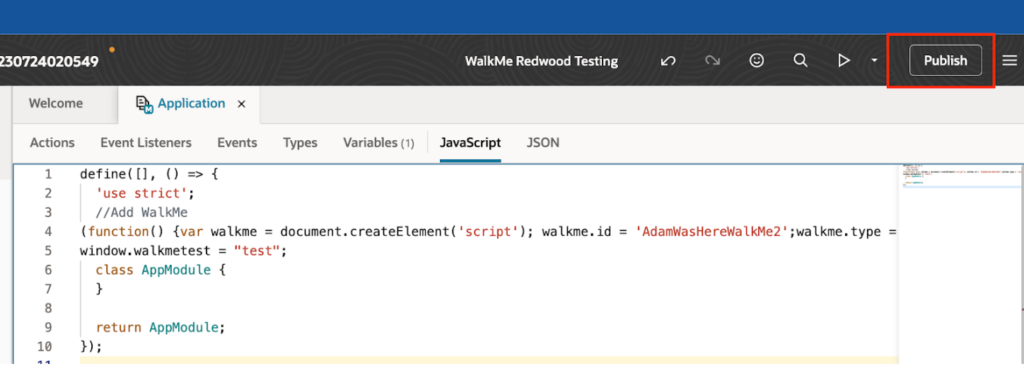
7. Sélectionnez Fusionner maintenant ou Fusionner après examen (tel que indiqué par votre administrateur Oracle)
8. Ajouter un commentaire pour le message de validation
9. Cliquez sur Publier les modifications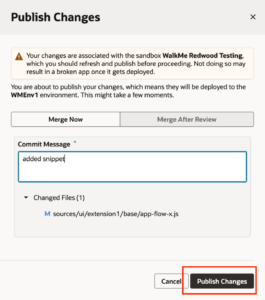
Remarque : Il se peut que vous receviez un avertissement à propose du sandbox qui a besoin d'être actualisé, nous recommandons aux clients de faire ce qui est indiqué et d'actualiser avant de publier. 
10. Vous devriez obtenir une confirmation. Cliquez sur Fermer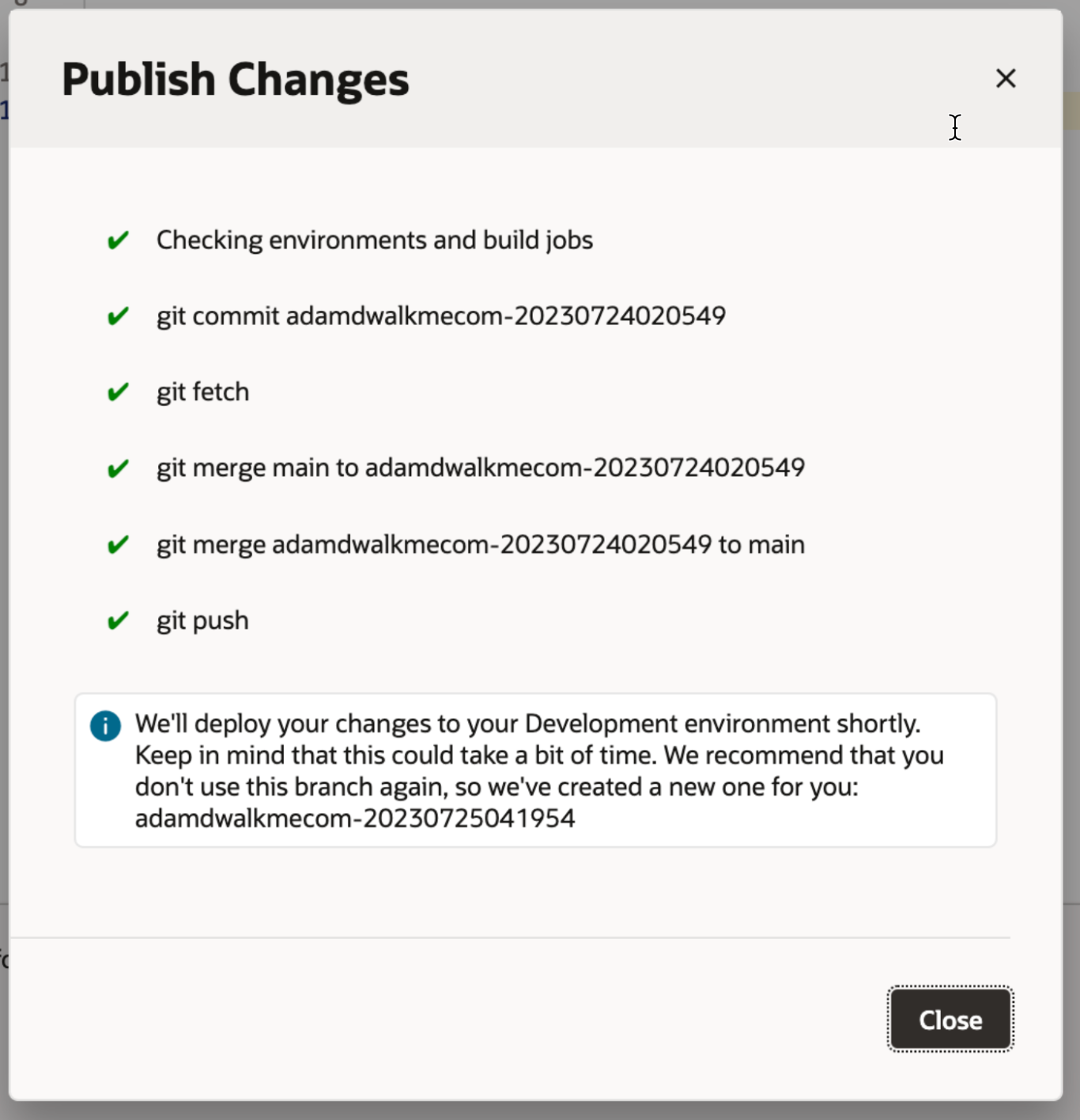
Vous pouvez vérifier le statut du déploiement à partir de la console VB Studio > Builds > File d'attente des tâches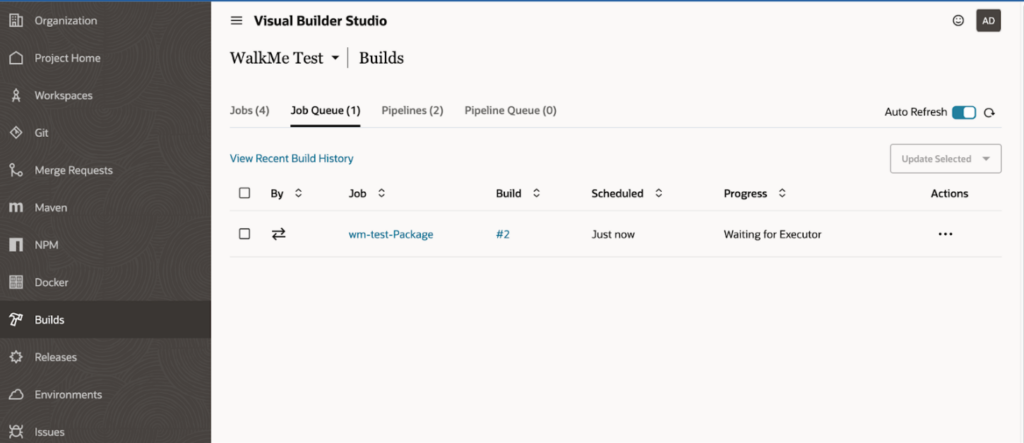
Remarque : Si vous voyez Attendre l'exécuteur dans la colonne de progression, assurez-vous qu'un exécuteur a été provisionné sous la console VB Studio > Organisation > Créer l'exécuteur.
Vous pouvez en créer un ici si cela est indiqué par votre administrateur, ce qui peut prendre jusqu'à 30 minutes pour commencer. Le travail de déploiement se poursuivra automatiquement une fois que l'exécuteur est créé/commencé.
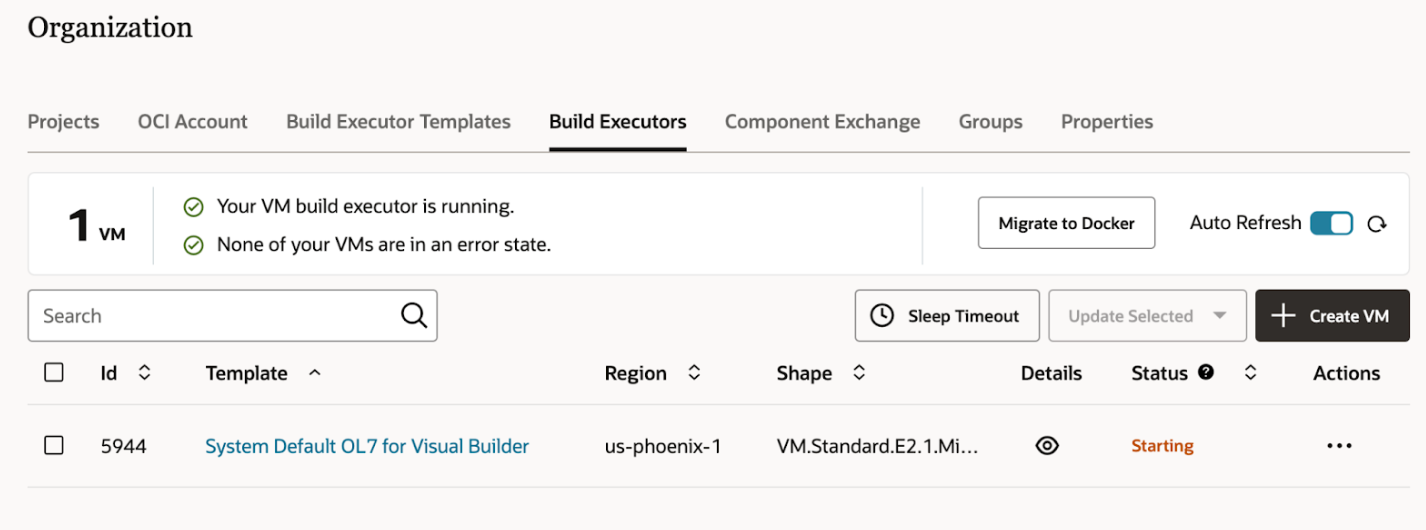
Supprimer (annuler) une extension
- Si vous n'êtes pas déjà dans le projet, ouvrez votre console VB Studio et naviguez vers votre projet : Projets > d'organisation > Votre projet
- Dans le menu de navigation, cliquez sur Créer > Créer
- Saisissez un nom unique sous le champ Nom dans la boîte de dialogue Nouvelle tâche
- Saisissez la description du travail dans le champ Description
- Sélectionnez OL7 par défaut du système pour le générateur visuel dans le modèle
- Cliquez sur CRÉER
- Sur la page de configuration de la tâche , cliquez sur Configurer > Configurer
- Cliquez sur l'onglet Étapes
- Sélectionnez Application à partir de l'option Ajouter l'étape
- Sélectionnez Supprimer
- Sélectionnez l'instance d'applications Oracle Cloud où l'application est déployée dans l'instance
- Dans le nom d'utilisateur et le mot de passe , saisissez les identifiants d'un utilisateur IDCS qui est non seulement un utilisateur d'Oracle Cloud Applications, mais aussi un utilisateur qui peut se connecter et annuler le déploiement à partir de l'instance de production de l'application Oracle Cloud
- Dans l'application de base, le nom et la version , saisissez l'application de base de l'extension, le nom et la version
- Vous pouvez trouver les détails sur l'onglet Déploiements de l'environnement où l'extension est déployée
- Cliquez sur Save (Enregistrer).
- Cliquez sur Créer maintenant pour exécuter une création
Trouver la bonne application à étendre
Le choix de la bonne application à étendre est la clé de l'injection réussie. Si vous étendez la mauvaise application, rien ne se passera (en clair, QUELQU'UN obtiendra WalkMe, mais pas la bonne personne !)
Si les pages sur lesquelles le client souhaite WalkMe ne font pas partie de la gestion du capital humain , vous devrez créer une extension supplémentaire (ou multiple) et y effectuer le même processus.
Pour commencer, naviguez vers la page où vous souhaitez que WalkMe injecte et inspectez le document :

Recherchez dans le DOM une ressource de script appelée app.json. Elle comportera une URL dans le format …/applications/ sur l'attribut de script data-requiremodule<nom de l'application> /app.json
Le <nom de l'application> est le nom de l'application que vous souhaitez étendre :
Notes techniques
- Oracle n'est pas pris en charge sur le Mobile Web
