Intégration des données Salesforce
Aperçu rapide
Créez des expériences plus personnalisées pour vos clients en incorporant les données de Salesforce dans la plateforme d'adoption numérique de WalkMe.
Avec l'intégration des plateformes externes dans Insights, les données issues du Centre d'intégration des données de WalkMe Insights seront accessibles dans Salesforce et peuvent être utilisées dans les flux de travail, les rapports et les activités. Ces donnCes données sont synchronisées toutes les 24 heures à 9 h 00 UTC.
Comment ça marche
Grâce à l'intégration de Salesforce, vous pouvez ajouter les données issues de WalkMe Insights aux objets Salesforce pour améliorer votre compréhension du comportement des utilisateurs finaux.
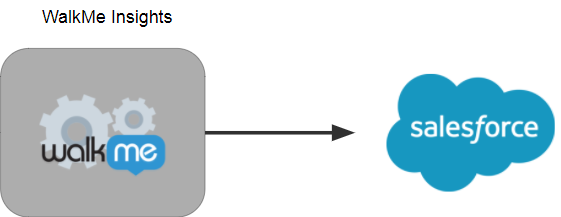
Pendant le processus de configuration, vous choisirez l'objet Salesforce auquel vous souhaitez ajouter les données, ainsi que les données que vous voulez intégrer à Salesforce en fonction d'un rapport personnalisé dans Insights.
Si une correspondance est trouvée entre l'identifiant unique du rapport personnalisé (généralement un e-mail ou une interface graphique) et l'identifiant unique de l'objet Salesforce (généralement un e-mail), vous pouvez alors transférer les données du rapport Insights vers cet objet.
- Vous pouvez synchroniser n'importe quel objet Salesforce
- Vous pouvez faire des synchronisations dans les deux environnements Salesforce : Sandbox et Production
Méthode d'authentification
Nous utilisons la méthode d'autorisation Salesforce OAuth 2.0 pour obtenir un token (que nous stockons) pour l'utilisateur final. Cet accès peut être révoqué à tout moment par l'administrateur Salesforce ou dans le système en déconnectant le compte.
Exigences
- Vous devez être administrateur Salesforce ou contacter l'administrateur Salesforce pour ajouter des champs personnalisés à vos objets Salesforce ciblés
- Vous devez avoir un utilisateur Salesforce qui dispose d'un accès administrateur Salesforce ou d'une permission ModifyAllData pour autoriser l'accès de WalkMe à l'autorisation OAuth 2.0 pour lire et mettre à jour les métadonnées des objets Salesforce (cet accès peut être révoqué à tout moment par l'administrateur Salesforce)
La préparation à l'intégration
Étape n°1 : Identifier les données
Déterminez quelles données de WalkMe Insights doivent être transférées sur Salesforce pour atteindre vos objectifs.
Les données doivent être structurées dans un rapport :
- Chaque ligne du rapport doit représenter un enregistrement spécifique de l'objet auquel vous souhaitez intégrer
- Par exemple, chaque ligne peut afficher les données d'un utilisateur
- Chaque colonne du rapport doit être pour un champ spécifique de Salesforce dans lequel vous souhaitez transférer les données
- Il doit y avoir une colonne dans le rapport qui contient la clé du mappage de votre dossier dans Salesforce
- Par exemple, si vous identifiez votre dossier d'objet cible dans Salesforce sous forme d'e-mail, cet e-mail doit donc être une colonne du rapport
En savoir plus sur les rapports courants disponibles dans Insights.
Étape 2 : Dans Salesforce, ajouter des champs personnalisés à l'objet Salesforce
Cela ne peut être fait que par votre administrateur Salesforce.
Intégration
Comment y accéder
Le Centre d'intégration de données WalkMe peut être trouvé dans la page Intégrations dans Insights, accessible sur insights.walkme.com.
Étape n°1 : Sélectionner l'intégration
Sélectionnez WalkMe dans Salesforce sous Intégrations planifiées sortantes.
L'assistant d'intégration s'ouvrira pour vous guider à travers le processus de mise en place d'une intégration.
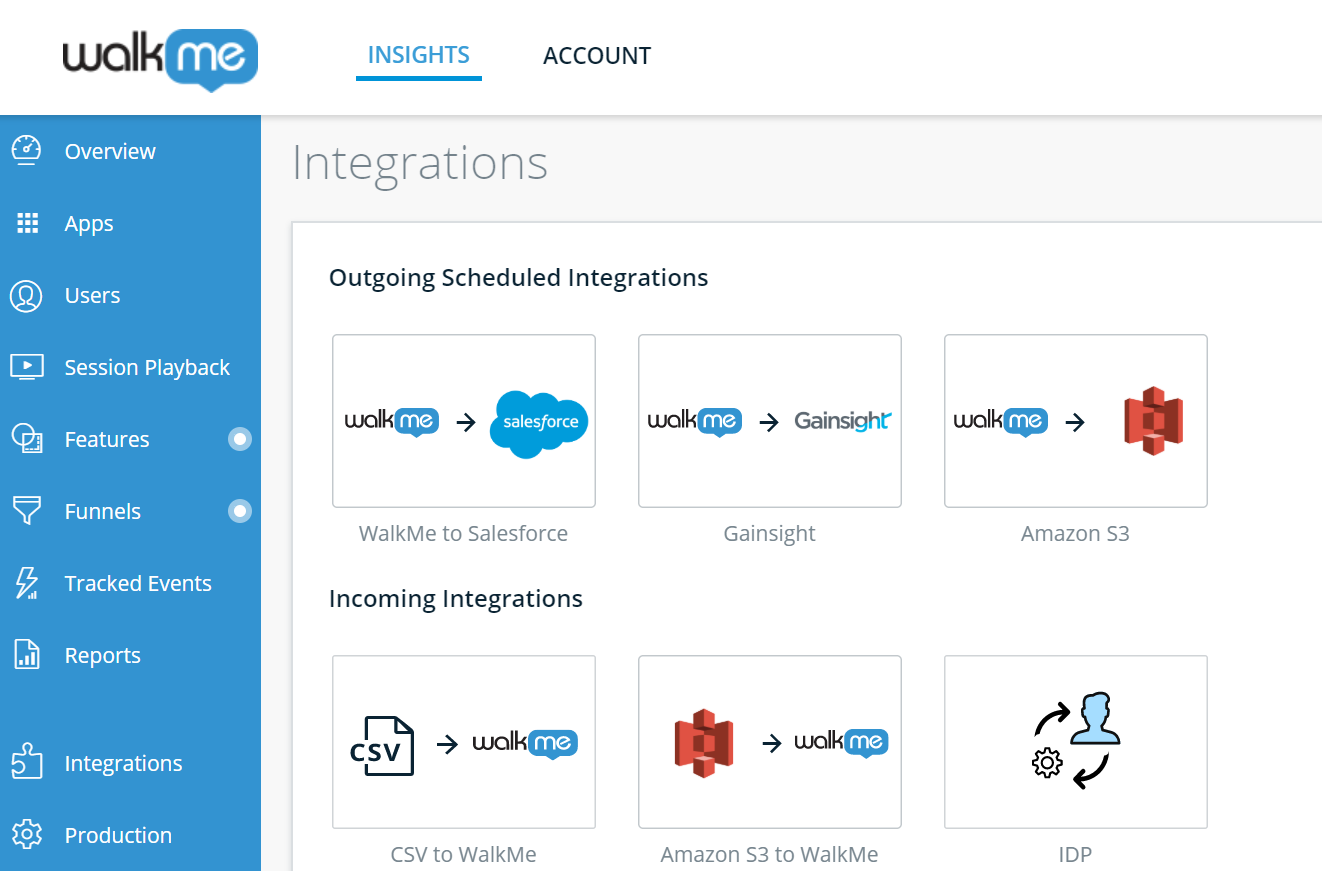
Étape n°2 : Connecter l'environnement
Cliquez sur + AJOUTER UN COMPTE à côté de l'environnement que vous souhaitez connecter.
L'écran d'authentification Salesforce s'ouvrira pour que vous donniez à WalkMe la permission de transférer des données vers ce compte à l'aide de l'autorisation OAuth 2.0.
Une fois que vous avez saisi l'e-mail et le mot de passe de votre compte, vous serez redirigé vers la page Salesforce Integrations dans Insights.
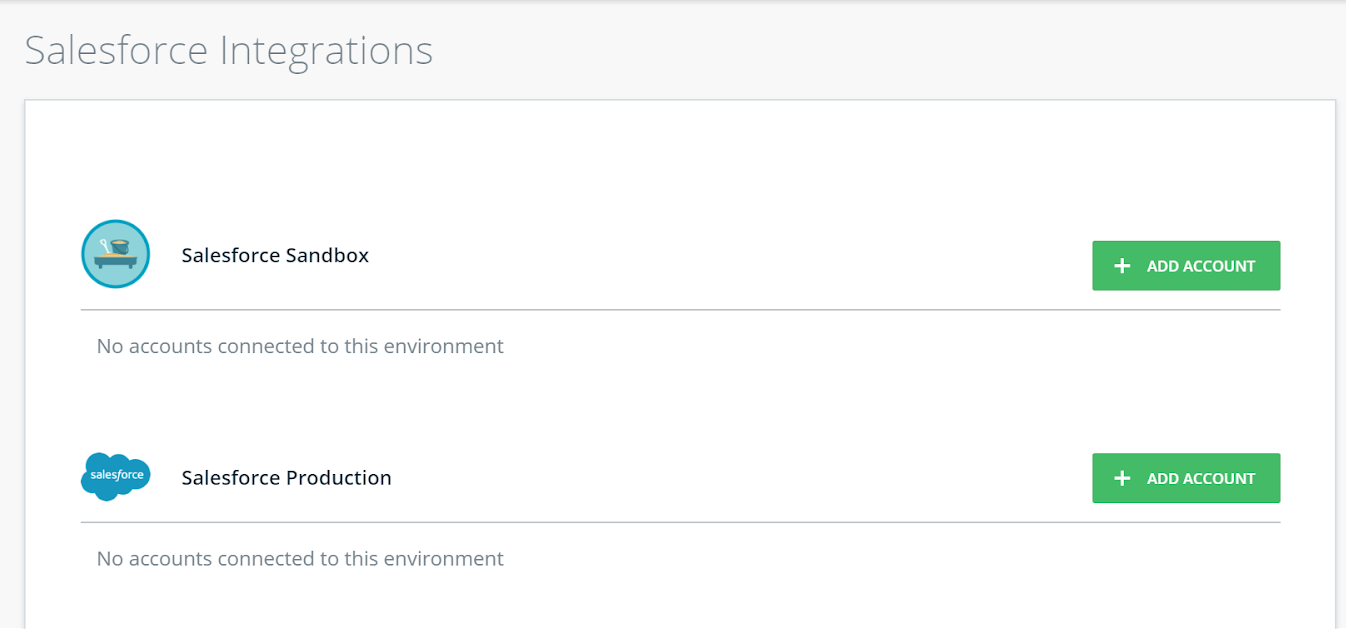
Étape n°3 : Créer l'intégration
Cliquez sur CRÉER UNE NOUVELLE INTÉGRATION.
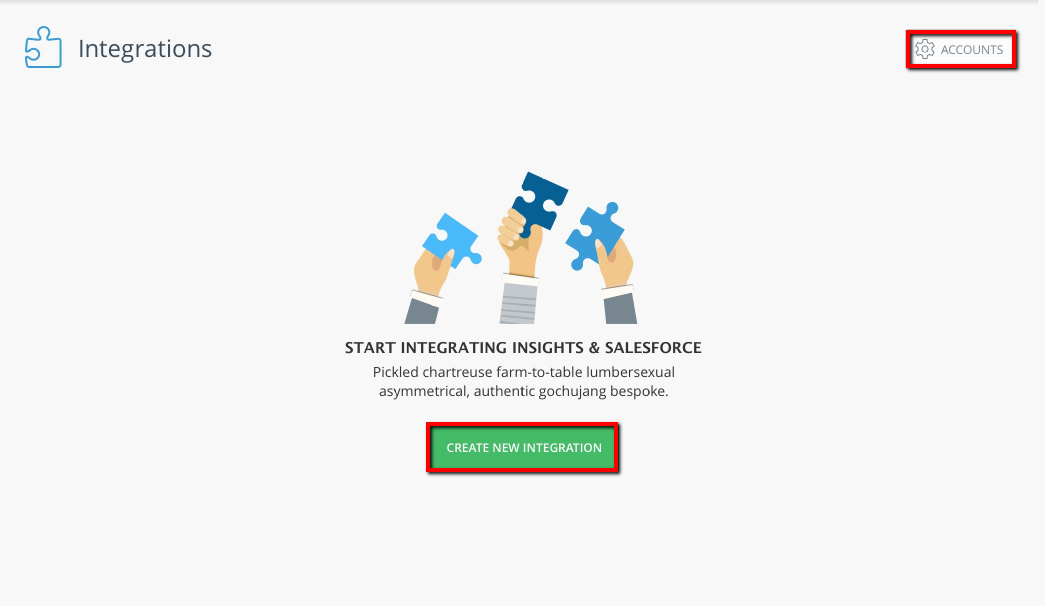
Étape n°4 : Sélectionner un environnement dans l'assistant d'intégration
Dans cet écran, vous pourrez connecter votre environnement Salesforce à WalkMe et choisir de quel environnement WalkMe le rapport sera extrait.
Vous pourrez également afficher les détails du compte Salesforce et choisir entre les environnements Sandbox et de production si les deux sont connectés.
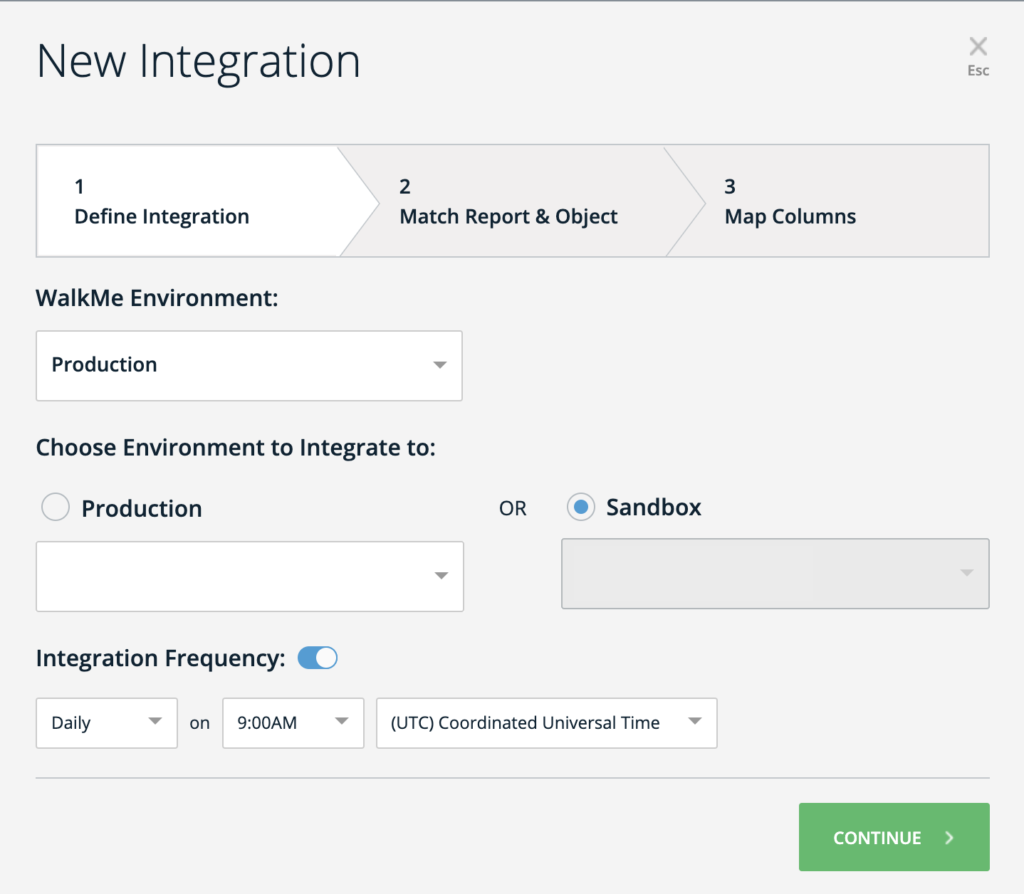
Étape nº5 : Sélectionnez le rapport dans Insights et l'objet Salesforce correspondant dans l'assistant d'intégration.
Choisissez un rapport Insights et sélectionnez l'objet Salesforce avec lequel il doit se synchroniser.
- Colonne du rapport Insights : Une liste déroulante affichera vos rapports Insights disponibles
- Colonne d'objet Salesforce cible : Une liste déroulante affichera les objets Salesforce disponibles extraits de l'environnement Salesforce connecté
Une fois que vous avez sélectionné les éléments dans les deux colonnes, sélectionnez les identificateurs uniques (clés) de chaque rapport et associez-le à l'identificateur de l'objet Salesforce (généralement un e-mail ou une interface graphique).
- La colonne d'identificateur unique du rapport dans Insights : c'est la clé du rapport à associer à un objet Salesforce
- La colonne d'identificateur unique de l'objet Salesforce : c'est le champ de l'objet Salesforce qui est associé à la clé du rapport
Cliquez sur Poursuivre une fois que vous êtes prêt à procéder.
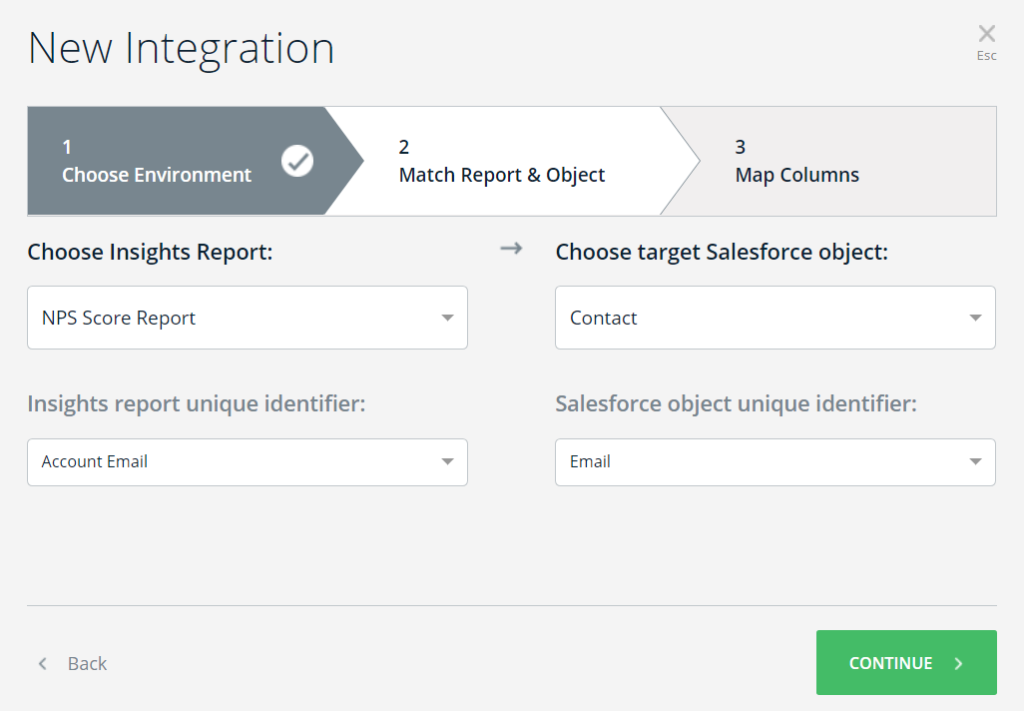
Étape nº6 : Mapper les champs à mettre à jour dans l'assistant d'intégration.
Dans cet écran, vous cartographierez les données du rapport source qui seront mises à jour dans l'objet Salesforce.
- La colonne du rapport dans Insights : Elle est constituée de tous les champs trouvés dans le rapport, y compris le champ clé sélectionné sur le deuxième écran
- La colonne d'objet Salesforce : Elle se compose de tous les champs de l'objet sélectionné qui ne sont pas déjà utilisés dans l'écran 2 et correspondent aux touches sélectionnées à l'écran 2
Cliquez sur + AJOUTER UNE COLONNE pour ajouter une autre cartographie des champs aux objets.
Passez la souris sur une colonne pour la supprimer et cliquez sur X.
Cliquez sur Enregistrer lorsque vous avez terminé.
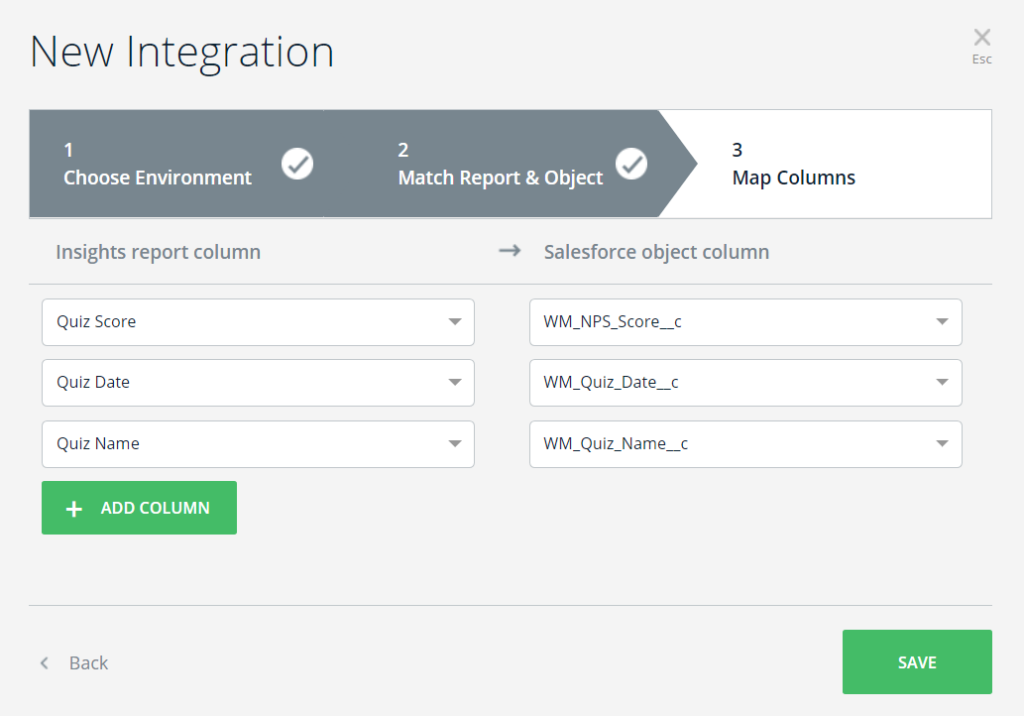
Étape nº7 : Executer votre intégration
- Passez la souris sur l'intégration que vous venez de créer et cliquez sur le menu des options

- Cliquez sur Exécuter maintenant

Cela exécutera l'intégration et tentera de transférer toutes les données pertinentes sur le compte attribué.
Si tout est fait correctement, le journal et le tableau synoptique indiqueront que vous avez réussi l'intégration.
Modifier une intégration existante
Pour modifier une intégration existante, passez la souris sur l'intégration dans Insights et cliquez sur Modifier une fois que l'option apparaît.
L'assistant d'intégration s'ouvrira à l'écran 3, vous permettant de modifier la cartographie d'intégration.
Vous pouvez utiliser les boutons Retour et Continuer pour naviguer entre les écrans, puis enregistrer une fois que vous avez terminé de modifier.
Les journaux
Lorsque vous synchronisez, un journal est créé.
Cliquez sur le menu des options qui apparaît lorsque vous passez la souris sur une intégration, puis sélectionnez Journal pour y accéder.

Une fenêtre apparaîtra où vous pouvez afficher l'historique des données trasnférées de WalkMe à Salesforce.
Le journal comprend les informations suivantes :
- Nom du rapport : le nom du rapport Insights
- Objet Salesforce : Le nom de l'objet Salesforce connecté
- Date de début : La date et l'heure de l'exécution (fuseau horaire UTC)
- Durée : La durée de l'exécution ( heure de fin moins heure de début )
- Statut : Le statut de l'exécution, terminé ou échoué
Passez la souris sur une ligne et cliquez sur Afficher le journal pour afficher le journal original avec tous les détails.

Cas d'utilisation et exemples
Suivre l'onboarding
- Les utilisateurs qui ne parviennent pas à terminer leur onboarding ou prennent du retard dans leur formation adoptent généralement un logiciel plus lentement et l'utilisent moins efficacement.
- En utilisant le Centre d'intégration de données, un aperçu précieux de l'onboarding s'affichera directement dans le CRM, déclenchant des discussions hebdomadaires pour partager les meilleures pratiques et rationaliser l'expérience de l'onboarding.
Fournir des réactions aux enquêtes en utilisant l'intelligence contextuelle
- Identifier les utilisateurs qui répondent favorablement aux enquêtes NPS et sont susceptibles de recommander le produit
- Identifier les utilisateurs qui répondent négativement à l'intervention du service client en temps opportun ou à qui Gainsight a automatiquement envoyé un e-mail les invitant à partager leurs expériences
Prévenir le taux de désabonnement et convertir des prospects
- La fidélisation de la clientèle est le principal déterminant du succès des équipes de service client
- Insights de WalkMe surveille les signes des indicateurs d'utilisation (par exemple, aucun logiciel utilisé pendant plus de 30 jours, la moyenne de la durée de la session, l'échec de l'onboarding, etc.) et déclenche automatiquement des alertes indiquant les utilisateurs finaux susceptibles de se désabonner
- En utilisant le Centre d'intégration de données, les responsables CS peuvent désormais voir ces alertes et points de données WalkMe directement sur la plateforme intégrée, leur donnant une meilleure chance de sauver un compte à risque.
Utiliser les données pour une vente incitative intelligente
- Les utilisateurs finaux très engagés, qui profitent de la valeur significative d'un logiciel, sont souvent de bons candidats pour des ventes incitatives
- Le Centre d'intégration de données peut indiquer aux équipes CS quand les utilisateurs finaux utilisent fréquemment les fonctionnalités soumises à des limites d'utilisation ou qui ont des mises à jour disponibles
- Les équipes CS peuvent également voir si les utilisateurs finaux ont lu les mises à jour de forfaits sur le site du client
- En utilisant ces données, les équipes CS peuvent générer des rapports qui mettent en évidence les utilisateurs que les commerciaux devraient contacter pour générer des ventes incitatives.
