Menu WalkMe – Intégration NetSuite
Aperçu rapide
NetSuite est un système ERP (Enterprise Resource Planning). Ce produit existe depuis environ 20 ans et a été acquis par Oracle. Il s'agit d'une solution Cloud native.
L'application NetSuite dans le menu permet de rechercher les objets NetSuite suivants :
- Employé
- Clientèle
- Vendeur
- Contact
- Facture vendeur
- Bon de commande
- Ordre de vente
- Facture
Configurer une intégration dans NetSuite pour le menu
- Connectez-vous à NetSuite à l'aide d'un compte d'administration
- Allez sur Configuration -> Entreprise -> Activer les fonctionnalités
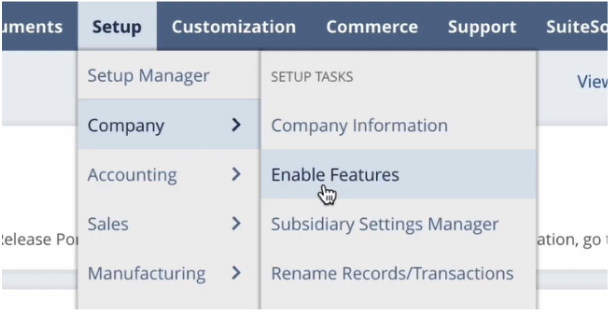
3. Allez sur l'onglet SuiteCloud-
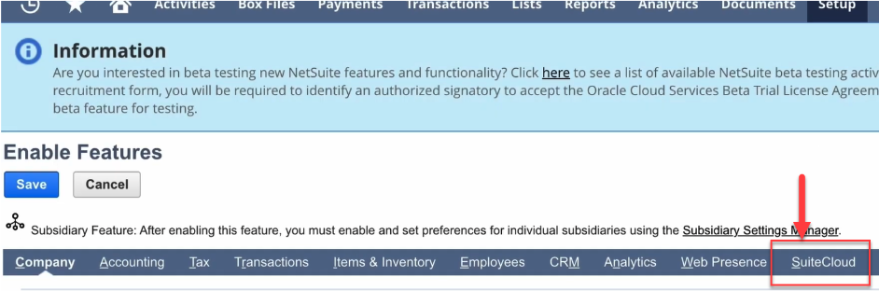
4. Faites défiler et assurez-vous que ces 3 cases sont cochées -
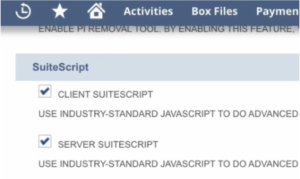
5. Faites défiler et assurez-vous que ces 2 cases sont cochées -
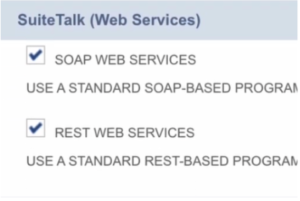
6. Faites défiler et assurez-vous que ces 2 cases sont cochées -
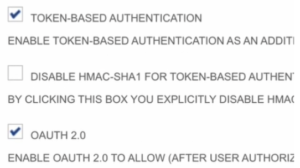
7. Allez sur Configuration -> Intégration -> Gérer les intégrations -> Nouveau
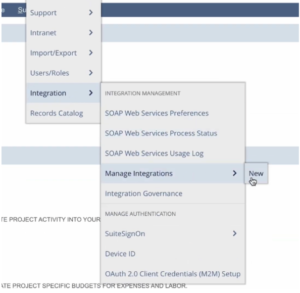
8. Remplissez le formulaire d'intégration avec ces détails-
-
- Nom : Workstation
- État - Activé
- Authentification basée un jeton - cocher
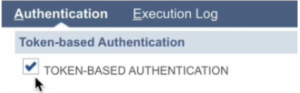
- URL de rappel- choisissez l'une de ces URL :
- Si US- https://workstation.walkme.com/netsuite/connected
- Si EU- https://eu-workstation.walkme.com/netsuite/connected
- Octroi de code d'autorisation- cocher
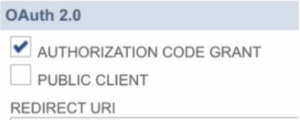
- Redirigez l'URL - choisissez l'une de ces URL :
- Si US- https://workstation.walkme.com/netsuite/connected
- Si EU- https://eu-workstation.walkme.com/netsuite/connected
- Assurez-vous que ces 2 cases ne sont PAS cochées :
- TBA : Flux d'autorisation
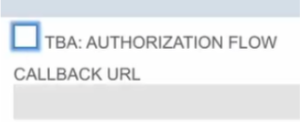
- Octroi du code d'autorisation
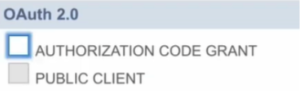
- TBA : Flux d'autorisation
- Cliquez sur Enregistrer pour créer la nouvelle intégration
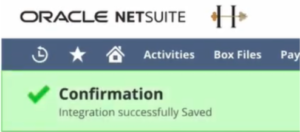
- 9. Dans le même écran, en bas, vous aurez désormais une section Informations d'identification du client. Copiez la clé de consommateur et le secret de consommateur, ils vous seront demandés plus tard et vous ne pourrez plus y accéder.
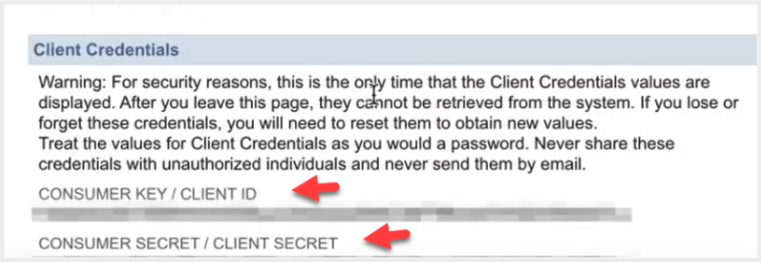
10. Retournez à l'écran d'accueil, allez sur Configuration -> Utilisateur/rôles -> Gérer les rôles -> Nouveau
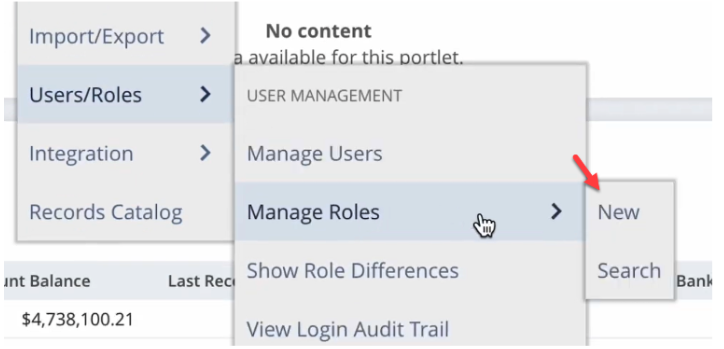
11. Remplissez le formulaire de rôle avec ces détails-
-
- Nom- Rôle d'intégration de Workstation
- Restrictions subsidiaires- Choisissez TOUT et cochez la dernière case
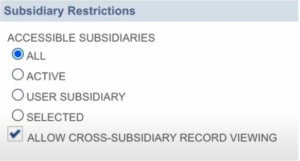
Autorisations
- Afficher Détail du compte
- Afficher Comptes créditeurs
- Afficher Graphique des comptes créditeurs
- Afficher Comptes débiteurs
- Afficher Graphique des comptes débiteurs
- Afficher Rapports d'amortissement
- Afficher Bilan
- Afficher Rapports des dépenses différés
- Afficher Rappels des employés
- Afficher Dépenses
- Afficher États financiers
- Afficher Grand livre général
- Afficher Revenus
- Afficher État des revenus
- Afficher Aperçu/Rappels de prospects
- Afficher Valeur nette
- Afficher Rapports des bons de commande
- Afficher Achats
- Afficher Réconcilier les rapports
- Afficher Personnalisation des rapports
- Afficher Planification des rapports
- Afficher Rapports de comptabilisation des revenus
- Afficher Ventes
- Afficher Rapports d'exécution des ordres de vente
- Afficher Rapports des ordres de vente
- Afficher Rapport de transaction des ordres de vente
- Afficher Classeur SuiteAnalytics
- Afficher Taxe
- Afficher Détail de la transaction
- Afficher Balance des comptes
-
- Afficher Comptes
- Afficher Registre des comptes créditeurs
- Afficher Registre des comptes débiteurs
- Afficher Horaires d'amortissement
- Afficher Registres des comptes bancaires
- Afficher Horaires de facturation
- Afficher Groupes CRM
- Afficher Calendrier
- Afficher Engager les commandes
- Afficher Contacts
- Afficher Registres des cartes de crédit
- Afficher Devise
- Afficher Type d'événement de reconnaissance personnalisée
- Afficher Entrées des enregistrements personnalisés
- Afficher Clients
- Afficher Registres des revenus différés
- Afficher Départements
- Afficher Documents et fichiers
- Afficher Modèle d'e-mail
- Afficher Dossier des employés
- Afficher Employés
- Afficher Registres des actions
- Afficher Événements
- Afficher Listes d'exportation
- Afficher Formule de juste valeur
- Afficher Prix de la juste valeur
- Afficher Registres d'actifs fixes
- Afficher Catégorie des revenus des éléments
- Afficher Éléments
- Afficher Emplacements
- Afficher Registres de responsabilité à long terme
- Afficher Mises à jour de masse
- Afficher Transactions mémorisées
- Afficher Registres de non affichage
- Afficher Onglet des notes
- Afficher Autres registres d'actifs
- Afficher Autres registres d'actifs actuels
- Afficher Autres registres de responsabilité actuels
- Afficher Autres noms
- Afficher Exécuter la recherche
- Afficher Appels téléphoniques
- Afficher Plateformes
- Afficher Publier la recherche
- Afficher Enregistrer le champ personnalisé
- Afficher Éléments connexes
- Créer des ressources
- Afficher Élément de revenu
- Afficher Cartographie des champs de reconnaissance des revenus
- Afficher Plan de reconnaissance des revenus
- Afficher Règle de reconnaissance des revenus
- Afficher Horaires de reconnaissance des revenus
- Afficher Registres des comptes statistiques
- Afficher Filiales
- Afficher Tâches
- Afficher Suivre les messages
- Afficher Registres débiteurs non facturés
- Afficher Unités
- Afficher Fournisseurs
- Afficher Calendrier des travaux
- Afficher Livre de comptabilité
- Afficher Listes de comptabilité
- Afficher Gestion de la comptabilité
- Afficher Autoriser les changements non G/L
- Afficher Numéros générés automatiquement
- Afficher Corps de texte personnalisés
- Afficher Champs de colonne personnalisés
- Afficher Champs d'entité personnalisés
- Afficher Champs d'élément personnalisés
- Afficher Listes personnalisées
- Afficher Types d'enregistrement personnalisés
- Afficher Enregistrements supprimés
- Afficher Se connecter à l'aide des jetons d'accès
- Afficher Se connecter à l'aide des jetons d'accès OAuth 2.0
- Afficher Gérer les périodes de comptabilité
- Afficher Accès à l'appareil mobile
- Afficher Gestion des applications autorisées OAuth 2.0
- Afficher Autres champs personnalisés
- Afficher Autres listes
- Afficher Services Web REST
- Afficher Services Web SOAP
- Afficher Configurer l'entreprise
- Afficher SuiteAnalytics Connect
- Afficher SuiteAnalytics Connect - Tout lire
- Afficher E-mails par procuration
- Afficher Afficher les journaux des services Web SOAP
- Si vous avez des enregistrements personnalisés qui sont requis pour les processus, cela peut constituer un blocage pour cette intégration. Nous recommandons d'accorder des autorisations à tous les enregistrements personnalisés
- Cliquez sur Enregistrer pour créer la nouvelle intégration
12. Maintenant, vous devrez affecter le nouveau rôle d'intégration à un nouvel utilisateur d'intégration. Allez sur Configuration -> Utilisateurs/rôles -> Gérer les utilisateurs
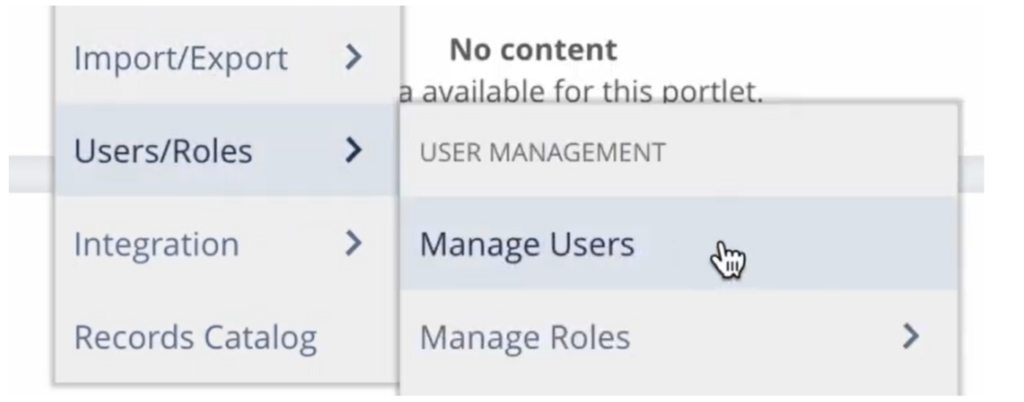
13. Créez un nouvel utilisateur, assurez-vous que l'utilisateur est de type Employé. Remplissez le formulaire de rôle avec ces détails-
-
- Nom- Utilisateur de l'intégration Workstation
- E-mail- tout e-mail
- Filiale - la filiale de votre organisation
- Accès - cochez la case-
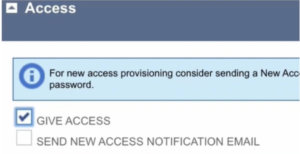
- Rôles- attribuez le rôle d'intégration que vous aviez précédemment créé (« Rôle d'intégration Workstation »)-
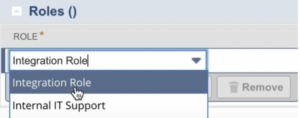
- Cliquez sur Enregistrer pour créer le nouvel utilisateur Employé
14. Allez sur Configuration -> Utilisateurs/rôles -> Jetons d'accès -> Nouveau
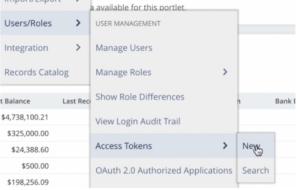
15. Créez un jeton d'accès. Remplissez le formulaire de rôle avec ces détails-
-
- Nom de l'application- choisissez dans le menu déroulant l'intégration Workstation-
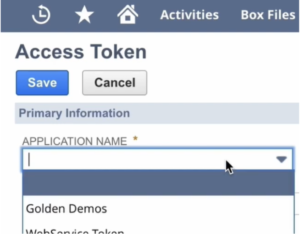
- Utilisateur (depuis la liste)- Utilisateur de l'intégration Workstation
- Rôle- Rôle d'intégration de Workstation
- Nom du jeton- sera automatiquement renseigné
- Cliquez sur Enregistrer pour créer le nouveau jeton d'accès
- Dans le même écran, en bas de la page du jeton d'accès, vous aurez désormais un identifiant et un jeton secret

- Nom de l'application- choisissez dans le menu déroulant l'intégration Workstation-
16. Accédez à la page Menu - Intégrations dans la >console
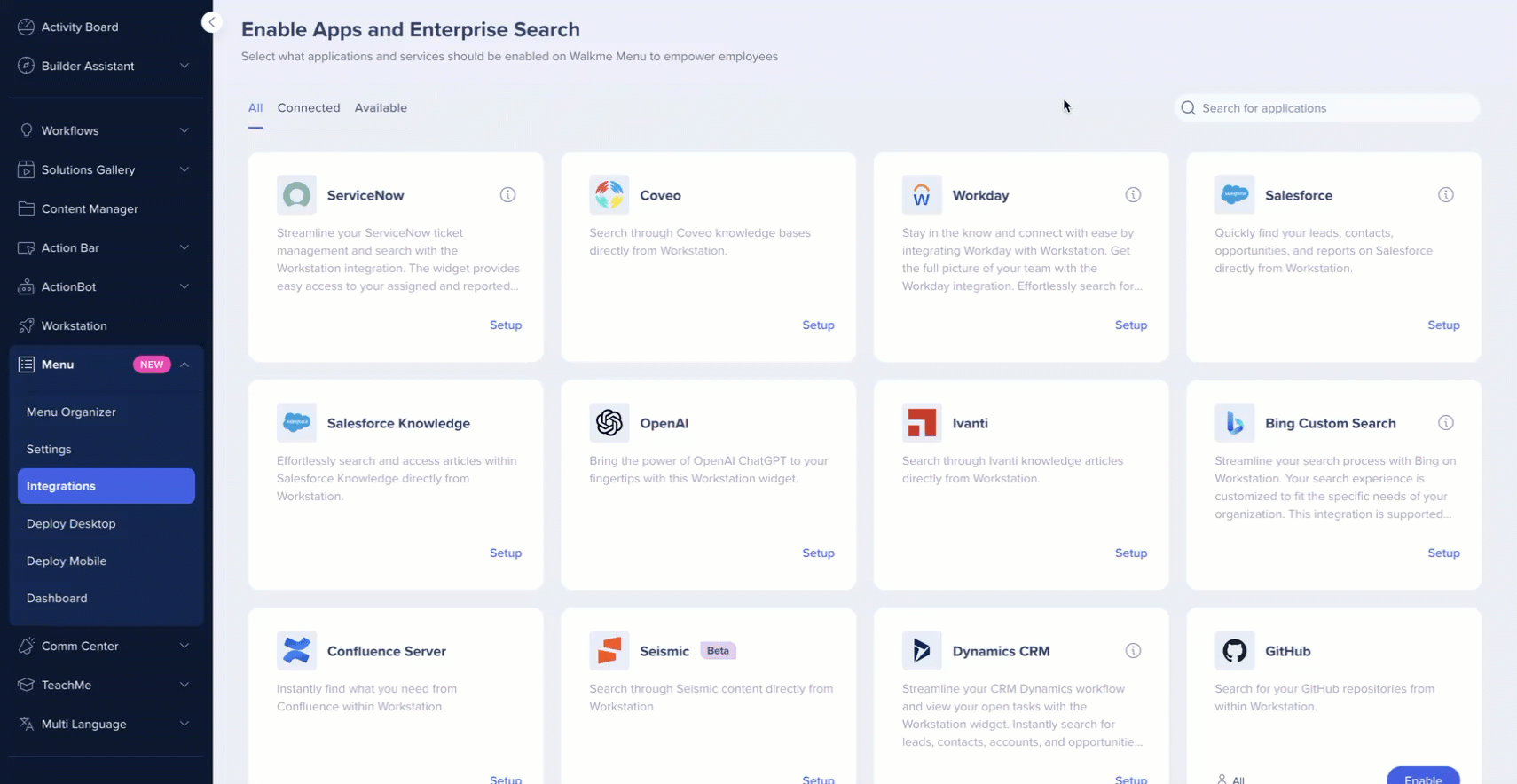
17. Sur l'intégration NetSuite, cliquez sur Configuration et configurez ce qui suit-
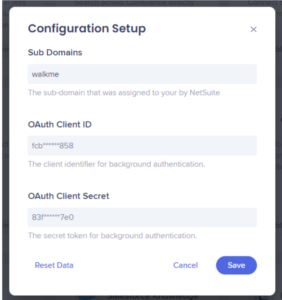
- Sous-domaines - le domaine de votre URL NetSuite. Par exemple, si votre URL est https://testname.app.netsuite.com/, votre domaine est donc « testname ».
- ID du client et secret du client- les valeurs créées précédemment dans le processus (également connues sous le nom de Clé de consommateur et Secret de consommateur).
- Cliquez sur Enregistrer. L'intégration de NetSuite devrait désormais fonctionner sur votre application de menu du bureau.
Segmentation
Les intégrations peuvent être segmentées pour un sous-ensemble d'utilisateurs et de publics, plutôt que d'être activées pour tous les utilisateurs finaux. Cette fonction rationalise le processus d'intégration et permet de s'assurer que les utilisateurs n'utilisent que les intégrations pertinentes pour leur travail.
Pour segmenter une intégration de menu :
- Accédez à la page Intégrations dans le menu de la console
- Cliquez sur le bouton Tous sur l'intégration que vous souhaitez segmenter

- Cliquez sur Sélectionner des destinataires spécifiques dans le popup Gérer l'accès
- Sélectionnez les publics ou les utilisateurs individuels dans les menus déroulants pour choisir les personnes qui peuvent utiliser l'intégration
- Cliquez sur Appliquer

Connexion de NetSuite sur le menu
- Ouvrez le menu du bureau en cliquant sur le widget (sur Windows) / l'icône WalkMe dans la barre de menu Mac ou en appuyant surctrl/cmd + shift + E
- Allez sur Paramètres -> Intégrations, et cliquez sur Se connecter sur la carte NetSuite
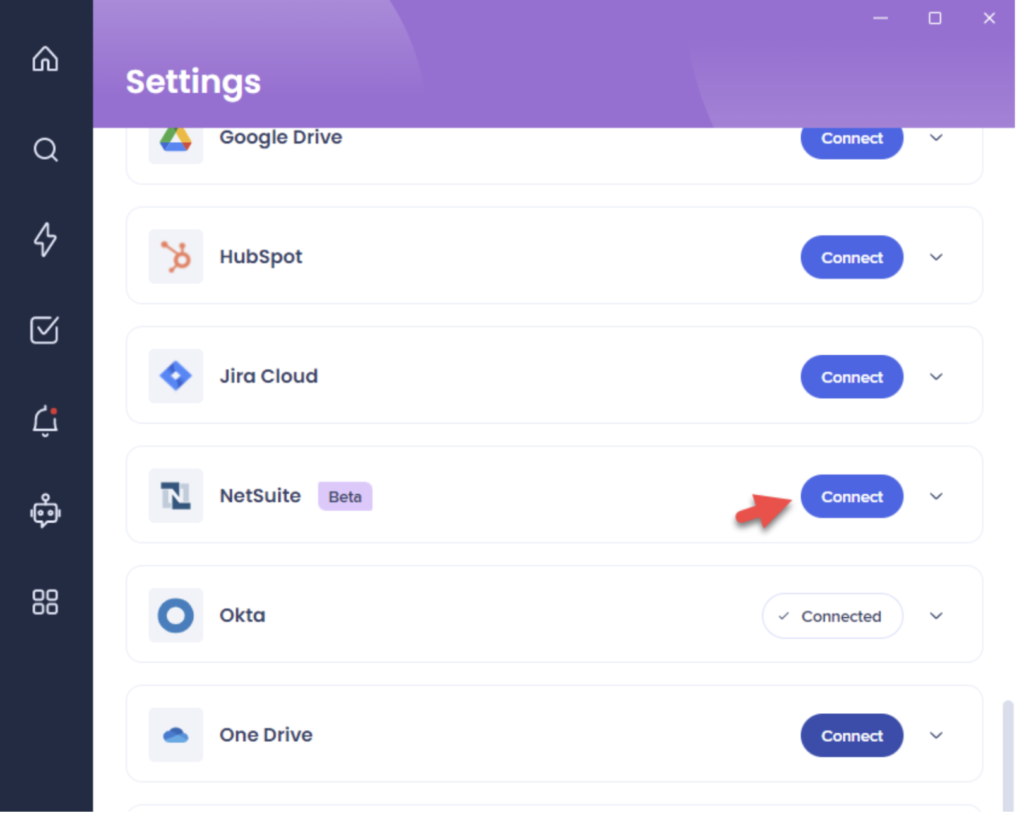
Si la carte NetSuite n'est pas disponible, contactez votre responsable WalkMe dans votre organisation et demandez d'activer NetSuite sur le menu du bureau
Sécurité de l'intégration
En savoir plus sur la sécurité de l'intégration du menu et la recherche d'entreprise.
