Liste des conversations dans la console ActionBot
Aperçu rapide
Vous pouvez consulter toutes vos conversations sur la page Liste des conversations, notamment les conversations publiées, les brouillons et les conversations archivées. Elle est conçue pour rationaliser et optimiser la gestion de vos conversations. Vous pouvez rechercher des conversations, les filtrer en fonction de divers critères et ajouter de nouvelles conversations à la liste
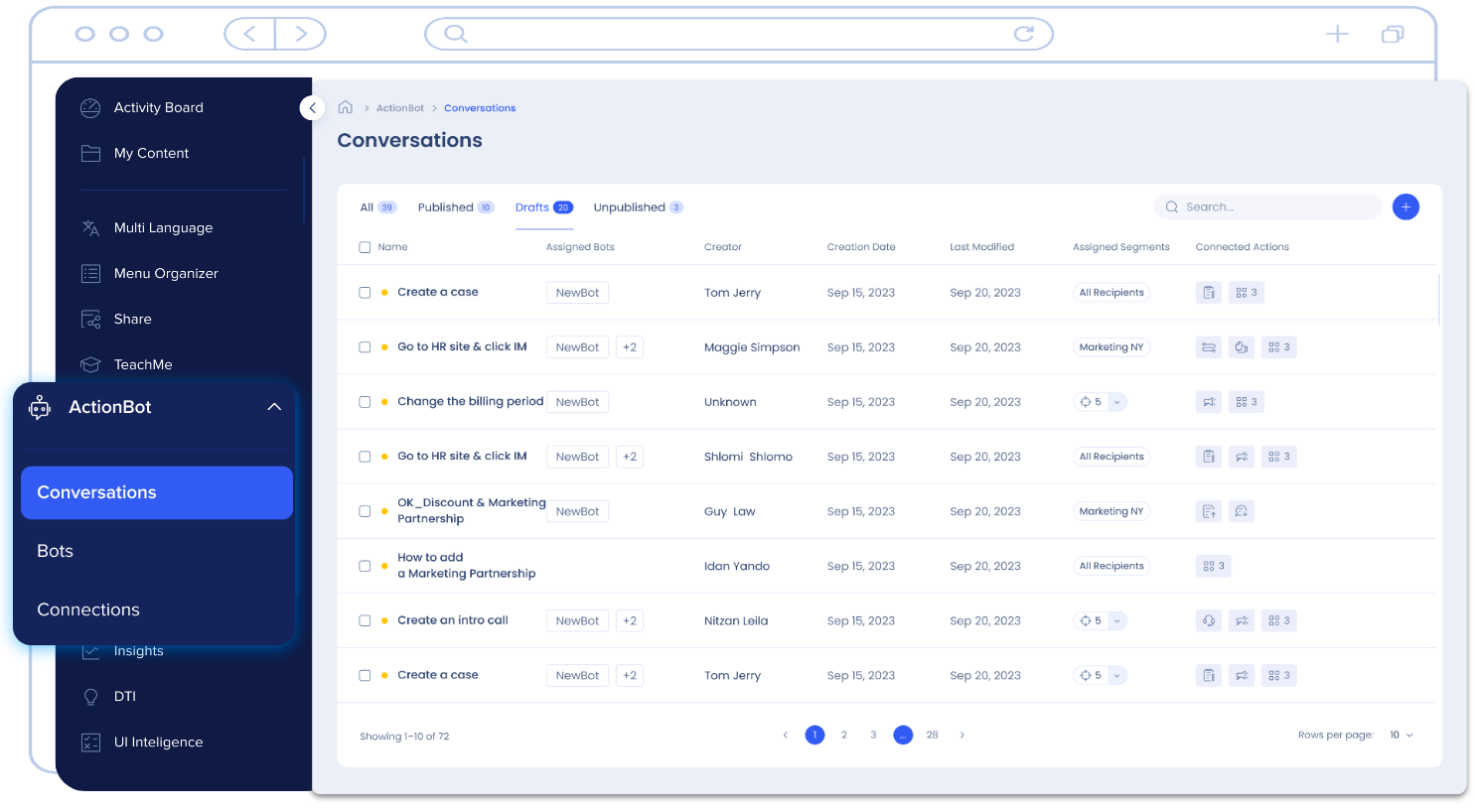
Accès
Vous pouvez accéder à la liste des conversations dans la console NavBar sous ActionBot.
Liens directs :
-
Base de données américaine : WalkMe Console
-
Base de données de l'UE : WalkMe Console
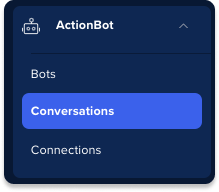
En savoir plus
Le tableau de conversation répertorie toutes les conversations que vous avez créées. Il a les colonnes suivantes :
- Nom et statut de publication
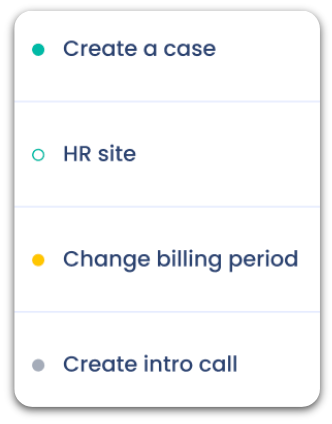
- Vert (rempli) : Cette conversation est publiée et disponible pour les utilisateurs finaux.
- Vert (contour) : Cette conversation est publiée et disponible pour les utilisateurs finaux, mais des modifications n'ont pas encore été publiées.
- Orange : Cette conversation est toujours en mode brouillon et n'a pas encore été publiée et la construction peut être en cours.
- Gris : Cette conversation a été publiée, mais a été supprimée et n'est plus disponible pour les utilisateurs finaux.
- ActionBots attribué affiche tous les Bots auxquels cette conversation est attribuée
- Créateur affiche le constructeur original de cette conversation
- Date de création est la date de création de cette conversation
- Dernière modification est la date à laquelle cette conversation a été modifiée pour la dernière fois
- Segments attribués affiche tous les segments attribués à cette conversation
- Actions connectées répertorient toutes les actions auxquelles cette conversation est connectée
-
Cliquez sur l'icône d'action de connexion pour ouvrir une fenêtre contextuelle et afficher une liste de tous les éléments de ce type qui sont connectés à la conversation
-
Recherche et filtre
Utilisez la barre de recherche du tableau pour trouver rapidement des conversations en fonction du nom du Bot, ou par des mots clés de conversation.

Trier une colonne dans l'ordre croissant ou décroissant. Ou utilisez le filtre pour filtrer en fonction de :
- Bots attribués
- Créateur
- Segments attribués
- Actions connectées
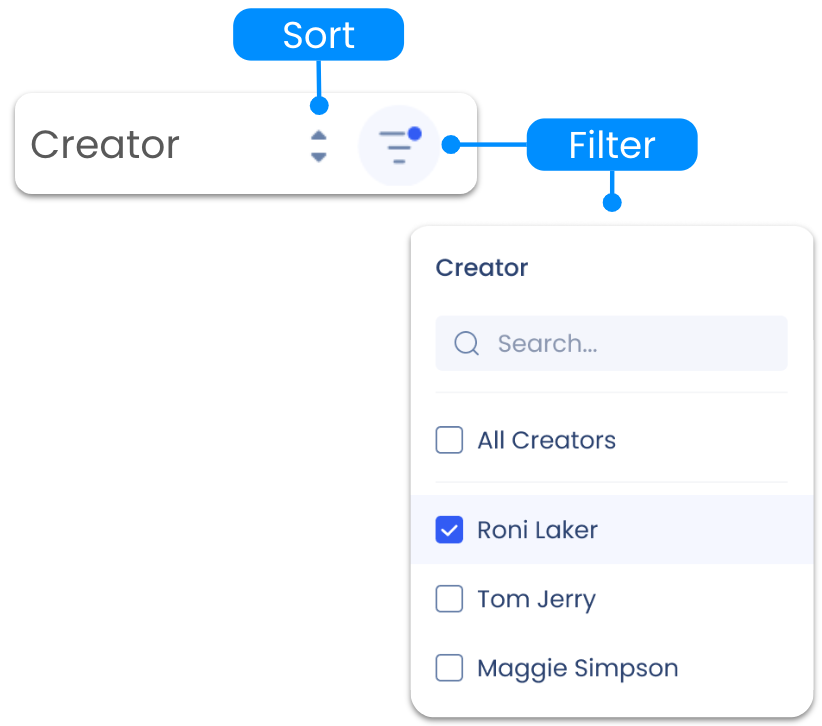
Attribuer un Bot
Si votre conversation n'a pas encore été attribuée à un bot, vous pouvez ajouter des bots en cliquant sur l'icône plus près du titre et en sélectionnant les bots auxquels vous souhaitez que cette conversation soit attribuée.
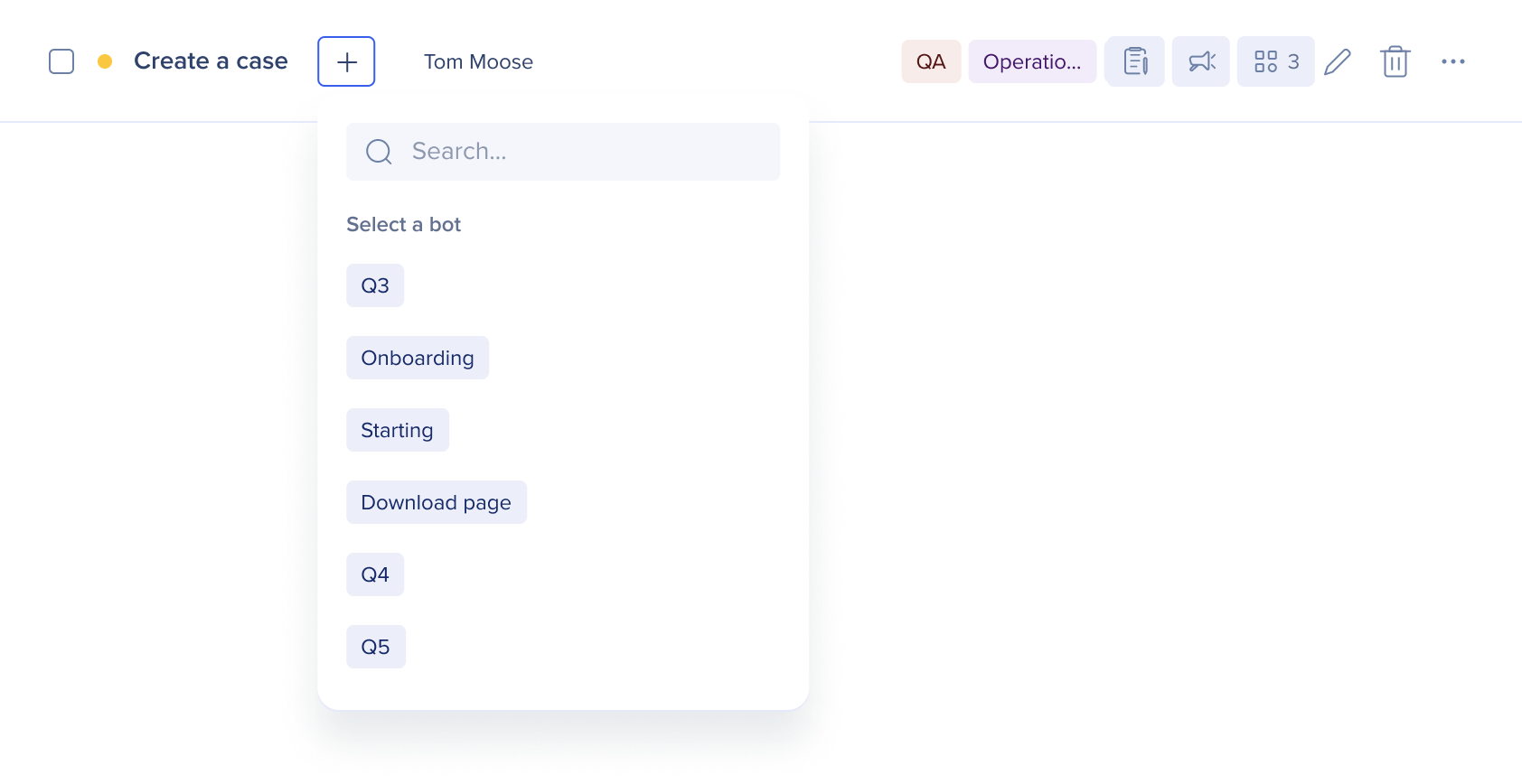
Analyse des conversations
Le panneau d'analyse fournit des données précieuses pour vous permettre de mieux comprendre les interactions des utilisateurs et les tendances des conversations les plus populaires. Obtenez des informations sur toutes vos conversations ou sélectionnez une conversation pour approfondir les détails.
Pour le moment, « Toutes les discussions » se composent de deux widgets informatifs qui offrent des mesures clés et des tendances en un coup d'œil (avec d'autres en cours d'élaboration !).
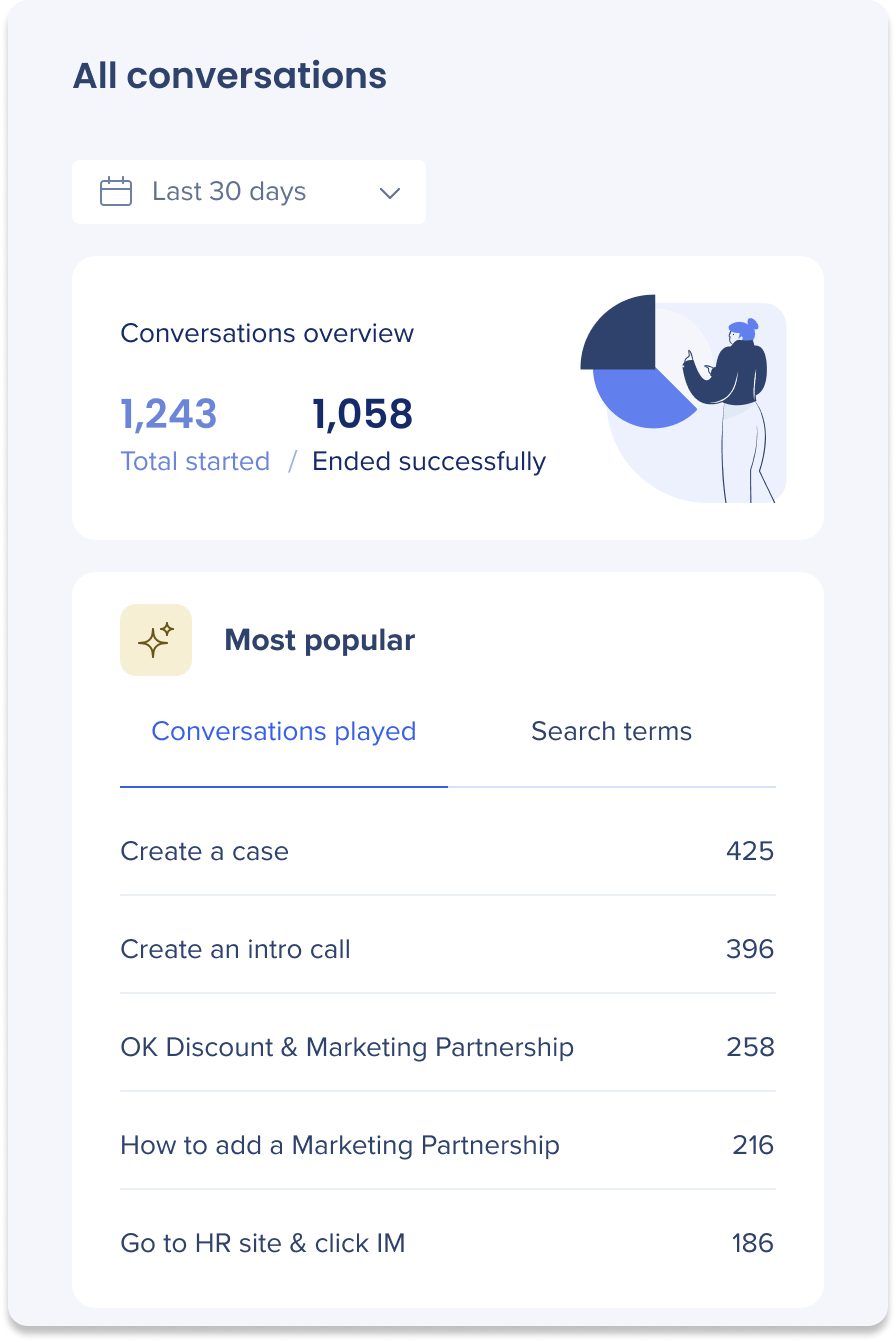
Sélecteur de date : toutes les analyses affichent les données en fonction de la chronologie sélectionnée dans le filtre. Vous pouvez opter pour les 24 dernières heures ou les 7, 30 ou 90 derniers jours.
Widgets dans le panneau Toutes les conversations :
Aperçu des conversations : présente un rapport entre le nombre total de conversations entamées et les conversations terminées avec succès, ce qui vous permet de suivre les taux d'engagement et d'achèvement globaux de vos expériences de conversation.
Voici la définition d'un début de conversation et d'une fin de conversation réussie :
Conversation commencée : une conversation est considérée comme entamée lorsque l'utilisateur sélectionne une conversation dans le bot. Veuillez noter que les messages de bienvenue ne sont pas comptabilisés.
Terminé avec succès : une conversation est considérée comme terminée avec succès lorsque aucune erreur ne se produit au cours de l'interaction et que l'utilisateur ne clique pas sur « recommencer » ou ne ferme pas complètement le bot, ce qui témoigne d'une période prolongée d'inactivité de l'utilisateur ou d'un temps d'inactivité.
- Le fait de cliquer sur Recommencer déclenche un nouvel événement « Conversation commencée ».
Les plus populaires : ce widget comporte deux onglets :
- Conversations lues : Top 5 des conversations qui ont été les plus fréquemment utilisées. Le widget affiche le nom de la conversation et le nombre de fois qu'elle a été lue, ce qui vous permet de découvrir les interactions les plus populaires parmi les utilisateurs.
- Termes les plus recherchés : Top 5 des mots-clés les plus recherchés. Le widget affiche le terme recherché et le nombre de fois qu'il a été recherché, ce qui vous permet de comprendre les besoins et les intérêts spécifiques de votre utilisateur et de continuer à créer des conversations engageantes et constructives.
Widgets pour une conversation spécifique :
- Aperçu de la conversation : Lorsqu'une conversation est sélectionnée, le widget d'aperçu de la conversation affichera le total commencé et terminé avec succès pour cette conversation.
- Fréquence d'erreur : les 5 erreurs les plus enregistrées dans cette conversation. Dans ce widget, vous verrez le type d'erreur et le nombre de fois que cette erreur a été déclenchée.
Pour afficher les analyses d'une conversation spécifique :
-
Passez la souris sur la conversation
-
Cliquez sur l'icône analyse
![]()
Actions de conversations
Vous pouvez effectuer plusieurs actions sur les conversations à partir de l'ActionBot sur la console. Certaines actions peuvent être effectuées en masse en sélectionnant plusieurs conversations.
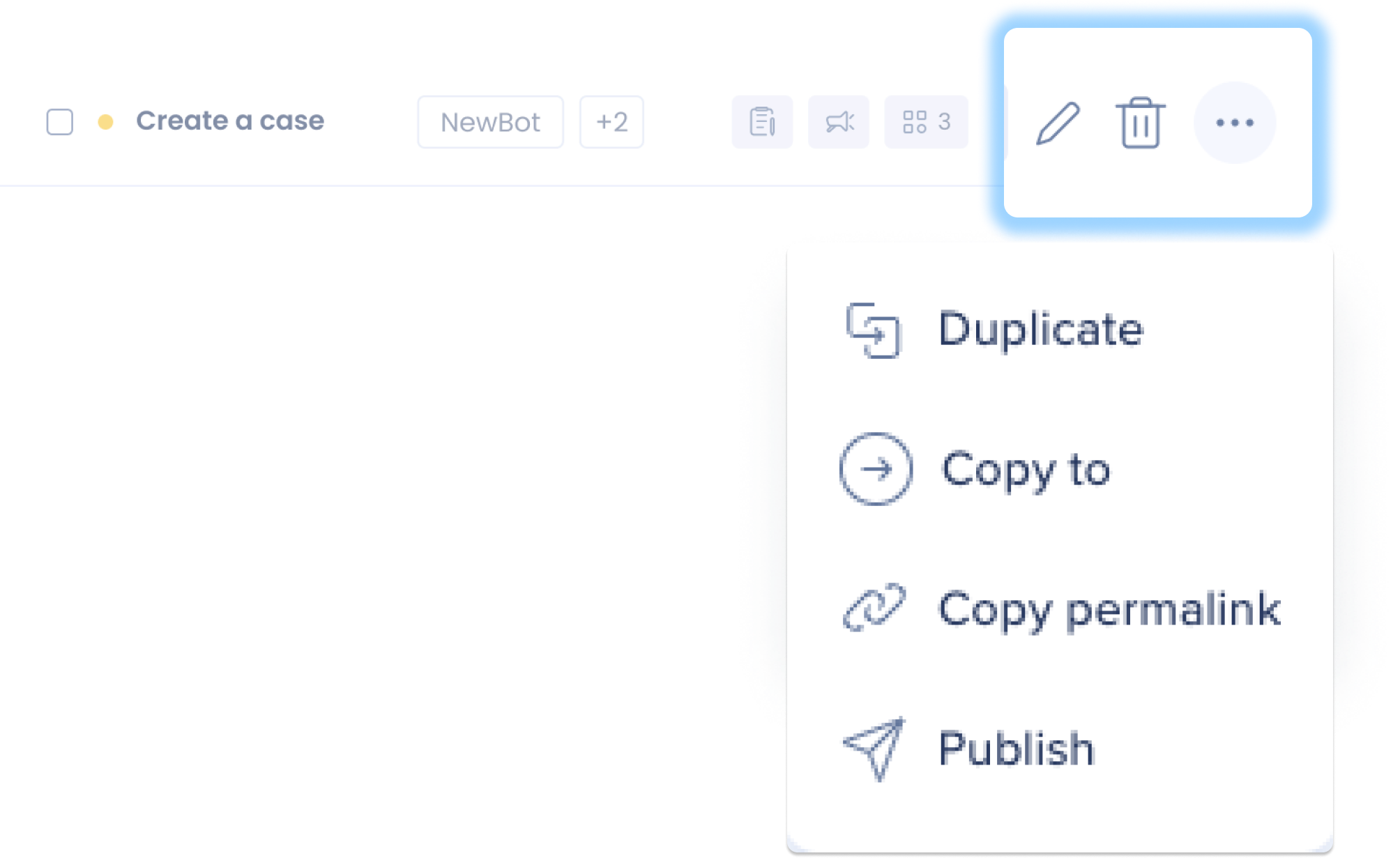

Cliquez sur les actions ci-dessous pour savoir comment les effectuer.
Pour modifier une conversation :
- Passez la souris sur la conversation que vous souhaitez modifier
- Cliquez sur l'icône du crayon
Pour copier le lien permanent vers une conversation :
- Passez la souris sur la conversation
- Cliquez sur le menu à trois points
- Cliquez sur le lien permanent
- Le lien permanent est copié dans votre presse-papier
- Cliquer sur le lien permet d'ouvrir la conversation dans la console
Pour copier la conversation vers un système différent :
- Passez la souris sur la conversation
- Cliquez sur le menu à trois points
- Cliquez sur Copier vers
- Sélectionnez le compte
- Sélectionnez le système
- Cliquez sur Copier
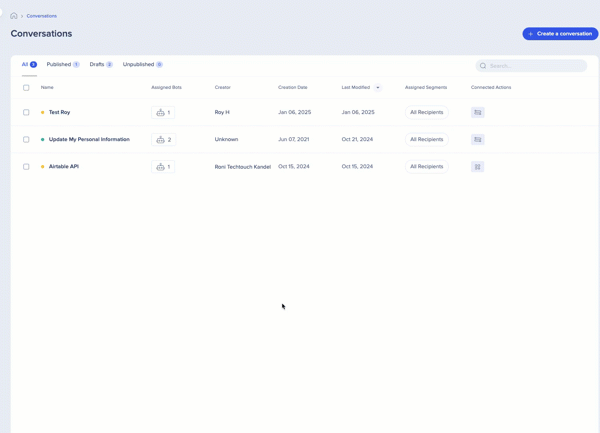
Les conversations non publiées sont supprimées de l'environnement dans lequel elles ont été publiées. Les utilisateurs ne pourront plus accéder à la conversation non publiée. Vous pouvez republier les conversations en les publiant à nouveau.
Pour annuler la publication d'une conversation :
- Passez la souris sur la conversation que vous souhaitez publier
- Cliquez sur le menu à trois points
- Cliquez sur Annuler la publication
Pour publier plusieurs conversations :
- Cliquez sur la case à cocher à côté de toutes les conversations que vous souhaitez annuler la publication
- Pour annuler la publication de plusieurs conversations, les conversations que vous sélectionnez doivent toutes avoir le statut de publié
- Dans la bannière qui apparaît, cliquez sur l'icône d'annulation de la publication
En dupliquant une conversation, copie le flux de conversation.
Pour dupliquer une conversation :
- Passez la souris sur la conversation que vous souhaitez dupliquer
- Cliquez sur le menu à trois points
- Cliquez sur Dupliquer
Supprimer une conversation la supprime définitivement de la liste des conversations. Elle ne sera plus accessible aux utilisateurs si elle avait déjà été publiée.
Pour supprimer une conversation :
- Passez la souris sur la conversation que vous souhaitez supprimer
- Cliquez sur l'icône poubelle
- Cliquez sur la fenêtre contextuelle de confirmation
Pour supprimer plusieurs conversations :
- Cliquez sur la case à cocher à côté de toutes les conversations que vous souhaitez supprimer
- Cliquez sur l'icône de la poubelle
- Cliquez sur la fenêtre contextuelle de confirmation
Comment créer une conversation
Pour créer une nouvelle conversation, cliquez sur le bouton Créer une conversation à côté de la barre de recherche.
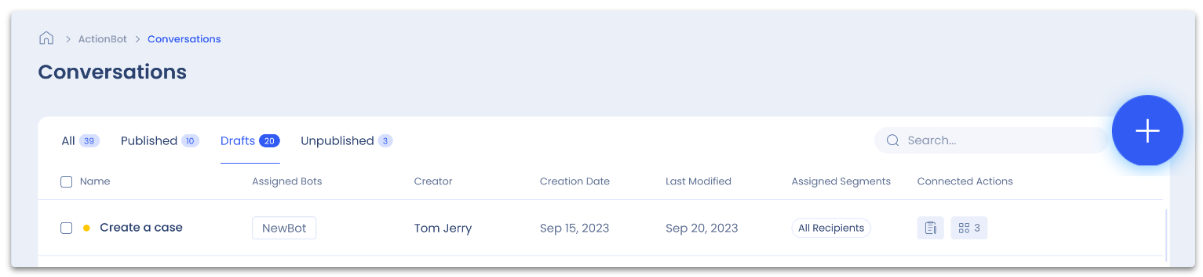
Comment publier une conversation
Vous pouvez publier une ou plusieurs conversations à partir de la console.
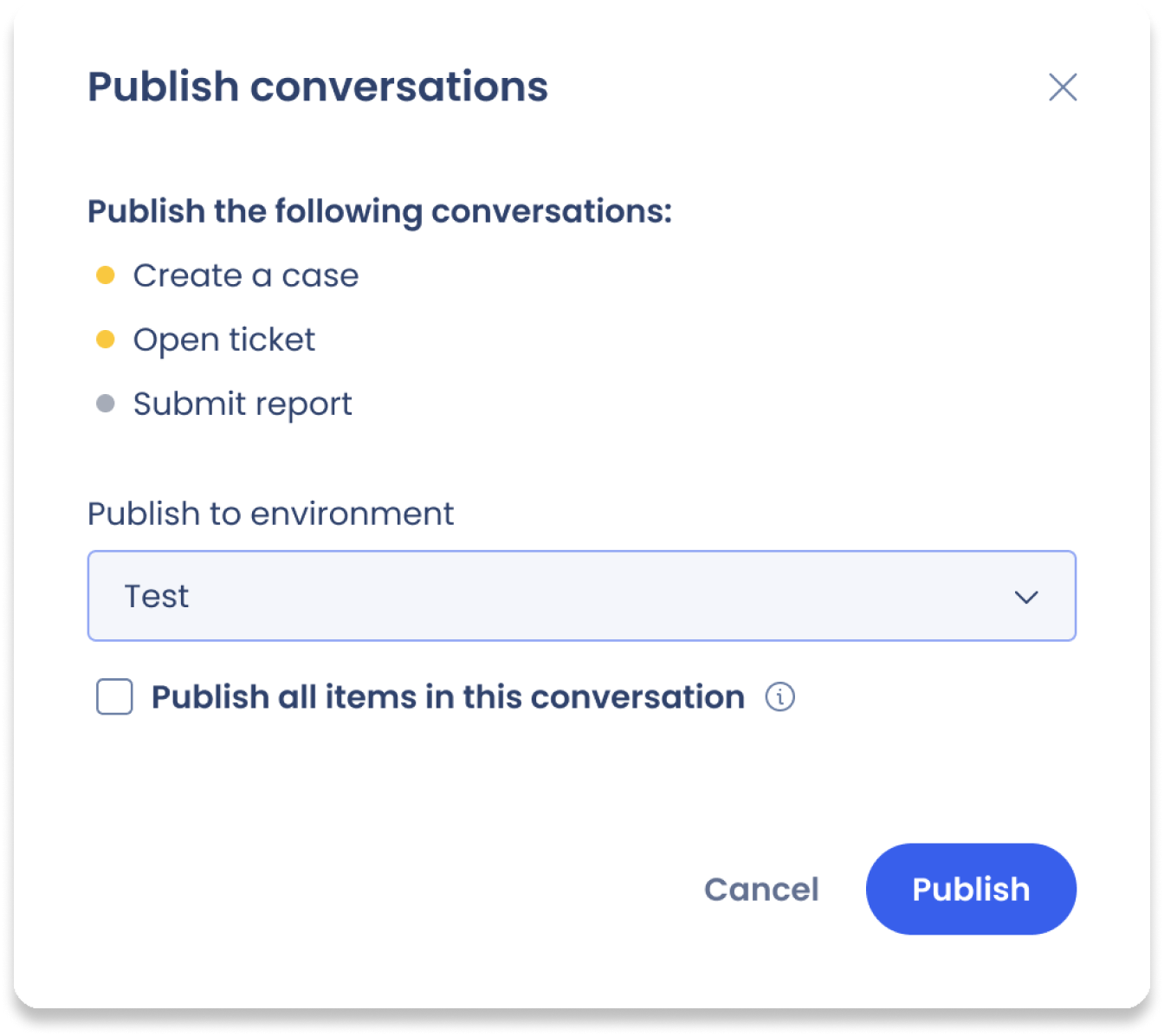
Pour publier une conversation :
- Passez la souris sur la conversation que vous souhaitez publier
- Cliquez sur le menu à trois points
- Cliquez sur Publier
- Examinez la fenêtre contextuelle et sélectionnez l'environnement dans lequel vous souhaitez publier
- Si vous souhaitez publier des éléments WalkMe non publiés associés à cette conversation, sélectionnez la case à cocher : Publier tous les éléments dans cette conversation
Pour publier plusieurs conversations :
- Cliquez sur la case à cocher à côté de toutes les conversations que vous souhaitez publier
- Pour publier plusieurs conversations, les conversations que vous sélectionnez doivent toutes avoir un statut autre que celui de la publication
- Dans la bannière qui apparaît, cliquez sur l'icône de publication
- Examinez la fenêtre contextuelle et sélectionnez l'environnement dans lequel vous souhaitez publier toutes les conversations
- Si vous souhaitez publier des éléments WalkMe non publiés associés à cette conversation, sélectionnez la case à cocher : Publier tous les éléments dans cette conversation
