Tâches de menu de bureau/mobile : Onboarding
Aperçu rapide
Les tâches de menu de bureau/mobile peuvent être utilisées pour intégrer de nouveaux employés avec des listes de vérification personnalisées et des ressources personnalisées, accélérer la valorisation et réduire les coûts de formation traditionnels.
Les tâches sont ajoutées à l'application de menu de bureau/mobile et se composent de Smart Walk-Thrus, de vidéos et d'articles Ressources. Cette liste de contrôle permet aux utilisateurs de voir leur progression à mesure qu'ils passent à travers les tâches, améliorant l'expérience de l'utilisateur et les poussant à terminer plus de Tâches et à utiliser WalkMe.
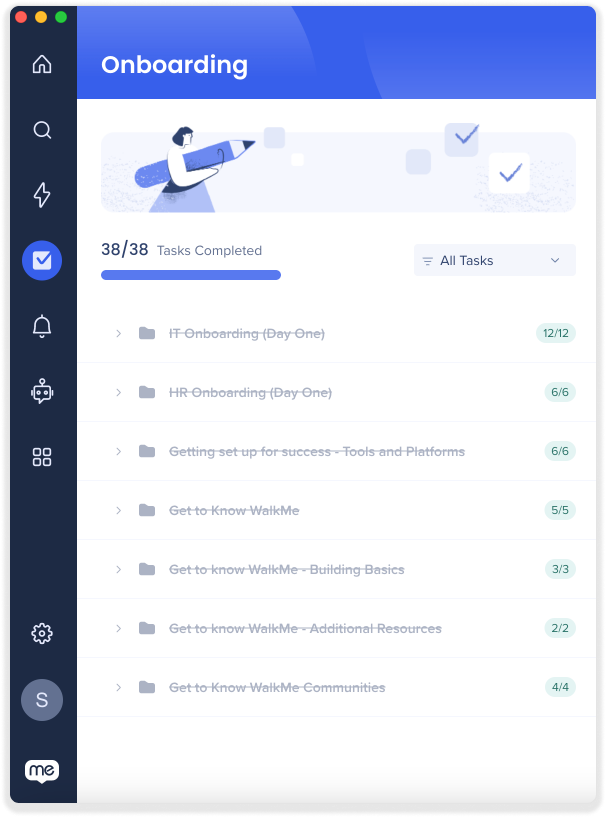
Cas d'utilisation
Accélérer la formation
Donnez aux utilisateurs un chemin simple et direct pour compléter la formation. Par exemple, créez une liste des tâches avec toutes les tâches nécessaires qu'un nouvel employé peut commencer à faire telles que la création d'un profil, la lecture de la politique de l'entreprise, la signature des avantages sociaux et la création d'un compte de dépenses.
Améliorer la conversion
Mettez fin à la confusion du client et rendez votre produit attrayant et simple. Par exemple, créez une liste de contrôle qui met en valeur les fonctionnalités de votre produit et incite les clients à agir.
Promouvoir l'adoption de produits
Améliorez l'expérience client et augmentez le nombre de clients fidèles en stimulant leur engagement avec votre site. Par exemple, créez une liste de contrôle qui guide l'utilisateur à travers tous les processus nécessaires pour commencer.
Comment ça marche
La liste de vérification dans l'application de menu de bureau/mobile est créée à l'aide des tâches d'onboarding que vous pouvez créer dans l'éditeur WalkMe. Ces tâches sont associées aux Smart Walk-Thrus et aux ressources que vous avez déjà créées.
Une fois les tâches d'onboarding publiées dans l'éditeur, elles apparaîtront dans la console dans l'organisateur de menu. Là, vous serez en mesure de compiler une liste des tâches à publier dans le menu.
Dans l'application de menu de bureau/mobile, l'utilisateur peut cliquer sur une tâche dans la liste de vérification et WalkMe lancera le Walk-Thru ou la ressource associée. Au fur et à mesure que chaque tâche est achevée, les progrès de l'utilisateur seront mis à jour dans la barre de progression.
Créer des tâches d'onboarding dans l'Éditeur
Avant de commencer à créer une liste de tâches de menu, vous devrez créer des tâches d'onboarding dans l'éditeur WalkMe. Pour apprendre à créer des tâches Onboarding dans l'Éditeur WalkMe, lisez cet article : Tâches Onboarding : Premiers pas
Créer des tâches
Étape 1 : accédez à l'organisateur de menus
Naviguez jusqu'au Menu WalkMe Console > Menu >Organizer
Étape 2 : Ajoutez des éléments à l'onglet Tâches
Tout le contenu WalkMe que vous avez créé se trouve dans la liste des éléments de gauche. L'onglet Tâche sur la droite est l'endroit où vous placerez les tâches d'onboarding créées dans l'éditeur.
Pour ajouter des éléments à l'onglet Tâche :
- Cliquez sur l'onglet Tâche dans l'organisateur de menu
- Faites glisser les éléments souhaités de la liste d'éléments à l'onglet Tâche
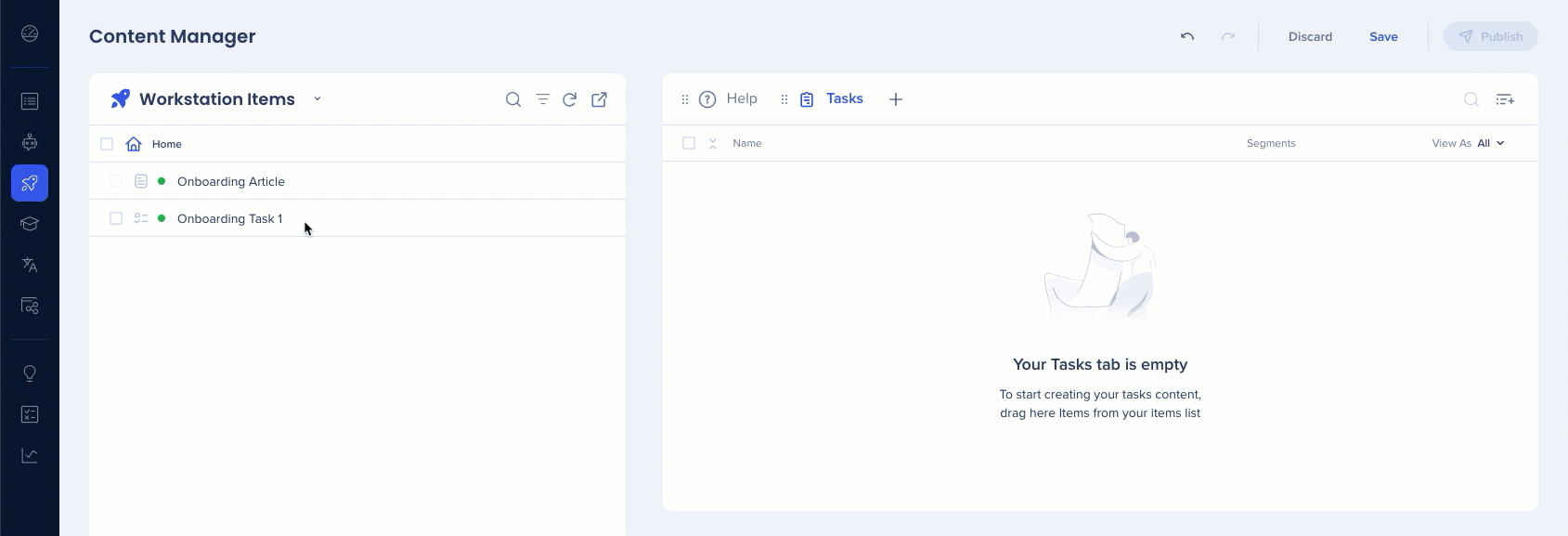
Étape 3 : Comment enregistrer et publier vos tâches
- Lorsque vous avez terminé d'ajouter du contenu à l'onglet Tâches, cliquez sur Enregistrer
- Lorsque vous êtes prêt à publier, cliquez sur Publier
![]()
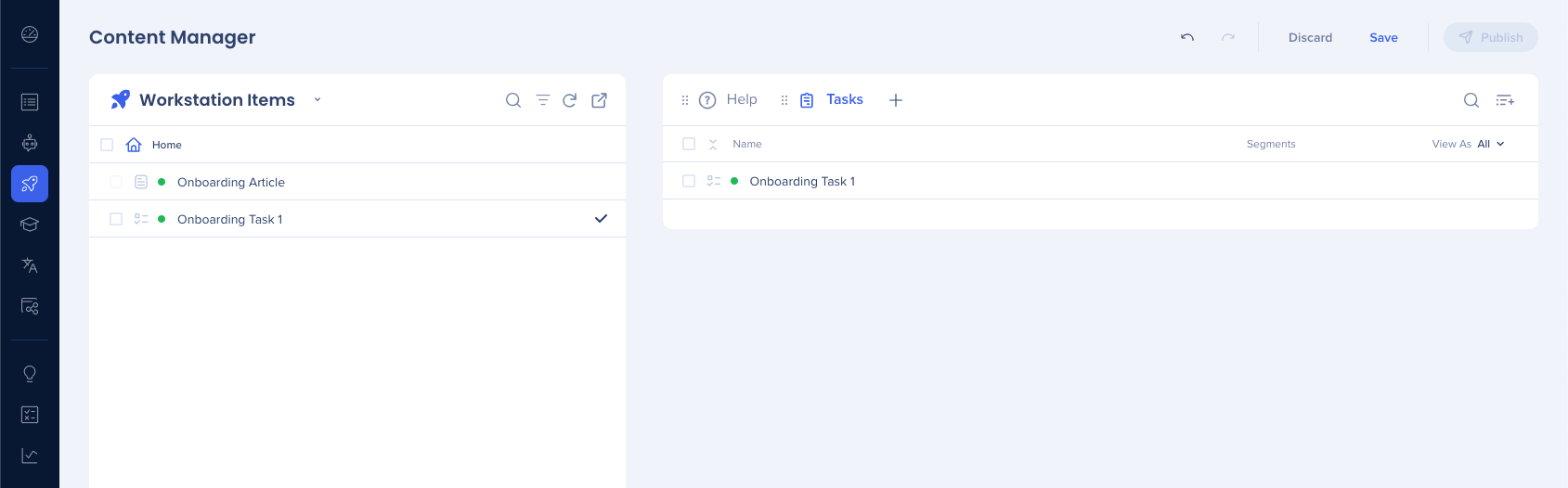
Onboarding Settings
Les paramètres d'onboarding sont situés dans l'éditeur WalkMe et affectent toutes les tâches créées pour l'application de menu de bureau/mobile. Ici, vous pouvez activer ou désactiver la liste des tâches Onboarding, ajouter des conditions d'affichage et avoir accès à différentes personnalisations.
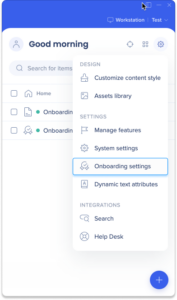
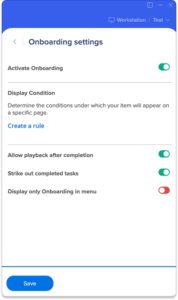
Autoriser la lecture après l'achèvement
Cliquez sur ce bouton si vous souhaitez que les utilisateurs puissent ouvrir à nouveau une tâche après son achèvement. Si ce bouton est désactivé, une icône de blocage apparaît lors du survol de la tâche achevée.
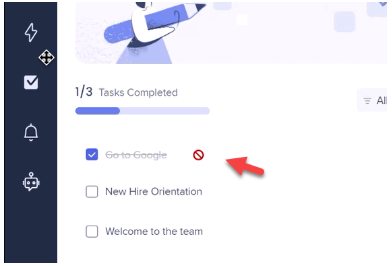
Biffer les tâches achevées
Cliquez sur ce bouton si vous souhaitez qu'une ligne biffe une tâche qui a été achevée.

Afficher uniquement Onboarding dans le menu
Cliquez sur ce commutateur si vous souhaitez uniquement que l'onglet Tâches apparaisse dans le menu de bureau/mobile. Si activé, l'onglet Ressources n'apparaîtra pas dans le menu de bureau/mobile.
Capacités supplémentaires
Décocher les tâches d'onboarding
Décochez une tâche d'onboarding terminée.
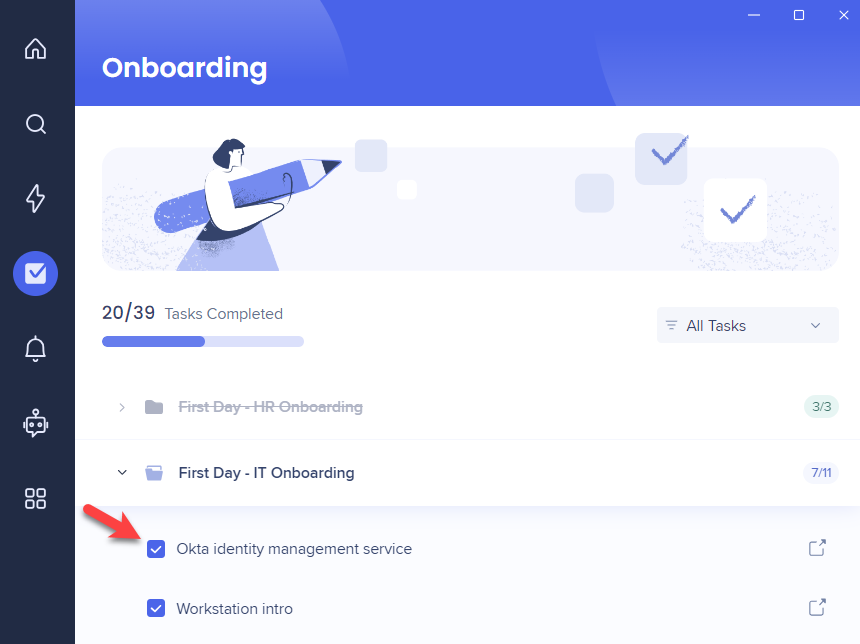
Bouton Réinitialiser la liste de vérification
En survolant un dossier, un bouton Réinitialiser la liste de vérification s'affiche et permet de décocher toutes les tâches de cette catégorie en une seule fois.
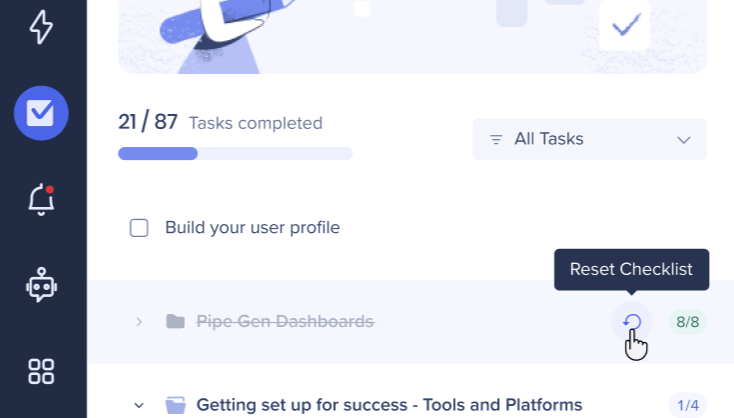
Permaliens
Il est possible de commencer le flux d'onboarding à l'aide d'un lien permanent. Cela déclenchera l'assistant d'onboarding, suivi de la visite du produit. Pour ce faire, utilisez le lien permanent suivant :
walkme-workstation://aa2c91b1ec444c76a313a68f69478c55/page?p=search&q=/integrations-wizard
