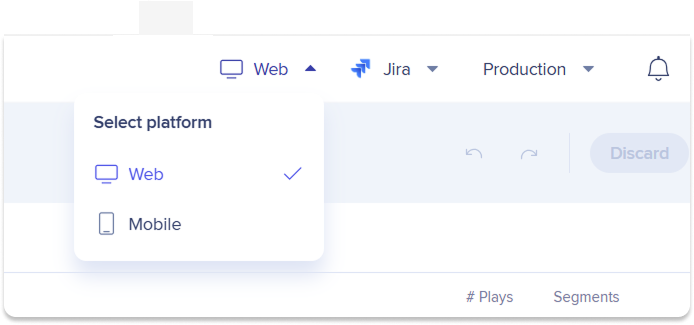コンテンツマネージャー
概要
コンテンツマネージャーは、最新のインターフェイス、高度なプロジェクト管理とコラボレーションツール、エディタへのディープリンクを提供することで、WalkMeコンテンツの管理を簡素化し、グリッドビューと比較してユーザーエクスペリエンスを向上させます。
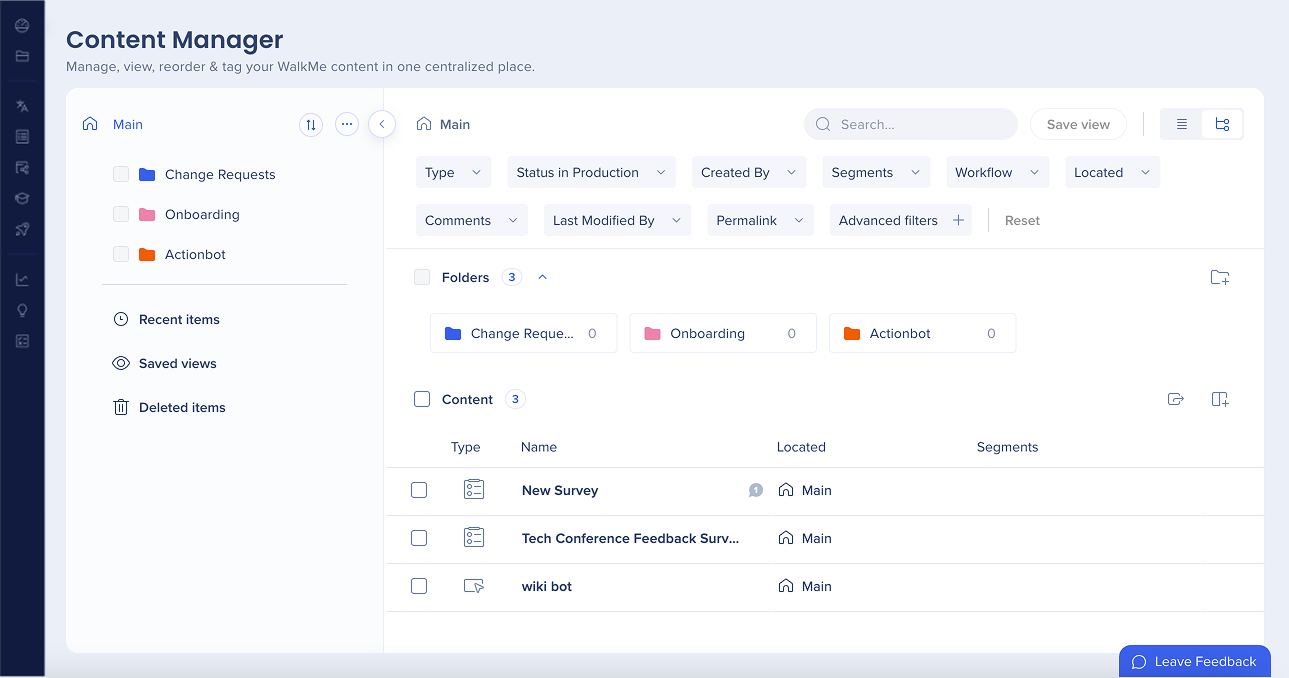
使用方法
フォルダ
コンテンツマネージャーのメインページでは、すべてのフォルダを2つのビューで表示できます。
-
メインビュー:フォルダをクリックして、内部のサブフォルダとアイテムを表示します
-
ツリービュー:ドロップダウンをクリックして、サブフォルダを表示します
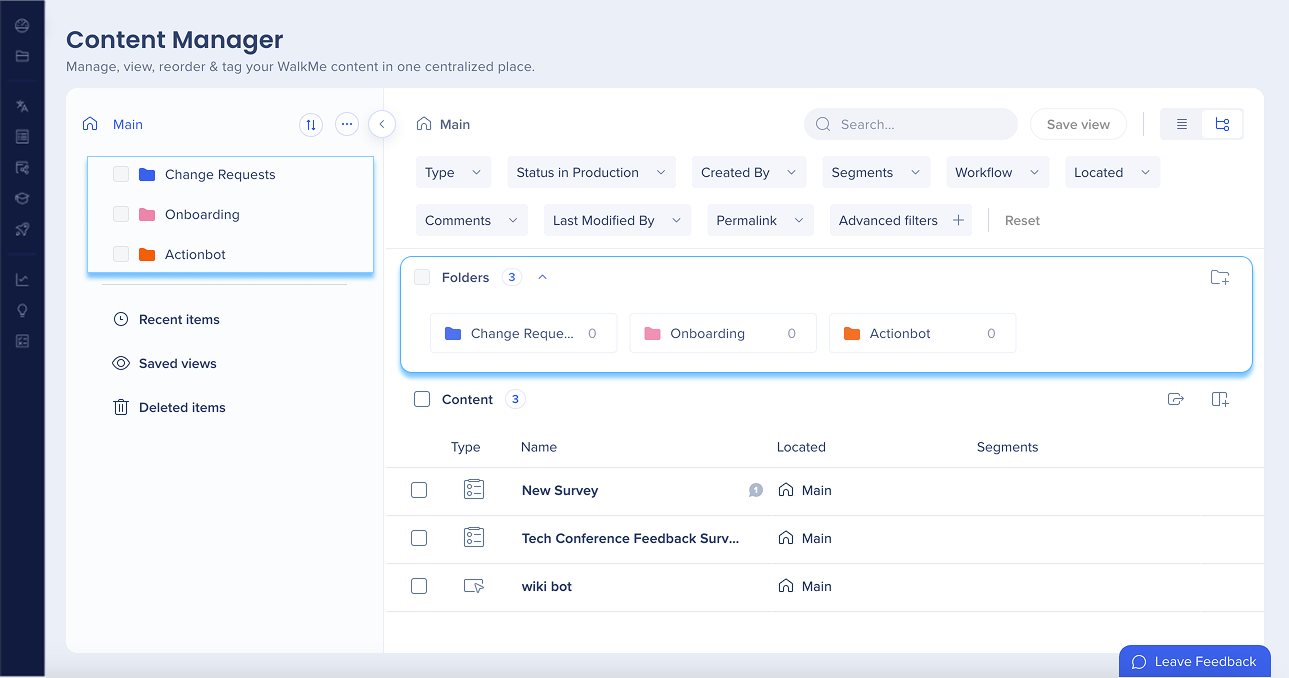
フォルダの作成
-
-
新しいフォルダを作成するには、以下の2つの方法があります:
-
右上隅にある[Folder +(フォルダ+)]アイコンをクリックします
-
メインビューの横にある[Options menu(オプションメニュー)]をクリックします
-
フォルダの追加をクリックします
-
-
-
フォルダの名前と色を選択します
-
[Add folder(フォルダを追加)
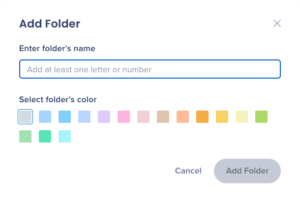 ]をクリックします
]をクリックします
-
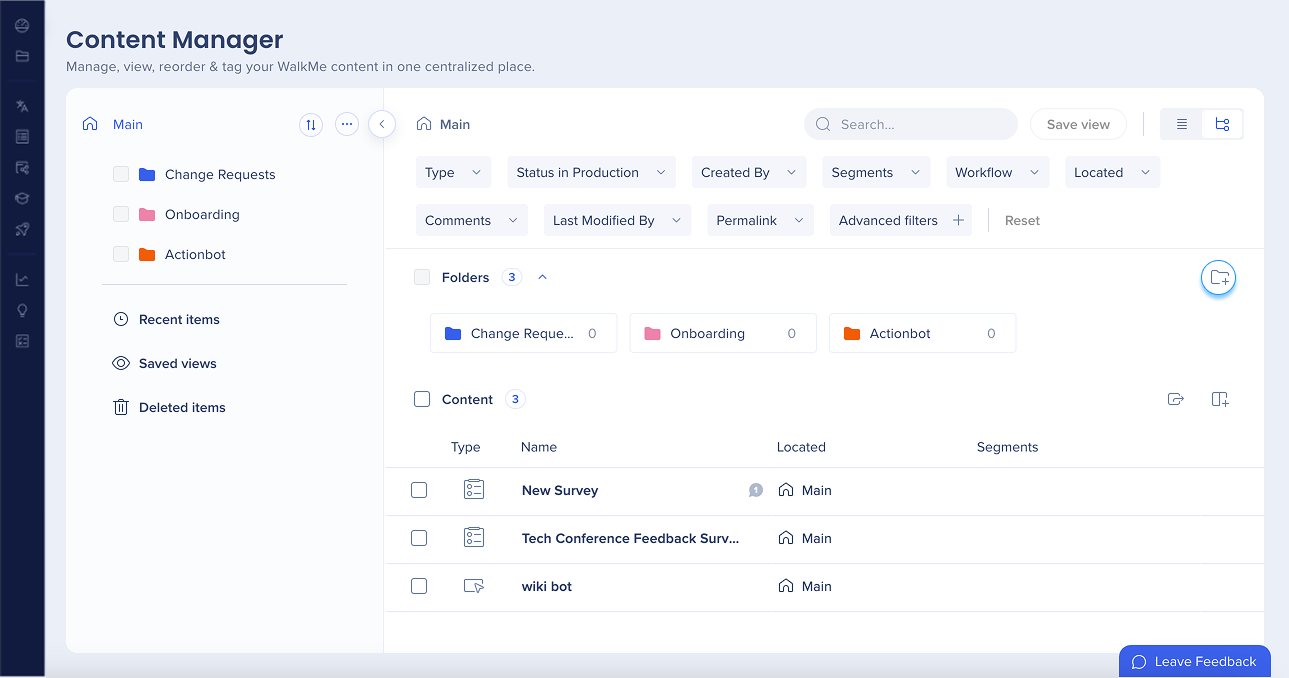
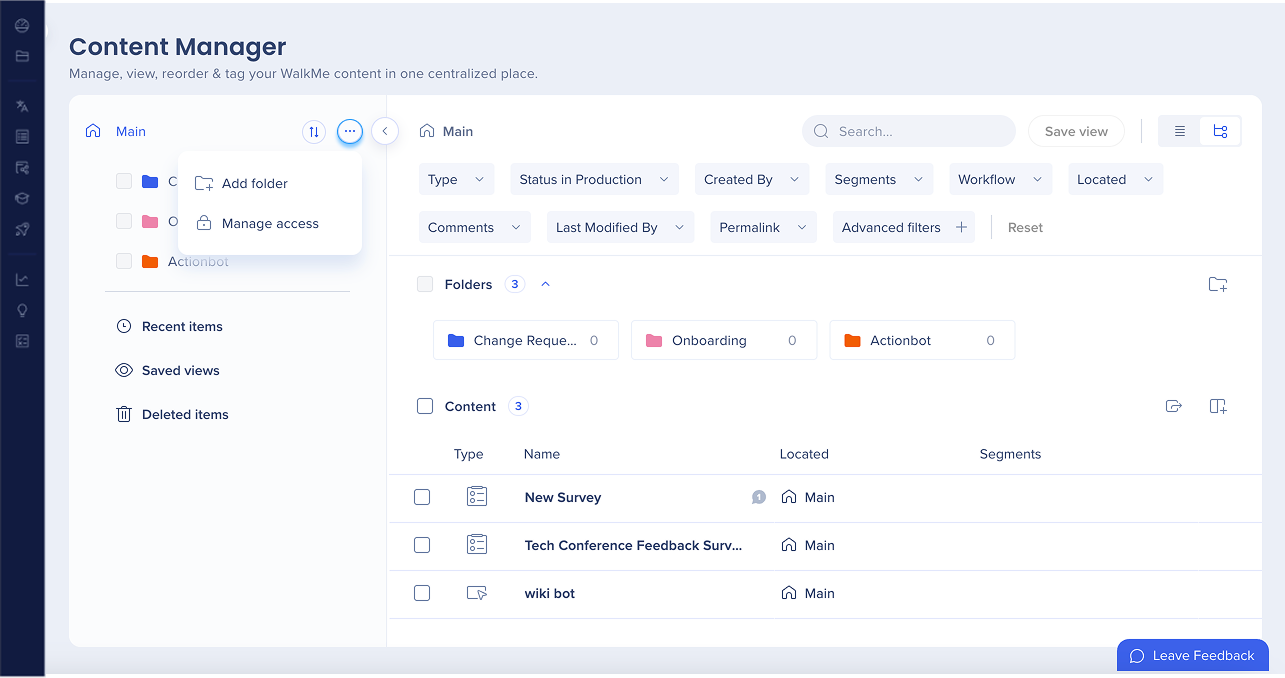
フォルダを並べ替える
-
メインビューの横にある[ソート]アイコンをクリックします
-
フォルダを並べ替える:
-
最新の
-
最も古い
-
A-Z
-
Z-A
-
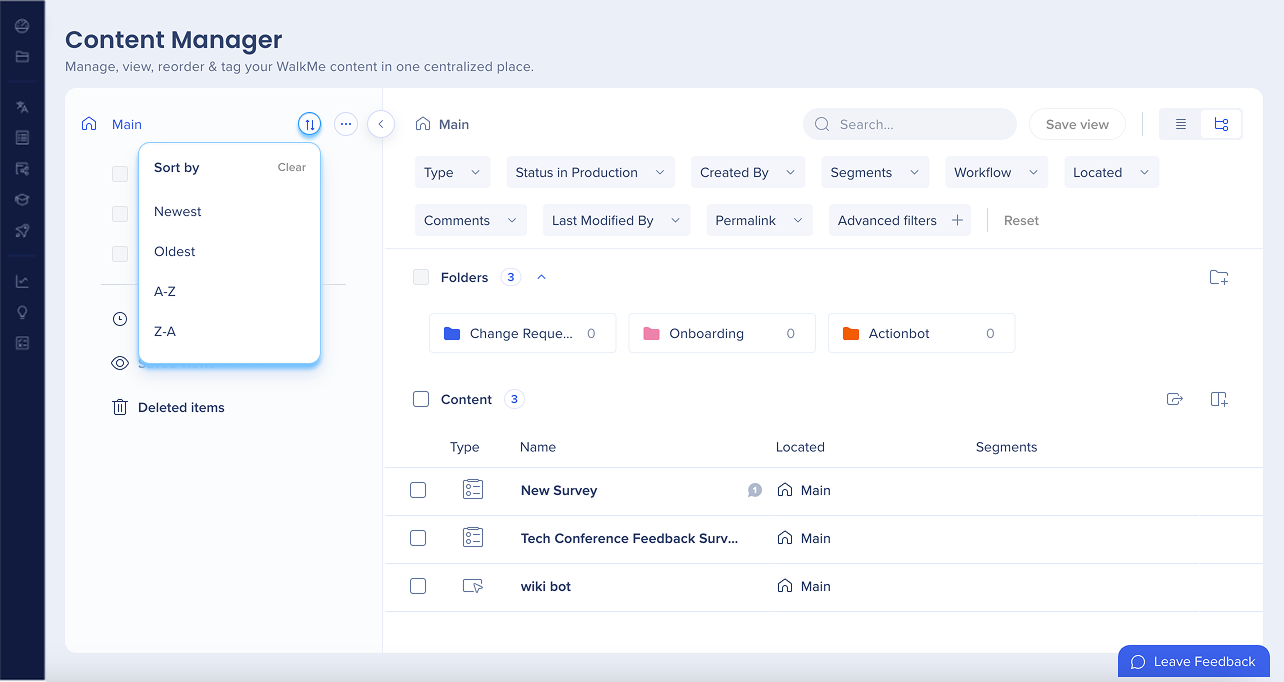
フォルダオプション
-
フォルダ名の横にある オプションメニューをクリックして、フォルダーメニューを表示します
-
以下のアクションはメニューから利用できます:
-
Publish(公開)
-
名前を変更
-
フォルダに移動
-
共有
-
色を変更
-
Archive(アーカイブ)
-
アクセスを管理
-
フォルダを削除
- 表示のために作成または追加
- ソリューションの作成
-
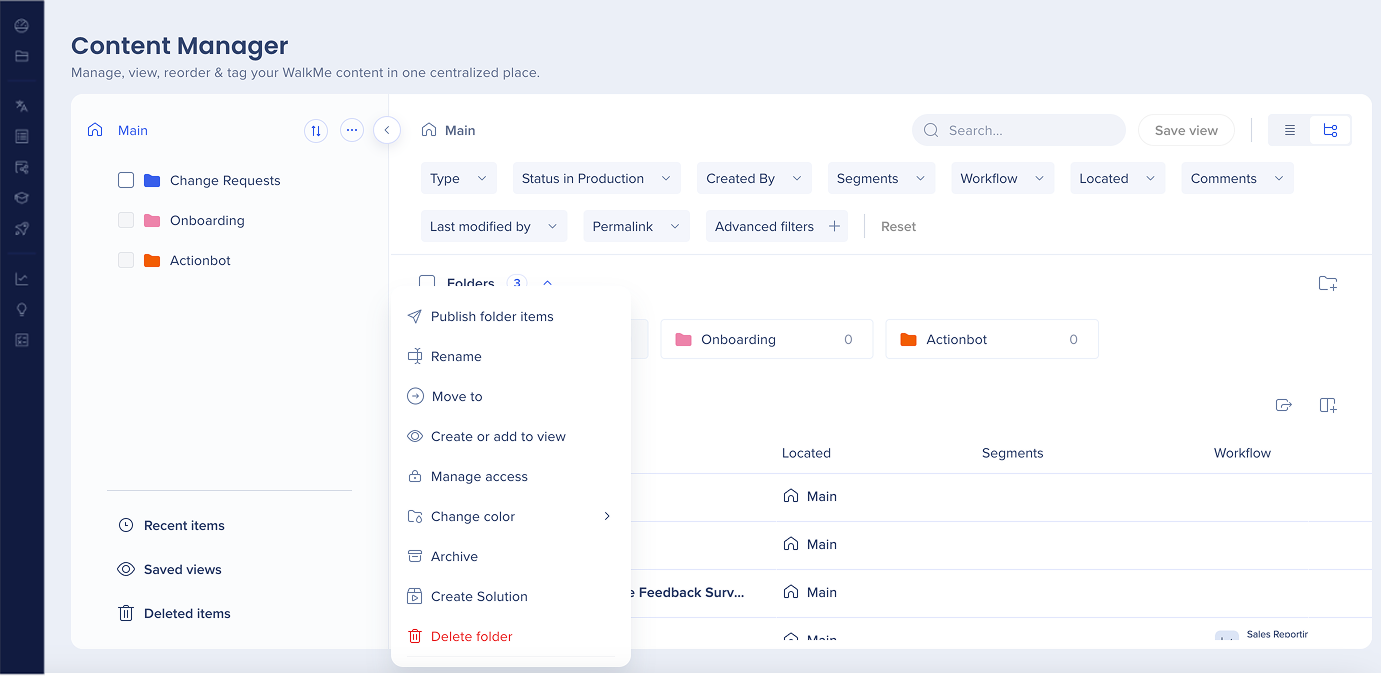
フォルダの権限
-
コンテンツマネージャーのアクセス管理は、エディタと同じように動作します
-
アクセスを管理できます:
-
個々のフォルダ
-
すべてのフォルダ
-
-
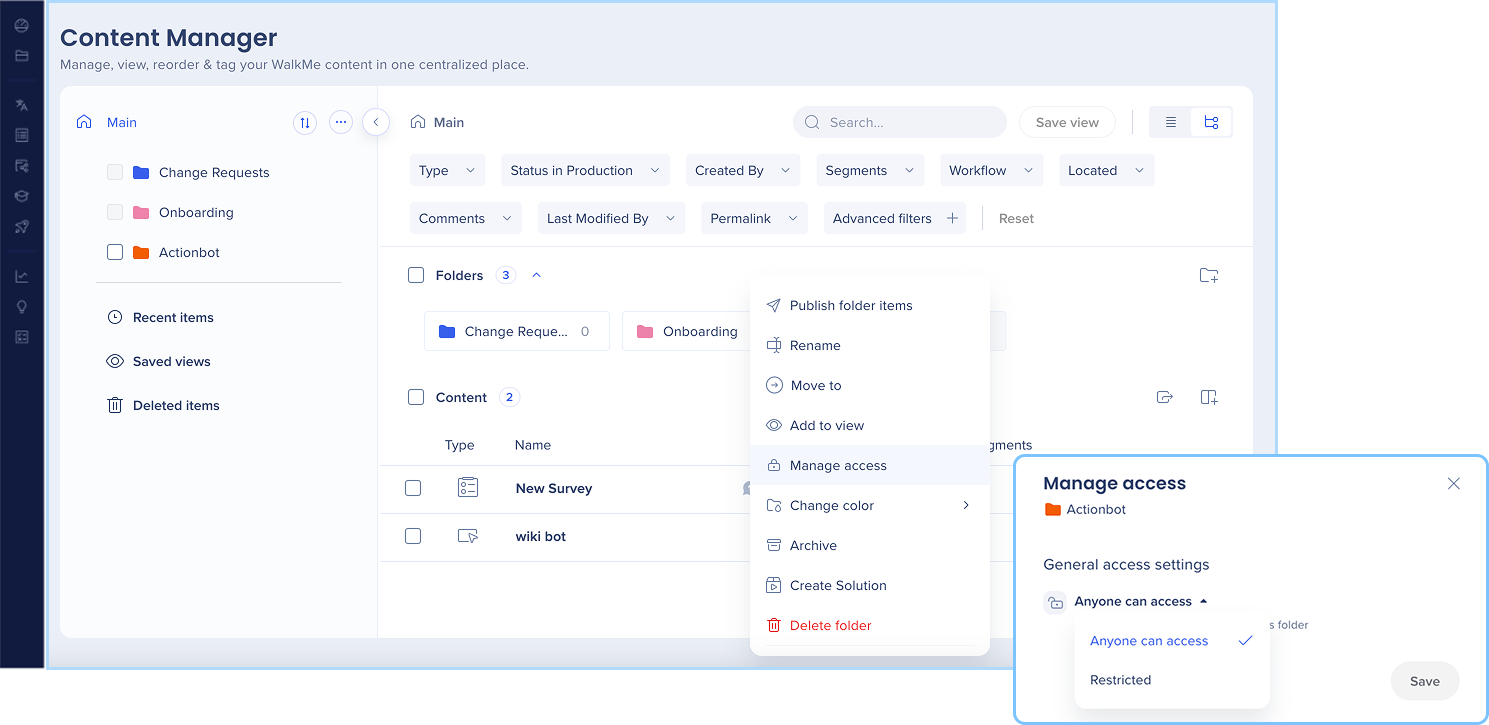
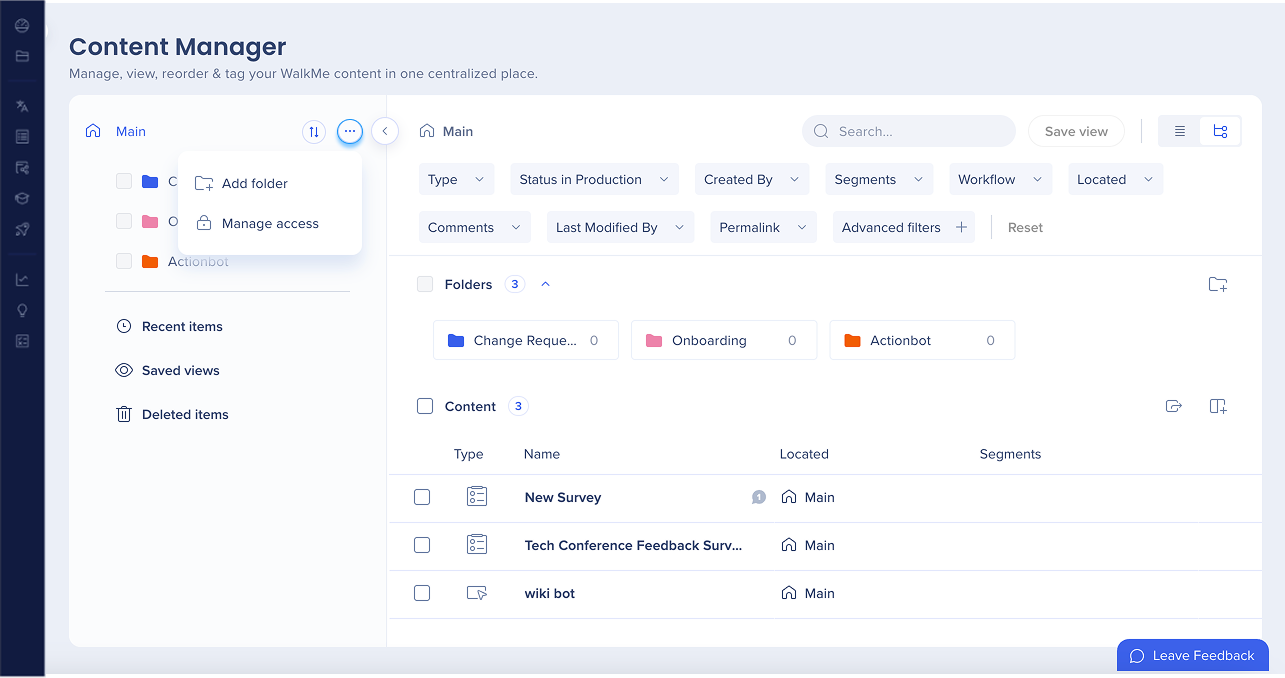
アイテムオプション
-
アイテムラインで[オプションメニュー]をクリックして、アイテムメニューを表示します
-
以下のアクションはメニューから利用できます:
-
Publish(公開)
-
名前を変更
-
複製
-
フォルダに移動
-
共有
-
Archive(アーカイブ)
-
会話
-
アイテムを削除
-
エディタで開く
- 表示のために作成または追加
-
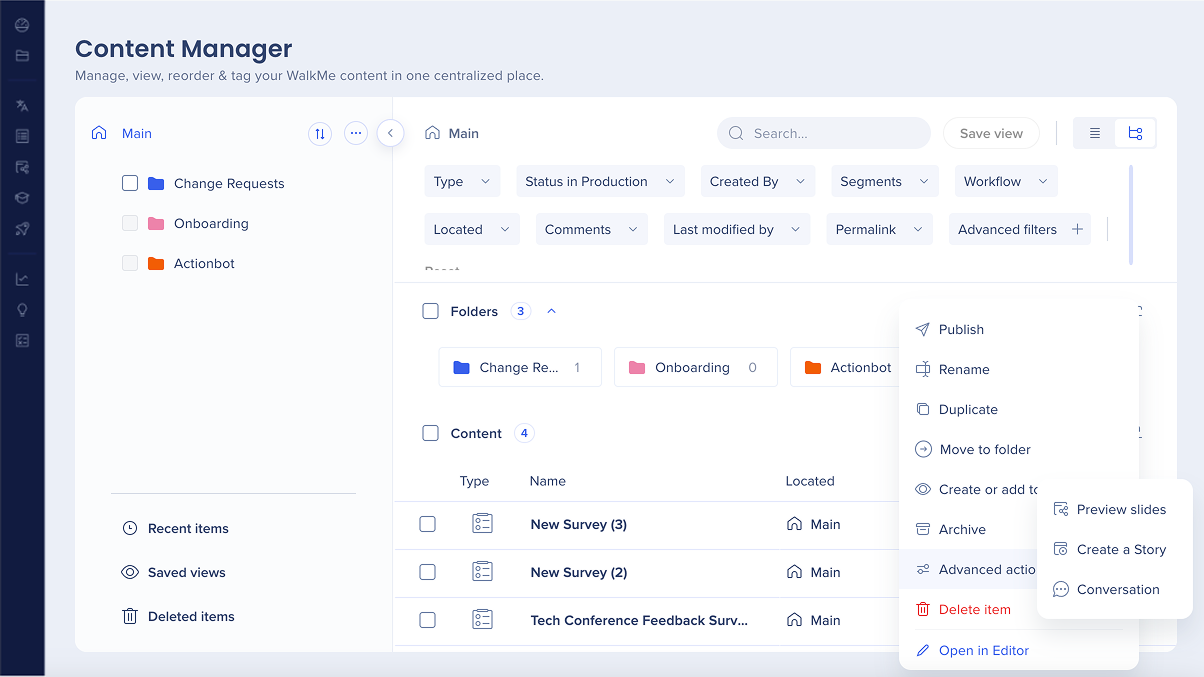
アイテムバルクアクション
-
アイテムまたは複数のアイテムでアクションを実行するには、横のボックスにチェックを入れてアイテムを選択します
-
以下のアクションが利用できます
-
- セグメントを割り当てる
- ワークフローを割り当てる
- に移動
- Archive(アーカイブ)
- アイテム&列をCSVにエクスポート
- 削除
- Publish(公開)
- 表示のために作成または追加
- キーワードを統合
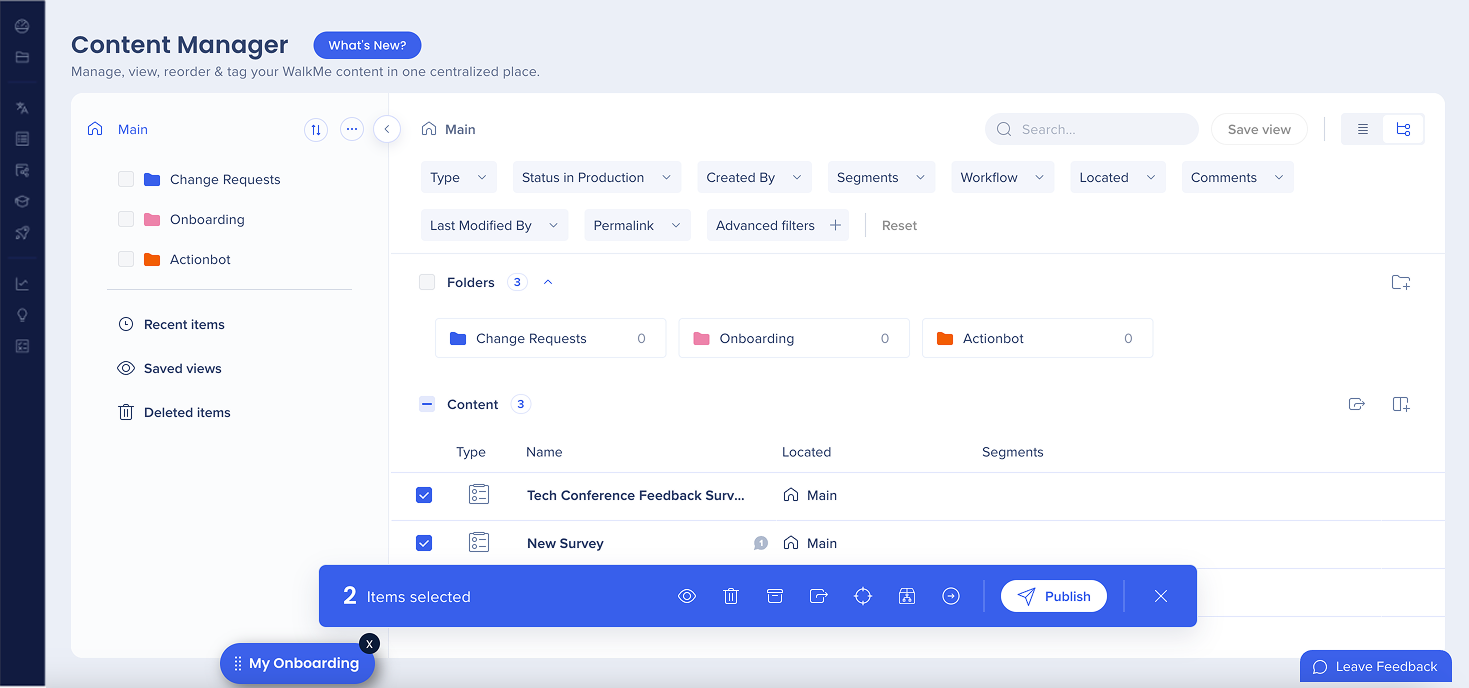
コンテンツのエクスポート
ユーザーは、オフライン分析や共有のために、任意のビューからコンテンツデータをエクスポートできます。
-
エクスポートアイコンをクリックします
-
CSVファイルはユーザーのコンピュータに保存されます
-
CSVレポートには以下が含まれます:
-
現在のビューに表示されるすべてのデータ
-
列の完全な可視性
-
-
エクスポートされたファイルでは、ユーザーによるカスタム列の選択と配置が可能になります
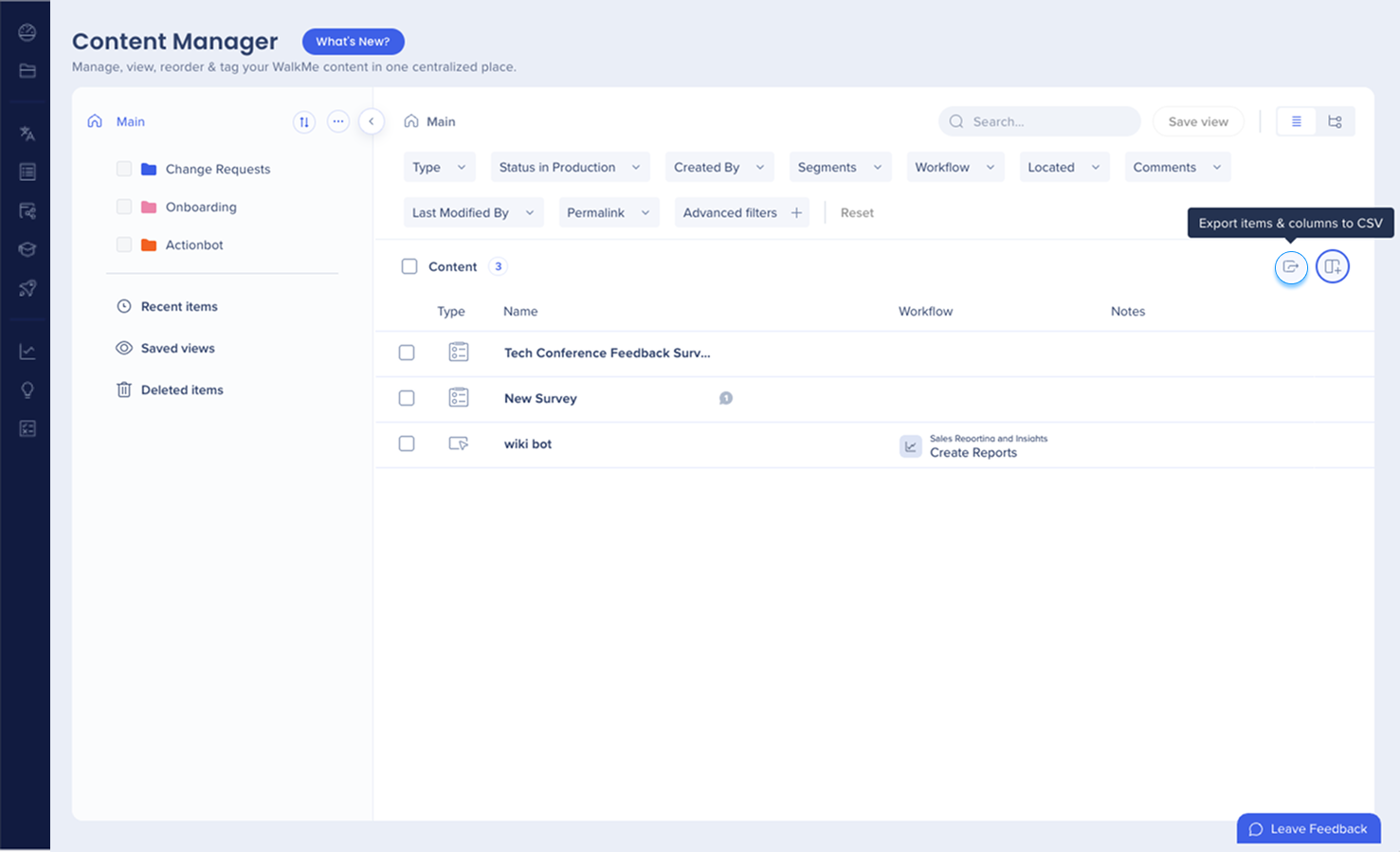
セグメント
ユーザーは、コンテンツマネージャー内で直接セグメントを作成、定義、適用、管理できます。 この機能はエディタで使用できる機能を反映しており、ユーザーはセグメント化のワークフローを効率化できます。
セグメントを作成するには:
-
アイテムラインのセグメント列にある+アイコンをクリックします。
-
作成アイコンをクリックします
-
セグメントの作成条件ビルダーが表示されます
-
条件ビルダーの使用方法についてはこちらをご覧ください:条件ビルダー
-
-
[Done(完了)]をクリックします。
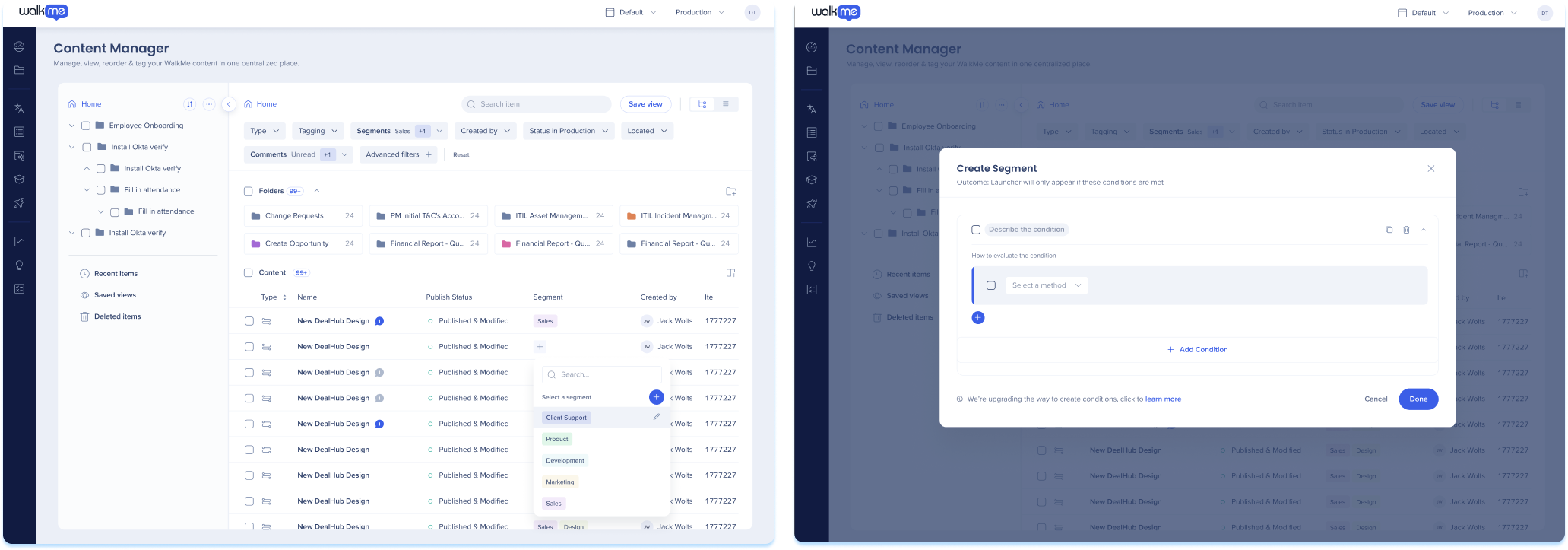
セグメントを編集するには
-
アイテムラインのセグメント列にある+アイコンをクリックします。
-
[Edit(編集)]アイコンをクリックします。
-
ポップアップが表示されます。
-
[Continue(続行)]をクリックします。
-
セグメントの編集条件ビルダーが表示されます
-
条件ビルダーの使用方法についてはこちらをご覧ください:条件ビルダー
-
-
[完了]をクリックします。
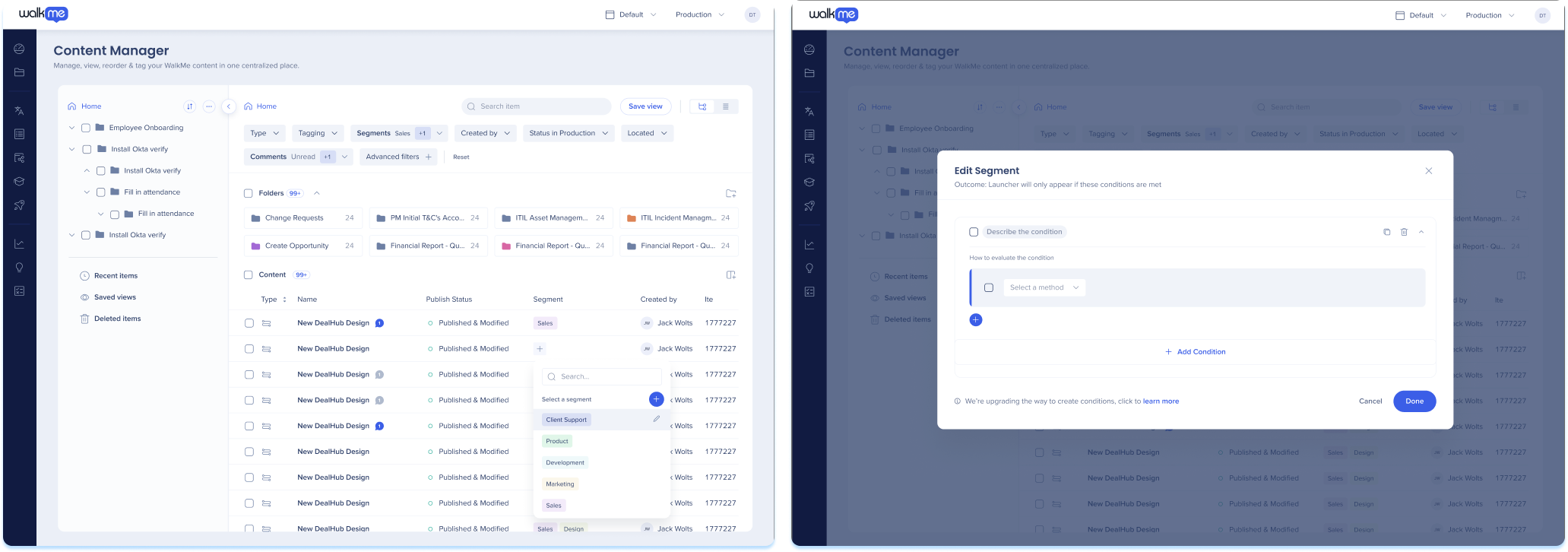
-
アイテムにセグメントを割り当てるには、アイテムのセグメント情報をクリックします
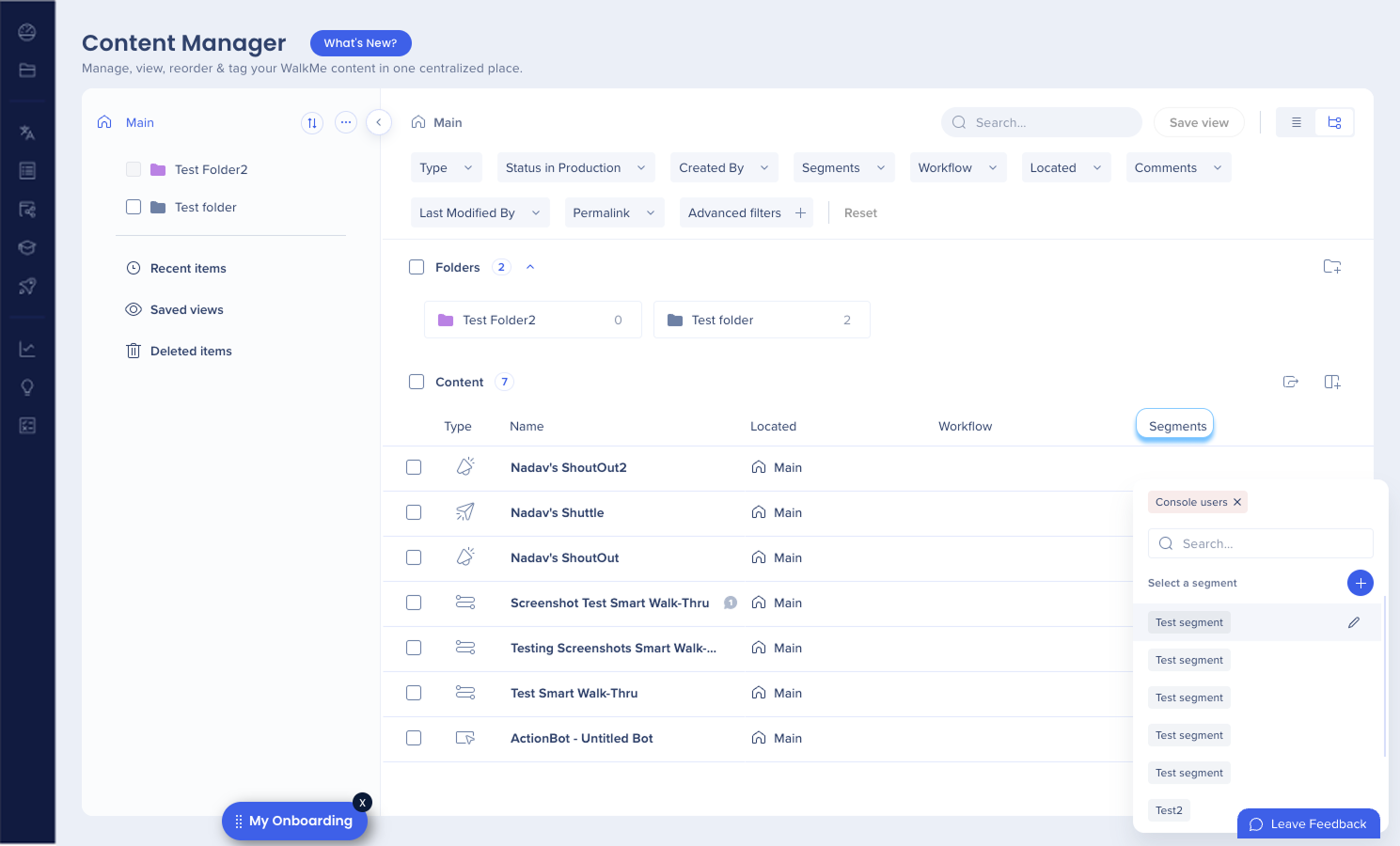
-
ワークフローの列でアイテムの情報をクリックして、アイテムにワークフローを割り当てるか、再割り当てします。
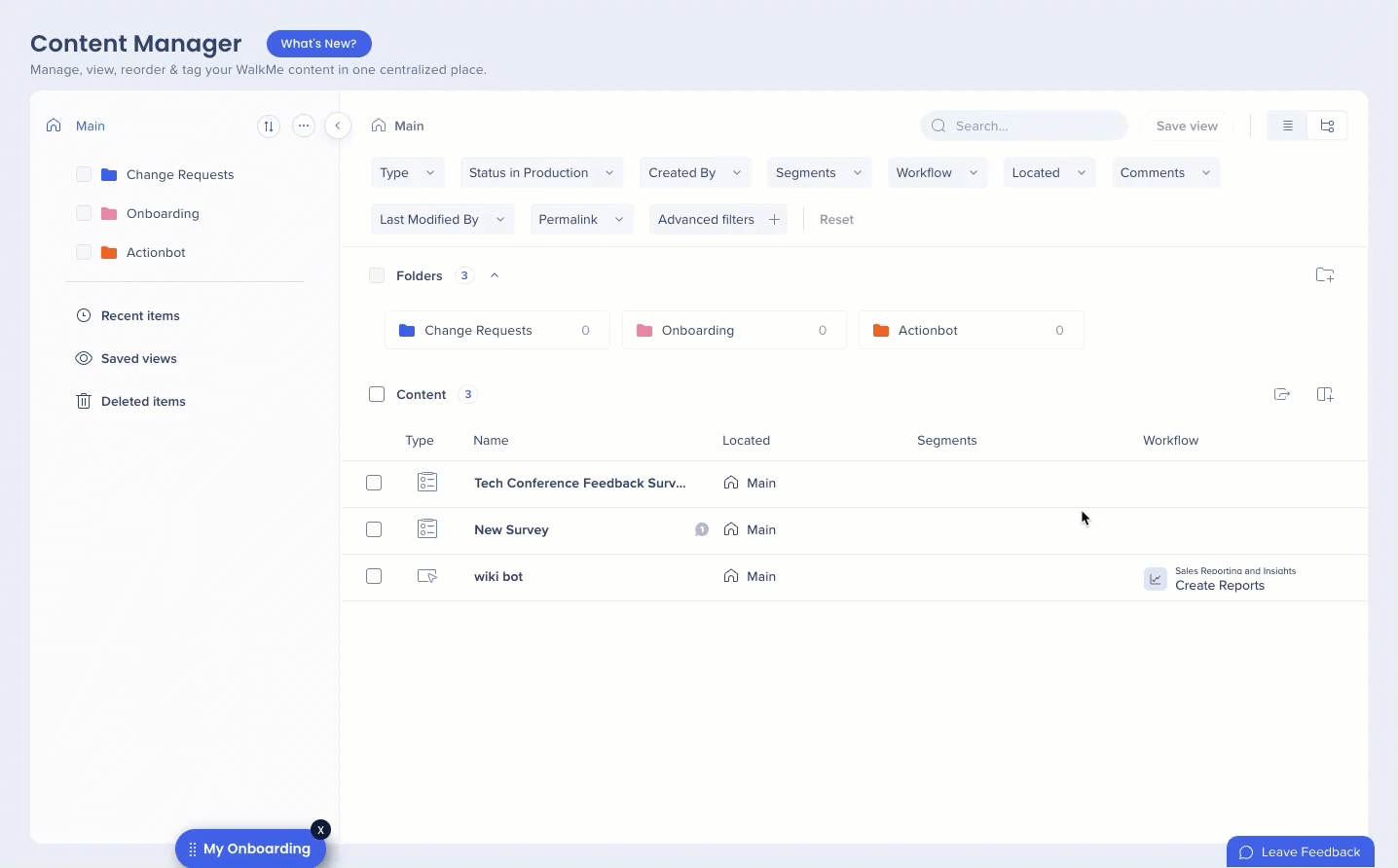
キーワード
キーワードを使用して、コンテンツを検索、フィルター、整理します。
キーワード追加:
- 列の管理アイコンをクリックして、キーワード列を選択します。
- アイテムラインのキーワード列にある +アイコンをクリックします。
- キーワード追加ポップアップが表示されます。
- キーワードを入力し、Enterキーを押します。
- 保存をクリックして、変更を適用します。

キーワード管理:
- アイテムラインのキーワード列でキーワードをクリックします。
- キーワード管理ポップアップが表示されます。
- キーワードを削除するには:キーワードの次へある「×」をクリックします。
- キーワードを追加する:新しいキーワードを入力し、Enterキーを押します。
- 保存をクリックして、変更を適用します。
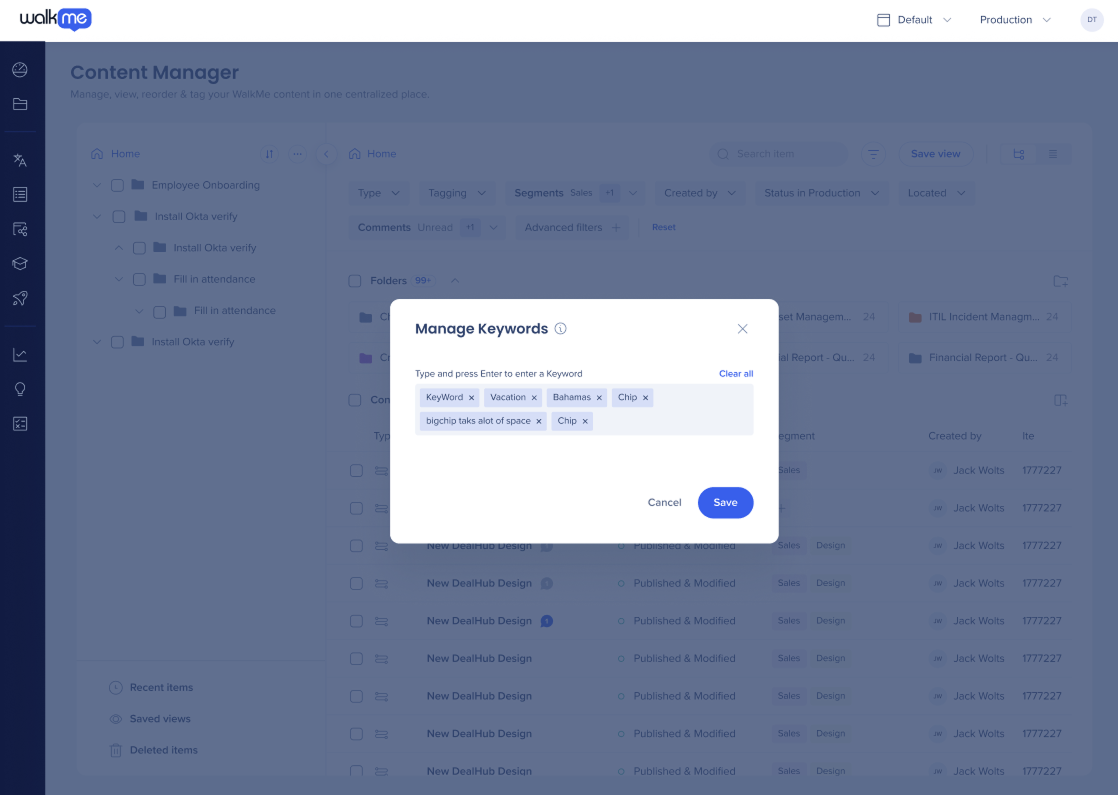
アイテムプレビュー
-
単一のアイテムをクリックすると、以下のようになります:
-
プレビュー&インサイト:アイテムをプレビューし、インサイトデータ(過去30日分)を表示し、それに関連するストーリーを表示します。
詳細はこちら:インサイトの概要、コンテンツマネージャーのストーリー
-
-
-
会話:[Preview slides(スライドをプレビュー)]からすべてのコメントやコメントを残して表示し、アイテムの下にアカウント内の任意のユーザーをタグ付けします(ユーザーがタグ付けされると、通知が送信されます)。
-
表の名前の横にある各アイテムの下に、メッセージの数を表示するインジケータがあります
-
青色のインジケータは未読メッセージがあることを意味します。灰色の色は未読メッセージがないことを意味します
-
インジケータをクリックすると、会話タブが開きます
-
-
-
-
バージョン履歴:アイテムの履歴(作成/更新時、ユーザーによる)を確認します
-
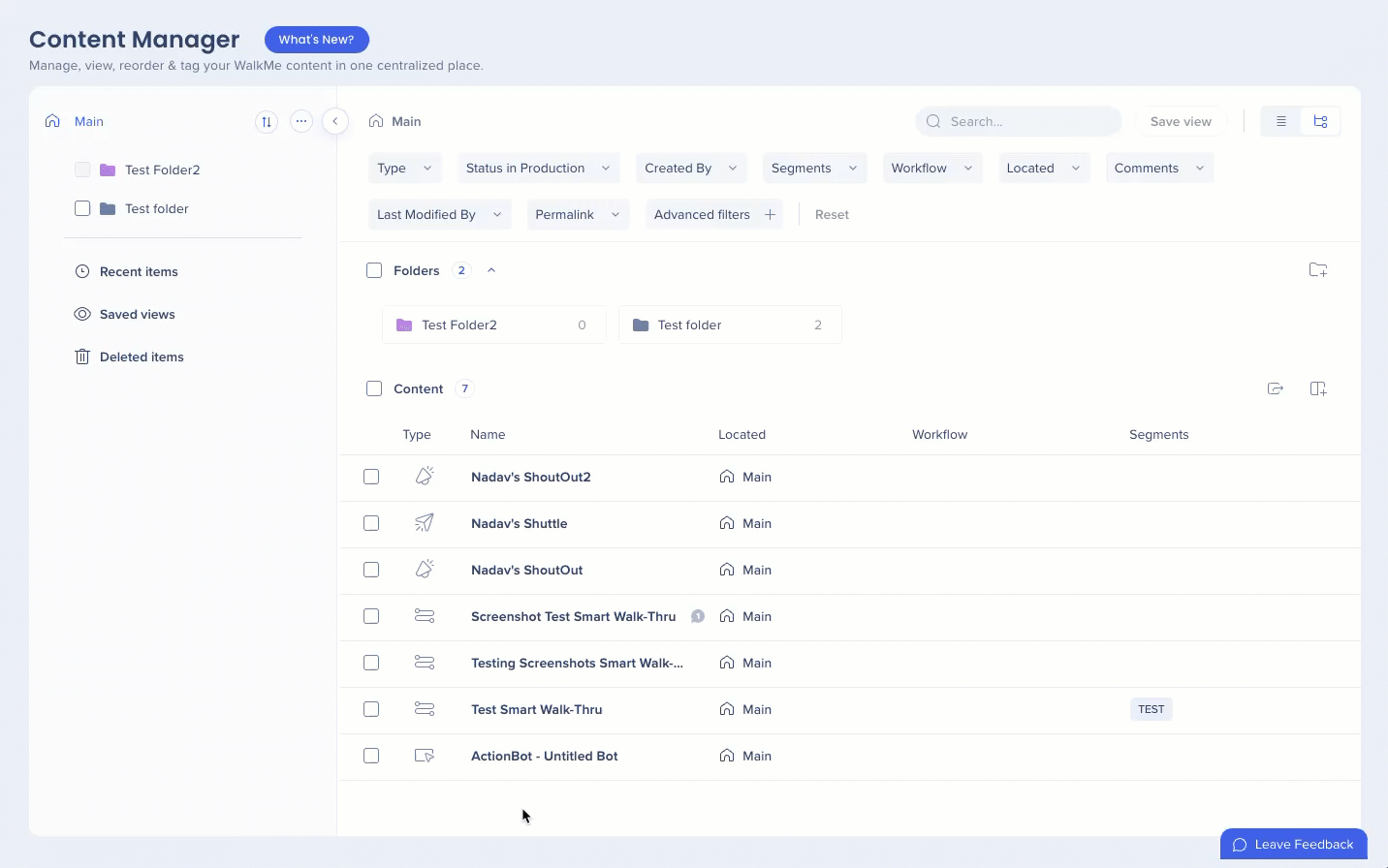
[Preview & Insights(プレビュー&インサイト)]タブ
システムでアイテムのスクリーンショットをプレビューするには:
-
プレビューにカーソルを合わせ、スライドプレビューアイコンをクリックします
アイテムのプレビューを拡大するには:
-
プレビューにカーソルを合わせ、[Expand(展開)]アイコンをクリックします
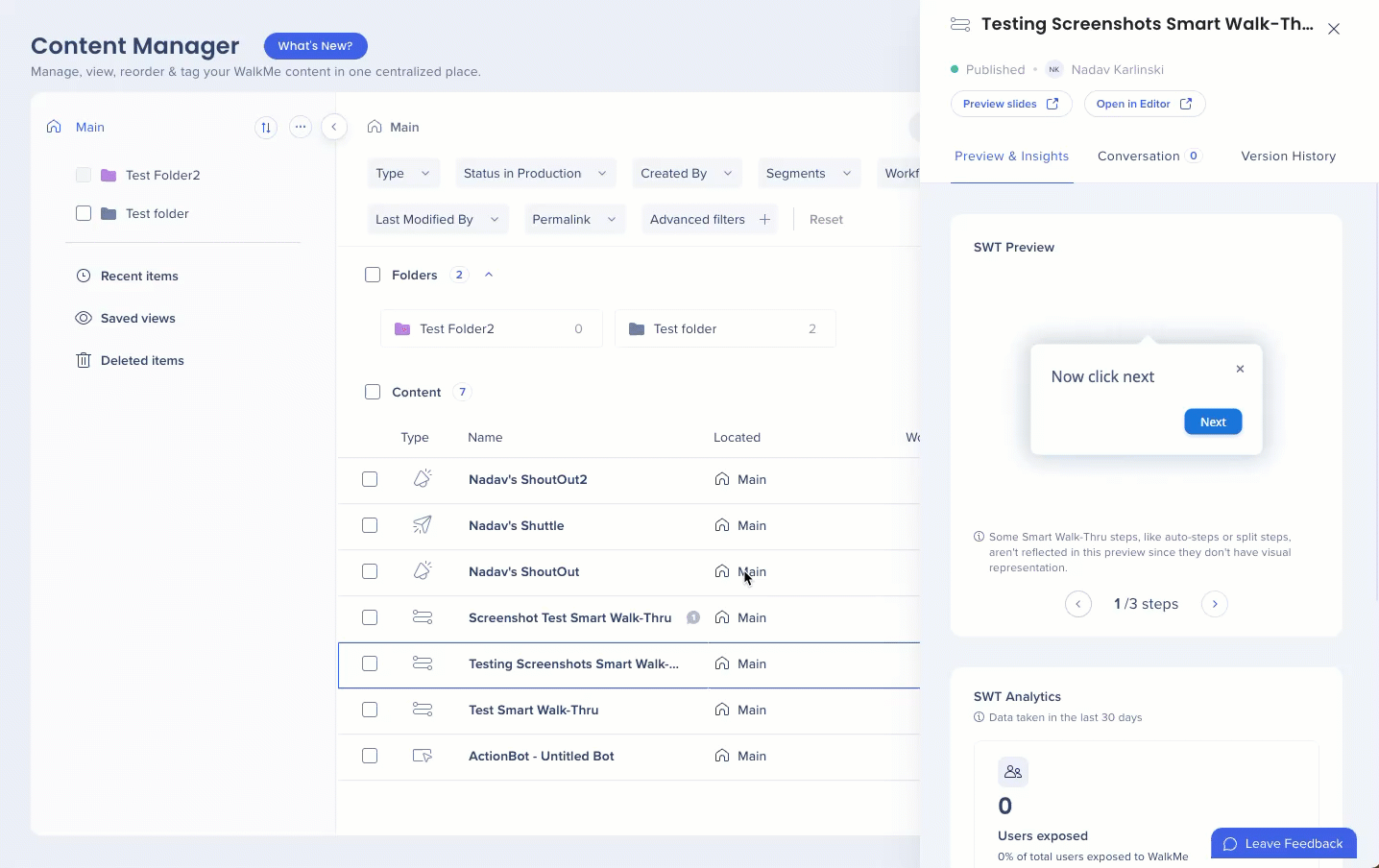
スマートウォークスルーステップ分析
スマートウォークスルー(Smart Walk-Thru)のドロワー内で、ドロップオフ、パス、ステップレベルのパフォーマンスを直接表示できるようになりました。
ステップ分析マップを開くには:
- ステップ分析を表示
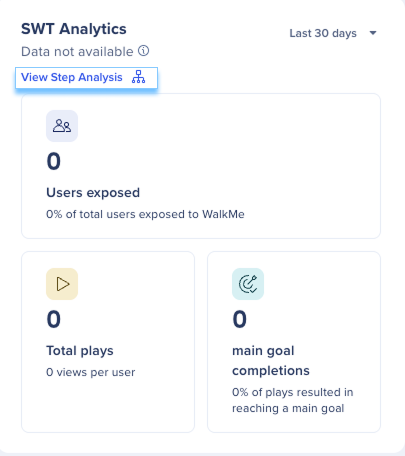 をクリックします。
をクリックします。 - SWT分析マップが開きます。
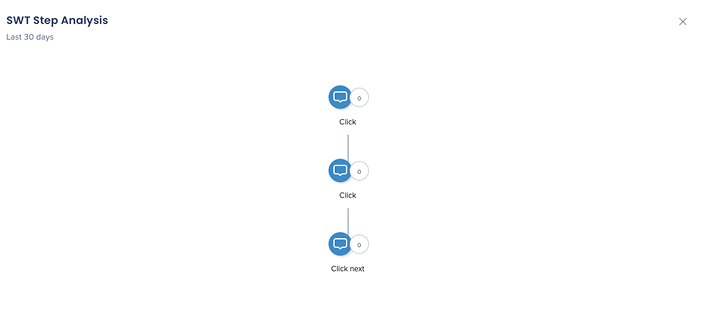
フィルタ
-
コンテンツを以下の条件でフィルタリングできます:
-
アイテムタイプ
-
ワークフロータグ
-
セグメント
-
クリエイター
-
Status(パブリッシュステータス)
-
場所
-
コメントステータス
- パーマリンクの利用可否
- 最終変更者
-
環境別のステータス
- キーワード
-
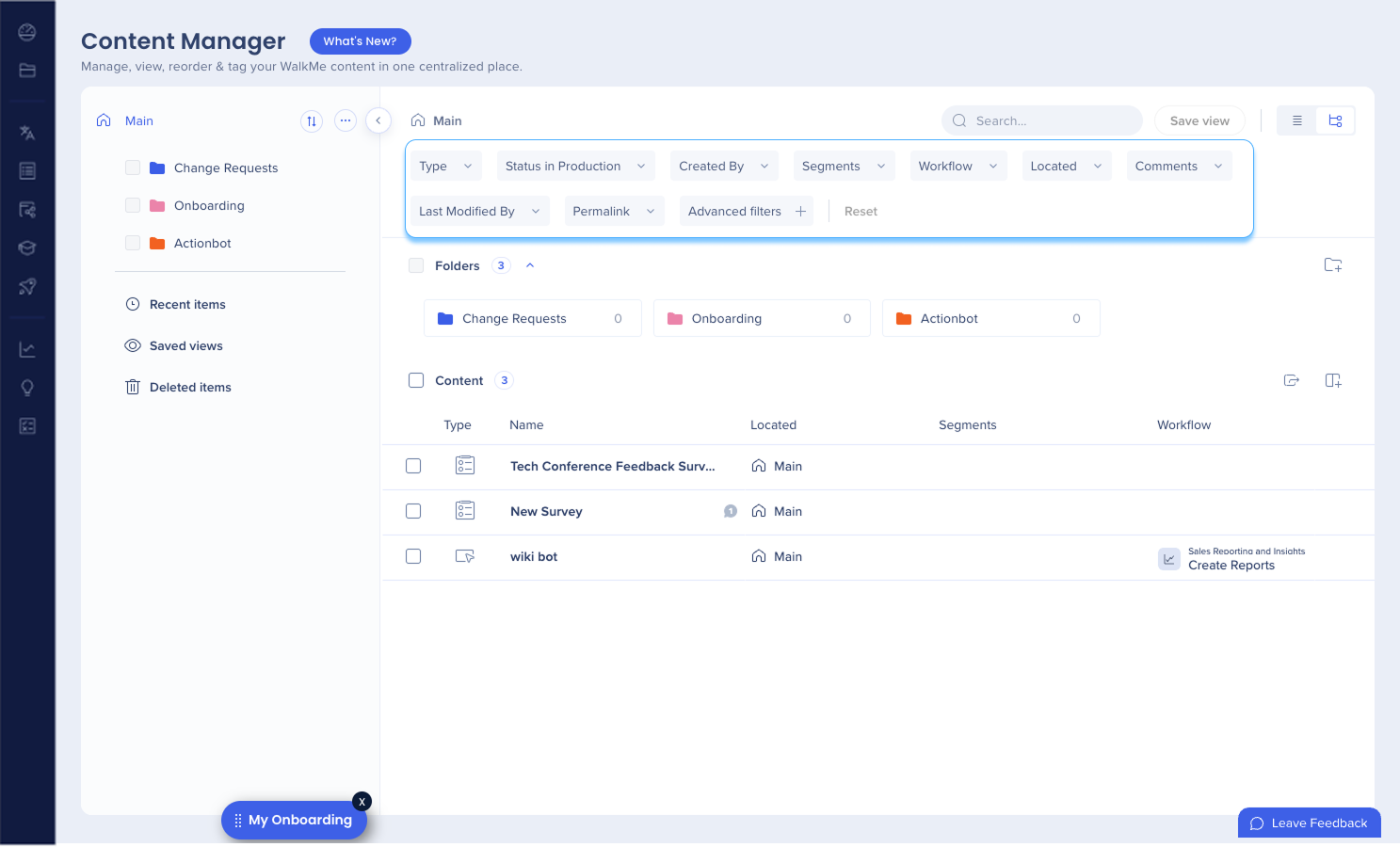
高度なフィルター
高度なフィルタリングオプションを使用して、特定の条件に基づいてコンテンツを表示し、分析します。
-
[Filter(フィルター)]アイコンをクリックします。
-
[Advanced filters +]をクリックします
-
フィルタリング:
-
列
-
条件
-
-
[Apply(適用)]をクリックします
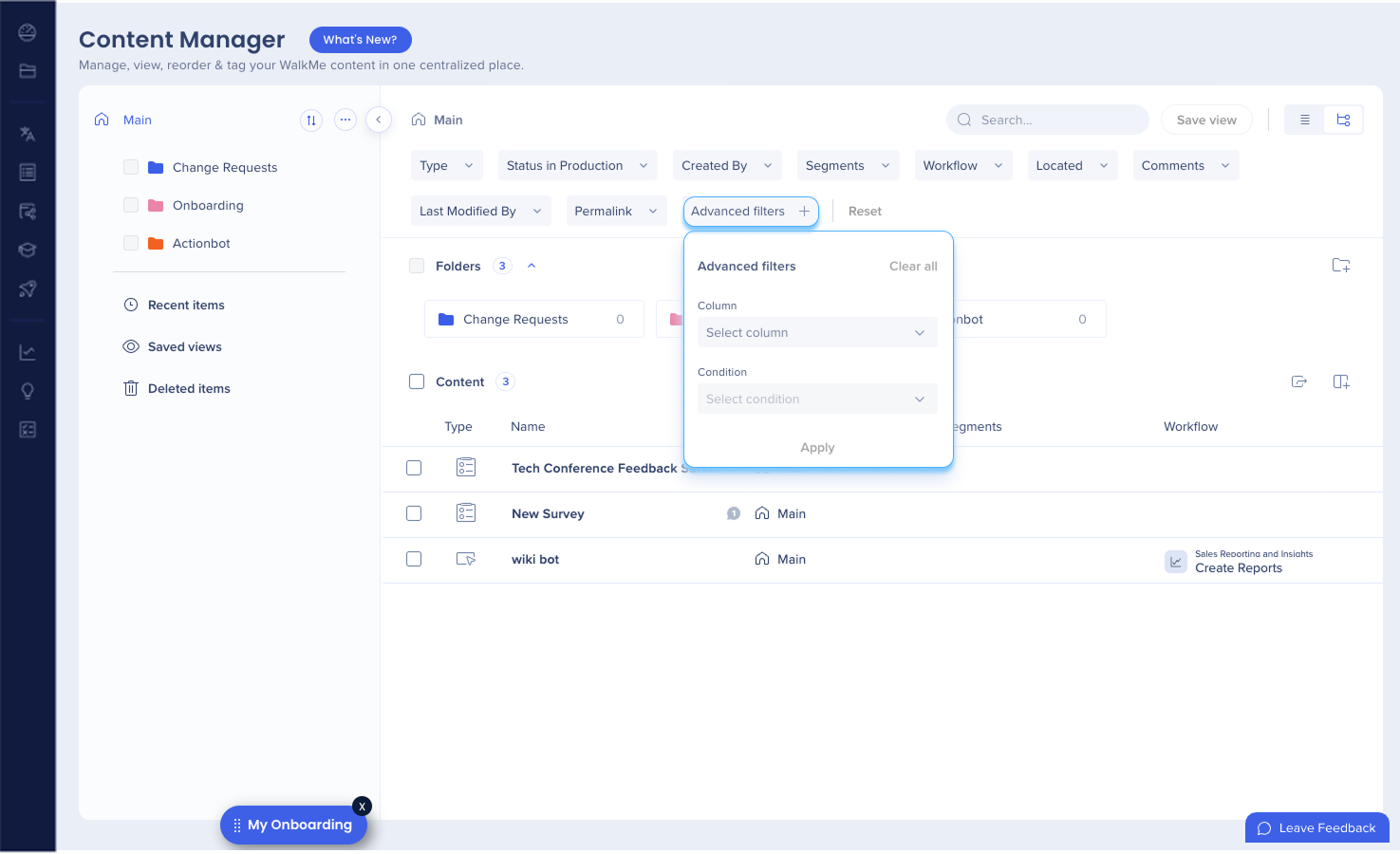
メモ
-
メモ列では、このアイテムの下に残っているビルダーノートを閲覧できます
-
それらは、エディタの作成/設定画面からアイテムに残されたメモです
-
メモを編集するにはメモをクリックし、 メモ列のアイテムラインをクリックして新しいメモを追加します
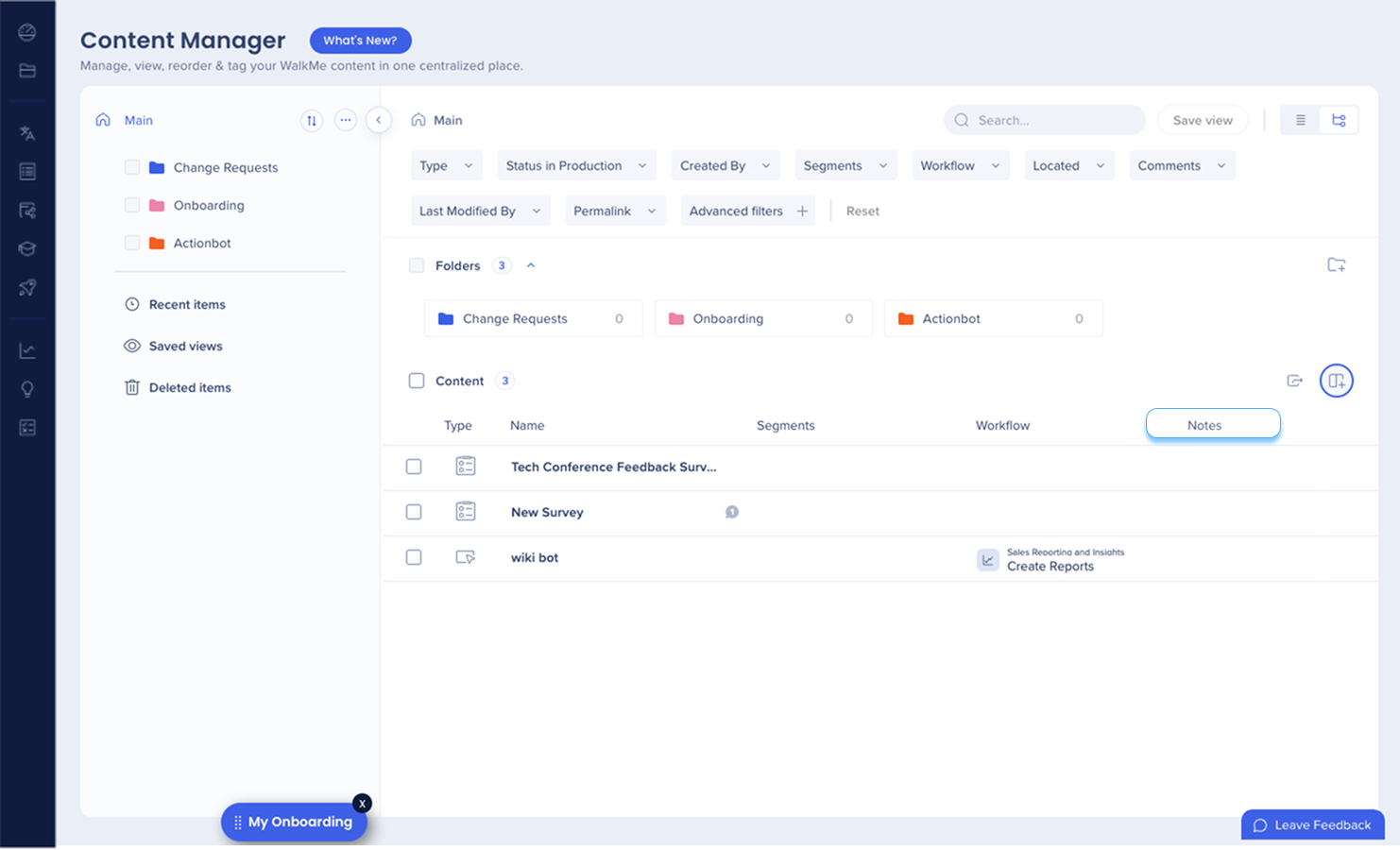
検索機能
-
包括的な検索機能で、すべてのコンテンツを簡単にナビゲートします
-
コンテンツの検索は以下の方法で行うことができます。
-
アイテム名
-
アイテムID
-
アイテムタイプ
-
ランチャー
-
ランチャーと入力すると、すべてのランチャーが表示されます
-
-
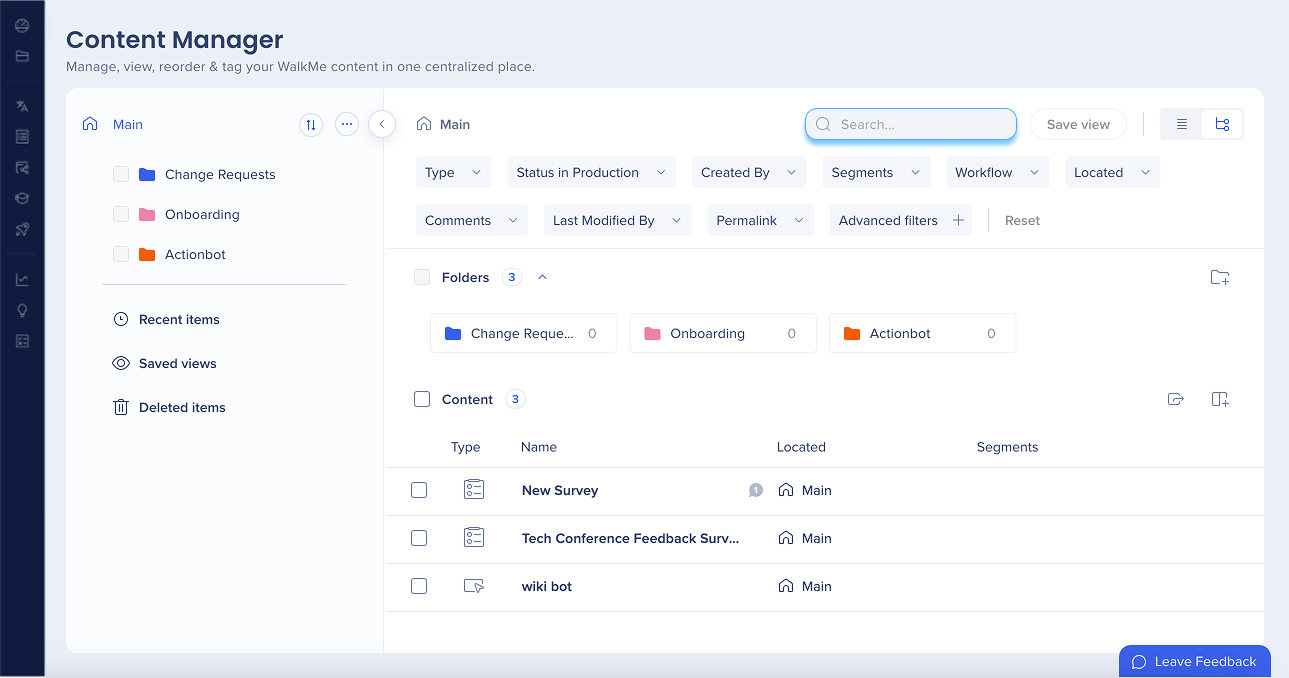
アイテムビュー
-
デフォルトのビューは
-
フラットビュー:階層や組織レベルなしで、単一のリストでコンテンツを表示します。
-
ツリービュー:メインカテゴリ、サブカテゴリ、個々のアイテムを備えた階層構造でコンテンツを表示します。
-
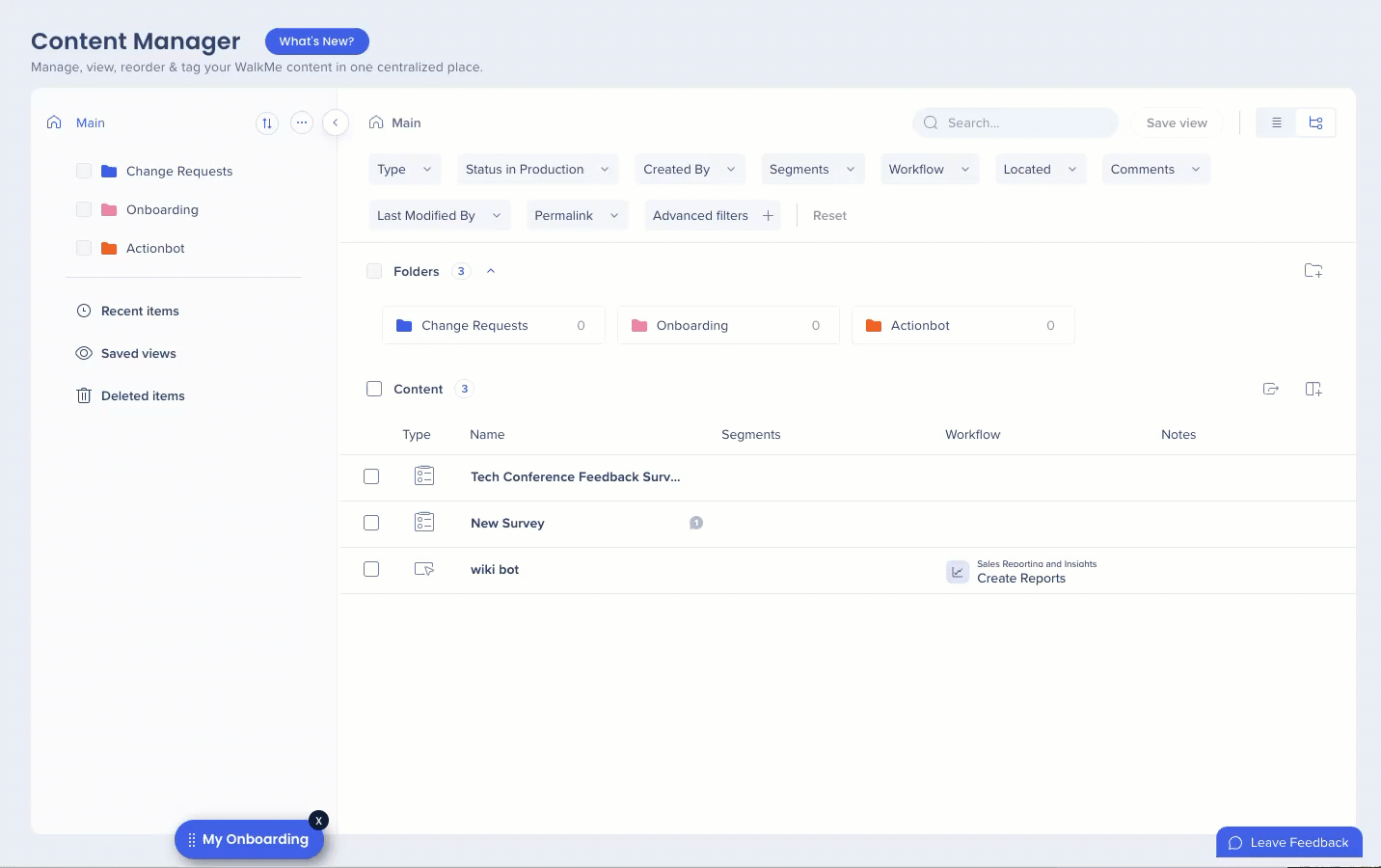
カスタムビュー
ユーザーは、カスタムビューを保存してワークスペースをパーソナライズできます。 これには以下が含まれます:
-
列の設定
-
フィルタ
-
並べ替え設定
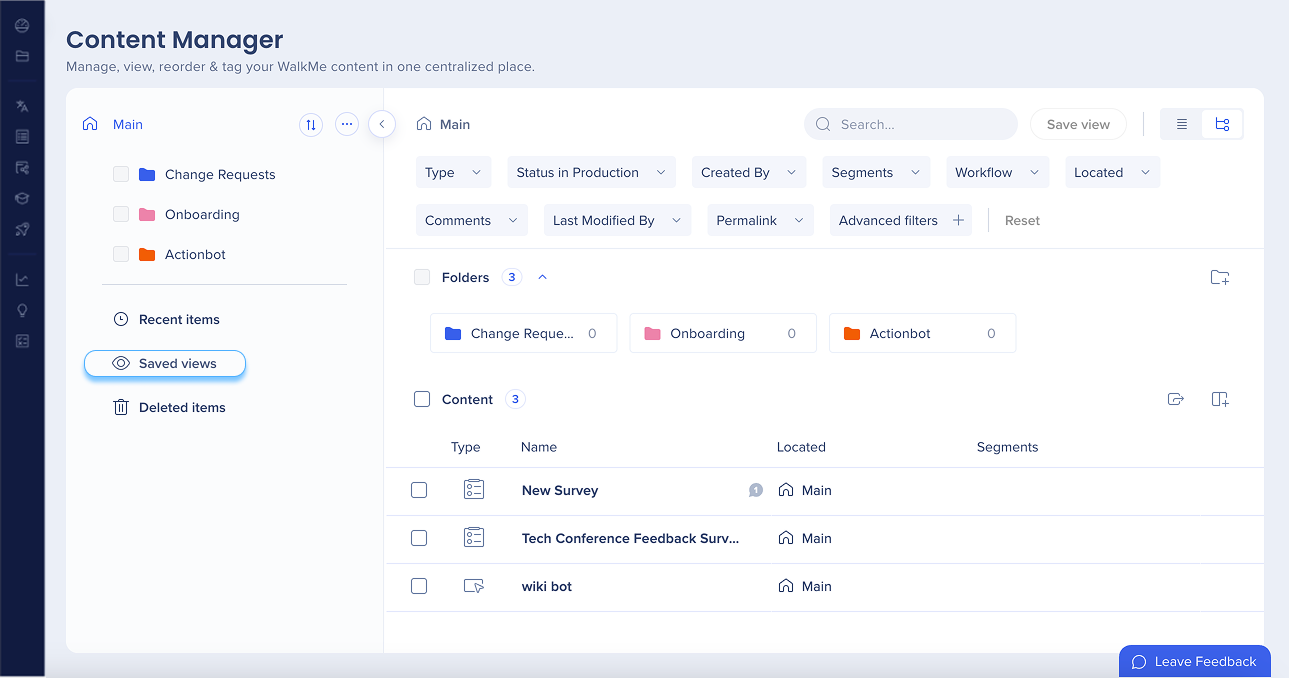
フィルタリングされたコンテンツに基づいてビューを作成するには:
-
アイテムのフィルタリング
-
ページの右上にある[ビューを保存]をクリックします。
-
ビューの保存ポップアップが表示されます
-
ビュー名を入力します
-
説明を入力します
-
ビューのフィルターと並べ替えオプションが表示されます。
-
[ビューを保存]をクリックします。
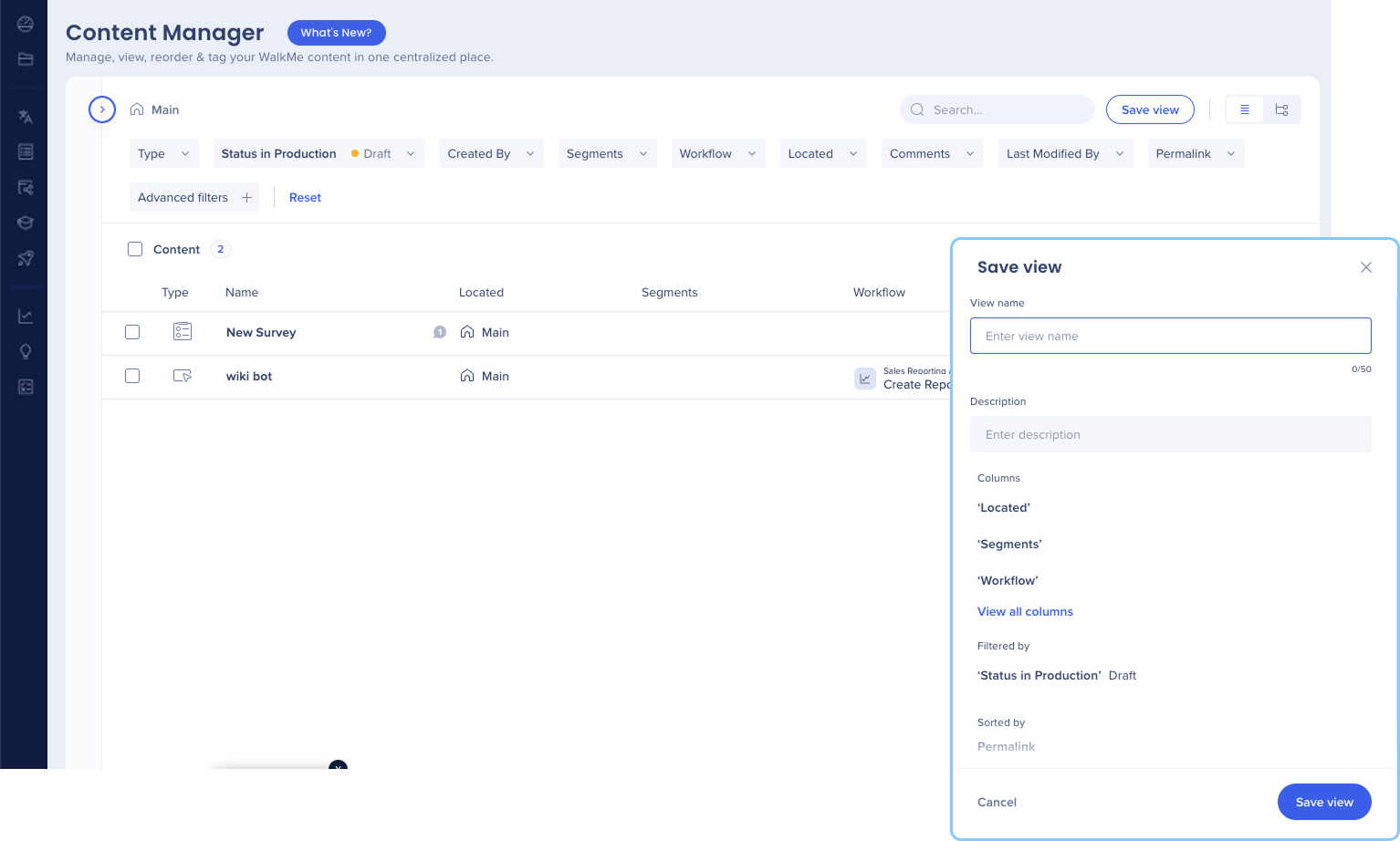
新しいビューまたは既存のビューにアイテムを追加するには:
-
アイテムラインで[オプションメニュー]をクリックして、アイテムメニューを表示します
-
作成または追加をクリックして表示します
-
ポップアップが表示され、次のいずれかを選択できます:
-
新しいビュー:
-
ビュー名を入力します
-
ビューの説明を入力します
-
[保存]をクリックします
-
-
既存のビュー:
-
[既存のビューにアイテムを追加]ドロップダウンでビューを選択します。
-
[保存]をクリックします
-
-
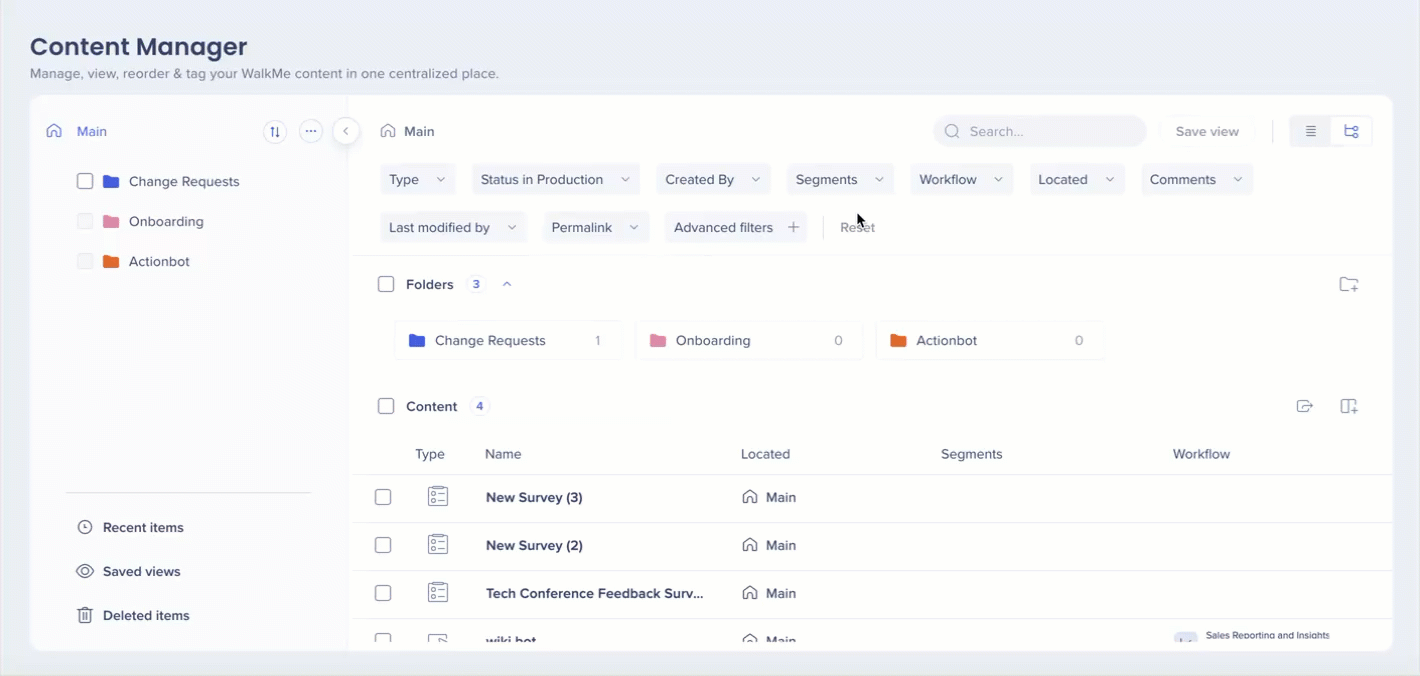
新しいビューまたは既存のビューに複数のアイテムを追加するには:
-
横のボックスにチェックを入れてアイテムを選択します
-
目のアイコンをクリックします。
-
ポップアップが表示され、次のいずれかを選択できます:
-
新しいビュー:
-
ビュー名を入力します
-
ビューの説明を入力します
-
[保存]をクリックします
-
-
既存のビュー:
-
[既存のビューにアイテムを追加]ドロップダウンでビューを選択します。
-
[保存]をクリックします
-
-
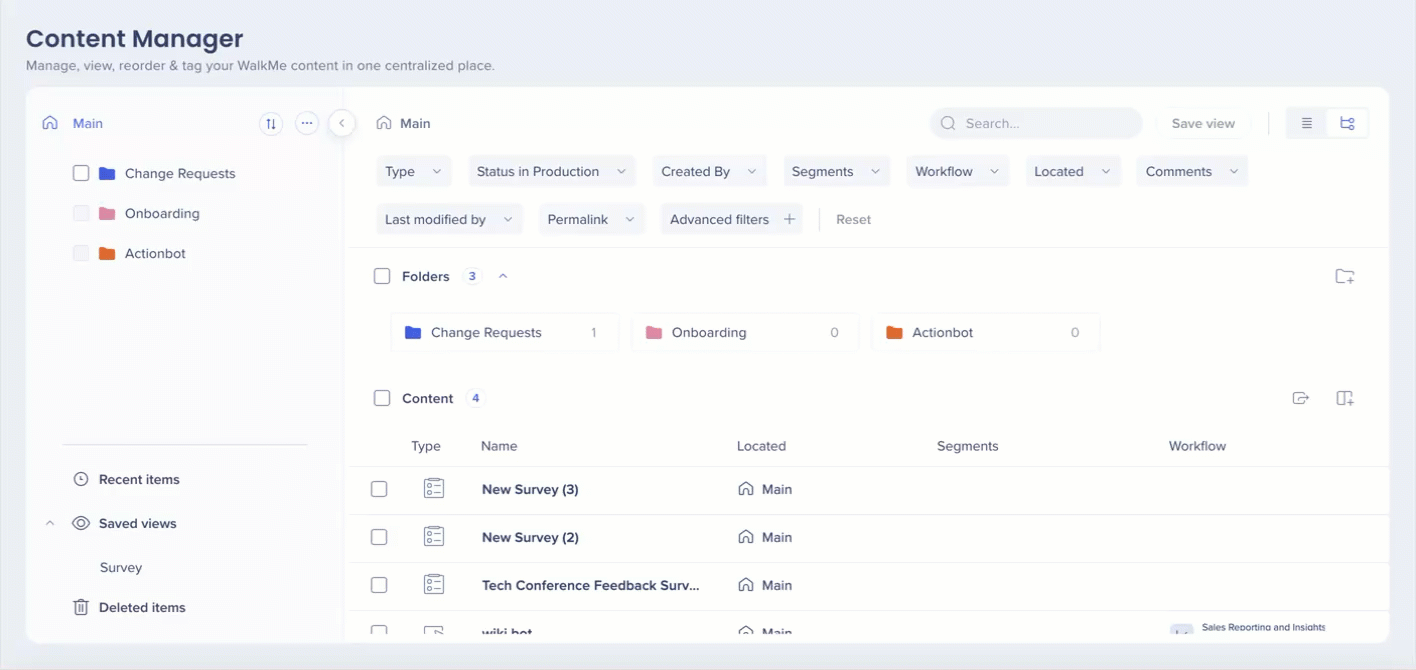
ビューからアイテムを削除するには:
-
[保存されたビュー]ドロップダウンをクリックします。
-
ビューラインにある[オプションメニュー]をクリックして、ビューメニューを表示します。
-
[ビューから削除]をクリックします。
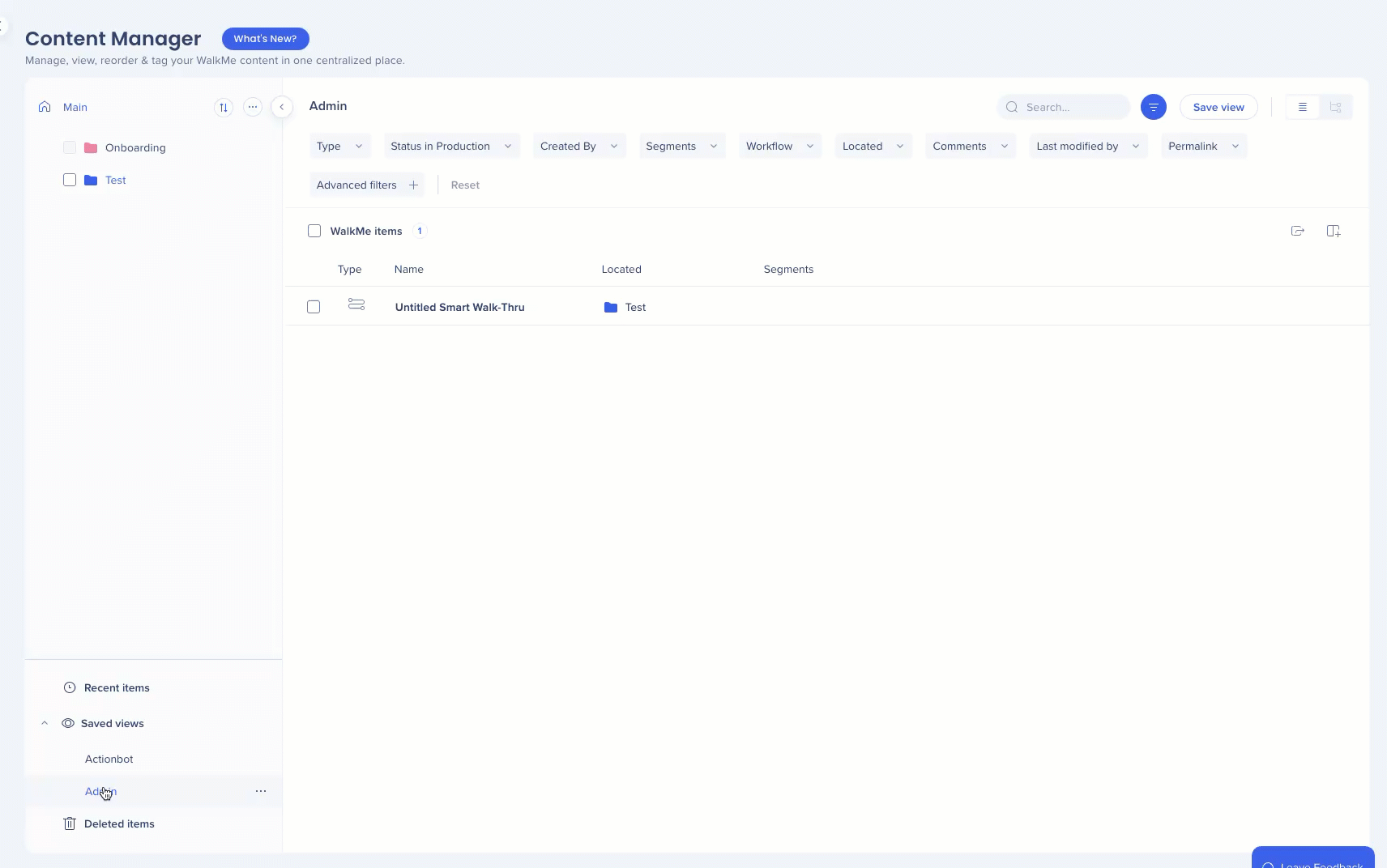
ビューから複数のアイテムを削除するには:
-
[保存されたビュー]ドロップダウンをクリックします。
-
ビューをクリックします
-
横のボックスにチェックを入れてアイテムを選択します
-
[ビューから削除]アイコンをクリックします。
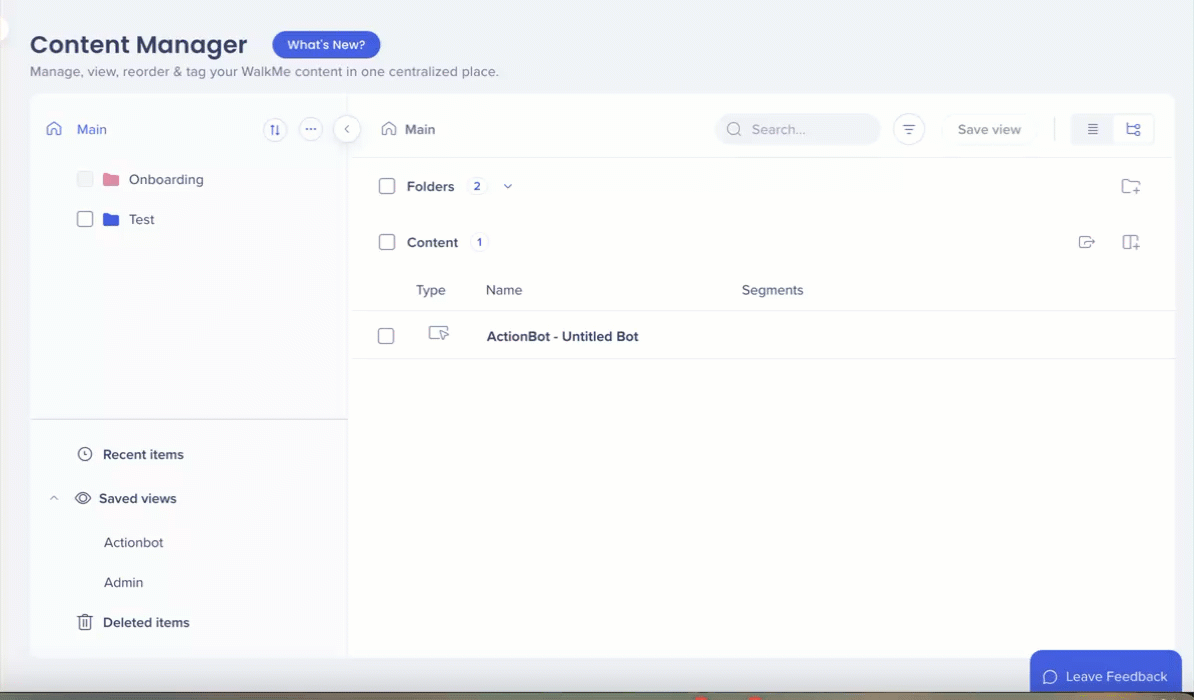
保存されたビューオプション
-
[保存されたビュー]ドロップダウンをクリックします。
-
ビューをクリックします
-
ビューラインにある[オプションメニュー]をクリックします。
-
以下のアクションはメニューから利用できます:
-
名前を変更
-
複製
-
削除
-
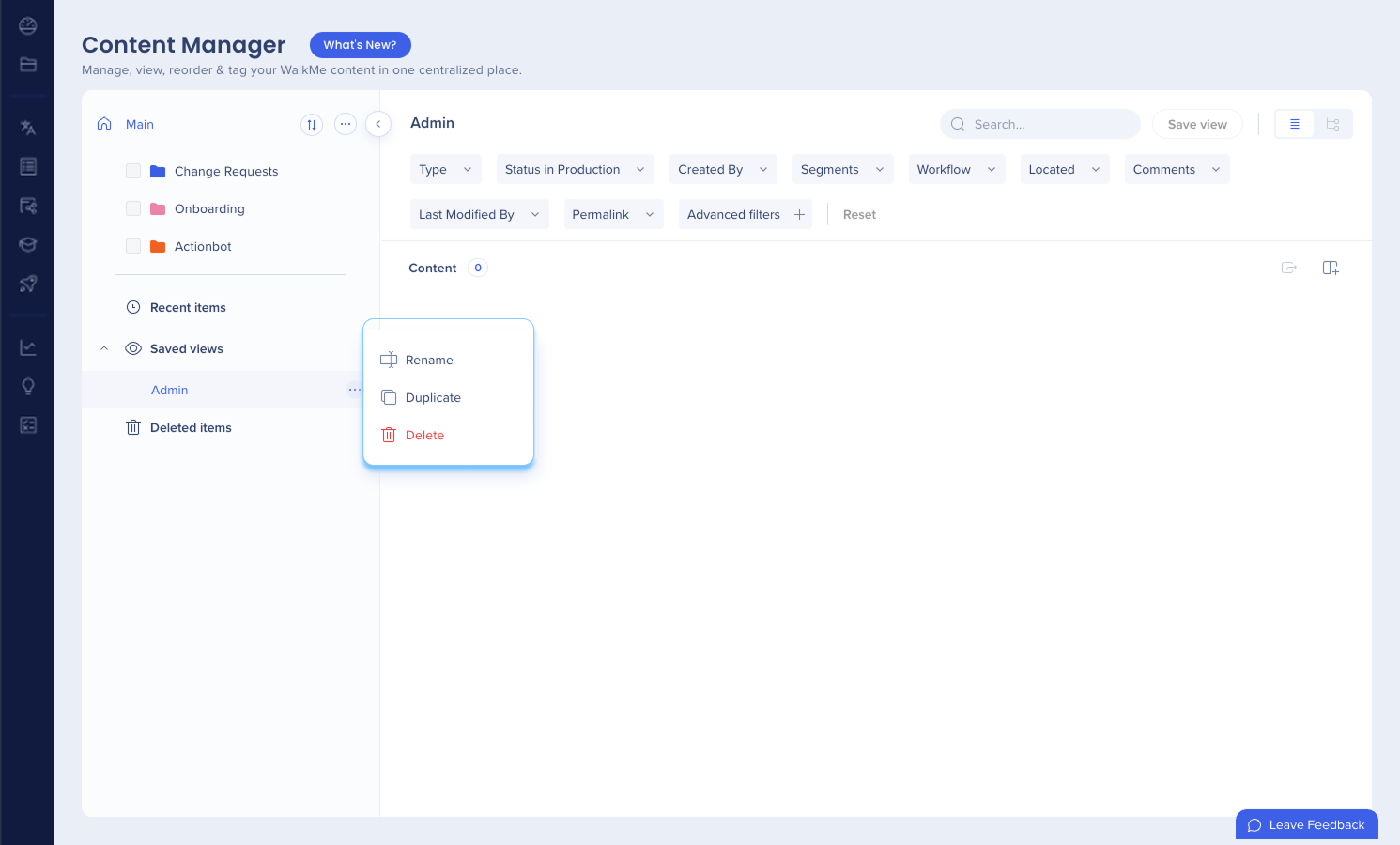
最近のアイテム
-
最近追加されたアイテムを表示
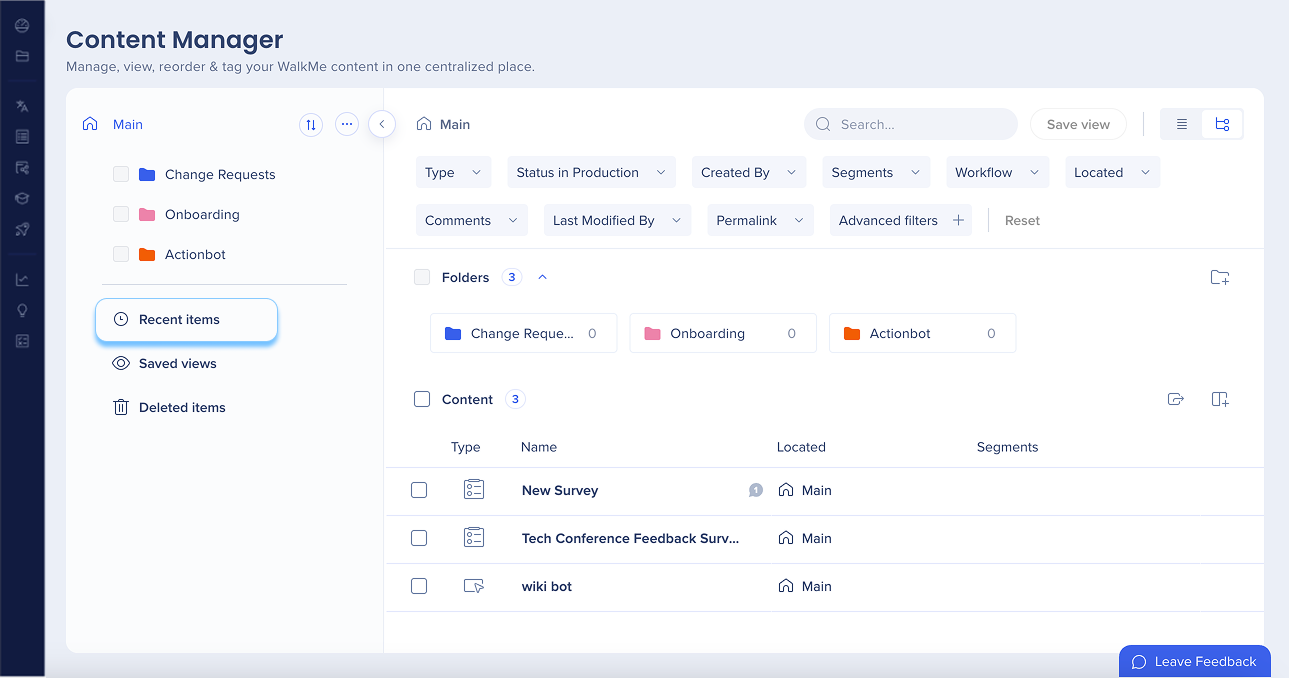
スマートチップセット表示
-
スマートチップセットをクリックして、その下に存在するすべてのスマートチップを表示します

列管理
-
列の管理アイコンをクリックして、表示する列を選択します
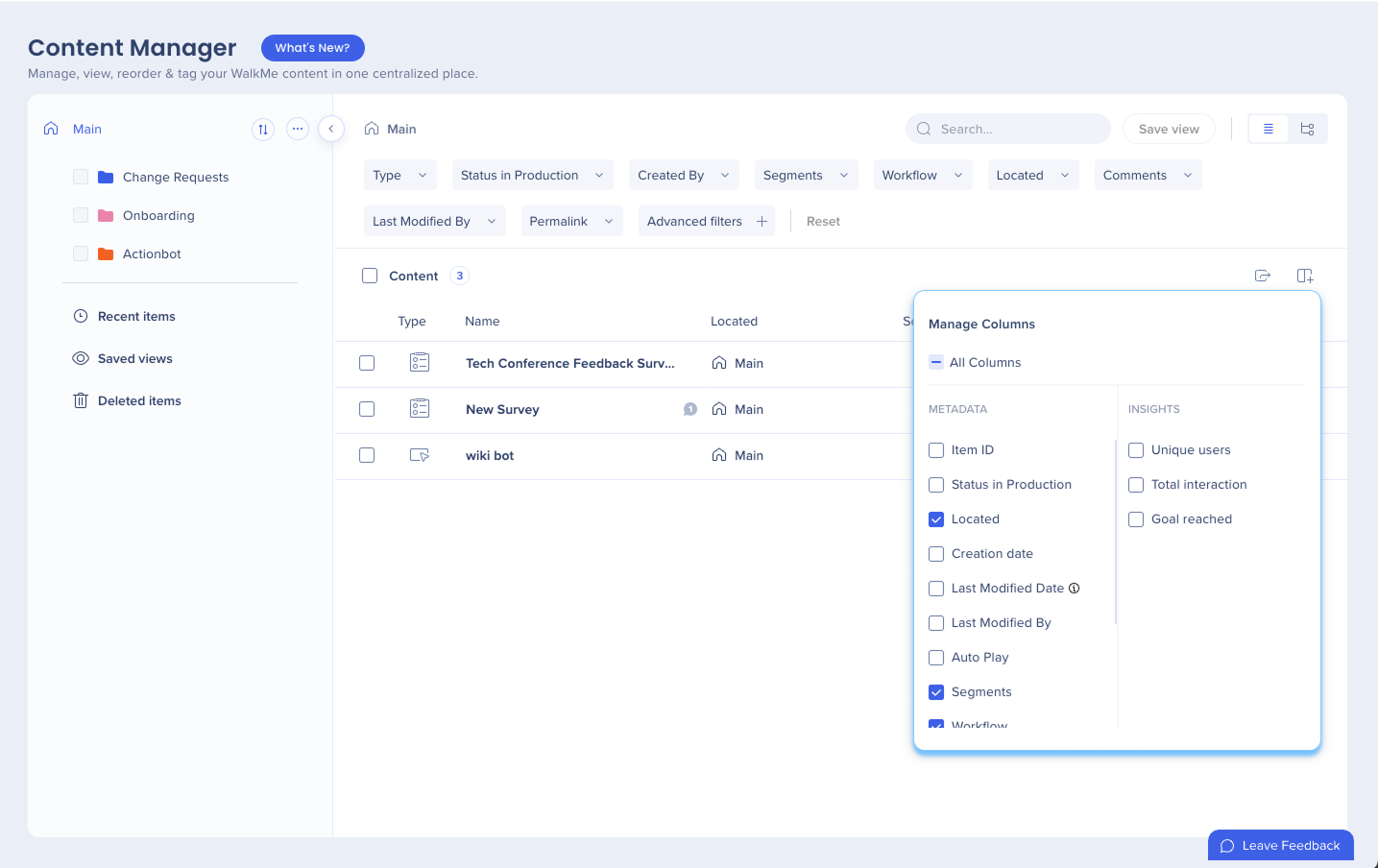
インタラクションデータ日付フィルター
インタラクションデータプリセットを使用して、日付範囲で指標をフィルタリングし、時間の経過に伴うエンゲージメント傾向を追跡します。
- 日付範囲フィルターには、2つの方法でアクセスできます:
- メイン分析ビューから:
- 表上の分析ラベルの次へあるドロップダウンをクリックします。
- フィルターを適用する時間範囲を選択します。
- 該当するすべてのアイテムが表に表示されます。

- 該当するすべてのアイテムが表に表示されます。
- 個々のアイテムビューから:
- アイテムをクリックして、詳細パネルを開きます。
- プレビュー&インサイトセクションで、分析ラベルの次へあるドロップダウンをクリックします。
- フィルターを適用する時間範囲を選択します。
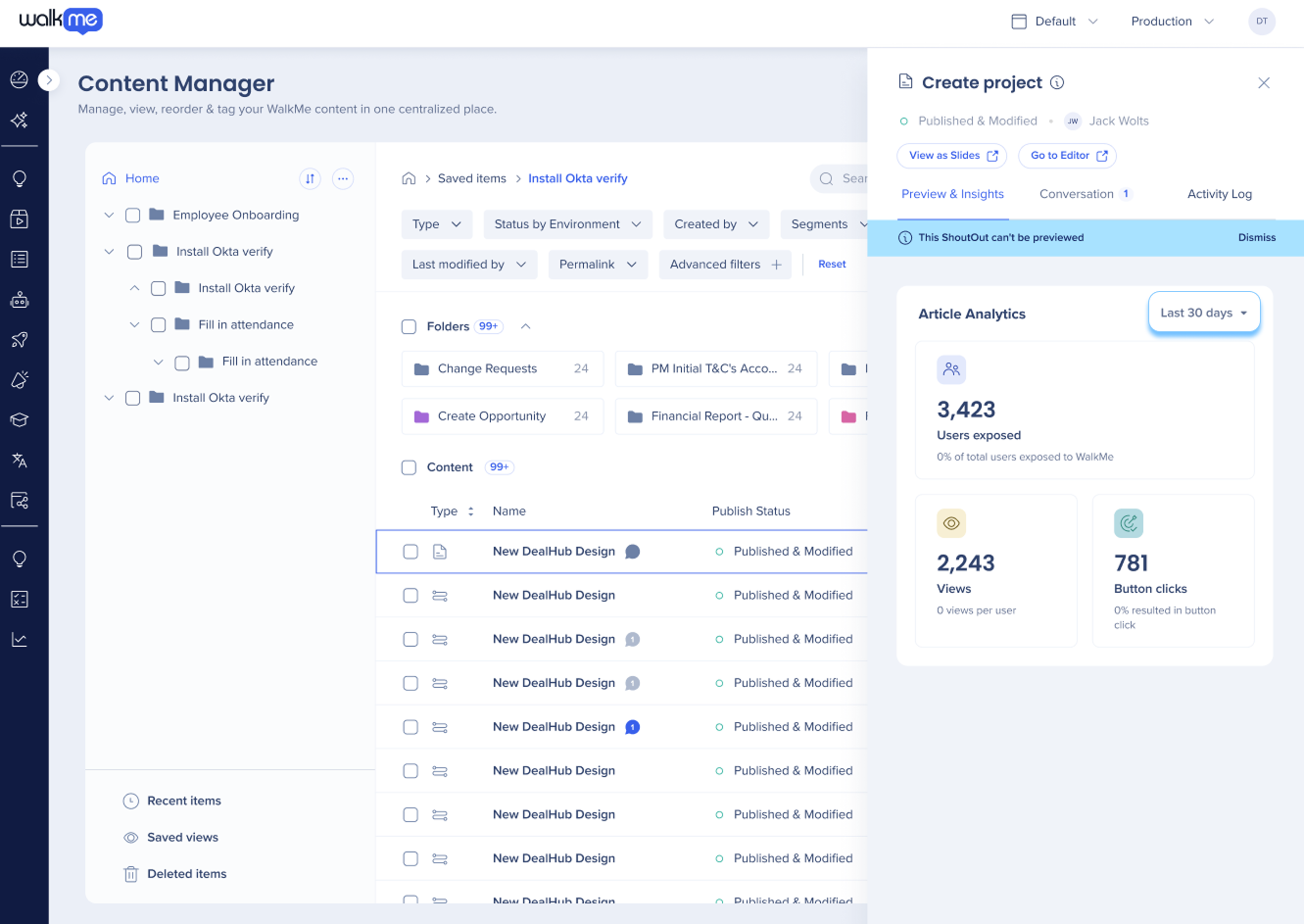
- メイン分析ビューから:
プラットフォームを切り替える
-
ウェブプラットフォームとモバイルプラットフォームを切り替え、各プラットフォーム固有のアイテムを簡単に表示して管理することができます。