コンソールでアクションボットを利用した会話の自動化
概要
この記事は、コンソールでWalkMeのアクションボットの会話を構築する方法に関する包括的なガイドです。
コンソール会話ビルダーは、ユーザーフレンドリーになるように設計されており、スキルレベルを問わずに会話を簡単に作成できます。 フロー図にステップを追加するだけで、特定のタスクでユーザーをガイドするための会話を作成できます。
会話とは何ですか?
会話は、メッセージ、質問、条件、アクションからなるステップの流れです。 コードなしで構築され、ユーザーの質問に回答したり、後でプロセスの自動化に使用できる情報を収集できます。
会話を使用すると、一般的なタスクの完了、サポートトピックへの取り組み、ユーザーのアプリケーションのセクションへの移動、さらにパーソナライズされた検索エクスペリエンスの提供などが、すべてシンプルなチャット・インターフェイスで実施できます。
使用方法
はじめに
WalkMeコンソールがユーザーフレンドリーな会話構築プロセスの提供を開始しました。
会話は、WalkMeコンソール → アクションボットタブ → 会話タブで作成します。
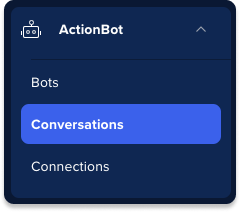
会話リストページで、会話を作成ボタン+をクリックして、会話構築プロセスを開きます。
コンソールで会話を作成ボタンをクリックすると、会話図と設定サイドパネルが表示されます。
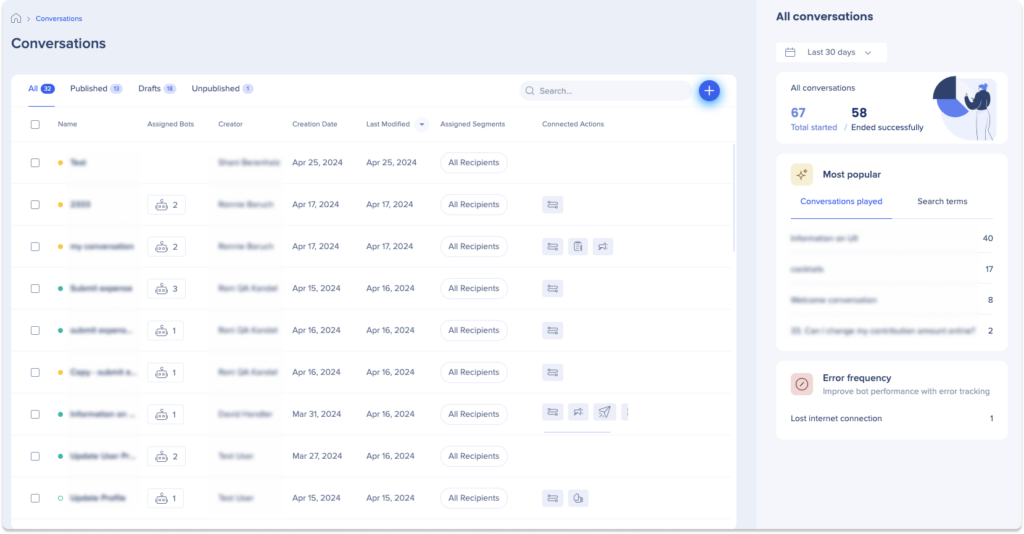
開始するには2つの方法があります:
- 図の左上で会話に名前を付け、サイドパネルで会話設定を入力します
- 図でプラスアイコンをクリックして、すぐにステップの追加を開始します
どちらの場合も、会話を公開する前に必須設定を完了する必要があります。 必要に応じて、図の右上隅にある設定アイコンをクリックして、会話設定にいつでもアクセスできます。
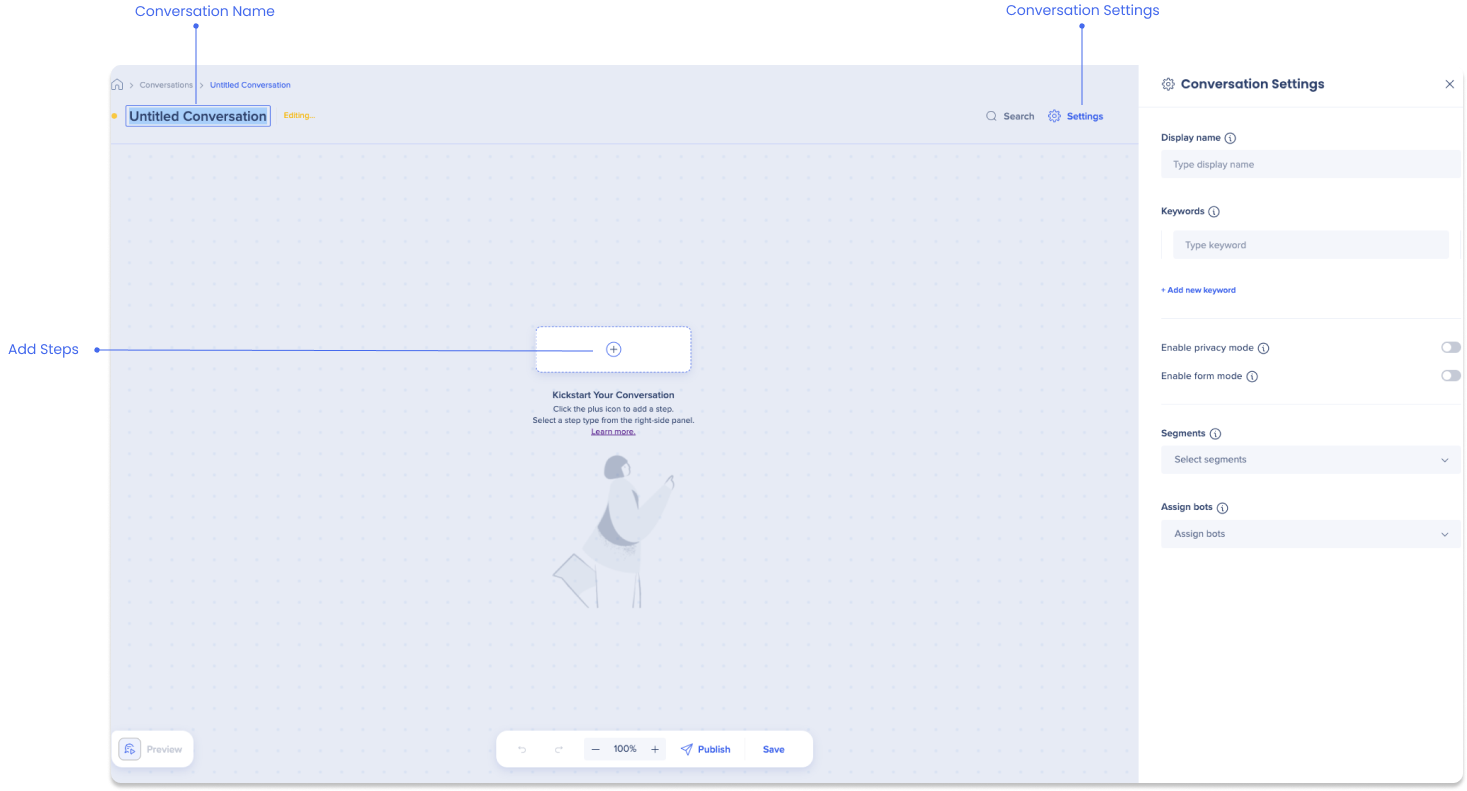
会話設定
会話を作成ボタンをクリックすると、会話設定パネルに表示されます。
このパネルには、会話を公開するために完了する必要がある必須フィールドが含まれています:
Display name(表示名)
提案された会話のリストから選択すると、エンドユーザーが表示される会話の名前を入力します。
キーワード
ボットは、ユーザーのメッセージで特定のキーワードを認識するように設計されています。 会話でこれらのキーワードのいずれかを識別すると、会話をトリガーします。
- キーワードは、会話に内部名前を与えると、自動的に入力されます(図の左上隅にあります)
- 必要に応じた数のキーワードを入力します。 新しいキーワードを追加をクリックして、追加のキーワードを追加します
ボットを割り当てる
エンドユーザーが会話との対話に参加できるボットを選択します。
ボットを作成していない場合は、ここでボットを作成する方法を学びます:
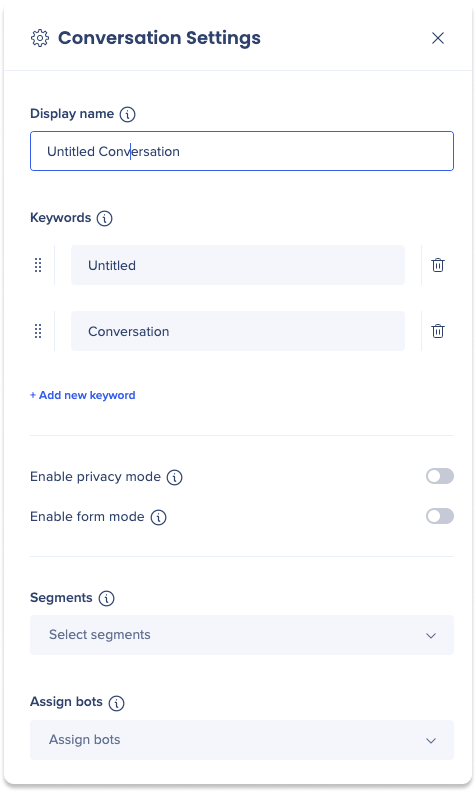
これらの必須フィールドに加えて、会話のさらなるカスタマイズを可能にするオプション設定もあります:
セグメント
セグメントを選択して、ユーザーの特定のグループだけが会話にアクセスできるようにします。
- リストされているセグメントは、WalkMeエディタ内に既に存在します。 新しいセグメントを作成したい場合は、この記事を参照してください:
プライバシーモードを有効化する
プライバシーモードは、エンドユーザーが入力した会話中のパラメーター(回答や入力)がWalkMeのサーバーやデータベースに送信および保存されないようにブロックします。
- トグルをオンにして、プライバシーモードを有効にします
フォームモードを有効化する
ActionBotフォームモードでは、エンドユーザーの会話ビューを質問ごとの表示から、ボットのダイアログを分割する必要のないシングルビューに切り替えることができます。
- トグルをオンにして、フォームモードを有効にします
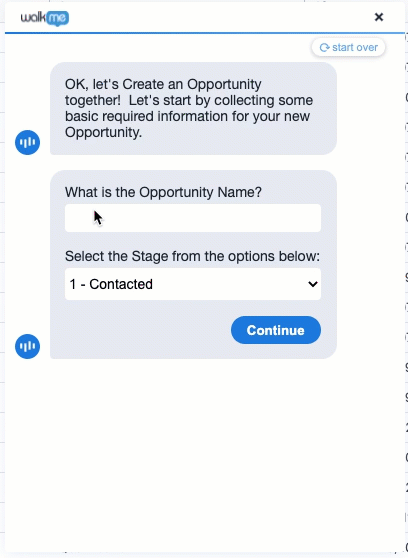
会話フローを作成します
ステップを使用して会話フローを構築する準備ができました。
会話の構築を開始するには、会話図の中央でプラスボタン+をクリックします。 これにより、ステップパネルが開き、リストからステップを選択して会話図に追加し、フローを作成できます。
ステップ
ステップの3つの主なカテゴリから選択します。 各ステップタイプと使用方法の詳細はこちら:
- 会話ステップ:これらのステップは、メッセージ、質問、条件ステップの3つの主なタイプで構成されます。 これらのステップにより、アクションボットが、一連のインタラクションでユーザーをガイドして、タスクを完了したり、質問に回答したりできます
- メッセージ:ユーザーに情報または指示を提供するために使用されます
- 質問:ユーザーに入力を促したり、以前の命令の理解を確認するために使用されます
- 条件:ユーザーの入力または他の条件に基づいて会話フローを指示するために使用されます
- WalkMeステップ:これらのステップは、ボットとの会話中にユーザーがWalkMeアイテムをトリガーするためのシームレスな方法を提供します。 これにより、自動化、リダイレクト、または追加リソースへのアクセスが可能になります
- クロスシステムステップ:これらのステップは、エンドユーザー入力を使用してタスクを自動化し、アクションを実行し、ボットインターフェイスを離れることなく即座に背景完了できます
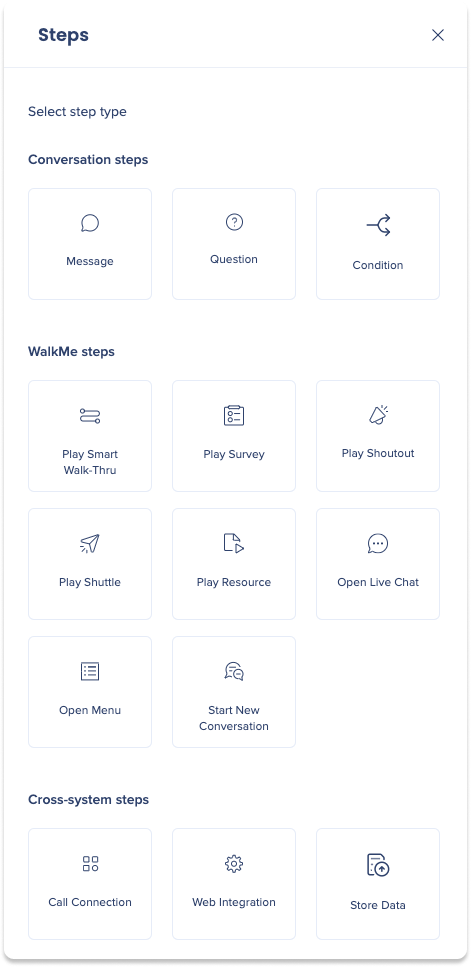
会話フローを編集します
会話図は、会話フローを管理し、編集するのに役立つさまざまなツールを提供します。 このセクションでは、利用可能なすべての編集ツールを探索し、使用方法に関するガイダンスを提供します。
ステップの追加
最初のステップを追加したら、プラスボタン+をクリックして、会話フローにさらにステップを追加し続けます。
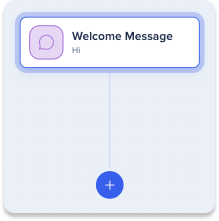
ホバーメニュー
ホバーメニューにアクセスするには、少なくとも2つのステップを追加する必要があります。 ステップを追加したら、接続する線にカーソルを合わせて、ホバーメニューを表示します。
ホバーアクションには、3つのオプションが含まれます:
- 接続:1つのステップを別のステップに接続するために選択します。 「接続」をクリックすると、カーソルを合わせ、接続するステップを選択できます
- ステップを追加:既存のステップ間に追加のステップを挿入するために選択します
- 切断:ステップを別のステップから切断するために選択します

ステップアクションメニュー
ステップアクションにアクセスするには、希望のステップにカーソルを合わせ、3つのドットをクリックして、ステップアクションメニューを開きます。
ステップアクションメニューには、3つのオプションが含まれます:
- ステップを追加:現在のステップの上に追加のステップを挿入するために選択します(会話フローの最初のステップを編集する場合にのみ利用可能)
- 削除:フローからステップを削除するために選択します
- 複製:ステップのコピーを作成するために選択し、選択したステップの下に新しいステップとして表示されます
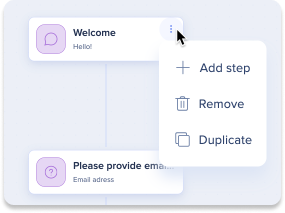
会話を保存/プレビュー/公開します
保存します。
保存ボタンをクリックして、作業を保存します。 保存した後、会話構築プロセスを終了し、いつでも作業を編集するために戻ることができます。 ドラフトは、コンソール上の会話リストページに保存されます。
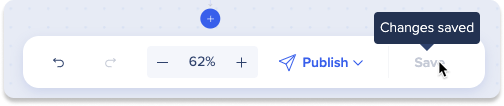
[プレビュー] を
プレビュー機能では、ユーザーの視点を体験できます。
プレビューボタンをクリックして、ボットコンテナプレビューを開き、会話が希望通りに機能しているかどうかを確認します。
非表示ボタンをクリックして、プレビューをオフにします。
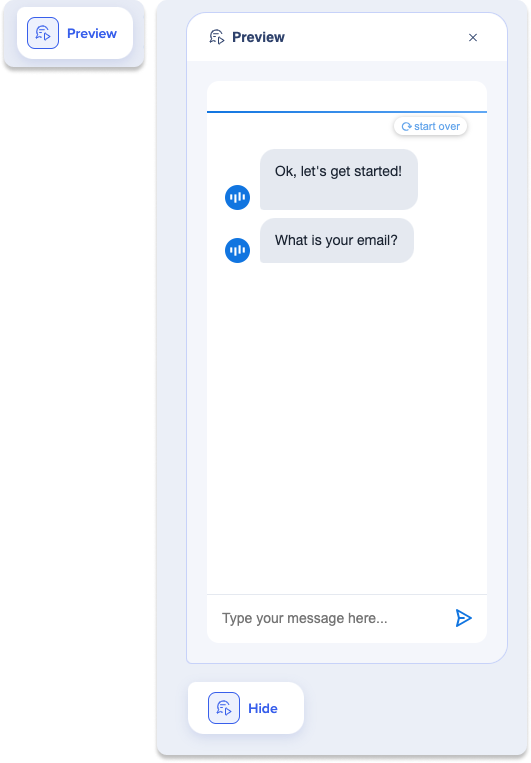
Publish(公開)
公開をクリックすると、必要なすべてのコンポーネントが適所に配置されていることを確認します。 すべての必須フィールドが入力され、少なくとも1つのステップが追加されたことの確認が、これには含まれます
公開する方法
- 会話が完了したら、公開ボタンをクリックします
- ポップアップウィンドウは、会話の現在のステータスを表示します
- 会話を公開する環境を選択します
- [パブリッシュ]をクリックします
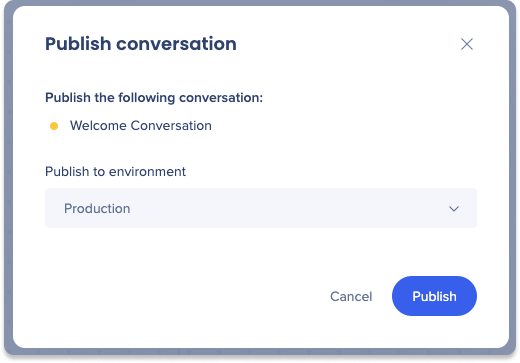
技術的なノート
- アクションボットフロー自動化は、元の値を保存し、APIを介して送信します。 APIが翻訳された値を必要とする場合、自動化は動作しません。 しかし、ほとんどの場合、APIは翻訳された値ではなく、元の値を受信します。
