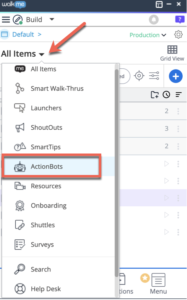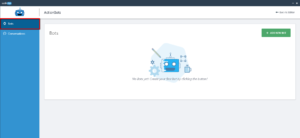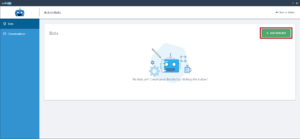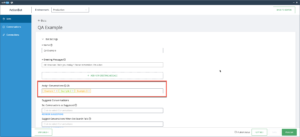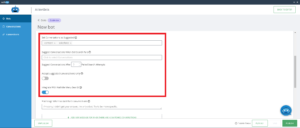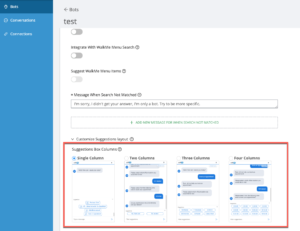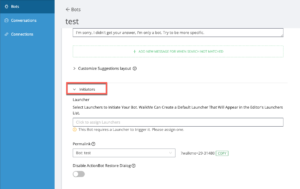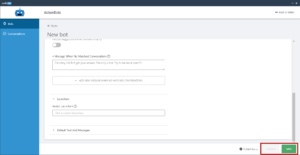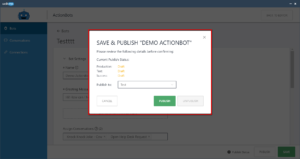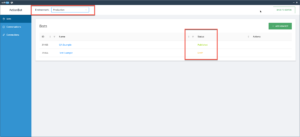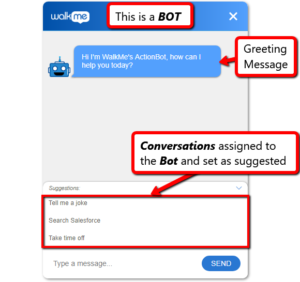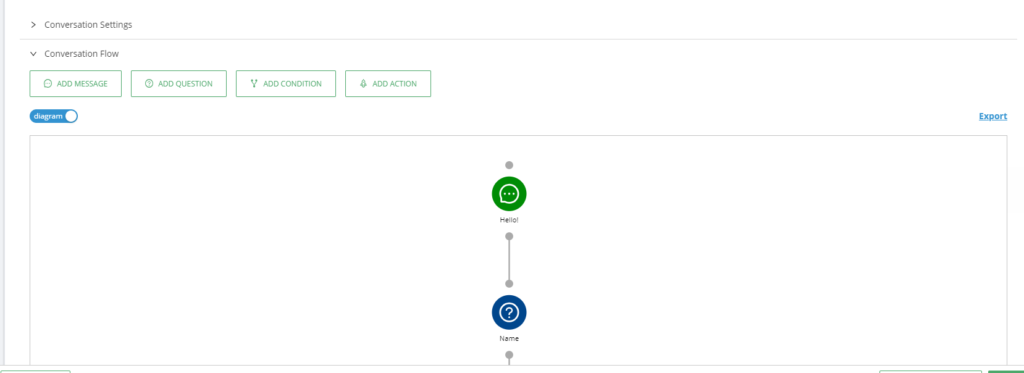ActionBotの構築方法
概要
この記事では、WalkMe ActionBotの構築方法について説明します。
WalkMe ActionBotは、エンドユーザーがタスクを完了したり、質問に答えたりするために対話するチャットインターフェースです。 ランチャーを使用して、アクションボットをあらゆるウェブアプリケーション上に配置することができます。 WalkMe Editorで作成されたActionBotsは、ユーザーがタスクを完了するのに必要なもの、またはユーザーの意図を判断します。 この情報に基づいて、ActionBotはWalkMe Editorで作成された正しい会話を選択することができます。
WalkMe ActionBotの詳細については、「WalkMe ActionBotとは?」の記事をご覧ください。
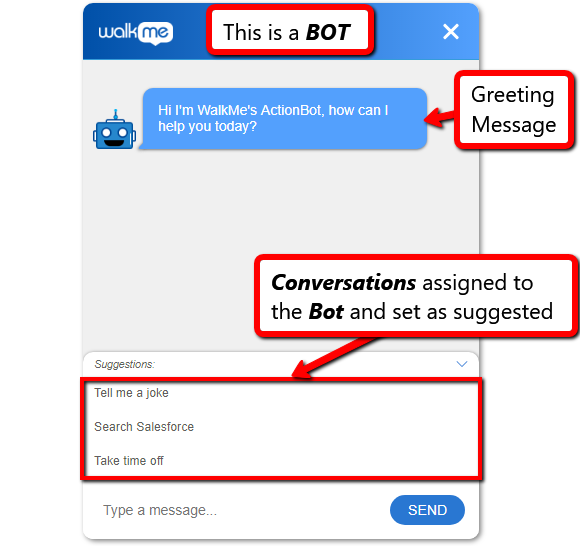
ボットを構築するための手順
ステップ1 - アクションボットアプリを開くWalkMeエディタで、[All Items(すべてのアイテム)]メニューの[アクションボット]をクリックします。 |
|
ステップ2 - サイドバーで[Bots]を選択メニューで[Bots]が選択されていることを確認します。 |
|
ステップ3 - 新しいボットを追加[ADD NEW BOT(新しいボットを追加)]ボタンをクリックします。 |
|
ステップ4 - 必須フィールド以下の必須フィールドに入力します。 Name(名称) -
Greeting Messages(挨拶メッセージ) -
ヒント:エンドユーザーがどのような目的でボットを利用しているのかの説明を促すため、メッセージには必ず「今日はどのようなご用件でしょうか?」といったアクション喚起を含めます。 挨拶メッセージは255文字に制限されています。 Message When No Matched Conversations(一致する会話がない場合のメッセージ)-
ヒント:エンドユーザーがどのような目的でボットを利用しているのかの説明を促すため、メッセージにはアクション喚起を含めます。 |
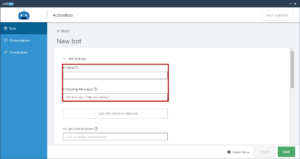 |
ステップ5 - 会話の割り当てボットに関連する会話をすべて割り当てます。 ボットは、割り当てられた会話のうちの1つをエンドユーザーの入力に一致させようとします。
ヒント:ボットに割り当てられた会話が1つしかない場合、ボットは割り当てられた会話から始め、挨拶メッセージを表示して適切な会話を検索するステージをスキップします。 |
|
ステップ6 - 提案の設定ボットに割り当てた会話のうち、どれを自動提案してエンドユーザーに提供するかを選択できます。 提案する会話はエンドユーザーに表示され、エンドユーザーが適切な会話を利用できるようにします。
ヒント:大部分のエンドユーザーはボットに書き込むよりも提案を選択する傾向があります。 Suggest Conversations When Bot Search fails(ボット検索が失敗した際に会話を提案)-
Accept Suggested Conversations Only(提案する会話のみを受け付ける)-
WalkMeメニュー検索と統合-
Customize Suggestions Layout(提案のレイアウトをカスタマイズ)- ボットが提案する会話のリストがどのようにエンドユーザーに表示されるかをカスタマイズできます。 以下から選択可能です。
|
|
ステップ7 - イニシエーター設定Assign Launcher(Launcherを割り当て) クリックしてアクションボットをトリガーするランチャーを割り当てます。
ヒント:エンドユーザーによって異なるボットをトリガーするには、Launcherのセグメンテーションを利用します。 Assign Permalink(パーマリンクの割り当て)
ActionBotの復元ダイアログの無効化
|
|
ステップ8 - ボットの保存とパブリッシュSave(保存)-
パブリッシュ-
|
|
[パブリッシュ]ボタンをクリックすると、すべての利用可能な環境の現在の状態を示すウィンドウが表示されます。
注:ボットの公開は、WalkMeで公開されているその他のアイテムに影響を与えません。 |
|
注:
|
|
| エンドユーザービュー |
|
ActionBotのダイアグラムビュー
ダイアグラムビューを有効にすると、アクションボットビルドが視覚的に表示されます。 さらに、アクションボットの会話をグラフとして表示、編集、エクスポートできます(フロー)。
これを実施するには次の簡単な手順に従ってください。
- 会話を開きます。
- [table(表)]トグルを有効にします。
-
この機能を説明する簡単な動画デモンストレーションは以下の通りです。