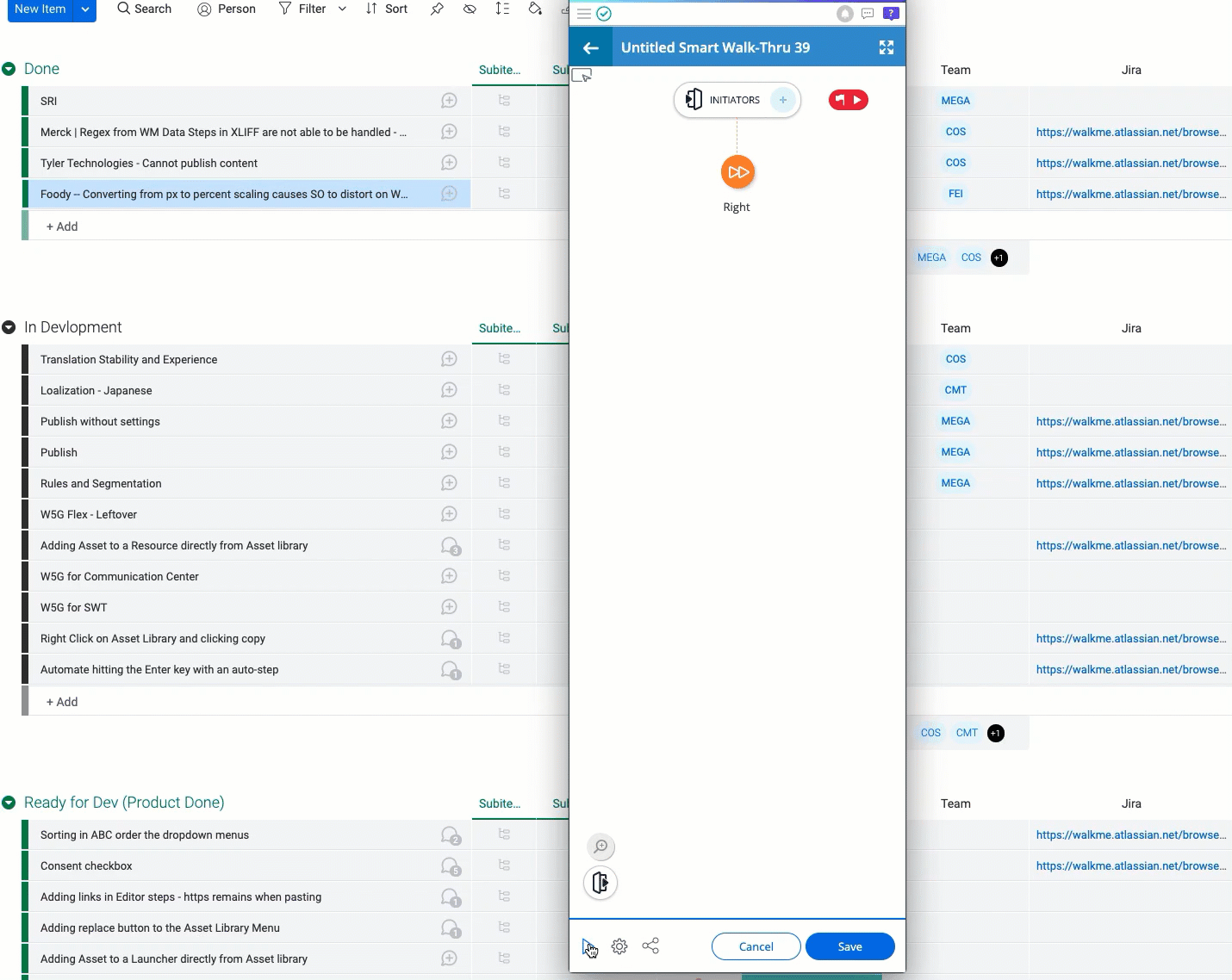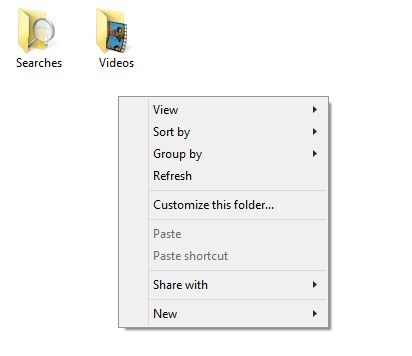オートステップ:スタートガイド
Last Updated 3月 29, 2024
概要
反復的なタスクを自動化すれば、ユーザーは同じタスクを繰り返す必要がなくなります。 オートステップでは、ユーザー向けの多数のタスクを簡単に自動化したり、時間を節約したり、ユーザーエクスペリエンスを改善したりすることができます。 これにより、従業員とエンドユーザーの皆様は機能にアクセスするためのナビゲーションではなく、本当に重要なことに集中することができます。
オートステップでは、複数のステップやプロセス全体の自動化が迅速かつ簡単に処理できます。 ステップに応じてキャプチャするだけです。 何よりもコーディング、API、バックエンドの統合が必要ありません。
スマートウォークスルーのどこにでも自動ステップを追加することができます(以下の自動ステップの追加手順のセクションを 参照)。 リンクやボタンのクリック、フィールドへの入力、メニューにカーソルを合わせるなど、オートステップがユーザーに代わってアクションを完了します。 プロセスを記録すると、通常のステップとオートステップの間をすばやく切り替えることもできます。
すべてオートステップで構成されているスマートウォークスルーはオートメーションプロセスとして再生可能で、ビジュアル・スマートウォークスルーと同時に実行させることができます。
ユースケース
アクションステップのユースケースには以下のようなものがあります。
- ユーザーに代わって以下のエレメント向けタスクを自動的に実行します。
- エレメントをクリックします。
- カスタムのコンテキスト(「右クリック」)メニューを右クリックします。
- エレメントにカーソルを合わせます。
- フィールドにフォーカスを合わせます(フィールドにカーソルを合わせる)。
- エレメントにテキストを入力します。
- ヒント:サポートされるHTMLの入力タイプには数値/テキストの値が含まれます(たとえば、はテキスト入力の自動ステップでサポートされますが、はサポートされません)。
- ドロップダウンメニューからリストの値を選択します。
- 複数のオートステップをすばやくキャプチャします。
- スマートウォークスルーでルーチンのナビゲーションステップを排除します。
- エンドツーエンドの繰り返しプロセスを完全に自動化します。
オートステップの追加方法
- WalkMeエディタのアカウントにサインインします。
- WalkMeアプリで下向きの三角形をクリックして、スマートウォークスルーアプリを選択します。
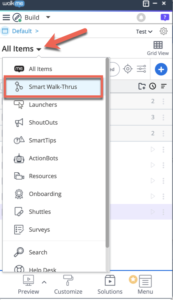
- 既存のスマートウォークスルーのいずれかにある編集 (鉛筆) アイコンにカーソルを合わせ、編集をクリックするか、右上にある「+」アイコンをクリックして新しいスマートウォークスルーの作成を開始します。
- Smart Walk-Thruのパスの「+」アイコンにカーソルを合わせ、自動ステップをクリックして自動ステップのキャプチャモードを入力します。
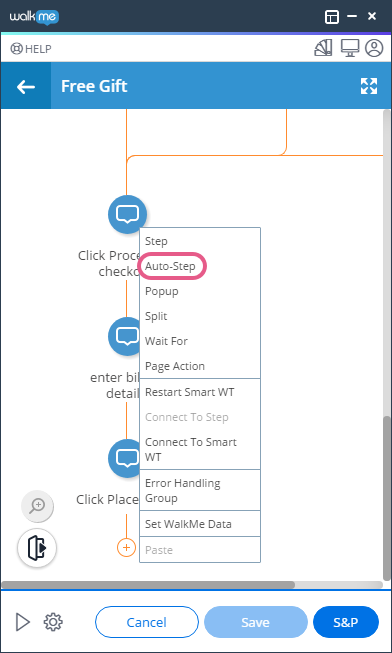
- オートステップのキャプチャモードを入力します。
- エレメントインスペクターでエレメントをキャプチャします。
- キャプチャボックスでは、キャプチャしたエレメントのタイプごとにプリセットされたアクション設定が表示されます(たとえば、クリック可能なエレメントの場合は、デフォルトで自動アクションがクリックに設定されます)。
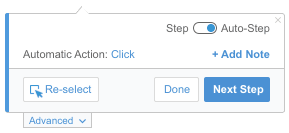
- キャプチャボックスでは、キャプチャしたエレメントのタイプごとにプリセットされたアクション設定が表示されます(たとえば、クリック可能なエレメントの場合は、デフォルトで自動アクションがクリックに設定されます)。
- ステップの自動アクションの設定を変更するには、[Advanced]タブをクリックします。
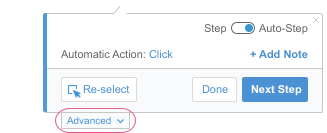
- Fill text(テキストの入力)やSelect list value(リストの値の選択)といった、上記のアクションタイプを選択できます。
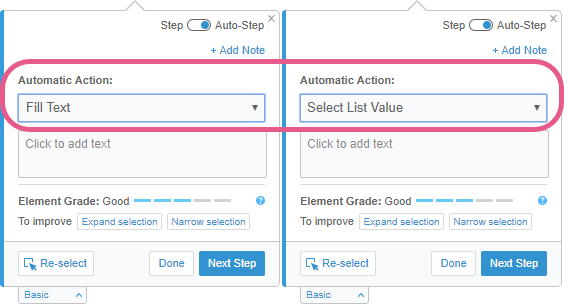
- 検索バーに自動入力する場合、WalkMeにEnterキーを押させて検索を完了させることができます。
- これを有効にするには、オートステップのエレメント選択を完了し、エディタのオートステップに移動して、[Keep the cursor in the text field(テキストフィールドにカーソルを置いたままにする)]と[Automatically press enter after filling the text(テキストを入力した後に自動的にEnterキーを押す)]の両方を選択します。
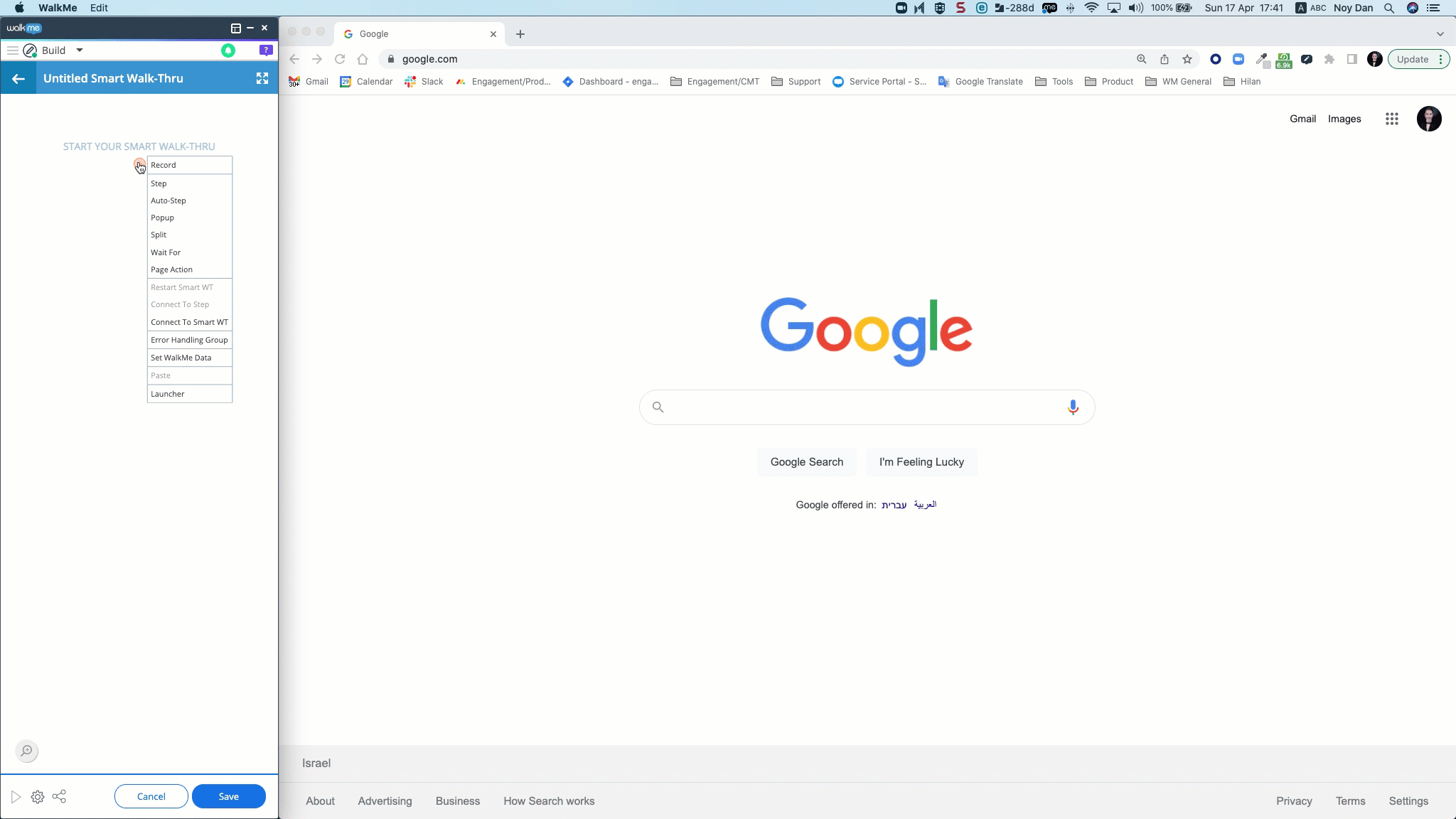
- これを有効にするには、オートステップのエレメント選択を完了し、エディタのオートステップに移動して、[Keep the cursor in the text field(テキストフィールドにカーソルを置いたままにする)]と[Automatically press enter after filling the text(テキストを入力した後に自動的にEnterキーを押す)]の両方を選択します。
- 注:
- 「Automatic Action(自動アクション)」では選択したエレメントに応じて利用できるオプションのみが表示されます。つまり、ボタンには「Fill Text(テキストの入力)」がありません。
- エレメントの再選択オプションを選択して、エレメントの再キャプチャを行います。
- テキストの長さは65,000文字に制限されています。
- Fill text(テキストの入力)やSelect list value(リストの値の選択)といった、上記のアクションタイプを選択できます。
- コンテキストメニューは、右クリックアクションでキャプチャーできます。
- そのステップで完了したら、次のステップをクリックしてオートステップのキャプチャーモードに戻ります。
- すべてのオートステップをキャプチャーしたら、[SAVE(保存)]ボタンをクリックします。
- 自動ステップは、通常のスマートウォークスルーインターフェースの一部として表示されます。ただし、オレンジの自動起動アイコンが表示されます。
オレンジ色のすべてのステップはユーザーには表示されません。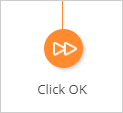
- デフォルトでは、オートステップがクリックされた場合には波のエフェクトが表示されます。 これはインタラクション設定で無効にできます。
- 自動アクション:
- クリック
- ホバー
- フォーカス
- テキストの入力
- リスト値の選択
- 右クリック
- テキストの削除
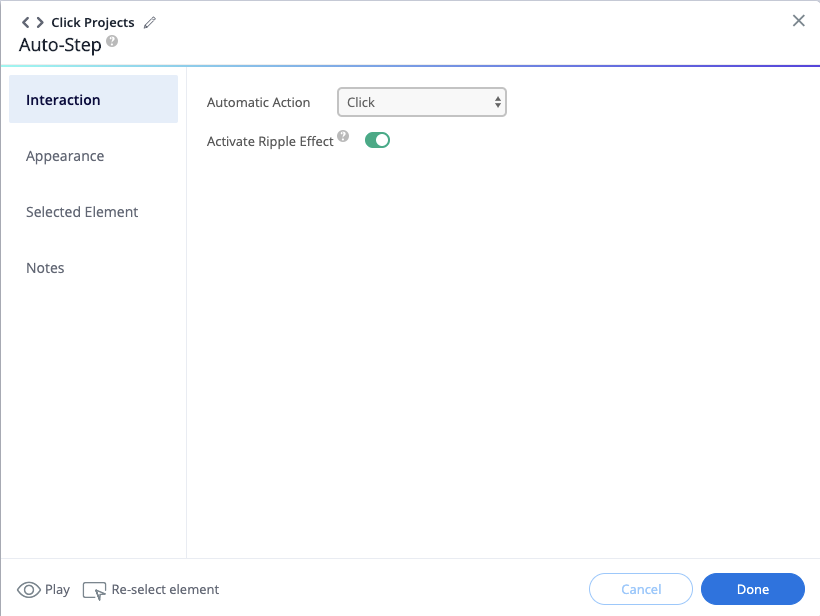
- 自動アクション:
- ポップアップステップを追加することは可能です。これは画面に残り、自動化が進行中であることをユーザーに知らせます。詳細はこちら。
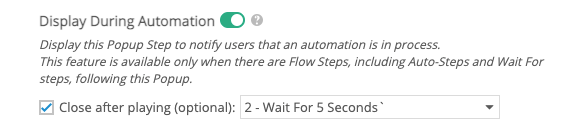
既存のステップとオートステップを相互に変換する方法
現在のステップの変換方法については、「スマートウォークスルーステップを自動ステップに変換する」記事をお読みください。
Tip Tuesday動画
自動入力ステップを使用してエレメンツの追加または削除
制限
入力テキストの制限 -
- 要素のテキストの入力のみをサポートし、ユーザーが入力フィールドに入力したときに通常トリガーされるサイト機能はトリガーされません。
- テキストの長さは20万文字に制限されています。
この記事は役に立ちましたか?
はい
いいえ
ご意見ありがとうございます!