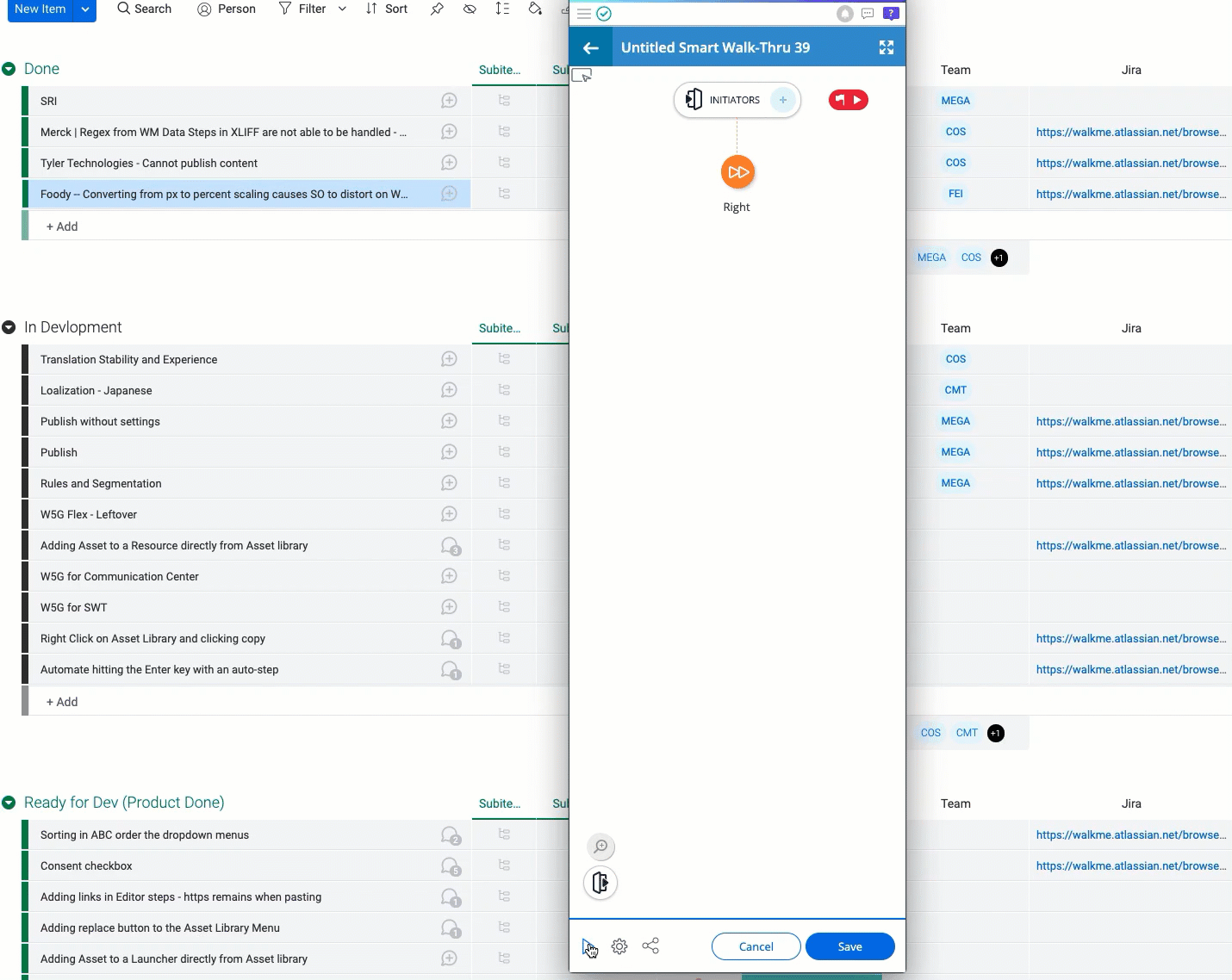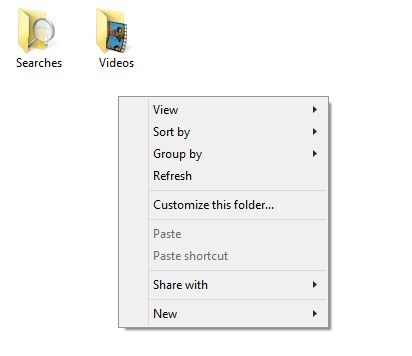Auto-Steps : Guide de Démarrage
Aperçu général
Pourquoi demander à vos utilisateurs de compléter des tâches répétitives lorsque vous pouvez les automatiser ? Avec des étapes automatiques, vous pouvez facilement automatiser de nombreuses tâches pour vos utilisateurs, leur faisant gagner du temps et améliorant leur expérience. Ainsi, vos utilisateurs peuvent se concentrer sur ce qui compte vraiment, plutôt que sur l'endroit où ils doivent naviguer pour accéder à une fonctionnalité.
Avec les étapes automatiques, l'automatisation de plusieurs étapes ou d'un processus entier est rapide et facile à réaliser. Vous capturez simplement les étapes au fur et à mesure de votre progression. Mieux encore, vous n'avez pas besoin de codage, d'API ou d'intégration interne !
Cas d'utilisation
Les cas d'utilisation à l'étape d'action comprennent les éléments suivants :
- Automatiser complètement un processus répétitif de bout en bout
- Capturez rapidement plusieurs étapes automatiques
- Éliminer les étapes de navigation de routine grâce à une visite guidée intelligente
- Effectuer automatiquement des tâches orientées vers les éléments pour le compte de vos utilisateurs :
- Cliquez sur un élément
- Cliquer avec le bouton droit de la souris sur un menu contextuel personnalisé ("clic droit")
- Passer la souris sur un élément
- Se focaliser sur un champ (placer le curseur dans le champ)
- Sélectionner une valeur de liste dans un menu déroulant
- Remplir un élément de texte
Comment ça marche
Vous pouvez ajouter des étapes automatiques à n'importe quel endroit d'un parcours intelligent. Les étapes automatiques accomplissent des actions au nom de l'utilisateur, comme cliquer sur un lien ou un bouton, taper dans un champ ou survoler un menu. Vous pouvez même basculer rapidement entre les étapes normales et les étapes automatiques lors de l'enregistrement d'un processus.
Créer une étape automatique
- Dans l'éditeur WalkMe, créez un nouveau Smart Walk-Thru ou ouvrez-en un existant auquel vous souhaitez ajouter des étapes automatiques à
- Cliquez sur le bouton orange + et sélectionnez Étape automatique
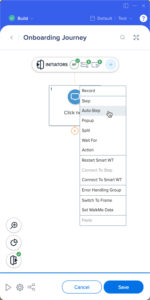
- Capturez l'élément auquel vous souhaitez que l'étape automatique soit connectée
- Une boîte de capture apparaît avec l'action automatique sélectionnée par défaut en fonction du type d'élément
- Les options du type d'action varient en fonction de l'élément sélectionné
- Cliquez sur Re-sélectionner pour capturer à nouveau un élément
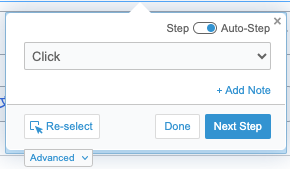
- La Vue avancée vous permet de voir et d'améliorer la qualité de l'élément
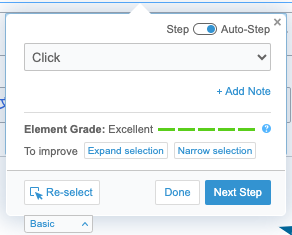
- Une fois la capture de l'étape terminée, cliquez sur Terminé ou Suivant pour revenir au mode de capture
- Lorsque vous avez terminé d'ajouter vos étapes, cliquez sur Enregistrer
- Les étapes automatiques apparaîtront dans votre Smart Walk-Thru avec une icône orange de lecture automatique
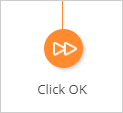
Actions automatiques
Plusieurs types d'action sont pris en charge pour les étapes automatiques. Vous trouverez ci-dessous quelques exemples courants.
- Demandez à WalkMe d'appuyer sur la touche Entrée pour terminer une recherche après avoir rempli le texte
- Créer une étape automatique de remplissage de texte
- Accédez à l'onglet Interaction des paramètres de l'étape automatique dans l'éditeur
- Sélectionner : Maintenir le curseur dans le champ de texte et appuyer automatiquement sur la touche Entrée après avoir rempli le texte
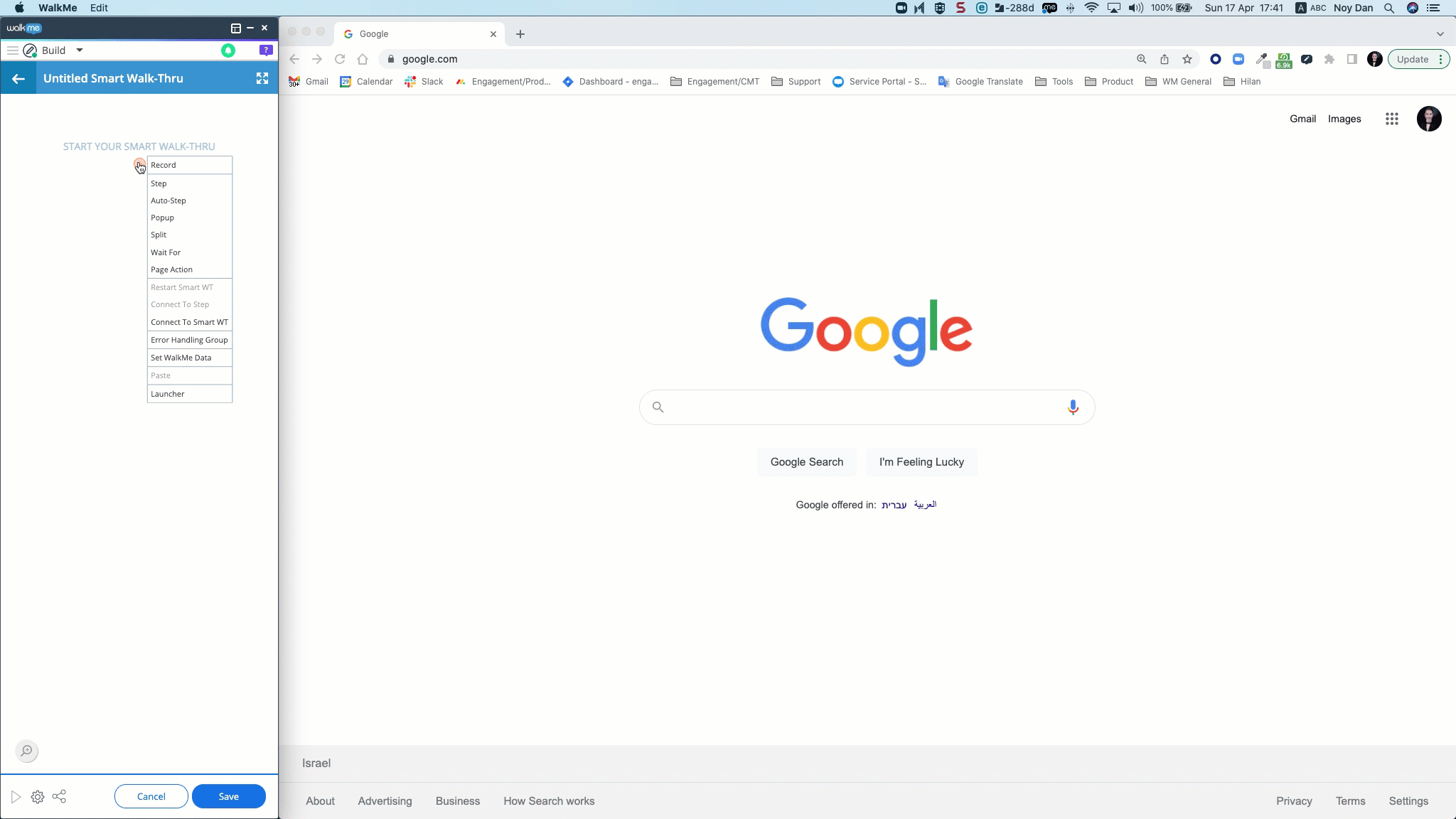
Affichage pendant l'automatisation
- Ajouter une fenêtre contextuelle qui restera affichée à l'écran et informera les utilisateurs qu'une automatisation est en cours.
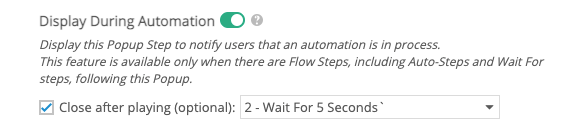
Étapes de remplissage automatique
- Ajouter ou supprimer des éléments à l'aide des étapes de remplissage automatique
Convertir les étapes existantes en étapes automatiques
Pour savoir comment convertir les étapes actuelles, veuillez vous référer à l'article ci-dessous.
Effet d'ondulation
Par défaut, un effet d'ondulation s'affiche lorsqu'une étape automatique a été cliquée L'effet d'ondulation sera un cercle bleu avec une ligne mince, mais il peut être personnalisé pour correspondre à votre design.
L'effet d'ondulation peut également être désactivé dans l'onglet Interaction des paramètres de l'étape automatique.
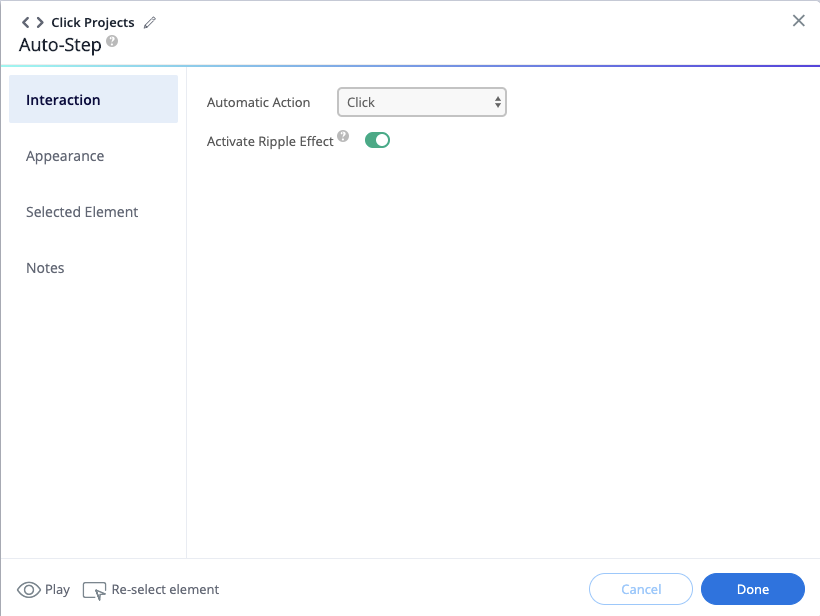
Notes techniques
- Les actions automatiques n'afficheront que les options disponibles en fonction de l'élément sélectionné
- Par exemple, un bouton n'aura pas l'option Remplir le texte
- L'utilisation des étapes automatiques de remplissage du texte sur les éléments html de type sans entrée a un support limité et peut ne pas fonctionner sur tous les cas d'utilisation
- Lors de l'utilisation des actions automatiques de remplissage de texte, seul le remplissage du texte d'un élément est pris en charge, il ne déclenche aucune fonctionnalité du site qui est généralement déclenchée lorsqu'un utilisateur tape dans un champ de saisie
- La longueur du texte est limitée à 200 000 caractères
- Un seul Smart Walk-Thru peut lire automatiquement à tout moment donné
- Si plusieurs Smart Walk-Thrus sont réglés pour jouer automatiquement, vérifiez leurs règles d'engagement pour vous assurer qu'ils ne peuvent pas jouer en même temps
- Les attributs de type d'entrée HTML pris en charge comprennent les valeurs numériques/textuelles
- Signification : sera pris en charge par le texte de remplissage à l'étape automatique, mais ne sera pas pris en charge par le texte de remplissage à l'étape automatique
-
Les actions automatiques par clic ne fonctionnent pas avec les listes déroulantes de type "Sélectionner un élément"
-
L'action automatique Sélectionner la valeur de la liste peut être utilisée à la place
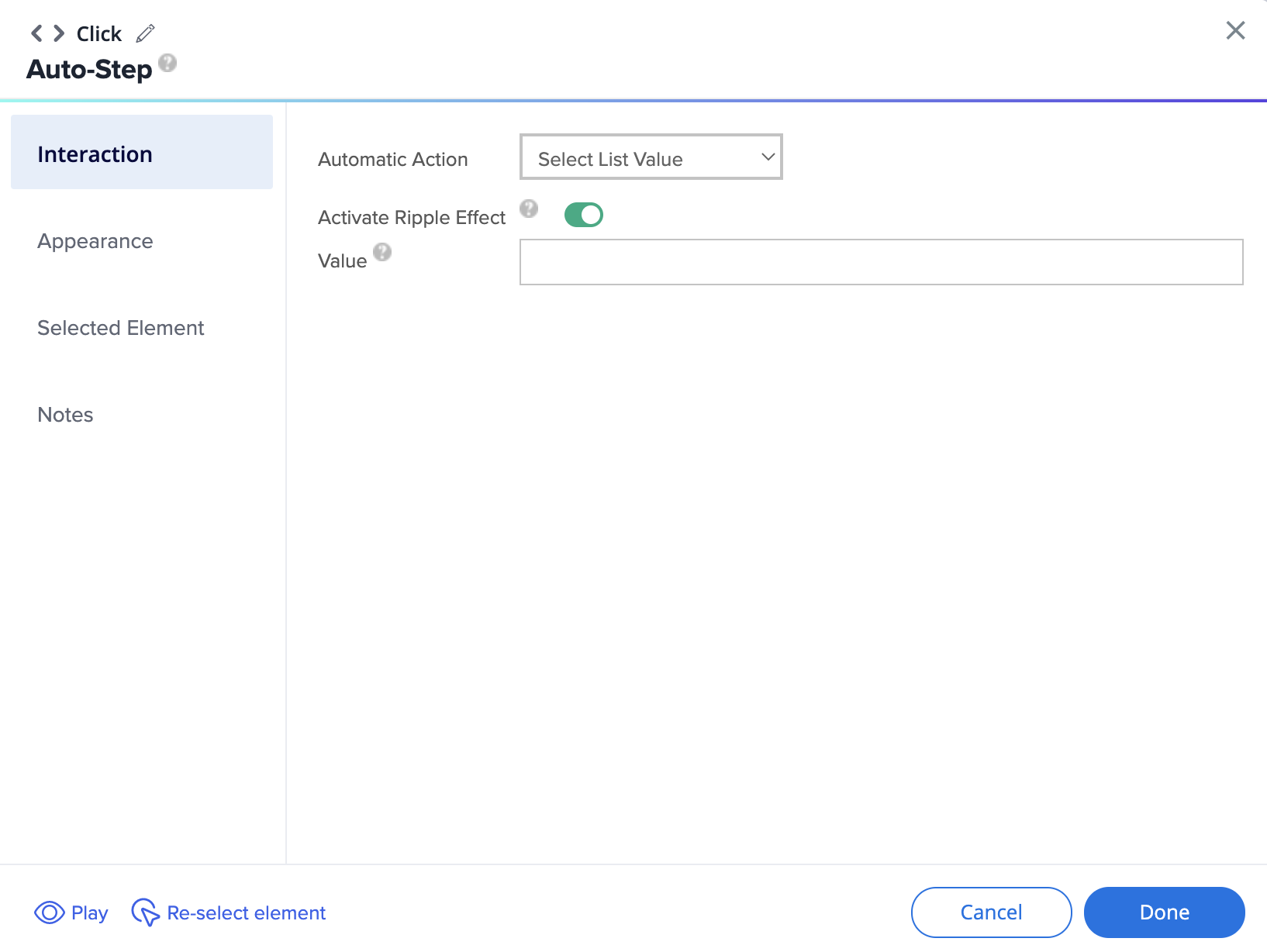
-