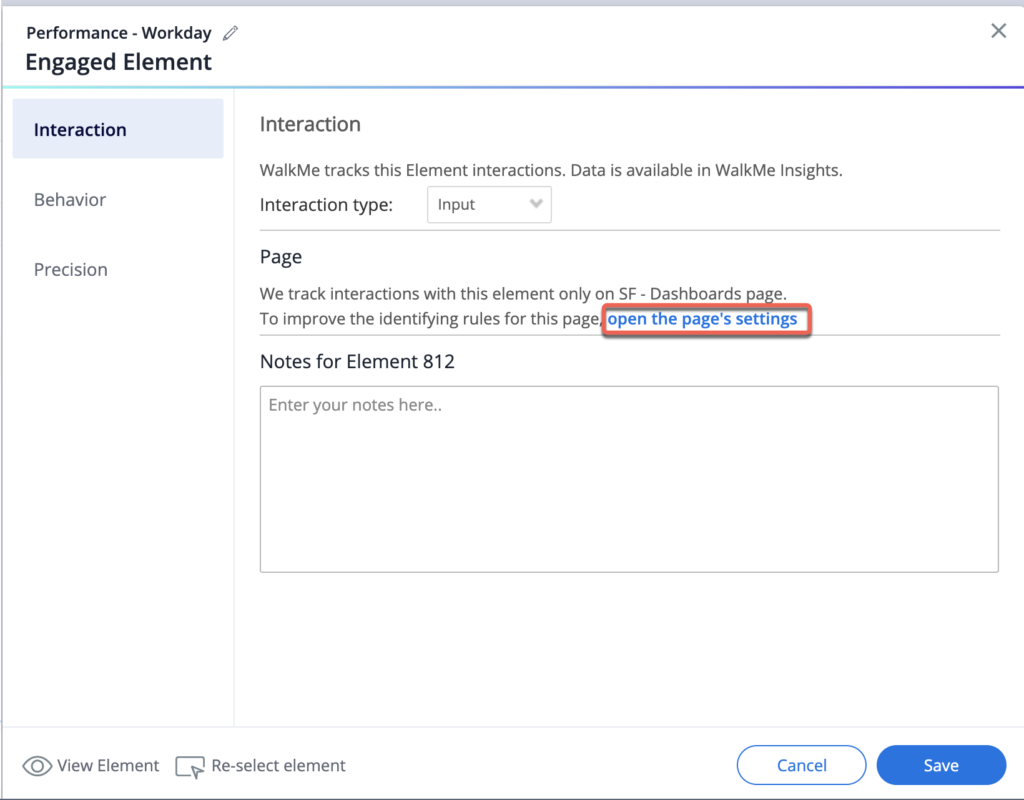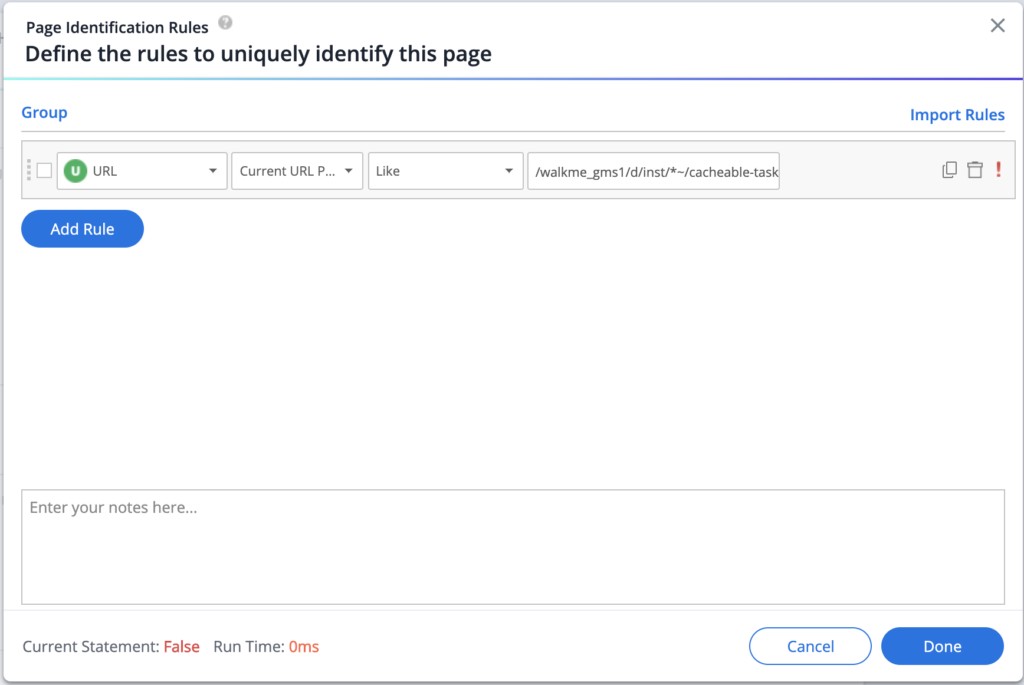InsightのEngaged Elements(エンゲージされたエレメント)について
概要
Engaged Elementsは、Insights機能であり、セキュリティ上の懸念からDigital Experience Analytics(DXA)の使用を希望しない場合でも、基になるWebアプリケーションにおけるユーザーの振る舞いを理解できます。 Engaged Elementsは、WalkMeの各種機能を利用しているかどうかにかかわらず、ユーザーのインタラクションを理解するのに役立ちます。 このタイプの分析は、ユーザーが苦労する問題点などについての理解を深め、より適切な実装方法について判断するのに役立ちます。
使用方法
エレメントがキャプチャされ、エディタでEngaged Elementとして定義されます。 これらのエレメントは、Insightsに追跡イベントとして自動的に表示され、他の追跡イベントと同様にInsightsで分析できます。
追跡イベントの詳細については、Insightsの追跡イベントについての記事を参照してください。
サポートされるWebアプリケーション
現在Insightsのエンゲージされたエレメントに対応しているのは、次のWebアプリケーションです。
- SuccessFactors
- Workday®
- Salesforce Classic
- Salesforce Lightning
- Microsoft Dynamics
- アップグレードされたエレメント認識バージョン(DeepUI)を使用する任意のエディタシステム
Engaged Elementの作成方法
1. Editor(エディタ)で、All Items(すべてのアイテム)→Engaged Elementsの順に移動します
2. 黒+をクリックして新しいページを作成するか、または青+をクリックして、既存のページに新しいEngaged Elementを作成します
3. 追跡したいエレメントをキャプチャします
4. Engaged Elementに名前を付けます
5. 追跡するインタラクションのタイプを指定します。
- クリック:定義済みのEngaged Elementをユーザーがクリックするたびにトリガーされます
- 入力:ユーザーが入力を変更するたびにトリガーされます
- たとえば、テキストフィールドでは、ユーザーがテキスト入力を変更し、定義済みのEngaged Elementフィールドにフォーカスを合わせると、入力イベントがトリガーされます
- ホバー:定義済みのEngaged Element上に、ユーザーが300ミリ秒以上にわたってカーソルを合わせるたびにトリガーされます
- 表示:各ページが読み込まれたりURLを変更したて、定義済みのEngaged Elementが表示されるたびにトリガーされます。イベントが削除され、再表示されると、イベントが再度トリガーされます
6. Save(保存)をクリックします
7. 関連する環境にパブリッシュします
すべてのサイトページを使用する方法(サイト全体)
すべてのページに共通するサイトのコンポーネントに配置されるエレメント(ヘッダー、フッター、またはサイドバー ナビゲーションなど)を選択する場合は、そのエレメントが表示されるすべてのページをカバーするようにサイト全体でそのエレメントの追跡指定を行ってください。
つまり、Engaged Elementをキャプチャする前に、ドロップダウンから[All Site Pages (Sitewide)(すべてのサイトページ(サイト全体))]を選択するということです。
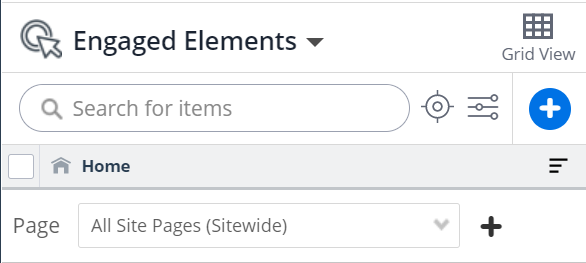
ベストプラクティス
- パフォーマンスを最大化するには、All site(すべてのサイト)カテゴリのEngaged Elementsの数を減らすようにしてください
- アプリケーションでは次のように特定の正規表現に対応する追加ページを作成できます。
-
- Engaged Elementsの設定を開きます
- Interaction(インタラクション)タブで、ページの設定を開きます
- Edit Rules(ルールの編集)をクリックします
- [Save(保存)]をクリックします。
ページの設定
エレメントの「コンテキスト」を定義するアプリケーションの特定のページまたはセクションを設定するのが最善の方法です。
このページは、エレメントが追跡される場所になります。 複数のページに類似したエレメントがあり、特定のページのみのデータを取得したい場合、その特定のページだけのEngaged Element(エンゲージされたエレメント)を作成するようにしてください。
例えば、New Opportunity(新しい機会)ページのSave(保存)ボタンは、その機会ページのみを追跡するように設定する必要があります。 最終的に、このボタンで追跡されたクリックをこのページでのみ発生したクリックにフィルターします。
ページの識別方法
サポートされる各Webアプリケーションには、ページまたはアプリケーションセクションを定義する独自のベストプラクティスがあり、「フォーム」や特定のメニューなどのエレメントの「コンテキスト」を定義します。
たとえば、Workday®ワークレットは、エレメントの場所を特定する一般的な方法です。
InsightsでEngaged Elementsを分析
Engaged Elementが保存されると、Insightsで追跡イベントのEngaged Elementタイプとして利用できます。 これらの追跡イベントは他の追跡イベントと同様にファネルを作成するのに使用できますが、その後追跡イベントダッシュボードで分析したり、セッションをフィルタリングするために使用したりすることもできます。
公開されたEngaged Elements(エンゲージされたエレメント)のみがデータを収集することに注意してください。
ドラフト、変更、またはアーカイブにあるEngaged Elementsは、Insightsに関連する通知とともに表示され、削除されたEngaged Elementsは表示されません。
制限
Engaged Elementsは現在、次を使用している場合は利用できません:
- 履歴を表示
- オンプレミス
- クロスドメインiFrame(Salesforce Lightningなど)内のエレメントをターゲットにしても、トップフレームだけをターゲットとするページ設定によりインタラクションデータは生成されない
サイトのパフォーマンス結果で最適な状態を確保するために、Engaged Elementsの数はページあたり20個までに制限されています。
データレイテンシー
- エディタでEngaged Elementsの変更(作成、変更、または状態のパブリッシュ)を行うと、Insightsで同期するのに最大30分かかる場合がある
サポートされるルールタイプ
- URLの基になるURLルールは、
- On-Screen Element(画面上エレメント)
- jQuery Element(jQueryエレメント)
- Workday®(Workday®プラグインがインストールされている場合)
- Salesforce(sfVars用)
- セグメントの再利用
設計上、ルールが場所(エレメントを検索する場所)を定義するためにのみ使用できるよう、特定のルールタイプのみによりページを定義できます。 誰が? いつ? ユーザーを定義するルールや時刻のタイプはサポートされていません。
PII
- DXAとは異なり、個人を特定できる情報(PII)はエレメントの属性からは収集されません
- PII収集のリスクは、WalkMe Engagementと同じです
- PIIはURL、ページタイル、エンドユーザー識別子、または分析プロパティに表示される場合があることに注意しておいてください
- 気になる方は、Insights:Insightsのプライバシー設定を使用したPII収集の防止を参照してください
- Engaged ElementsとDXAの違いについては、Engaged ElementsとDXAの比較をご覧ください