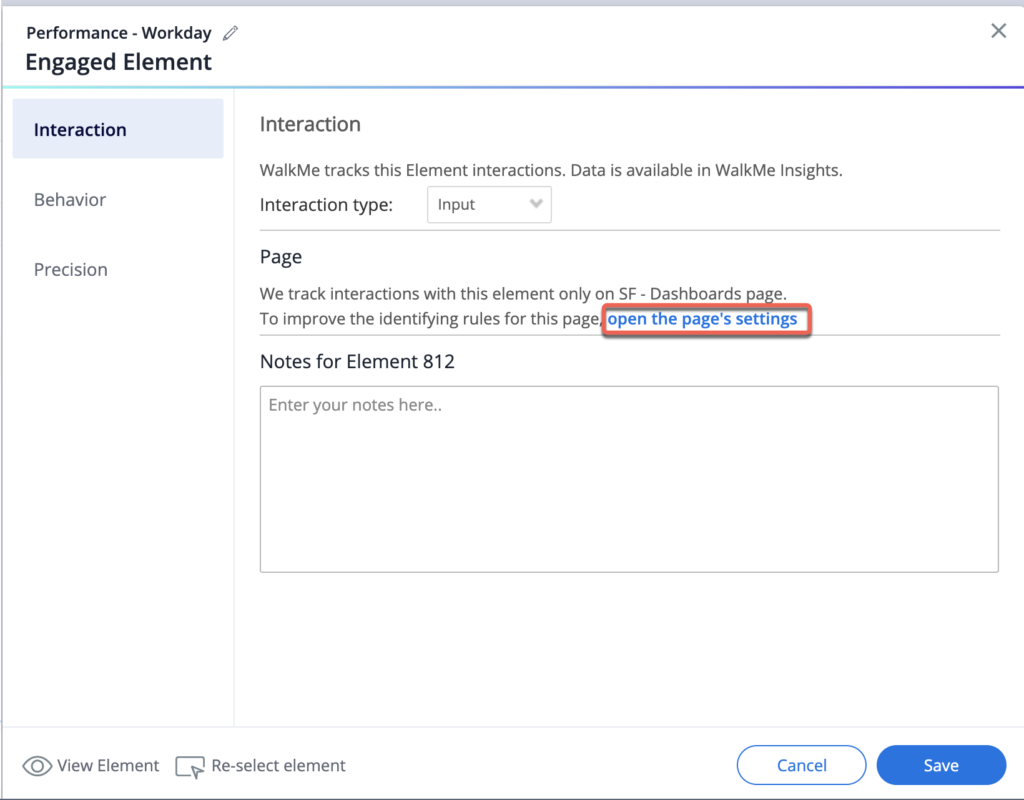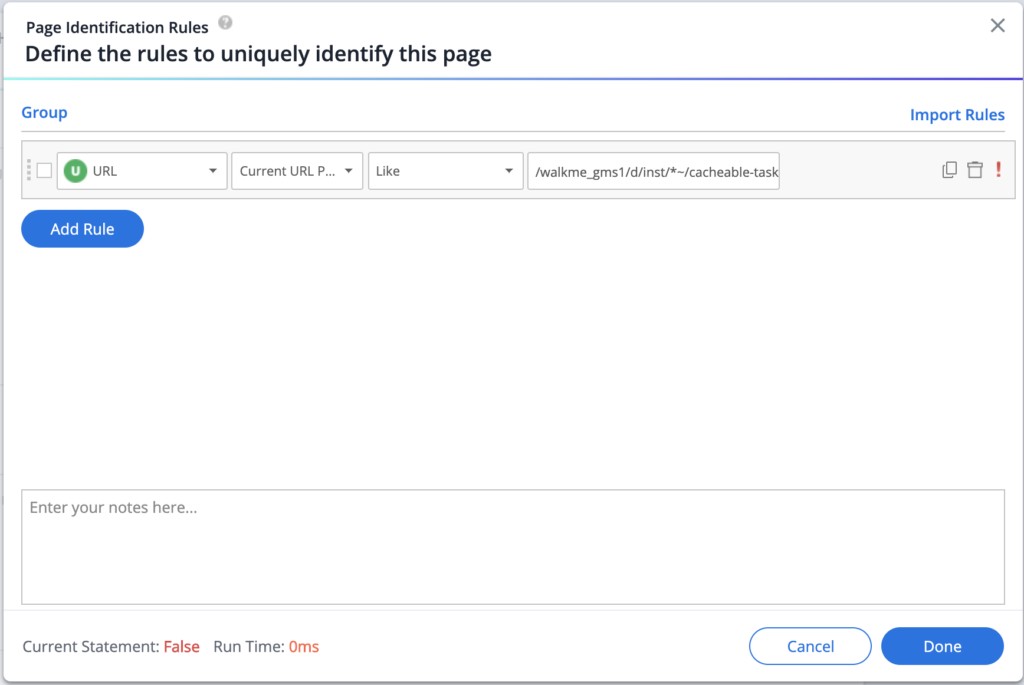About Insights Engaged Elements
Brief Overview
Engaged Elements are an Insights feature that allow you to understand how your users behave in the underlying web application, even if you prefer not to use Digital Experience Analytics (DXA) due to security concerns. Engaged Elements will help understand your users interactions regardless of whether you take advantage of WalkMe's different features. This type of analytics will help you better understand your users pain points in order to make better implementation decisions.
How It Works
An engaged element is a WalkMe content type, published from the editor, that can tracked without user action. This means it can be tracked if the element appeared on the screen during a user session or by a user action (Click, Hover, Input, Visible, Text change).
All engaged elements are created by capturing with the WalkMe Editor and have access to our rule engine which can make your data more accurate and reliable. Additionally, capturing in the editor provides an added layer of security if you're concerned about data security.
How to Create an Engaged Element
To create an engaged element in Insights Console, follow the instructions here:
To create an engaged element in Insights Classic, follow the instructions here:
Best Practices
- For best performance try to reduce the number of Engaged Elements in the All site category
- You can create an additional page that answers a specific regex in the application, like so:
-
- Open the settings for the Engaged Element
- In the Interaction tab, click open the page's settings
- Click Edit Rules
- Click Save
Setting Pages
It is best practice to set a specific page or section of the application that defines the "context" of the element.
This page will be the location the element will be tracked in. When you have similar elements in several pages and you wish to get data for a specific page only, make sure you create the Engaged Element only for that certain page.
For example, a Save button for a New Opportunity page should be set to track on the opportunity page only. It will eventually filter the clicks tracked for this button to these occurred on this page only.
How to Identify the Page
Each supported web application has its own best practices to define a page or a section of the application that defines the "context" of the element such as "Form" or a specific menu.
For example, in Workday® Worklets are a common way to identify the location of the element.
Analyzing Engaged Elements in Insights
Insights Console
Once an Engaged Element is created from the Events page in the console, it is listed in as an Engaged Element in Events List table and displayed in the visualizations graph. Learn more:
Insights Classic
Once an Engaged Element is saved, it is available in Insights as an Engaged Element type of Tracked Event. These Tracked Events can be used just as any other Tracked Event to create Funnels, which can then be analyzed in the Tracked Events Dashboard, or even used to filter sessions.
Keep in mind that only published Engaged Elements will collect data.
Engaged Elements that are in draft, modified, or archived will still show in Insights with the relevant notification and deleted Engaged Elements will not be shown.
Technical Notes
Engaged Elements are currently not available when using:
- Version history
- On-Premise
- Targeting an element within a cross domain iFrame (for example, in Salesforce Lightning) does not yield interaction data if the page settings only target the top frame URL. To define an engaged element for a cross domain iFrame, it must use the iFrame's URL
The number of Engaged Elements is limited to 20 per page to ensure optimal site performance results.
- Multiple Engaged Elements cannot be set up for the exact same element
- The unique users list shown when clicking the number in the Interactions column in the Events visualization table is currently not supported for engaged elements in the console
- This feature will be available in Q2 2025
Supported Rule Types
- URL
- On-Screen Element
- jQuery Element
- Workday® (if Workday® plugin is installed)
- Salesforce (for sfVars)
- Segments reuse
By design, only certain rule types are allowed for defining a page to ensure rules are used to define a location (where to search for the element). Who? When? type of rules to define users or time are not supported.
Supported Web Applications
The following web applications currently support the use of Insights Engaged Elements:
- SuccessFactors
- Workday®
- Salesforce Classic
- Salesforce Lightning
- Microsoft Dynamics
- Any Editor system using our upgraded Element Recognition version (DeepUI)
PII
- No PII is collected from the element attributes like in DXA
- The risk for PII collection is the same as in WalkMe Engagement
- Please be aware that PII can still be apparent in URLs, page titles, end user identifiers, or analytics properties
- If this is a concern, please see Insights: Prevent Collecting PII Using Insights Privacy Settings
- To understand the differences between Engaged Elements and DXA, please see the Engaged Elements vs. DXA paper