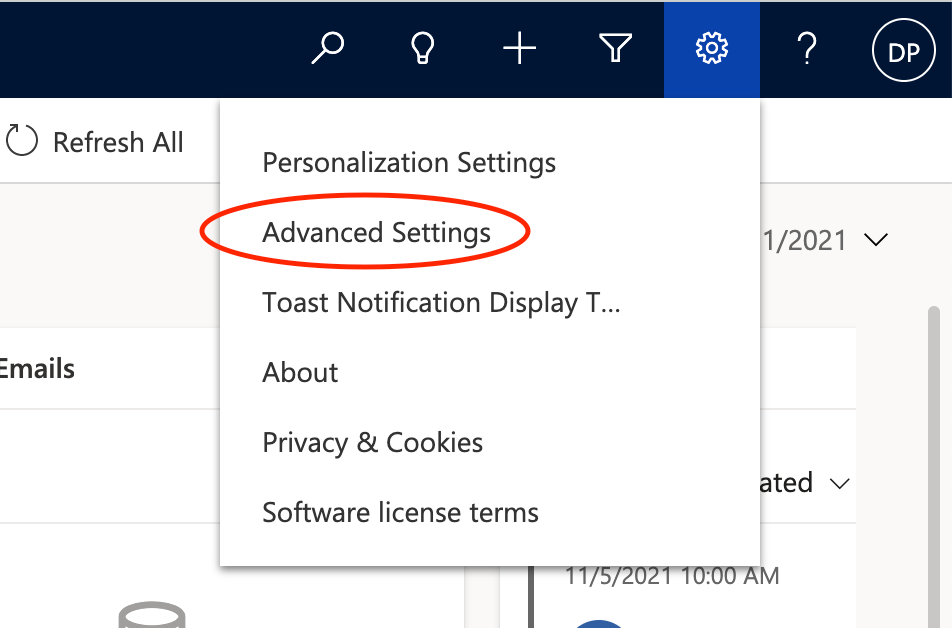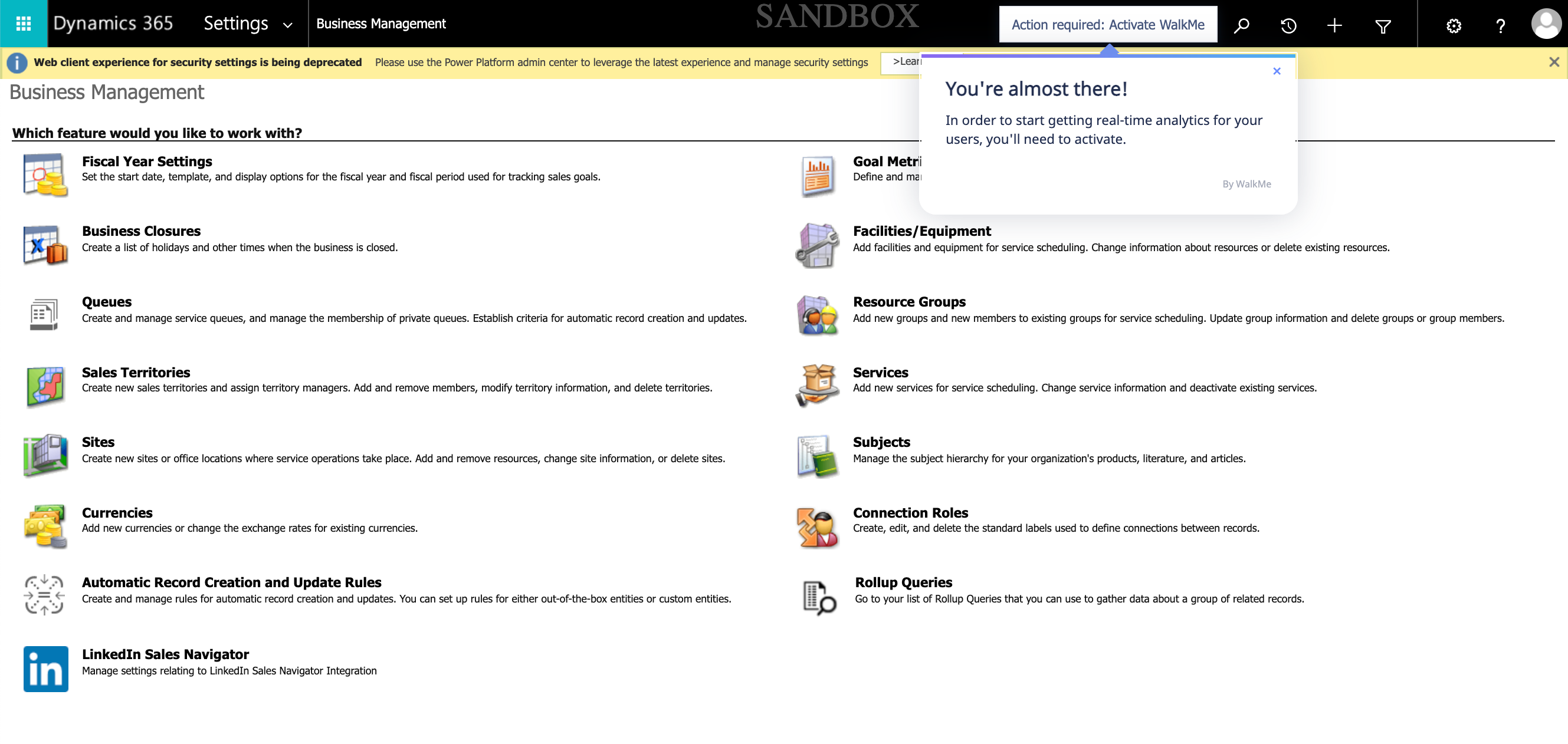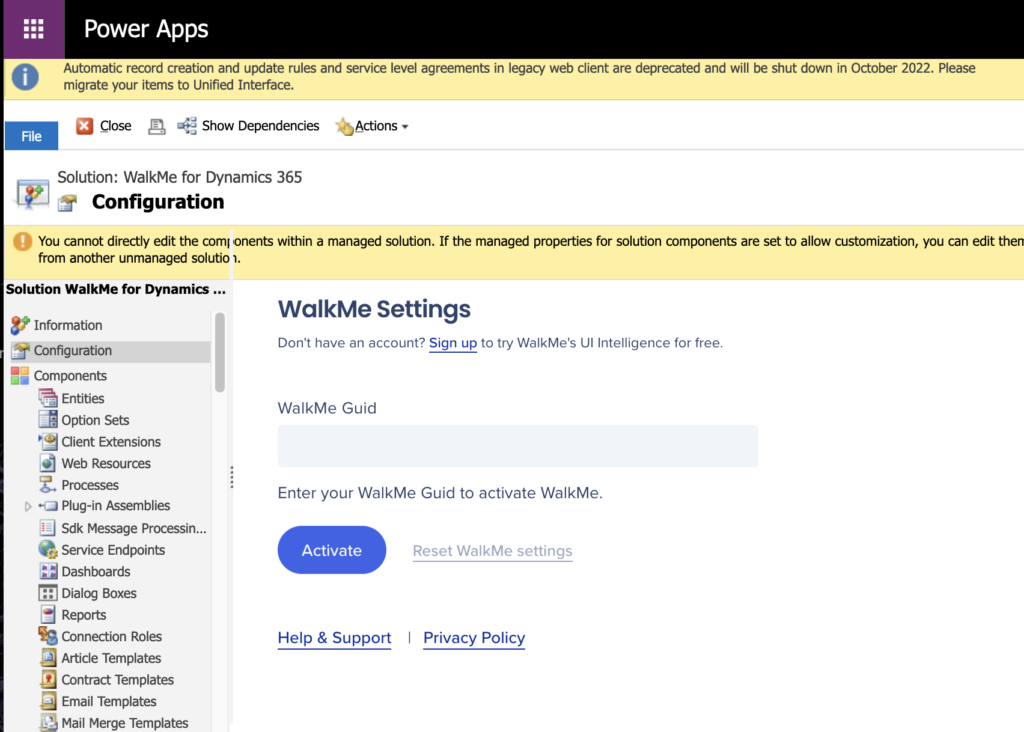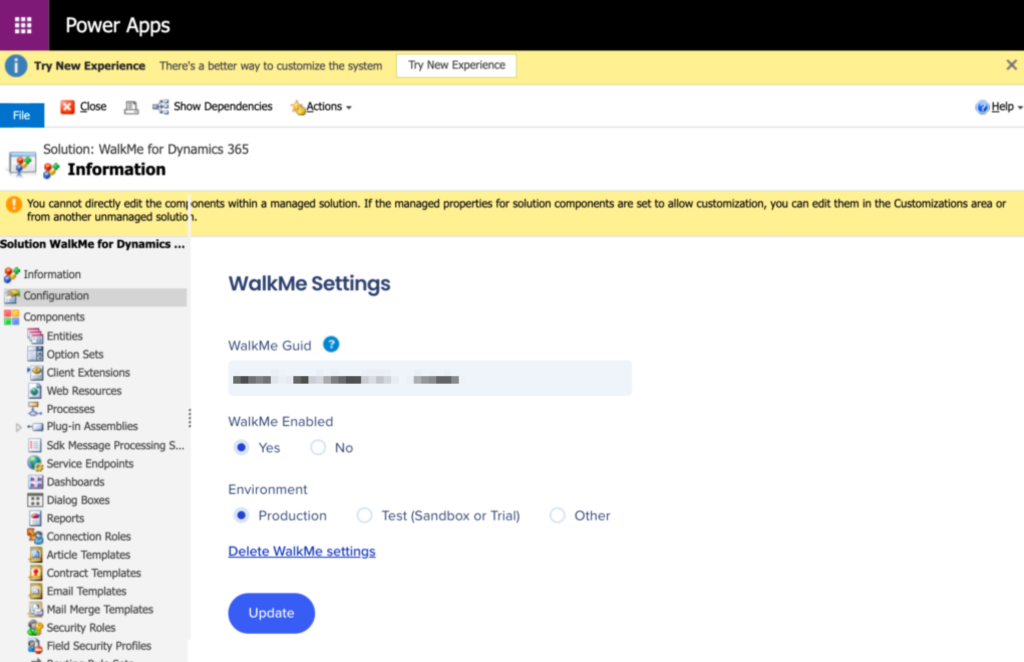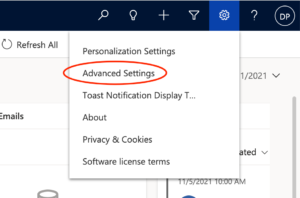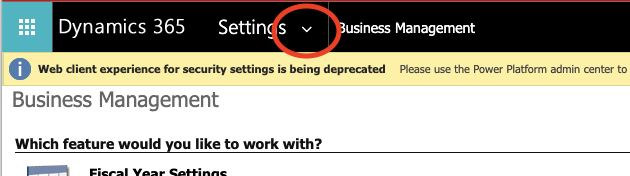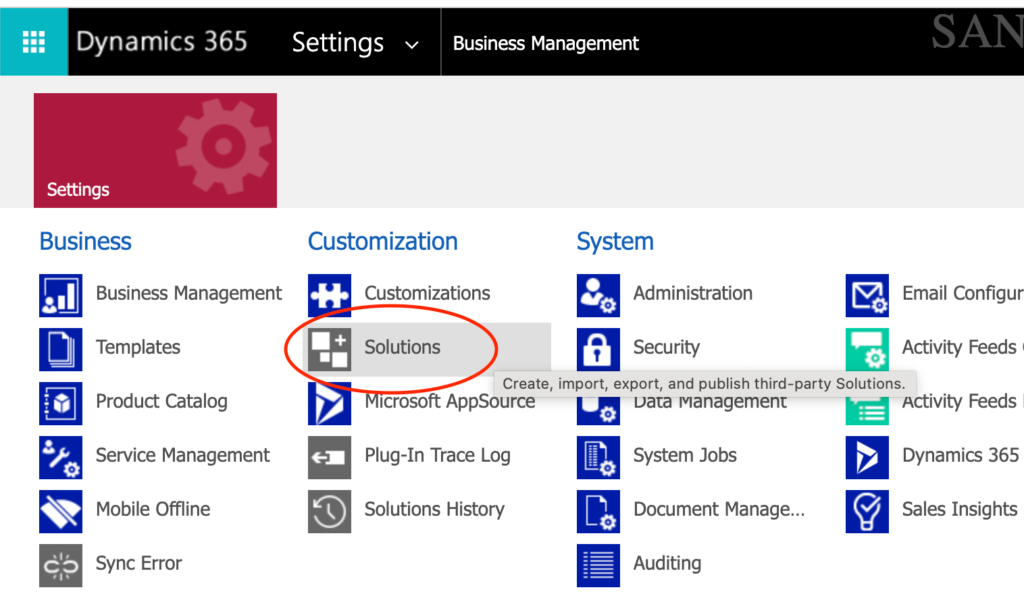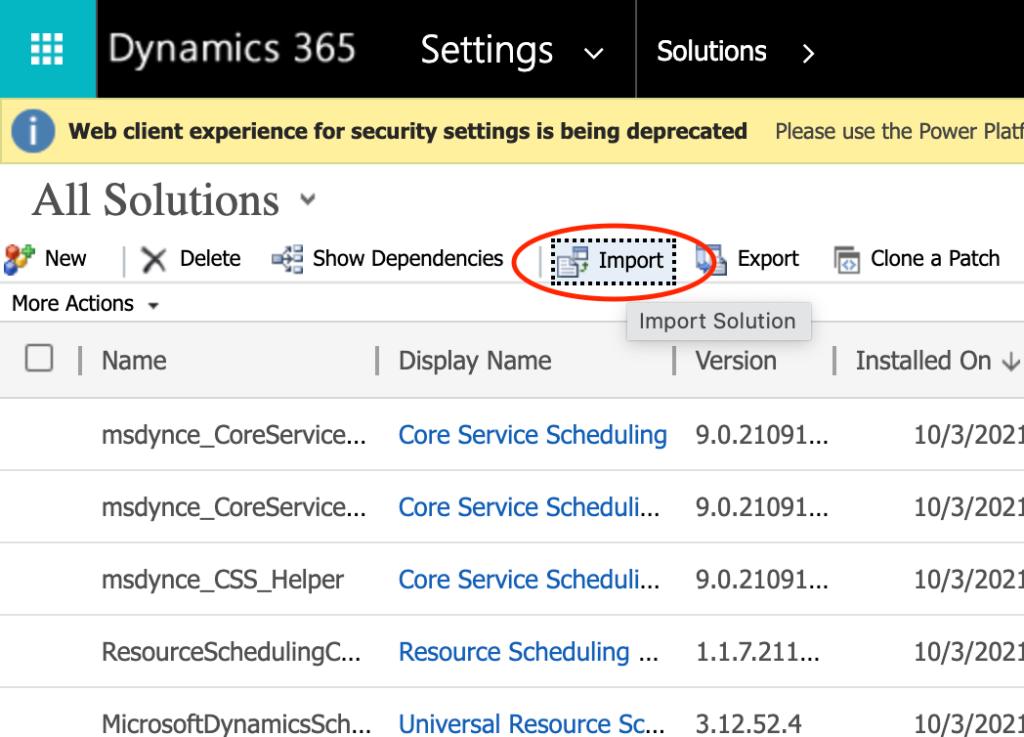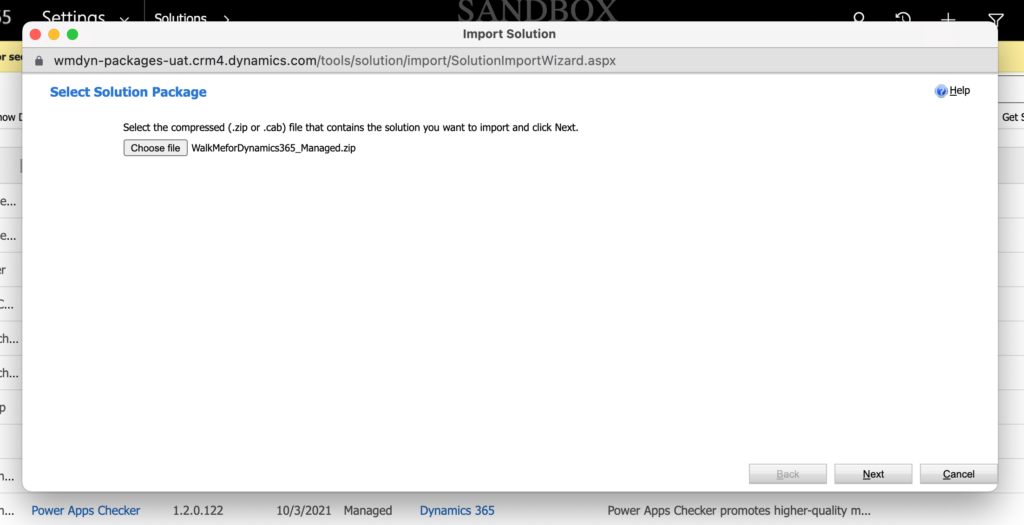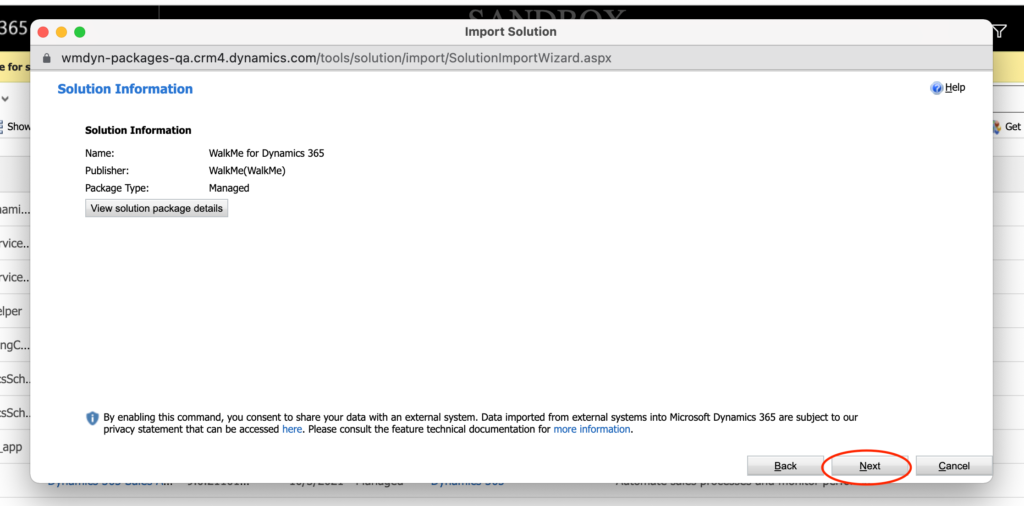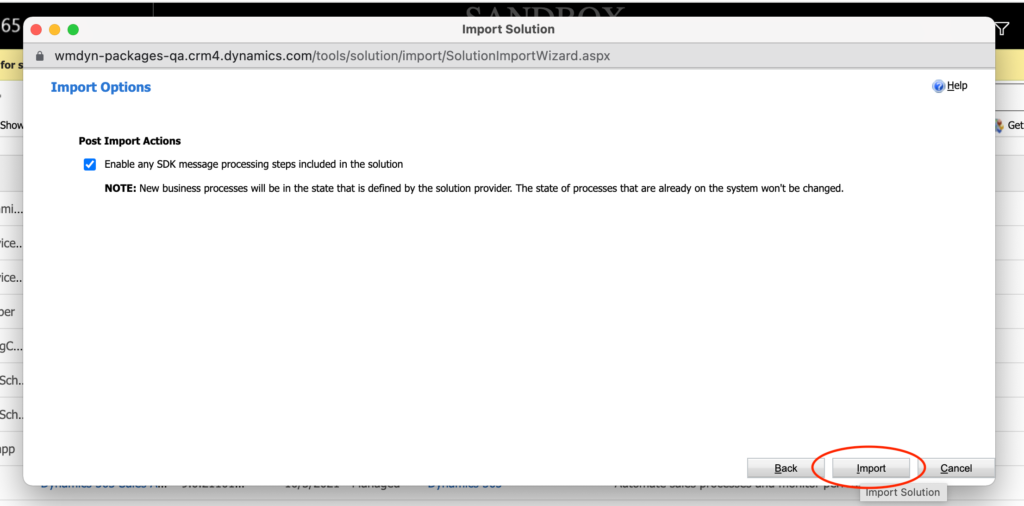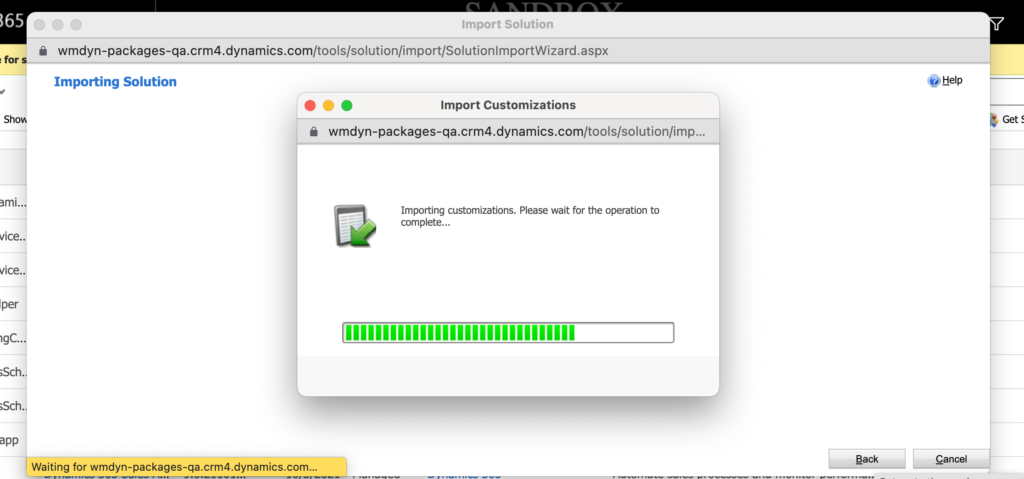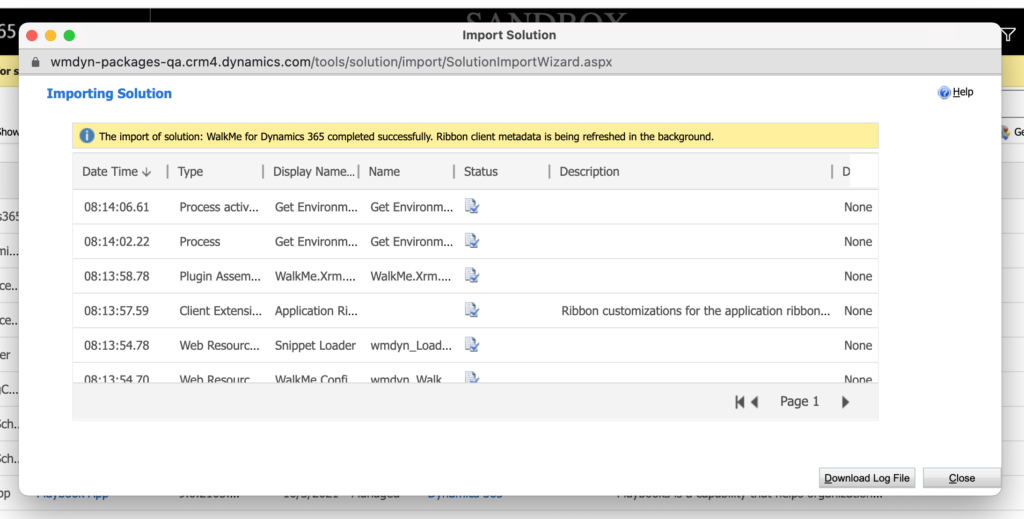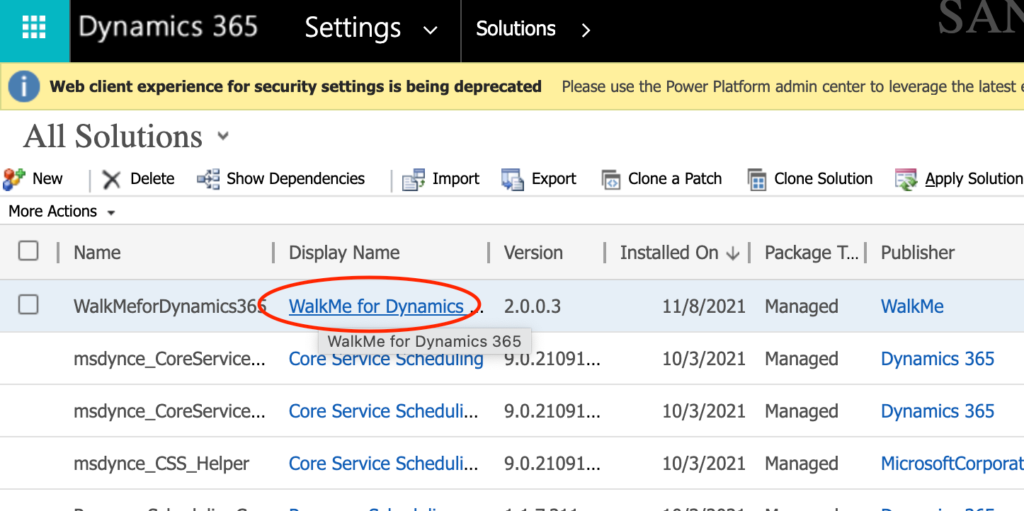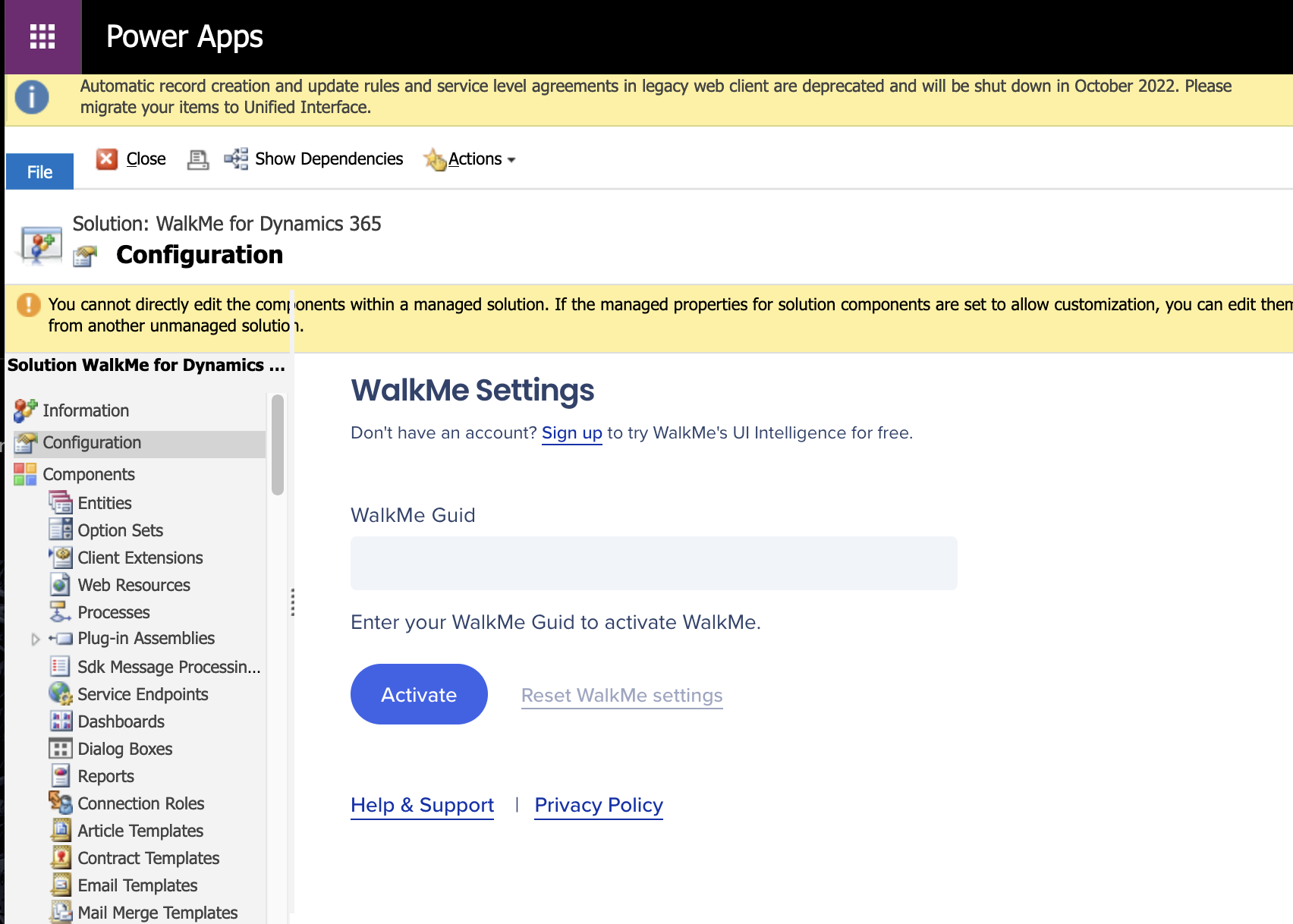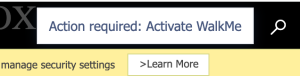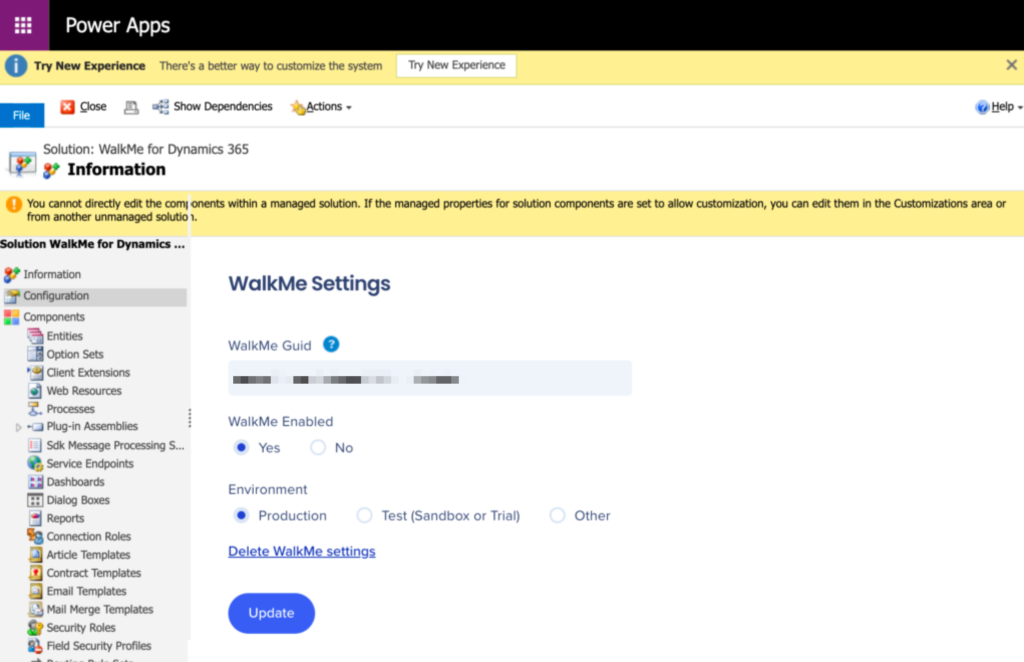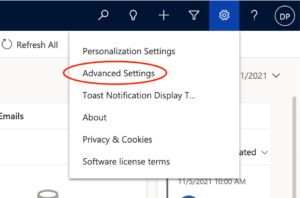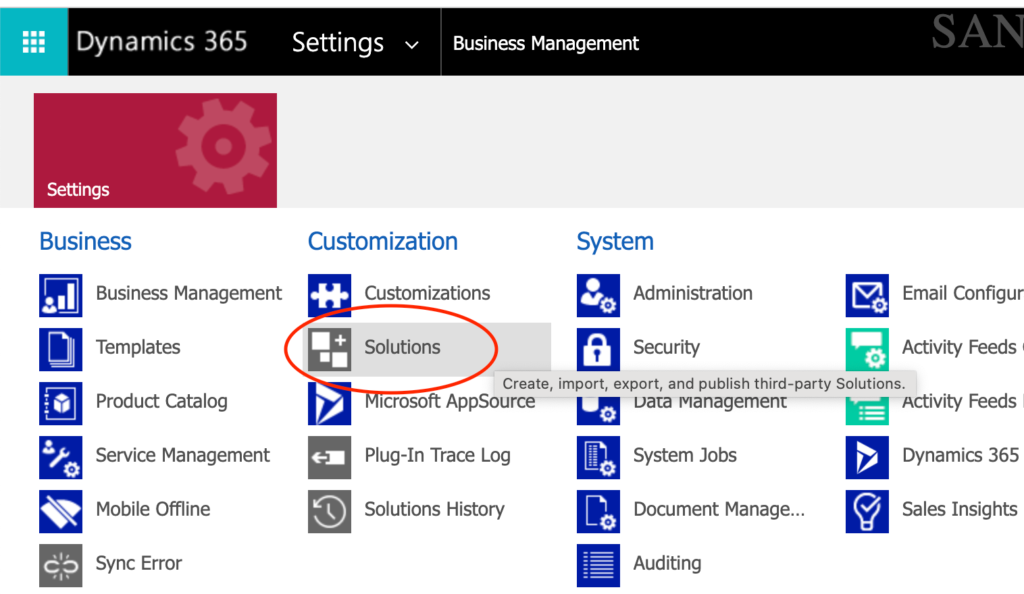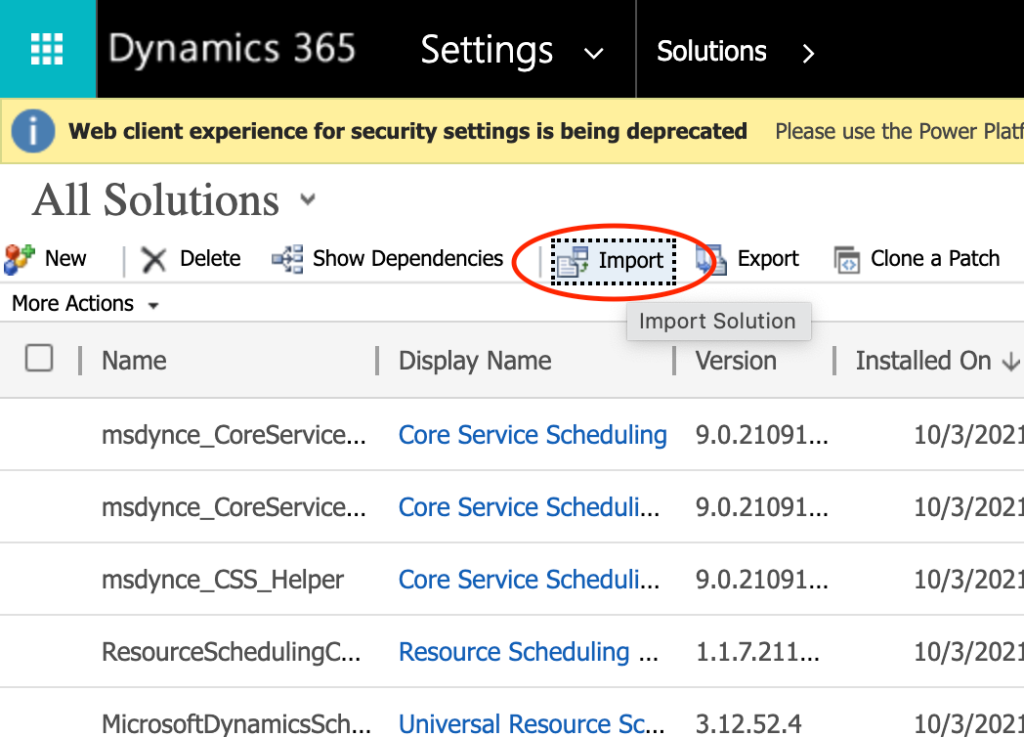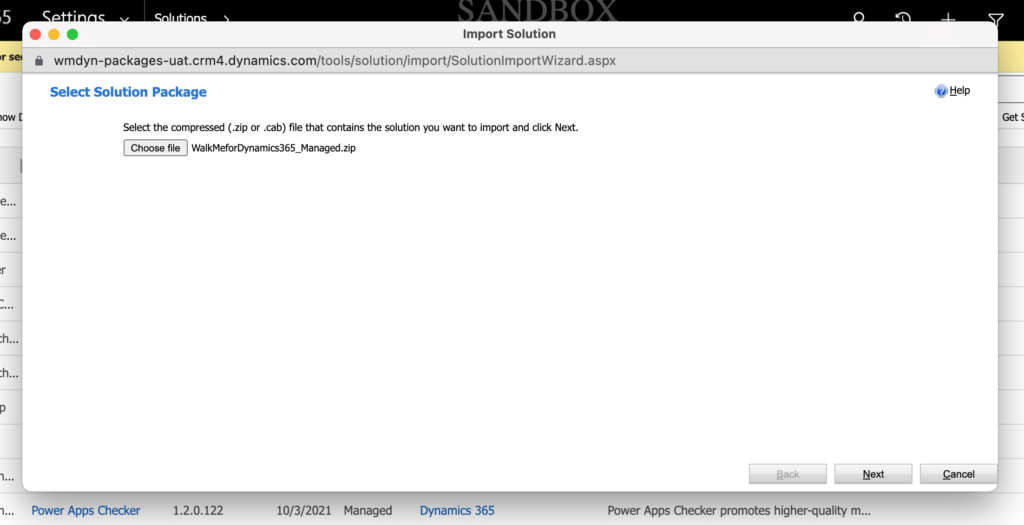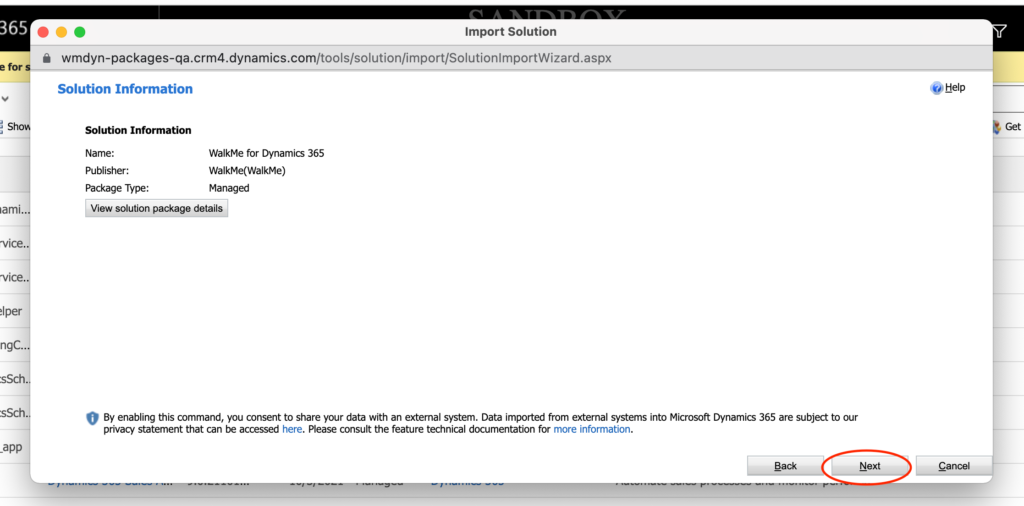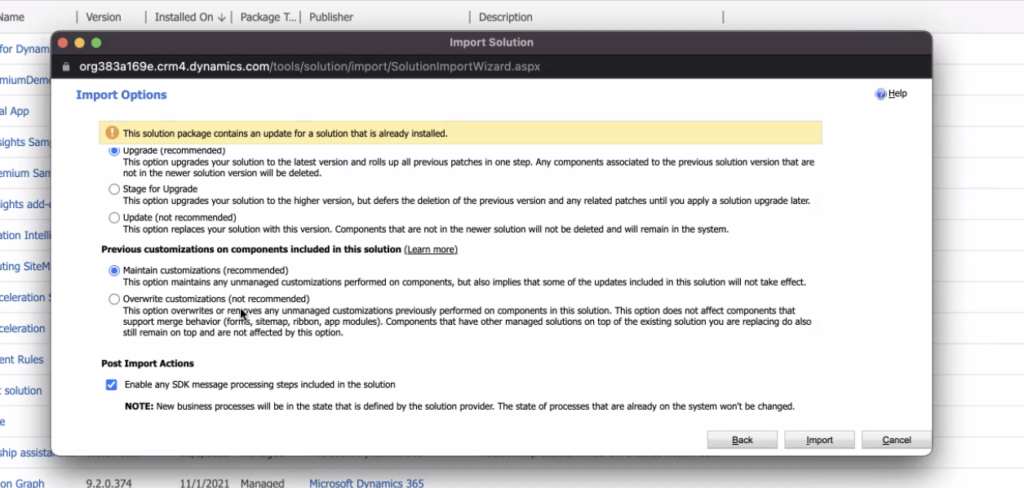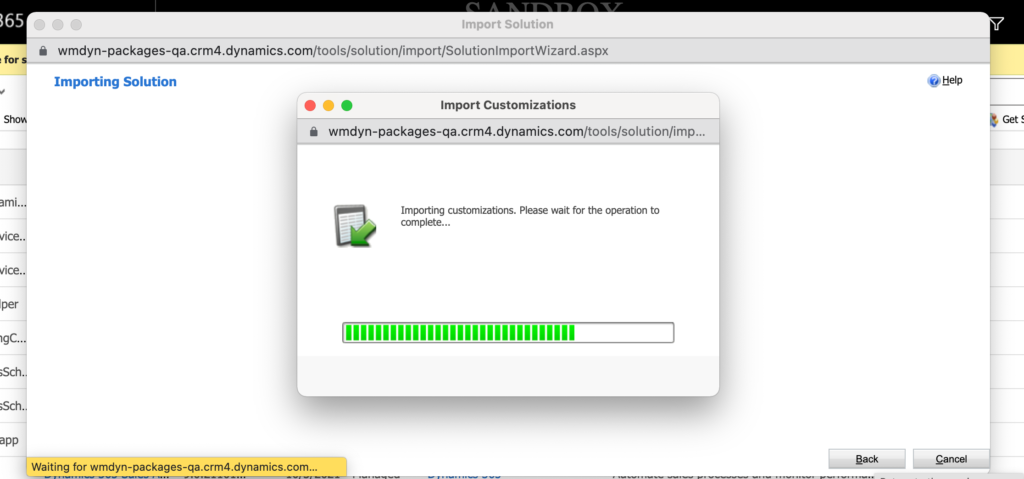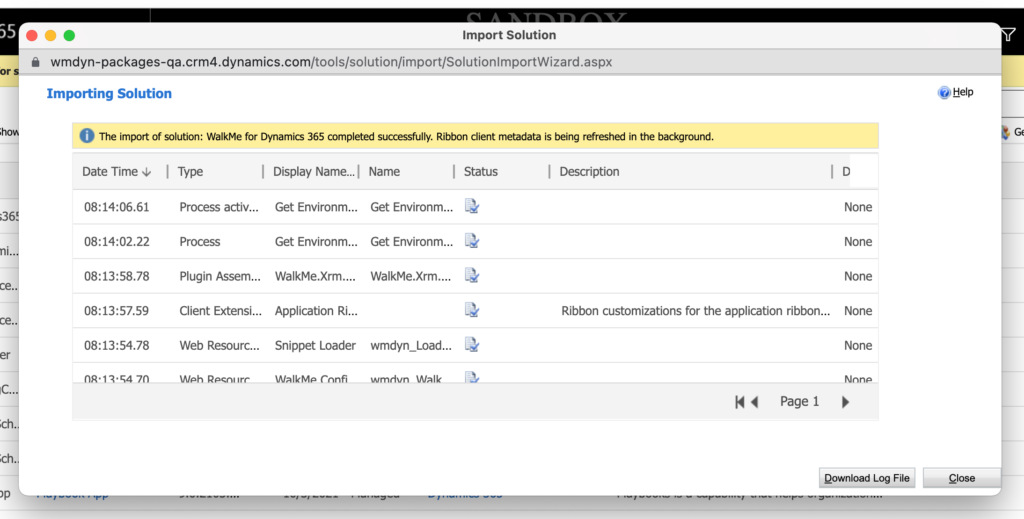Microsoft DynamicsパッケージのためのWalkMeのインストール
Last Updated 5月 28, 2024
パッケージでWalkMeを直接デプロイする
WalkMe拡張機能の使用を計画していない場合でも、WalkMe for Dynamicsパッケージを使用して、WalkMeをユーザーに提供できます。 インストールを完了するためには、Dynamics管理者アカウントとDynamicsパッケージへのアクセス権が必要となります。 完了すると、公開したWalkMeコンテンツにすぐにアクセスできるようになり、WalkMeはデータ収集を開始します。
パッケージのインストール
Install from Microsoft AppSource
- WalkMe AppSourceページに移動して[Get it now(今すぐ取得)]をクリックします
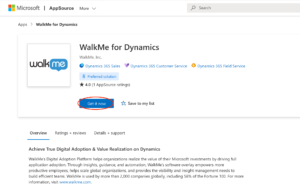
- 同意します
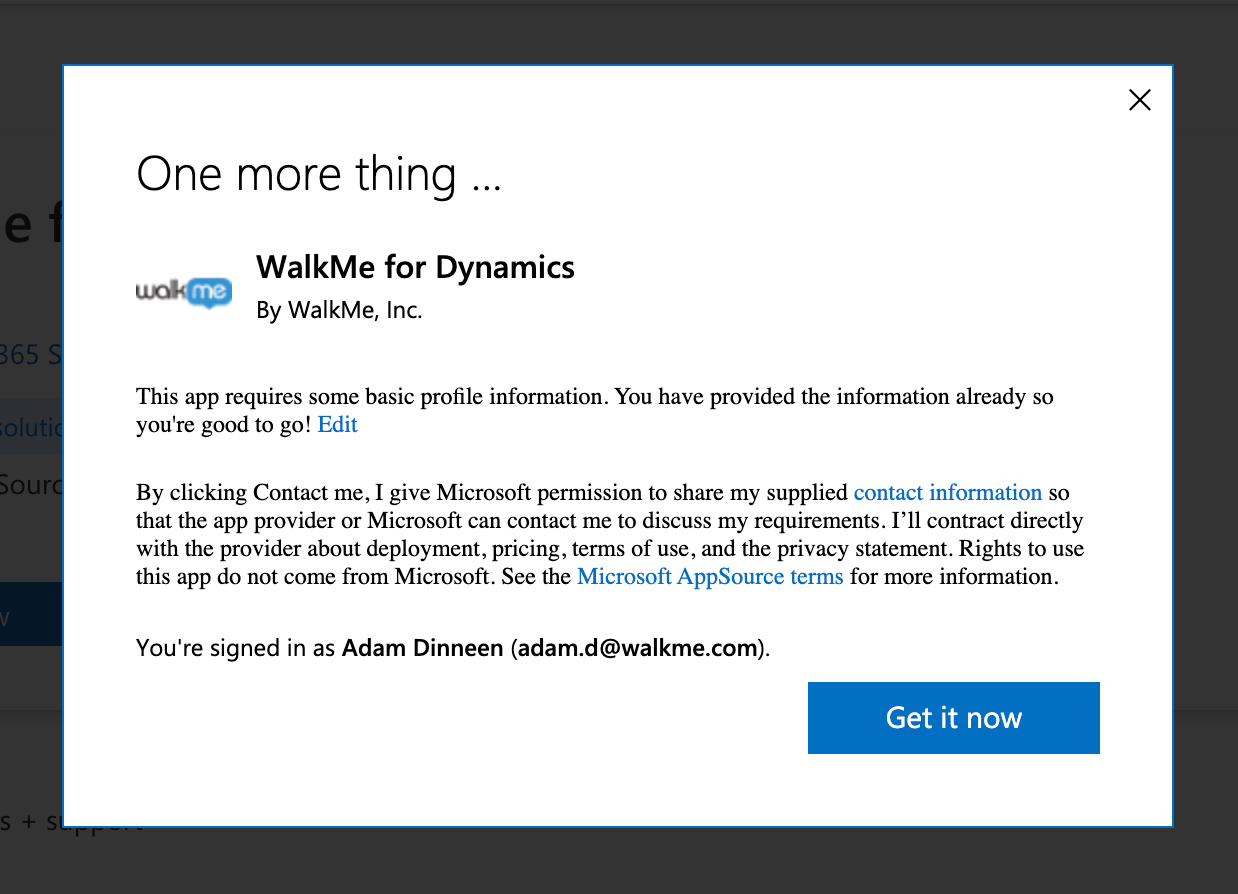
- Dynamics 365パワープラットフォーム管理センターに移動してインストールを完了します。
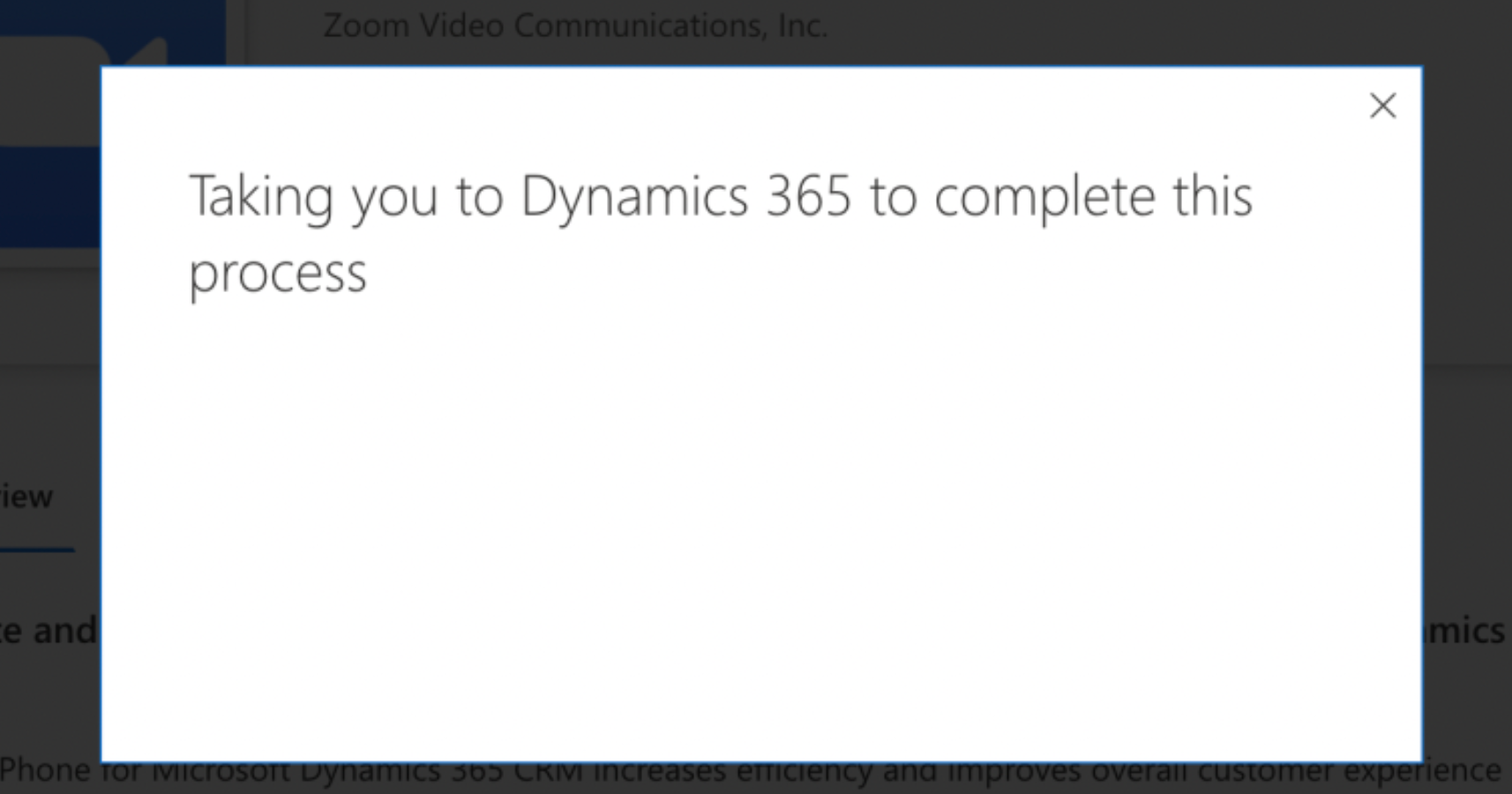
- 注:まずDynamicsの管理者アカウントへのサインインを求められる場合があります。
- インストールする環境を選択します
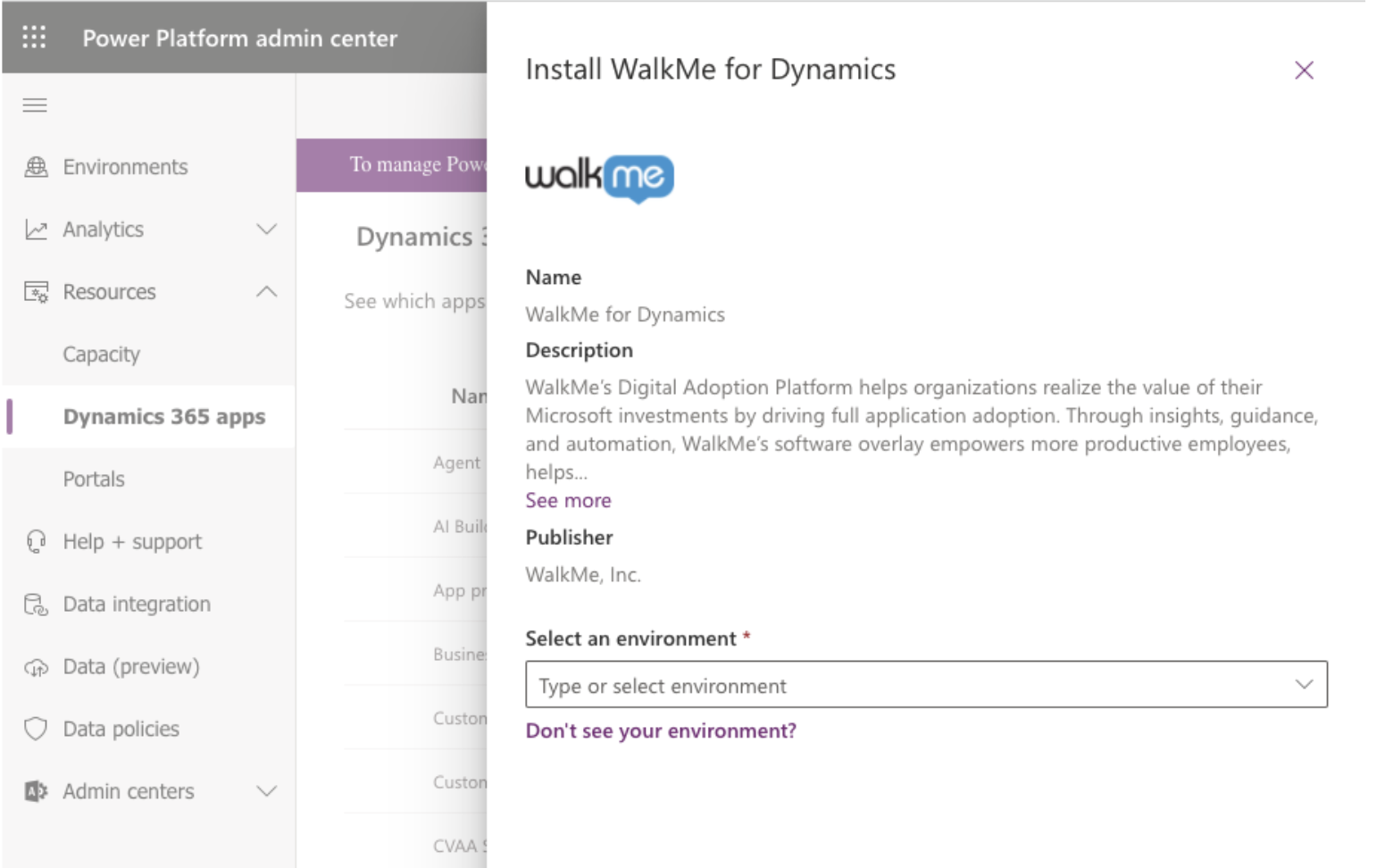
- ヒント:通常は本番またはサンドボックス環境です。
- WalkMeがインストールされるまで待ちます
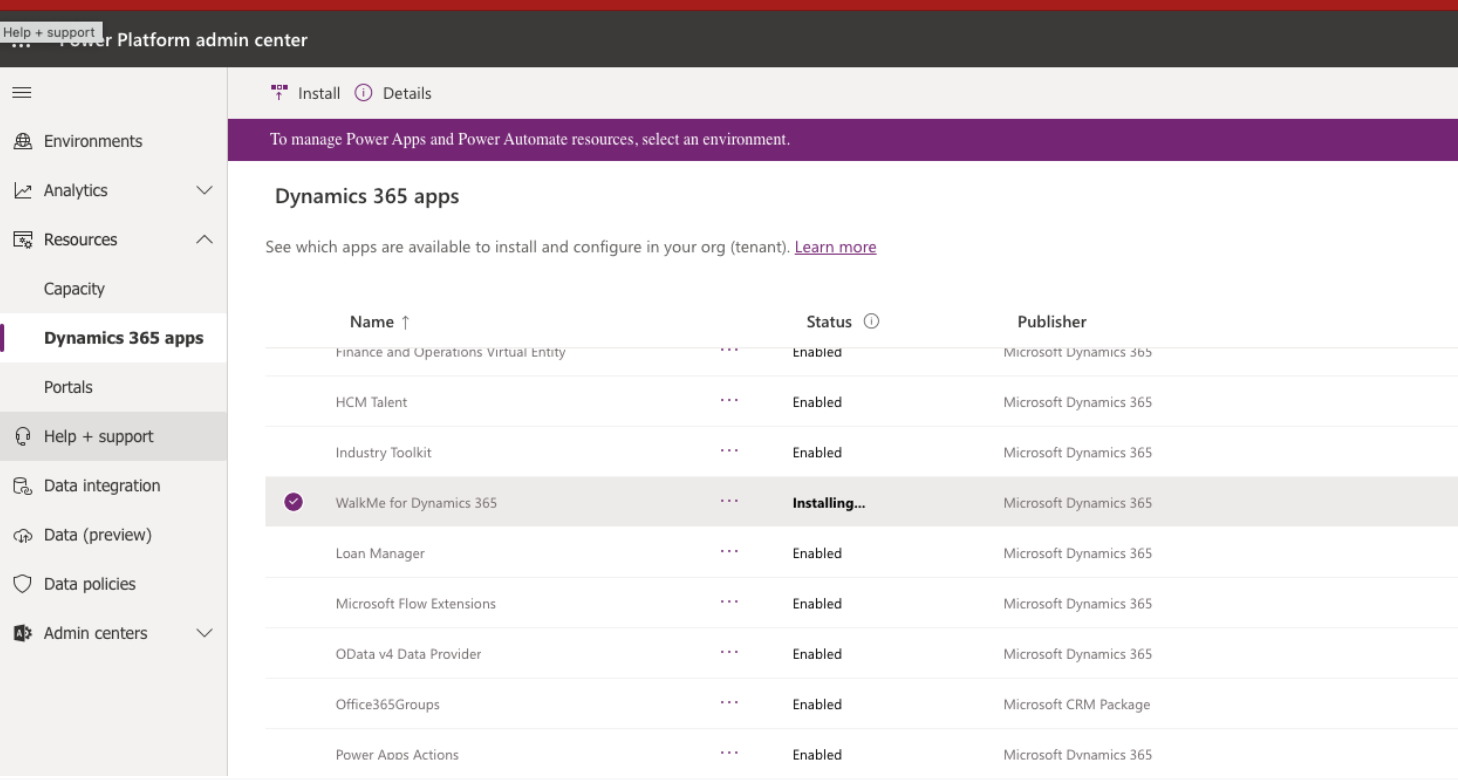 インストールが完了したら、Dynamics内の[Settings(設定)]>[Advanced Settings(詳細設定)]に進みます
インストールが完了したら、Dynamics内の[Settings(設定)]>[Advanced Settings(詳細設定)]に進みます- 有効化を促されます
-
手動で有効化するには:
- [Stettings(設定)]>[Solutions(ソリューション)]をクリックします。
- WalkMe for Dynamics 365
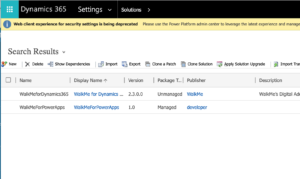 をクリックします
をクリックします
-
- WalkMe Guidを入力して有効化します
- 有効化できたら、必要に応じて設定を調整することができます。
Install from Solution zip file
- パッケージZIPファイルの最新バージョンをダウンロードします
- Dynamics内の[Settings(設定)]>[Advanced Settings(詳細設定)]に進みます
- [Settings(設定)]ドロップダウンをクリックして[Customization(カスタマイゼーション)]>[Solutions(ソリューション)]を選択します
- ツールバーから[Import(インポート)]を選択します
- 注:古いバージョンのWalkMeパッケージがインストールされている場合は、次のステップに進む前に必ず削除してください。
- ダウンロードしたWalkMeパッケージを参照して選択し、[Next(次へ)]をクリックします
- プロンプトに従ってソリューションをインポートします
- 注:インポートの完了後、インストールはいくつかのバックグラウンドタスクを処理しているため、コンテンツが表示されるまでに最大10分程度かかる場合があります。
- ソリューションページから[WalkMe for Dynamics 365]をクリックします
- WalkMe Guidを入力して有効化します
- 注:有効化前に、デフォルトのWalkMeスニペットがインストールされ、管理者が開始できるようにします。これは、管理者にのみ表示されます。
- 有効化できたら、必要に応じて設定を調整することができます。
ソリューションZIPファイル(オンプレミスを含む)経由で、古い(1.x)パッケージバージョンをインストールします
ステップ1)インストールパッケージをダウンロードする
次の中からお使いのMicrosoft Dynamicsのバージョンを選択してください。
|
Dynamics CRMバージョン |
ダウンロードパッケージへのリンク |
| オンプレミス | WalkMe Dynamicsパッケージ1.1.1 On Premise |
| 9つの通常のUI + Unifiedユーザーインターフェース | WalkMe Dynamicsパッケージ1.1 |
| 8.1 | WalkMe Dynamicsパッケージ1.0.5+ |
| 8.0 | WalkMe Dynamicsパッケージ1.0.5 |
| 7.1 | WalkMe Dynamicsパッケージ1.0.3 |
| 6.1 | WalkMe Dynamicsパッケージ1.0.1 |
ステップ2)Microsoft Dynamicsにパッケージをインポートする
- 管理者認証情報を使用して、Microsoft Dynamicsにログインします
- メニューアイコンをクリックして [Settings(設定)] にカーソルを合わせます

- [Customization(カスタマイゼーション)]で[Solutions(ソリューション)]をクリックします
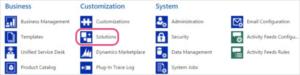
- [Import(インポート)]をクリックします

- [Choose File(ファイルを選択)]をクリックします
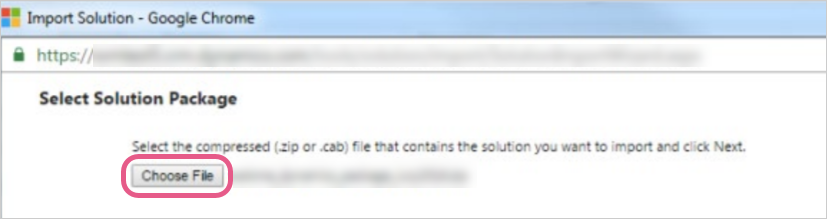
- コンピューターでWalkMeパッケージファイルを探します
- ファイルを選択して[Import(インポート)]をクリックします
- インポートが完了したら、[Close(閉じる)]をクリックします
- [Settings(設定)]をクリックします
- [Customizations(カスタマイゼーション)]をクリックします
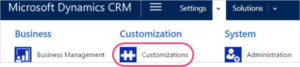
- [Customize the System(システムをカスタマイズ)]をクリックします
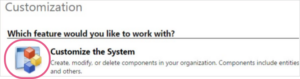
- [Entities(エンティティ)]を展開します
- 左側のサイドバーで、[WalkMe Config(WalkMe設定)]をクリックします
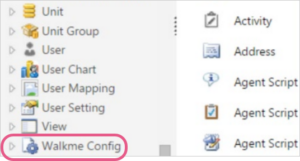
- [Settings(設定)]を確認します
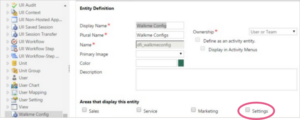
- [Save and Publish(保存してパブリッシュ)]をクリックします
ステップ3)WalkMeパッケージを設定する
- Microsoft Dynamicsを更新します
- ポップアップを閉じて、Microsoft Dynamicsを更新します
- [Settings(設定)]をクリックします
- [WalkMe Configs(WalkMe設定)]をクリックします
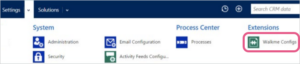
- 重要:[WalkMe Config(WalkMe設定)]ボタンが表示されない場合は、上部バーの[Advanced Funnel(詳細設定ファネル)]のアイコンをクリックします。

- 「Look for:」の右側にあるドロップダウン矢印をクリックします
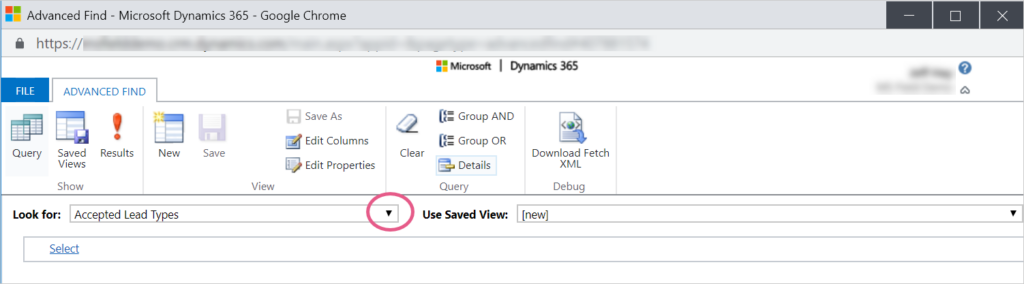
- [Look for(探す)]ドロップダウンから、WalkMe Configを選択します。
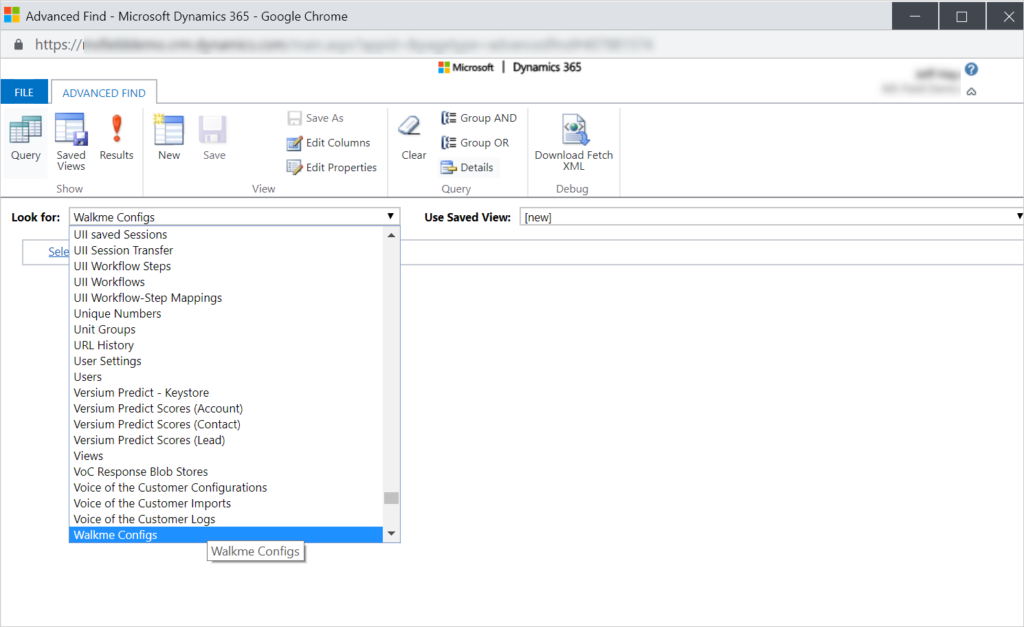
- 重要:[WalkMe Config(WalkMe設定)]ボタンが表示されない場合は、上部バーの[Advanced Funnel(詳細設定ファネル)]のアイコンをクリックします。
- [New WalkMe Config(新しいWalkMe設定)]をクリックします
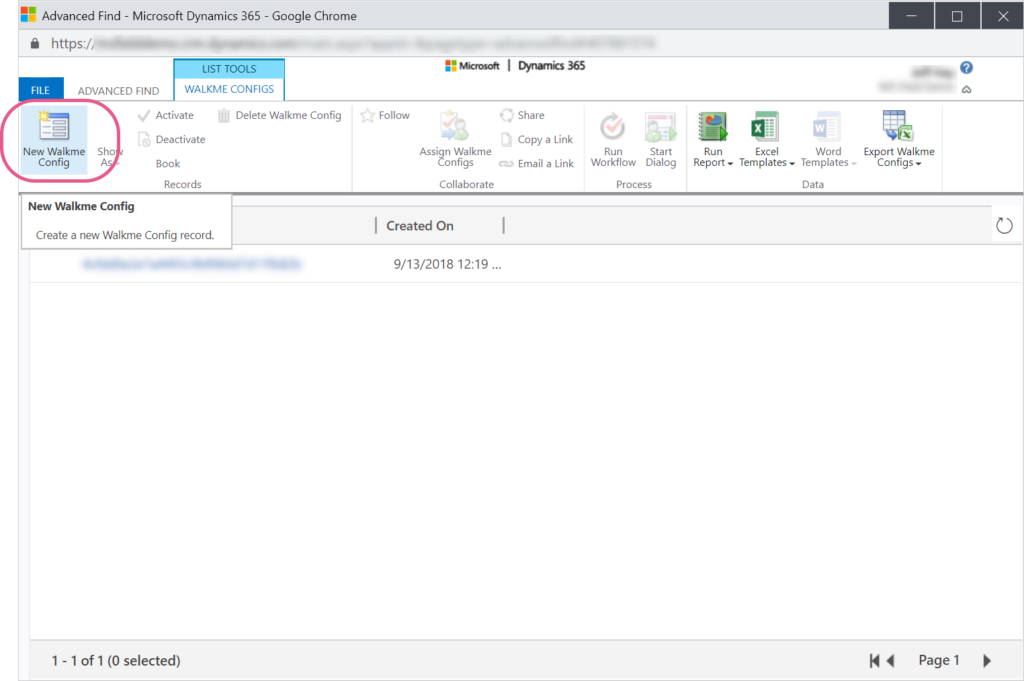
- 「Enabled(有効にする)」チェックボックスにチェックを入れ、WalkMe GUIDを入力します
- GUIDを取得する方法については、アカウントのGUIDを取得する方法の記事を参照してください
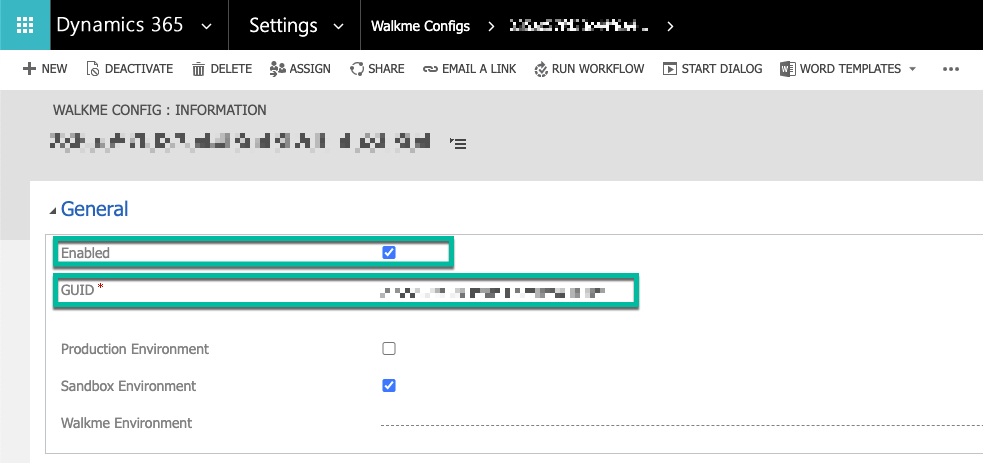
- WalkMe本番環境を使用する場合は、[Production Environment(本番環境)]を選択します
- WalkMeテスト環境を使用する場合は、[Sandbox Environment(サンドボックス環境)]を選択します
- その他のWalkMe環境を使用する必要がある場合は、WalkMe Environmentテキストエリアに、代替のWalkMe環境名を入力します
- たとえば、「customEnv」
- GUIDを取得する方法については、アカウントのGUIDを取得する方法の記事を参照してください
- 保存をクリックします。
ステップ4)すべてのロールに表示されるようにWalkMeを設定します
- Microsoft Dynamics CRMにカーソルを合わせて、[Setting(設定)]をクリックします
- [Settings(設定)]をクリックします
- [Security(セキュリティ)]をクリックします
- [Security Roles(セキュリティロール)]をクリックします
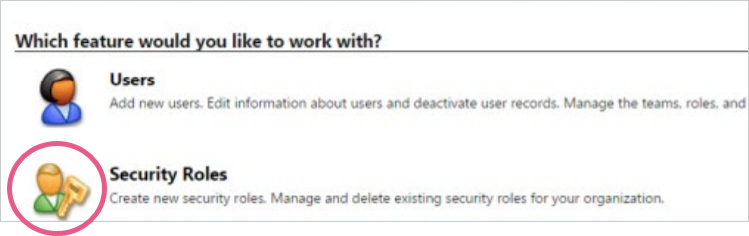
- WalkMeに使用したいロールを選択します
- [Custom Entity(カスタムエンティティ)]タブをクリックして、「Enable(有効)」チェックボックスをオンにします
- [Read(読み)]列で[WalkMe Config(WalkMe設定)]を選択します。
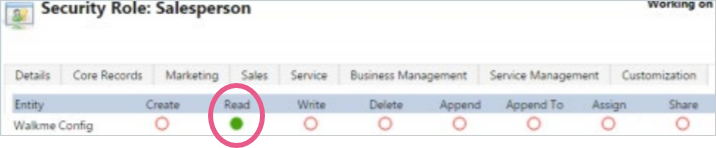
- 希望するすべてのロールについて、このプロセスを繰り返します
完了です! 公開されたアイテムがユーザーに表示されます。
パッケージの更新
Upgrade from 1.x to 2.x
Upgrade from 2.x to 2.x
知って使う
デプロイが正常に完了すると、Dynamics F&O管理者はWalkMeを設定することができます。 管理者としてWalkMeパッケージ設定にアクセスするには:
2.0パッケージを設定する
設定ページへ移動する:
- 設定をクリック/>詳細設定/
- 設定/ドロップダウンをクリックして>カスタマイゼーション ソリューション を選択する。
- Dynamics365用のWalkMeをクリック
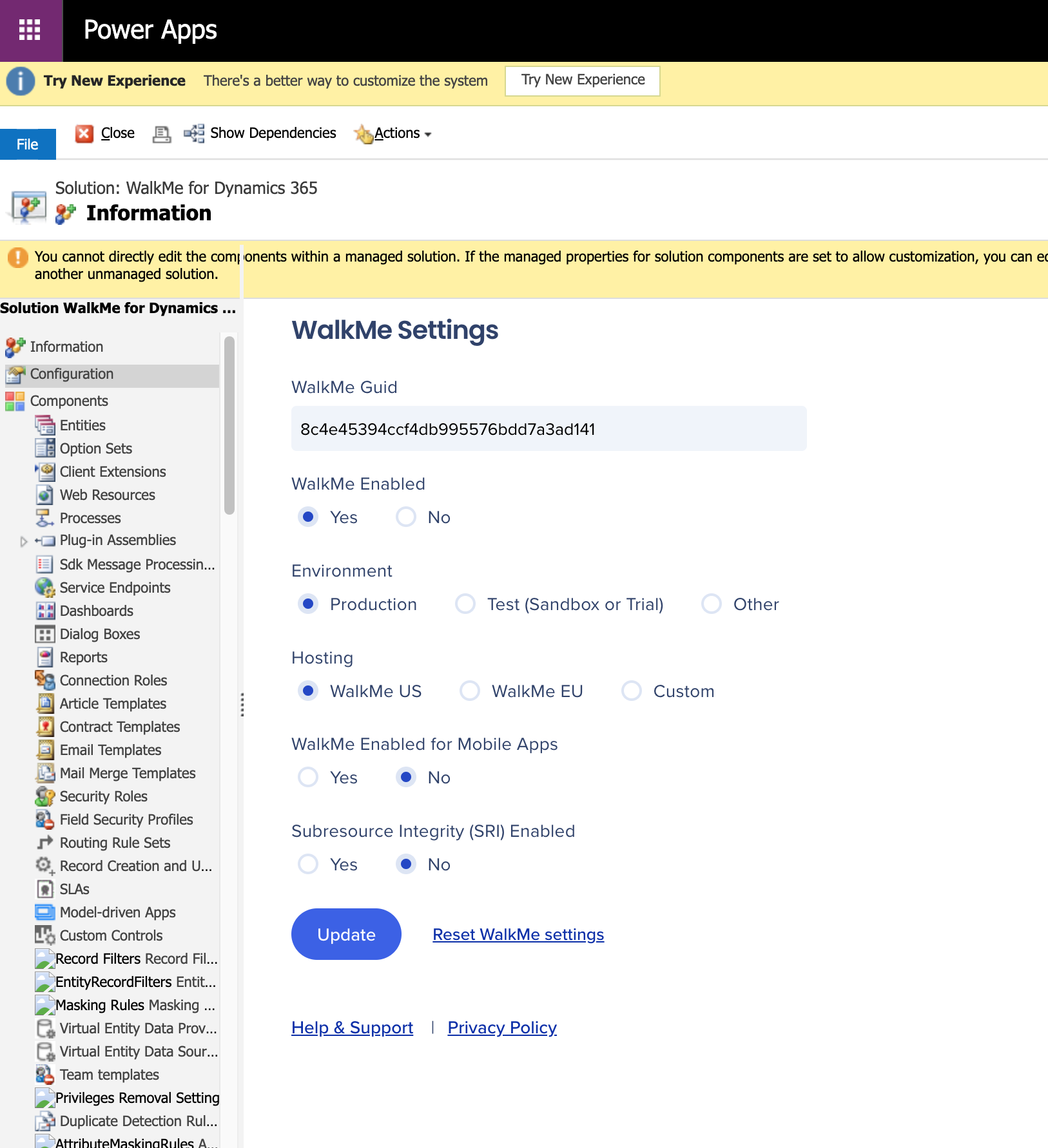
必要に応じて設定を調整する。
設定
- WalkMe Guid/Walk MeからメールでGuidを受信します。 もしそうでない場合、WalkMe CSMあるいはWalkMeサポートに連絡して、リクエストしてください。
- WalkMe有効化/:全てのエンドユーザーでWalkMeをオンあるいはオフにする。
- 環境: WalkMe Editor の環境に合わせてください。(非標準/カスタム環境の場合はその他を選択してください。)
追加オプション
- ホスティング(ver2.1から): アメリカあるいはEUのデータセンター、あるいはセルフホスティングを選択。
- モバイルアプリ対応(ver2.3から): Field Service や Dynamics の Android や iOS モバイルアプリで WalkMe (Web 版) を読み込めるようにします。
その他の注意:
- その他の(カスタム)環境では、カスタム環境名('dev'、'uat'など)を使用し、大文字と小文字を区別してください。
古い(1.x)パッケージを設定する
Dynamicsパッケージをインストールするためのサポート記事に従ってください。
この記事は役に立ちましたか?
はい
いいえ
ご意見ありがとうございます!