ZapierでWebhooksを使用する方法
Last Updated 11月 29, 2022
概要
Webhooks(別名コールバック)を使用すると、サードパーティーのAPIをトリガーしたりWalkMeイベントデータを分析プラットフォームに追加したりすることでワークフローにWalkMeを直接組み込むことができます。
この記事では、Zapier向けのWebhooksを定義する方法について説明します。 そのため、Webhooksを使用してGoogle Sheetsを更新するエンドツーエンドの例を紹介しています。
Webhooksを使用したGoogle Sheetsへのコンテンツ送信のエンドツーエンドの例
ステップ1:アカウントを開設またはZapierにログインします。
- ウェブサイトのアドレス:https://zapier.com/
ステップ2:[Make a Zap!(Zapを作成!)]をクリックします。
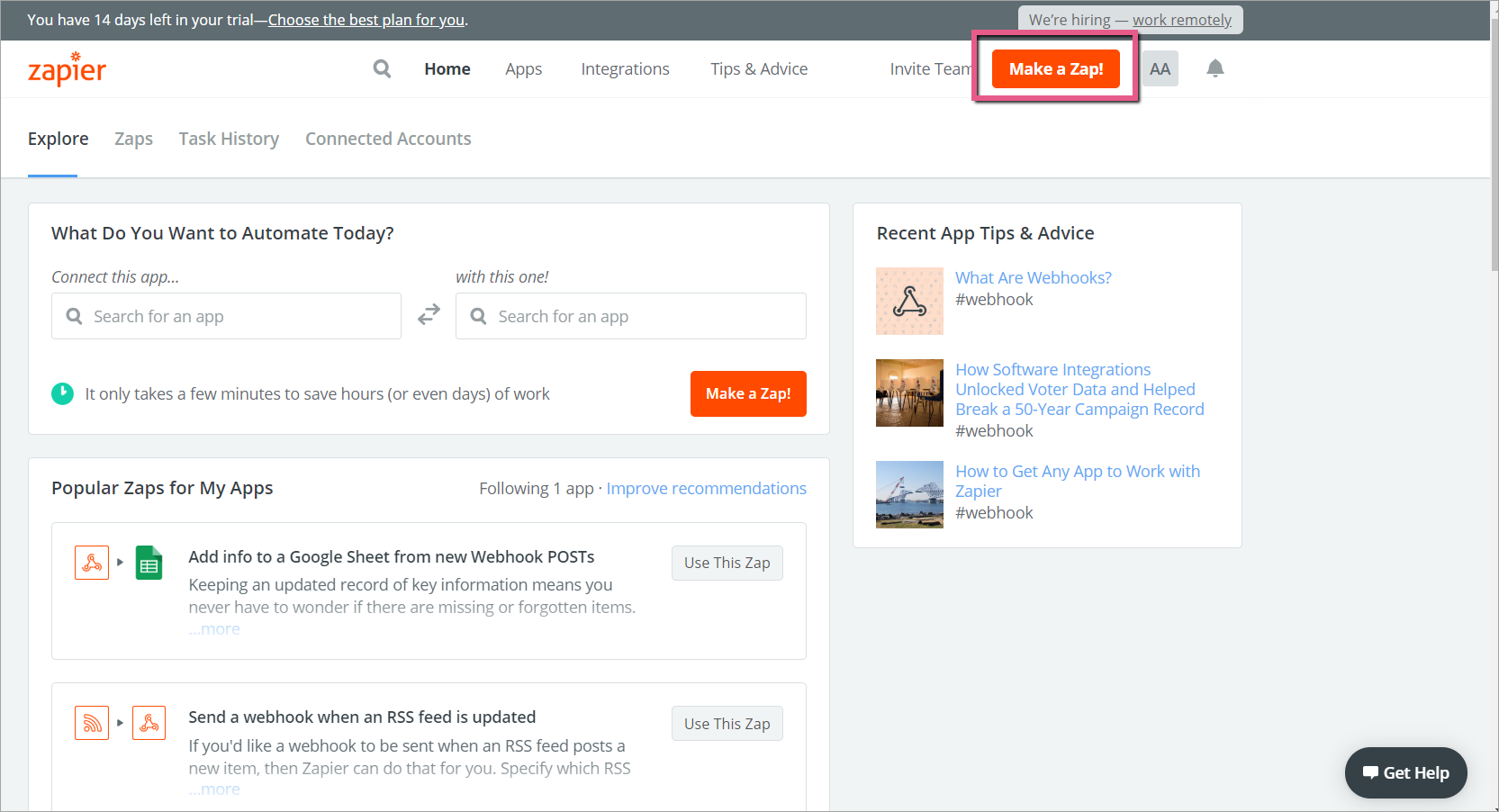
ステップ3:[Webhooks]をクリックします。
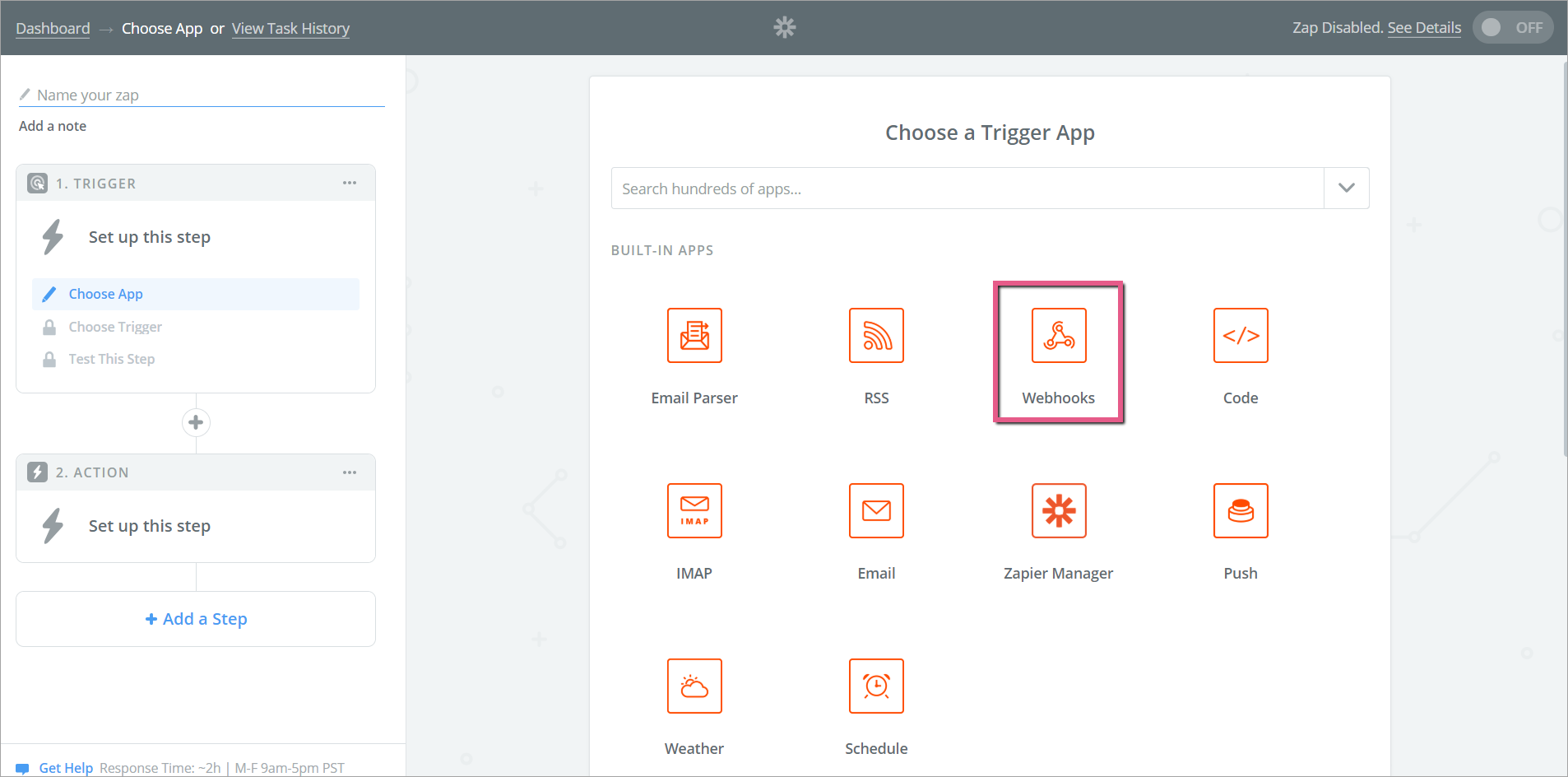
ステップ4:[Catch Hook(フックをキャッチ)]ラジオボタンをクリックし、[Save + Continue(保存して続行)]をクリックします。
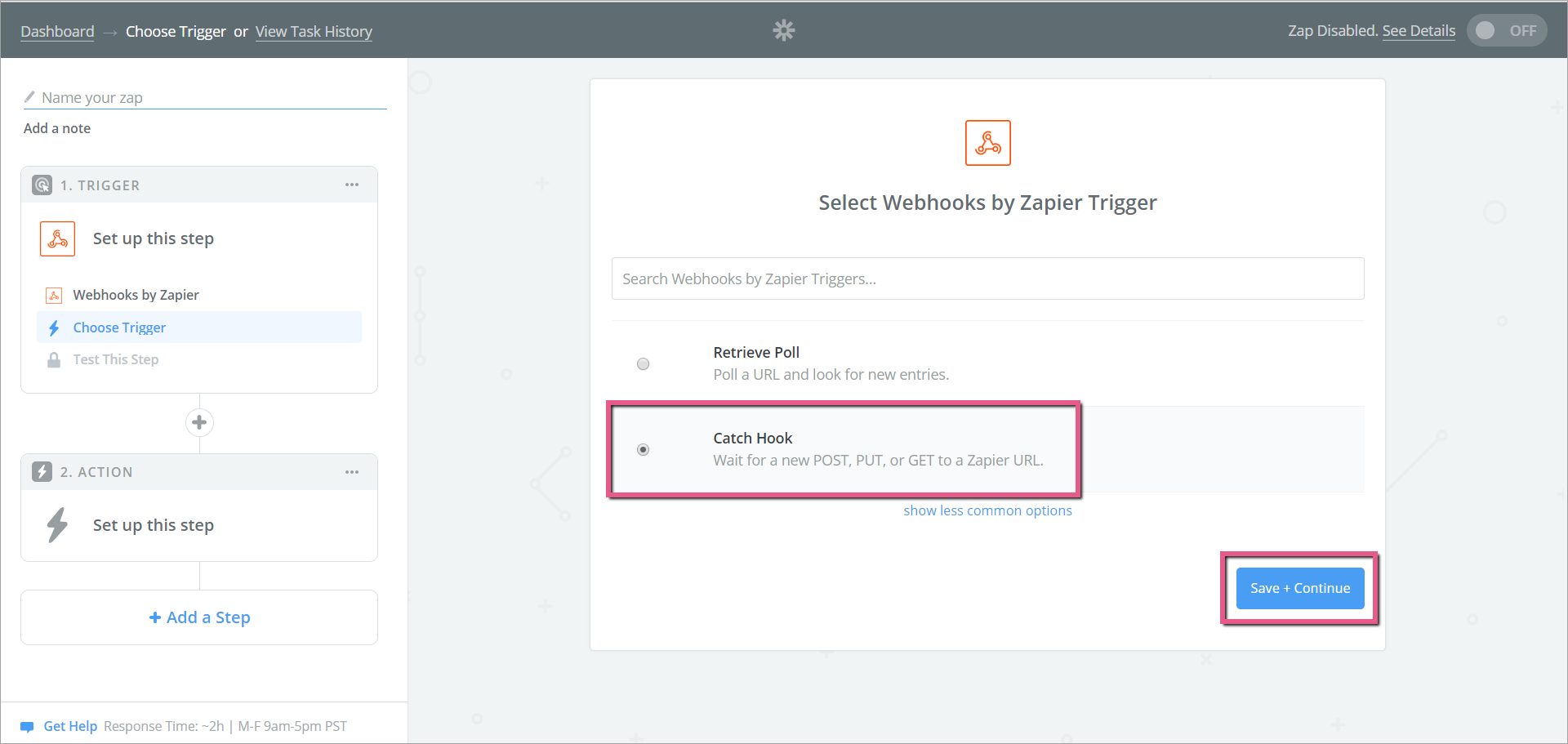
ステップ5:[Copy to clipboard(クリップボードにコピー)]をクリックします。
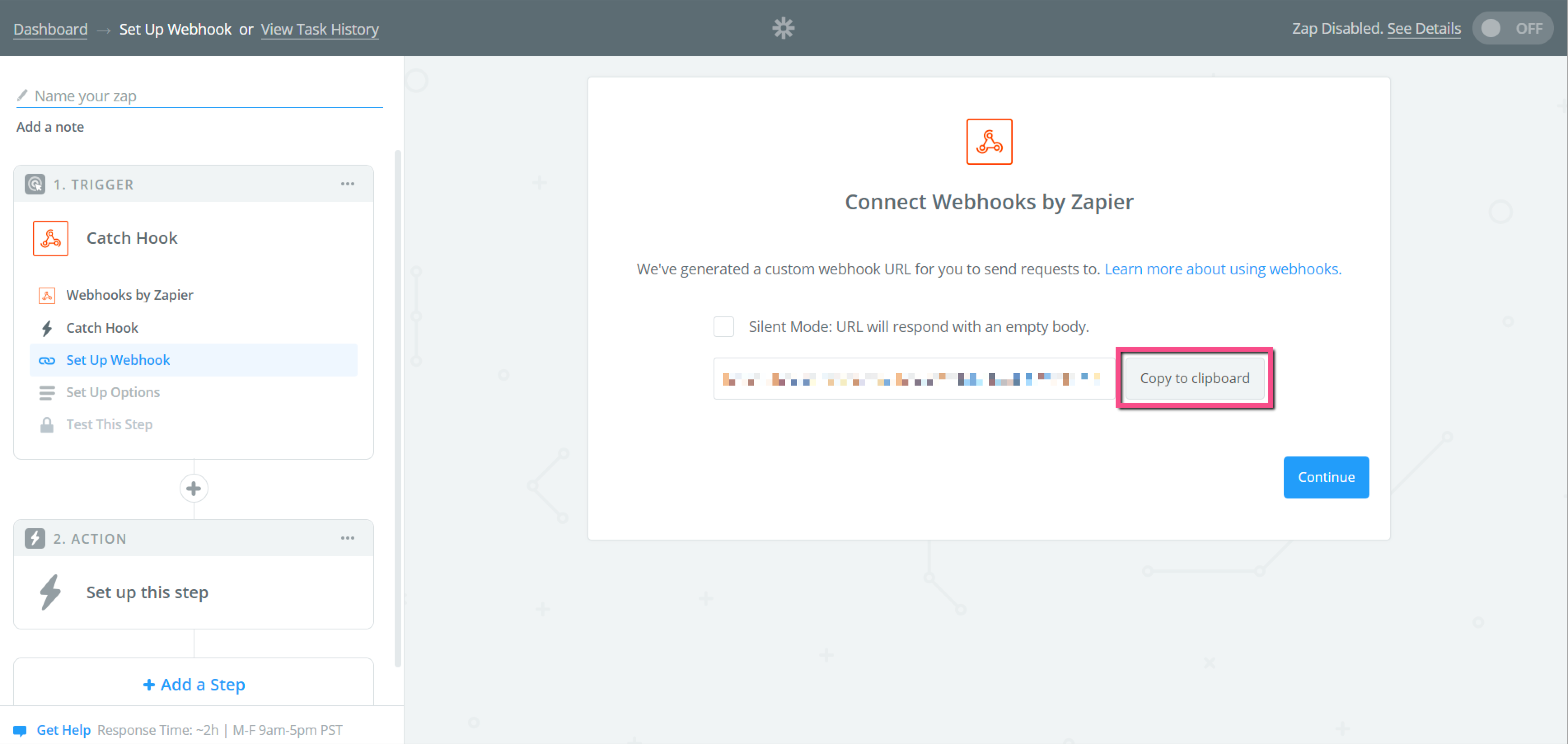
ステップ6:「Webhookの設定方法」の記事を確認します。
- 「Webhooksを使用してWalkMeイベントデータをサードパーティーシステムに送信する方法」の記事に記載されている手順をご確認ください。
- 以下のステップは、Zapier向けの特別なWebhooksの設定です。
ステップ7:ウィザードを使用してインサイトでWebhookをセットアップします。
ウィザードステップ1:イベントを定義する
ステップ
- Zapierに送信するイベントを選択します。
- [Advanced(詳細)]をクリックして、プロパティのリストを開きます。
- 上部の事前定義済みのプロパティから選択して名前を変更したり(イベントが選択された状態になっていることを確認してください)、[ADD PROPERTY(プロパティの追加) ]をクリックして特定の値を持つプロパティを送信したりすることができます。
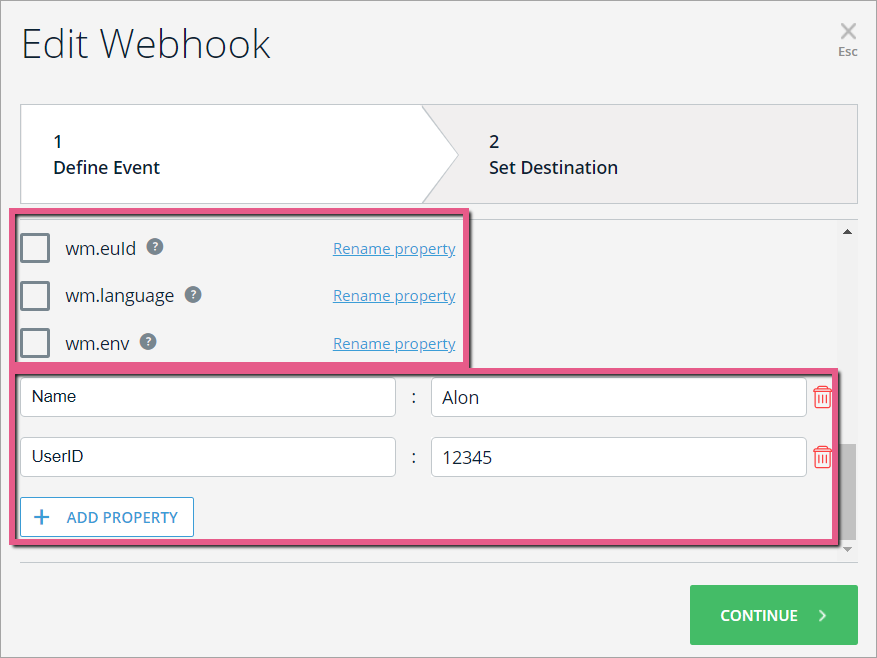
ウィザードステップ2:送信先を設定する
ステップ
- 送信先プラットフォーム名を入力します。 この名前は、送信先のシステム(この場合Zapier)を識別します。
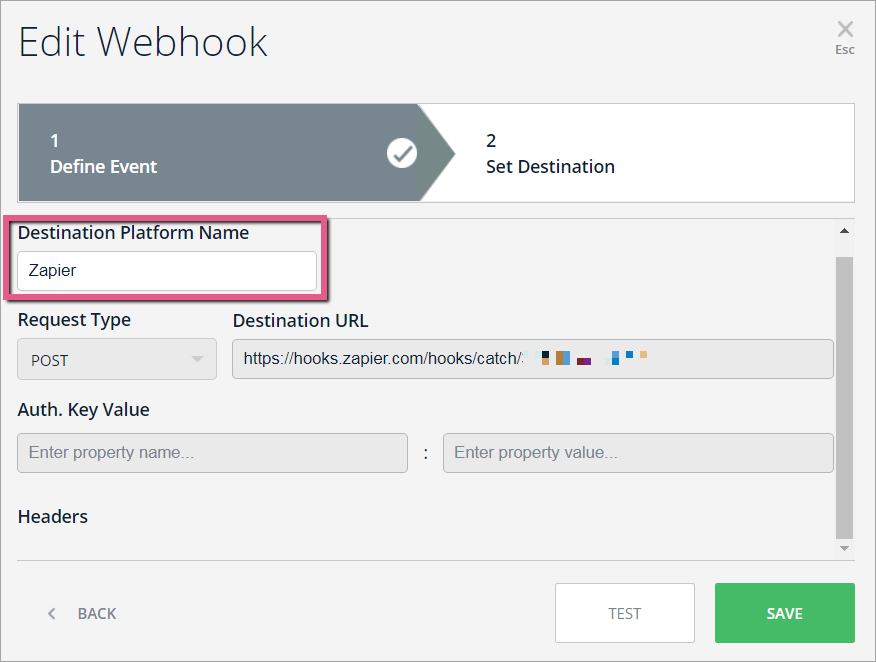
- リクエストタイプを[POST:
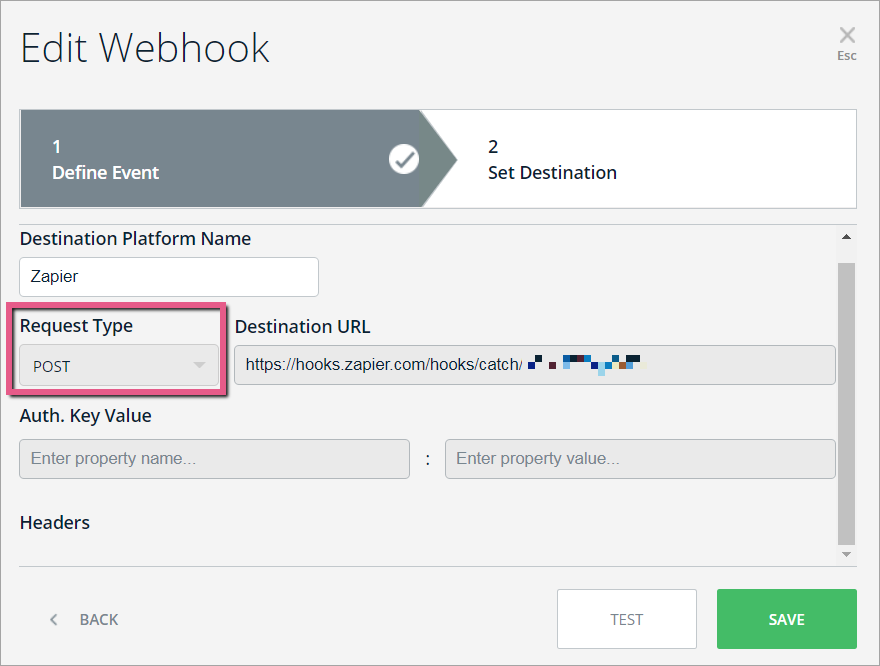 ]に設定します。
]に設定します。 - 上記のステップ5でコピーした送信先URLをPOST
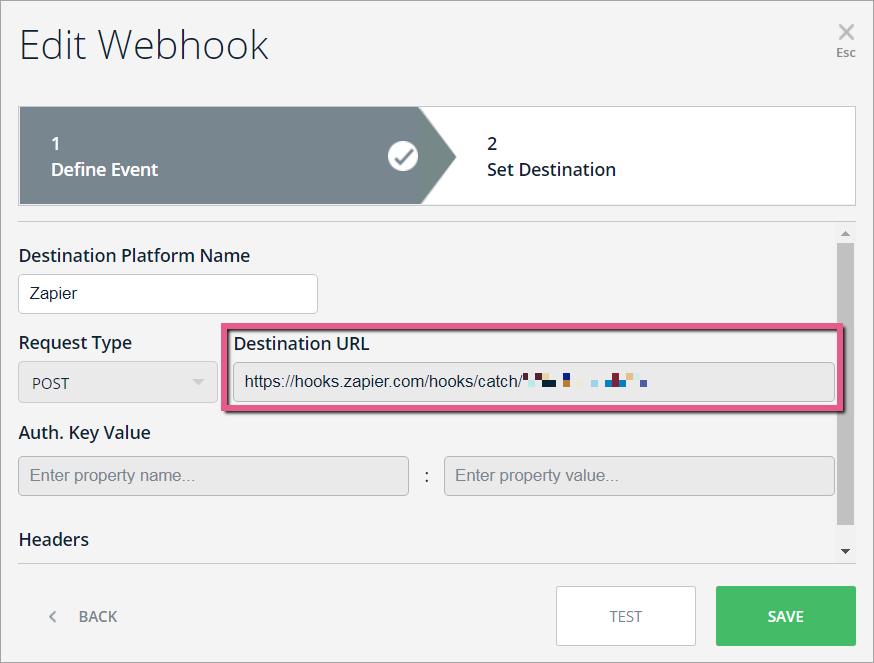
の隣のプロパティフィールドに貼り付けます。
- [TEST(テスト)]をクリックします。
- これにより、ウィザードステップ1で定義したイベントが送信先のプラットフォームに送信され、接続が正常に行われたことが確認されます。
- 「テストが正常に完了しました。」というメッセージが表示されるはずです。
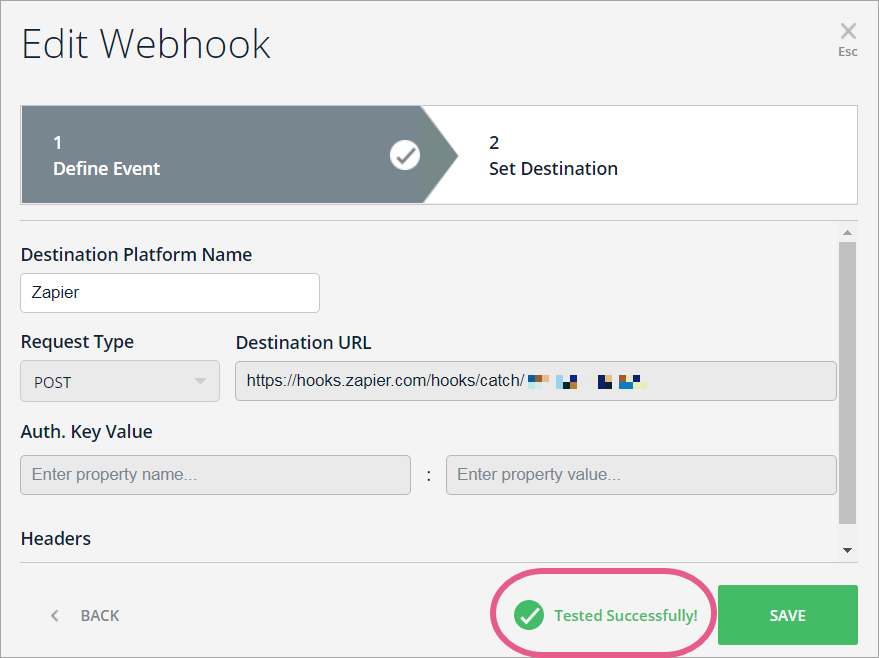 ヒント:サクセスメッセージが表示されない場合は、上記の手順で、すべての必須プロパティが正しく定義されているかどうかを確認します。
ヒント:サクセスメッセージが表示されない場合は、上記の手順で、すべての必須プロパティが正しく定義されているかどうかを確認します。
ステップ8:Zapierシステムに戻り、[Set up the step(ステップの設定)]をクリックします。
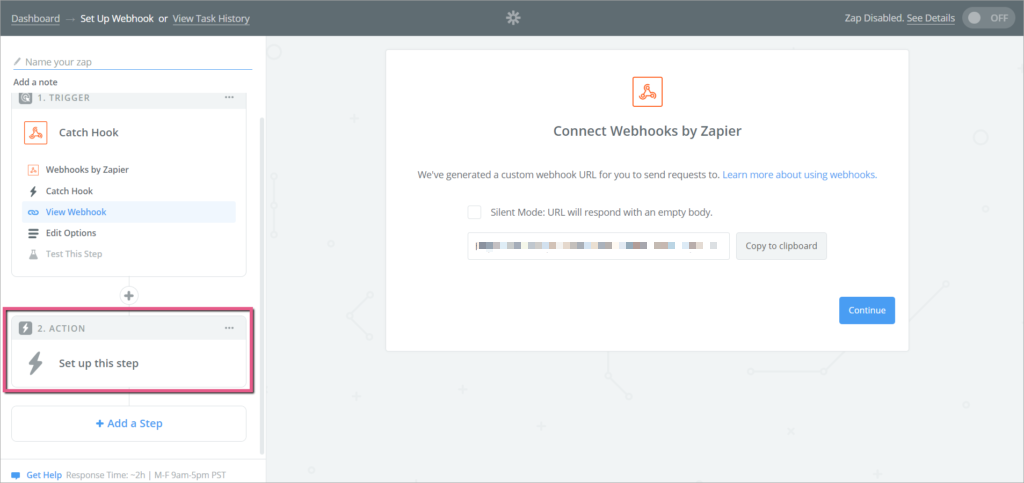
ステップ9:[Choose App(アプリを選択)]をクリックします。
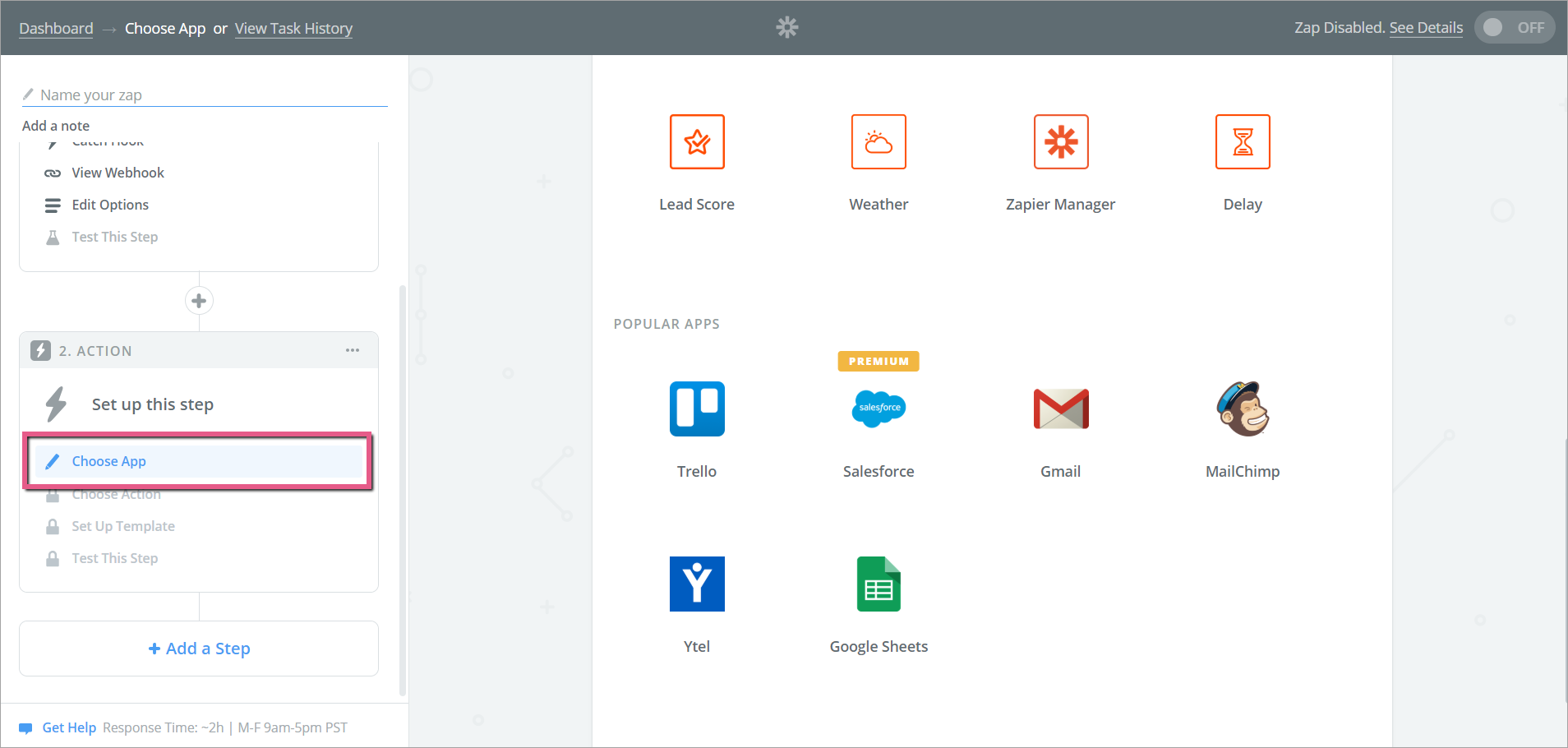
ステップ10:Webhook経由で接続したいアプリをクリックします。
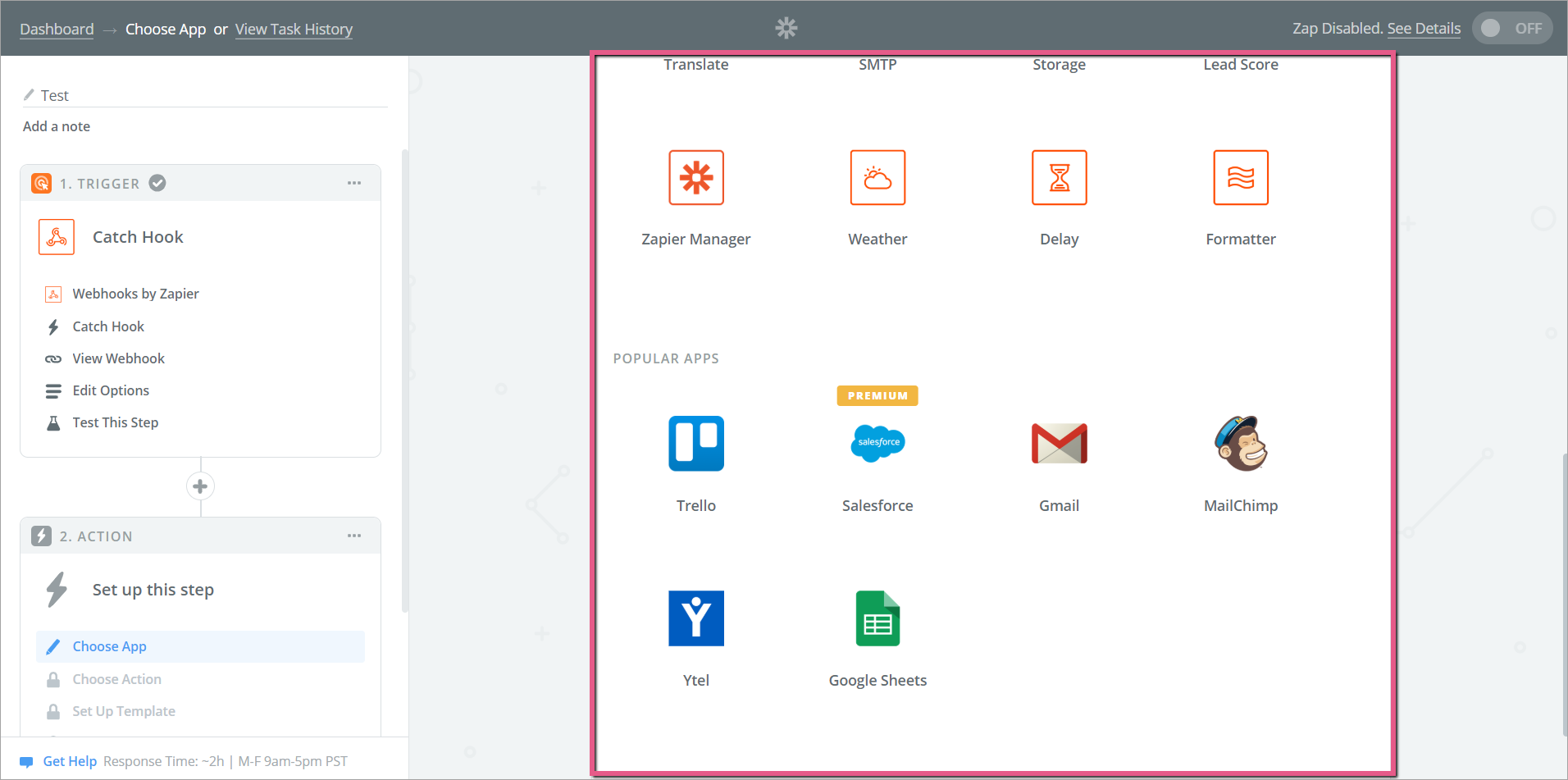
ステップ11:接続したいシステムとしてGoogle Sheetsを選択します。
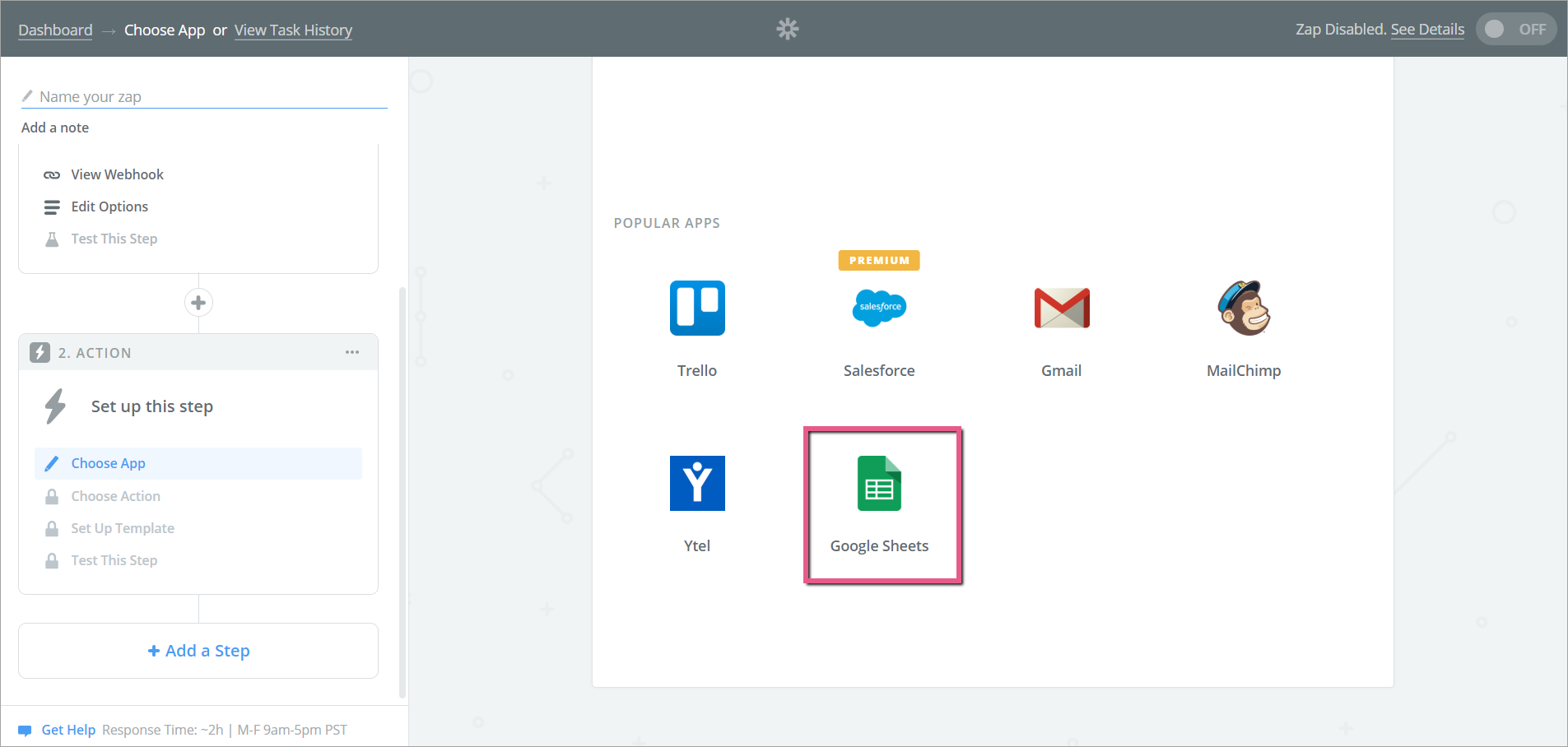
ステップ12:[Create Spreadsheet Row(スプレッドシート行の作成)]ラジオボタンをクリックします。
ステップ13:[Save + Continue(保存して続行)]をクリックします。
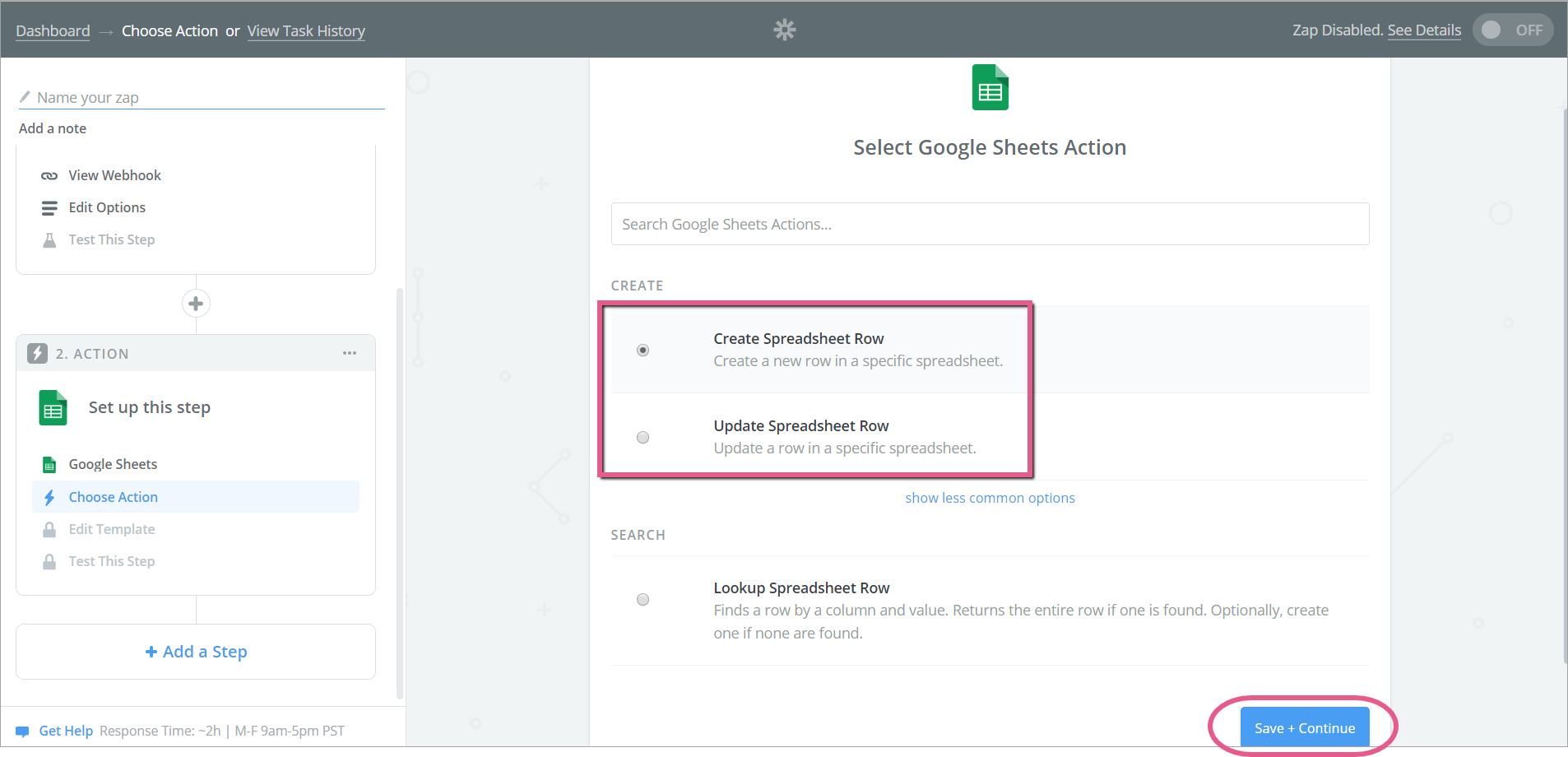
ステップ14:Googleアカウントを接続します。
- または、行を作成したいスプレッドシートを含むアカウントを接続します。
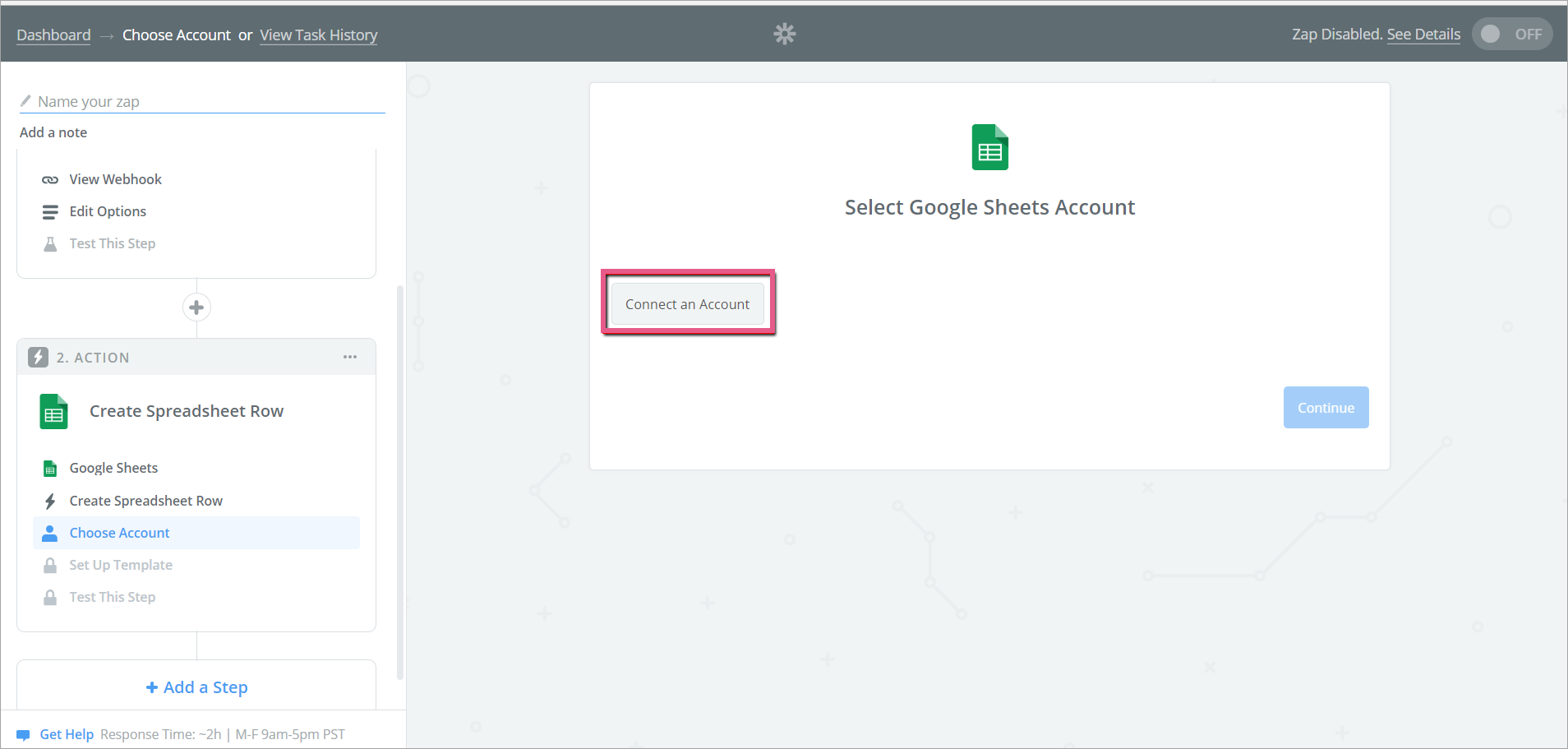
ステップ15:[Save + Continue(保存して続行)]をクリックします。
ステップ16:スプレッドシートとワークシートを選択します。
- Googleアカウントからスプレッドシートを選択するか、新しいスプレッドシートを作成します。
- ドロップダウンリストからワークシートを選択します。
- このリストには、スプレッドシートの利用可能なタブがすべて表示されます。
- ワークシートにフィールドが含まれていることを確認します。
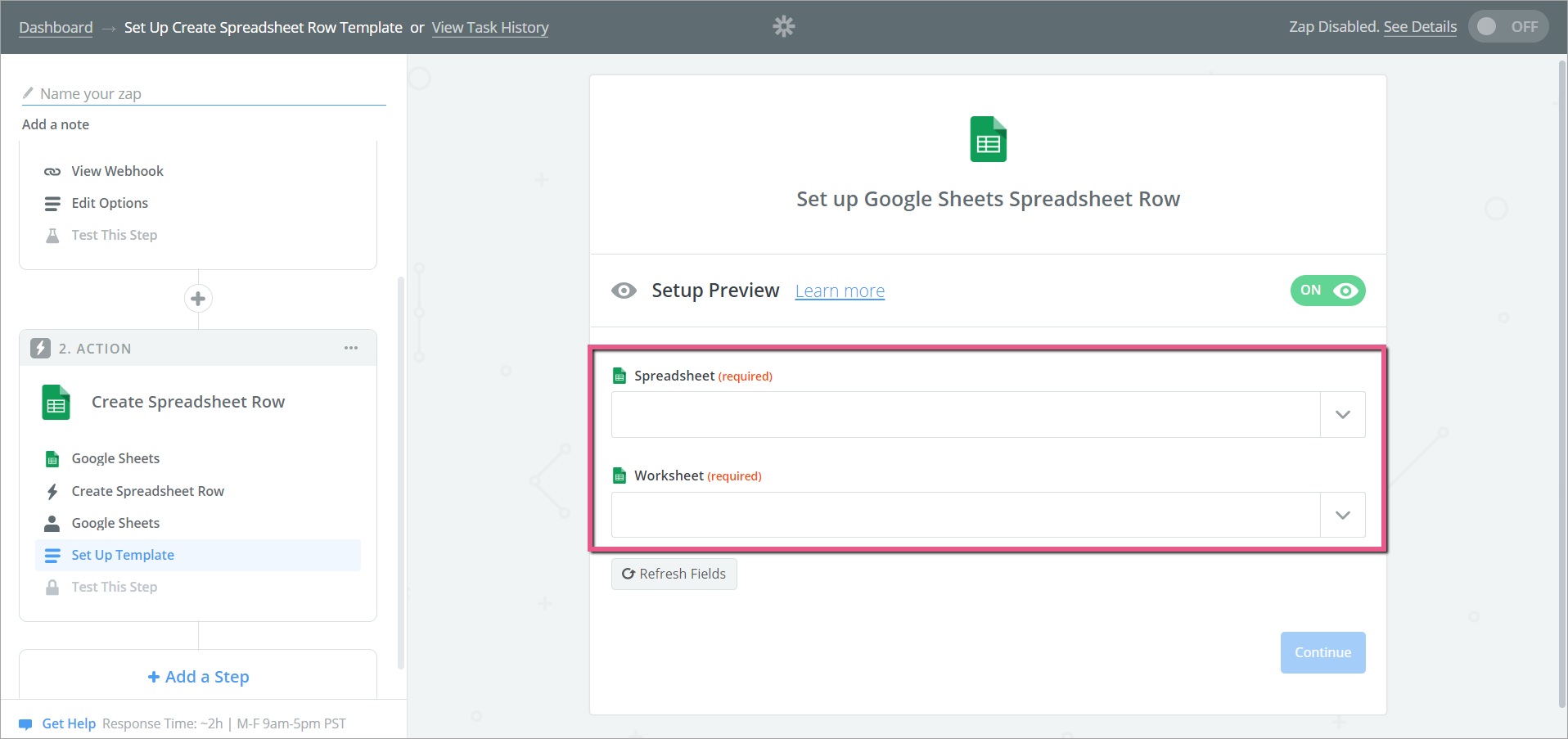
ステップ17:フィールドを接続し、[Continue(続行)]をクリックします。
- インサイトで定義したプロパティを、ワークシートで作成したフィールドに接続します。
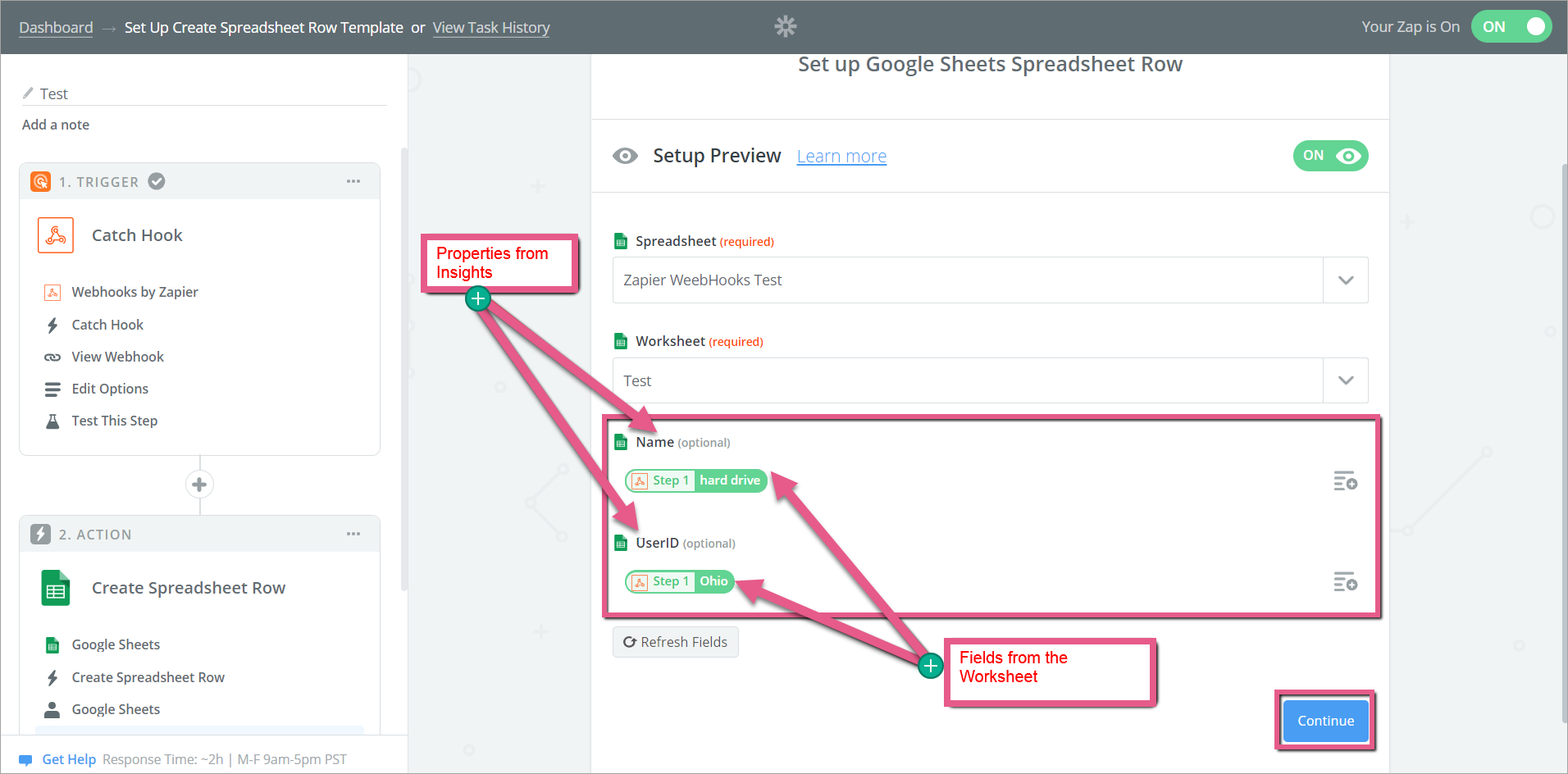
ステップ18:スプレッドシートへの接続をテストします。
- [Send Test to Google Sheets(Google Sheetsにテストを送信)]をクリックし、スプレッドシートに必要な結果が表示されることを確認します。
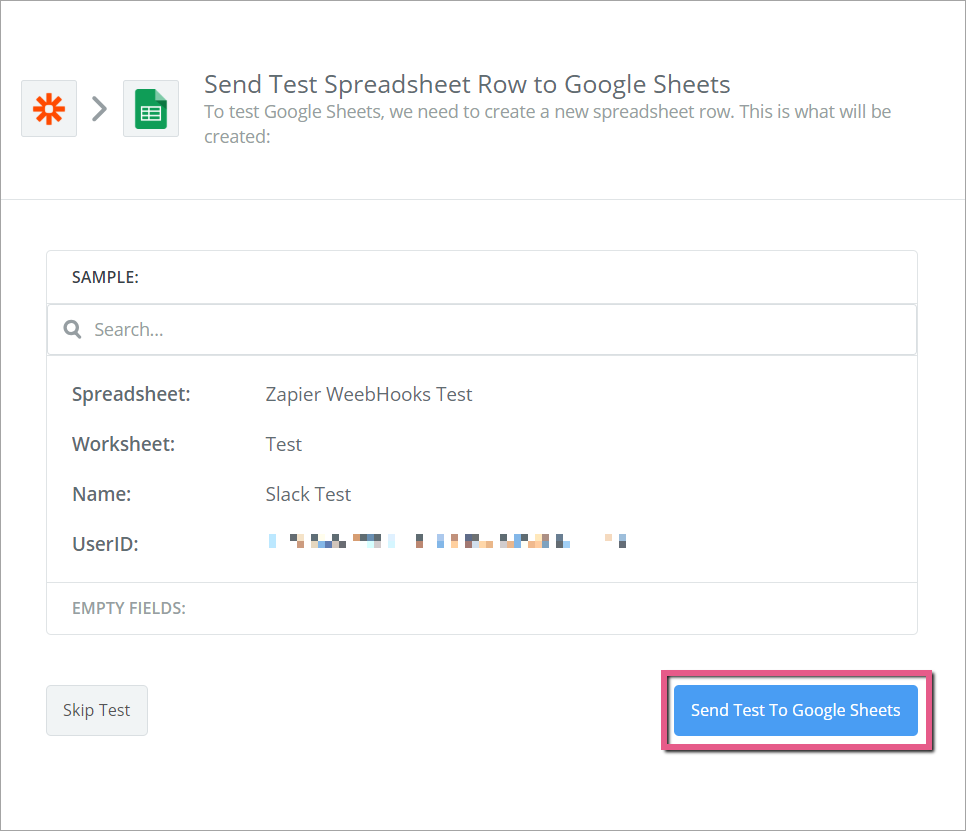
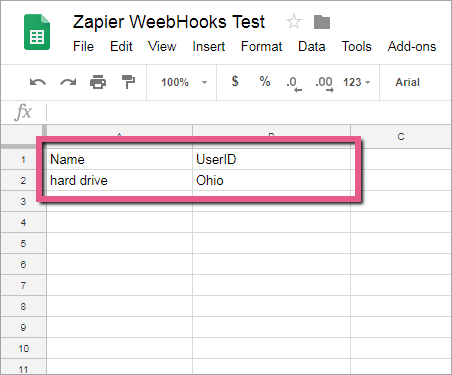
ステップ19:[Finish(終了)]をクリックします。
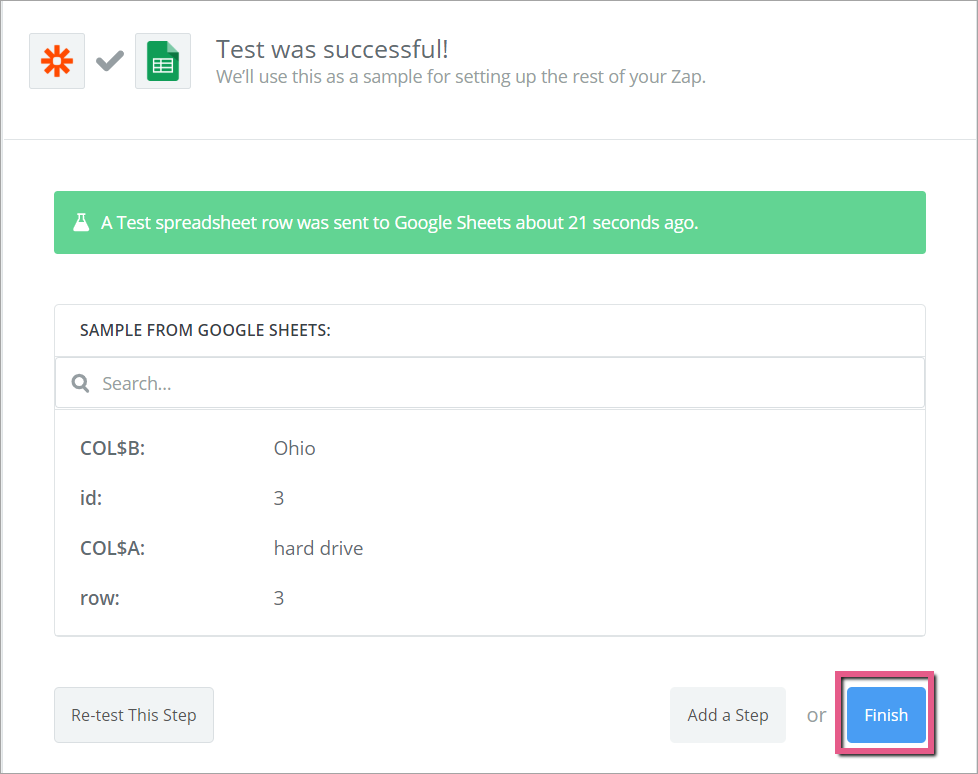
ステップ20:Zapをオンにします。
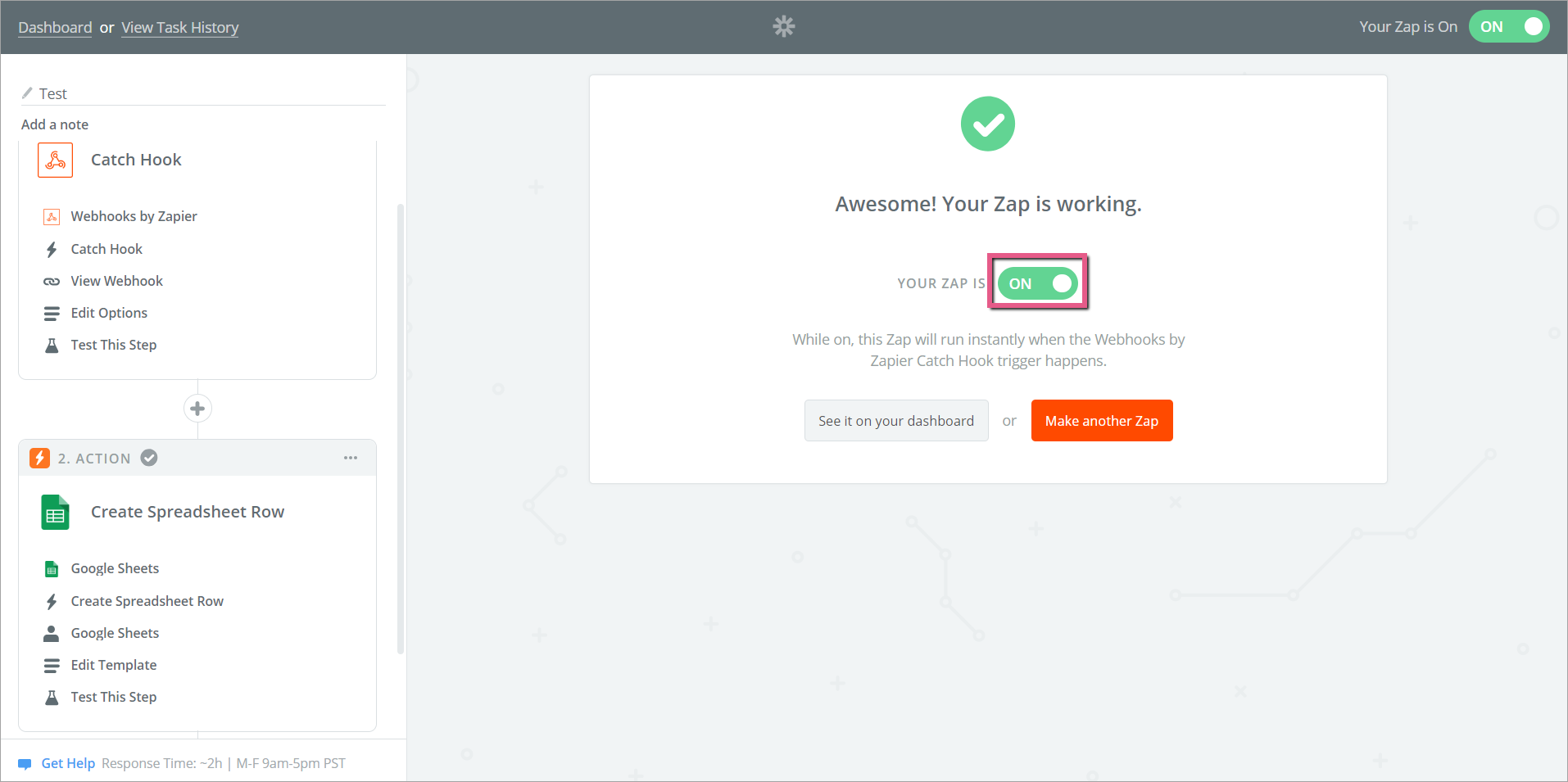
この記事は役に立ちましたか?
はい
いいえ
ご意見ありがとうございます!
