So verwenden Sie Webhooks mit Zapier
Last Updated Dezember 2, 2022
Kurzübersicht
WebHooks (auch bekannt als Callbacks) ermöglichen es Ihnen, WalkMe direkt in Ihre Workflows einzubauen, indem Sie APIs von Drittanbietern auslösen und/oder WalkMe-Ereignisdaten zu Ihrer Analyseplattform hinzufügen.
Dieser Artikel erklärt, wie Webhooks für Zapier definiert werden. Zu diesem Zweck wird ein durchgängiges Beispiel für die Verwendung von Webhooks zur Aktualisierung von Google Sheets gegeben.
Ein durchgängiges Beispiel für die Zusendung von Inhalten an Google Sheets mithilfe von Webhooks
Schritt 1: Erstellen Sie ein Konto oder melden Sie sich bei Zapier an
- Die Adresse der Website ist: https://zapier.com/.
Schritt 2: Klicken Sie auf Make a Zap!
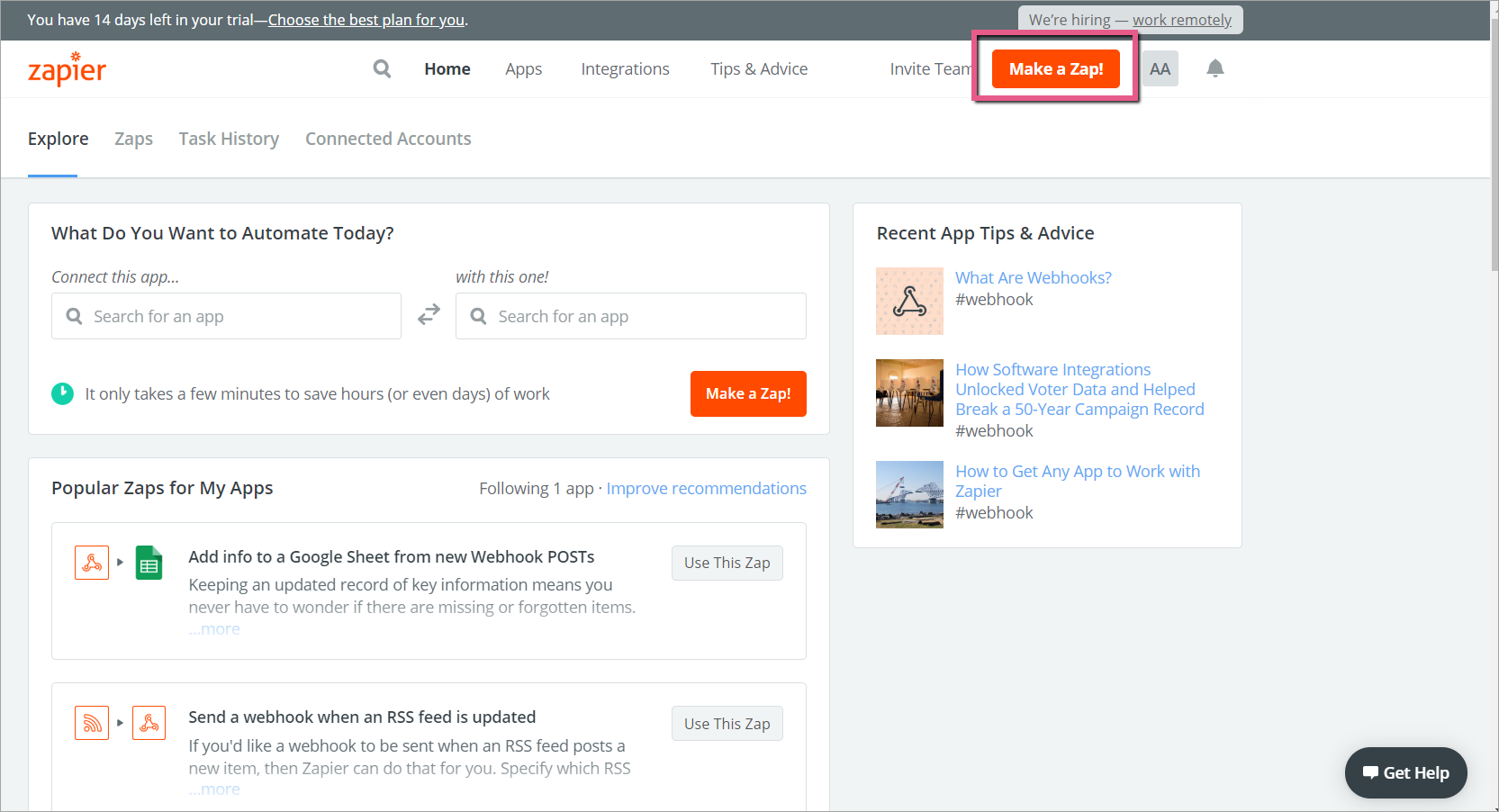
Schritt 3: Klicken Sie auf Webhooks
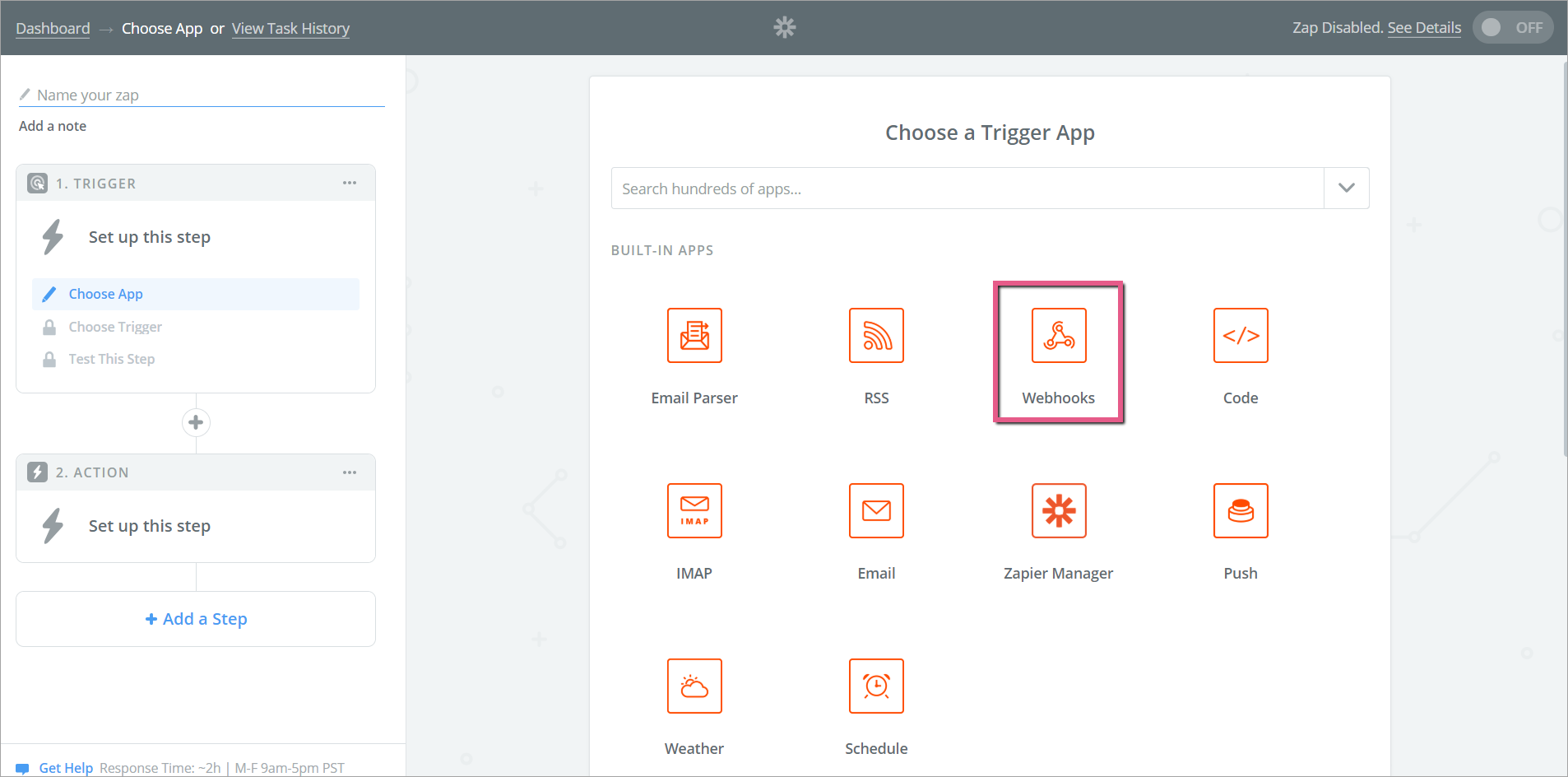
Schritt 4: Klicken Sie auf die Optionsschaltfläche Catch Hook und dann auf Save + Continue (Sichern + Fortfahren)
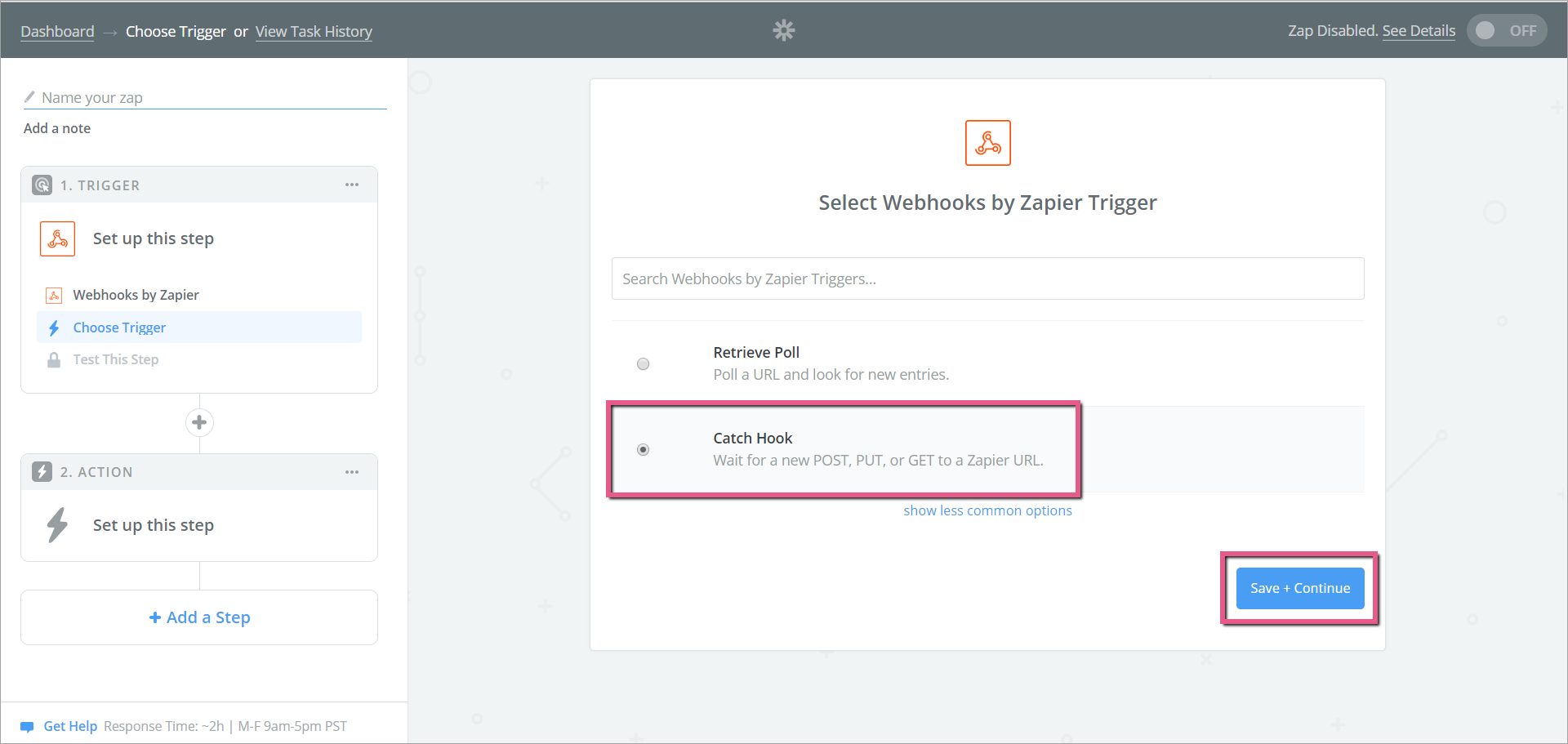
Schritt 5: Klicken Sie auf Copy to clipboard (Kopieren in die Zwischenablage)
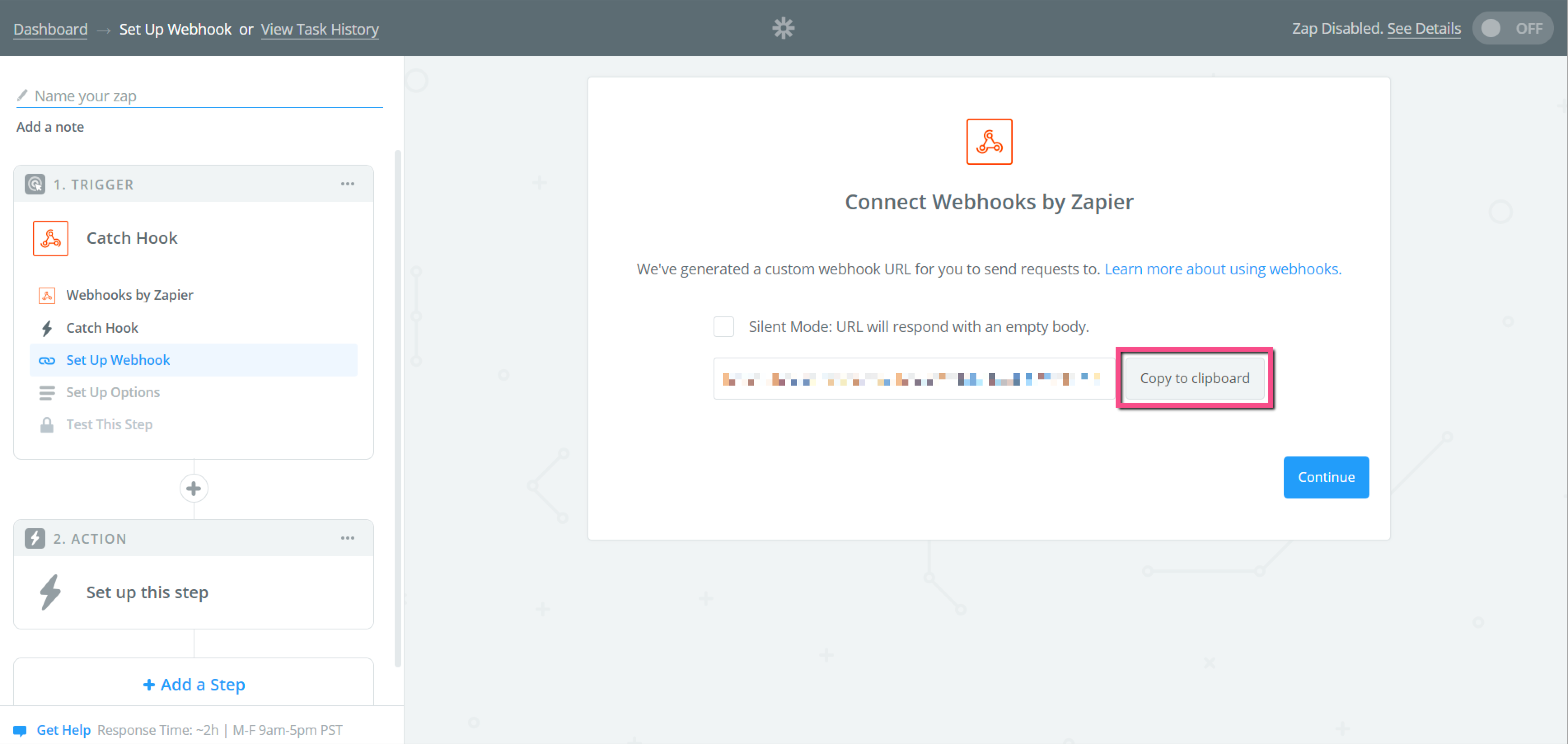
Schritt 6: Sehen Sie sich den Artikel „Einrichten eines Webhooks“ an
- Bitte lesen Sie die Schritte in unserem Artikel Versenden von WalkMe-Ereignisdaten an Systeme von Drittanbietern mithilfe von Webhooks.
- Die folgenden Schritte sind spezifisch für das Einrichten von Webhooks für Zapier.
Schritt 7: Richten Sie Ihren Webhook in Insights mithilfe des Assistenten ein
Assistentenschritt 1: Definieren des Ereignisses
Schritte
- Wählen Sie ein Ereignis aus, das an Zapier gesendet werden soll.
- Klicken Sie auf Advanced, um die Liste der Eigenschaften zu öffnen;
- Sie können aus den vordefinierten Eigenschaften oben auswählen und sie umbenennen (stellen Sie sicher, dass Sie das Ereignis als ausgewählt markieren) oder klicken Sie auf ADD PROPERTY (EIGENSCHAFT HINZUFÜGEN), um eine Eigenschaft mit einem bestimmten Wert zu senden:
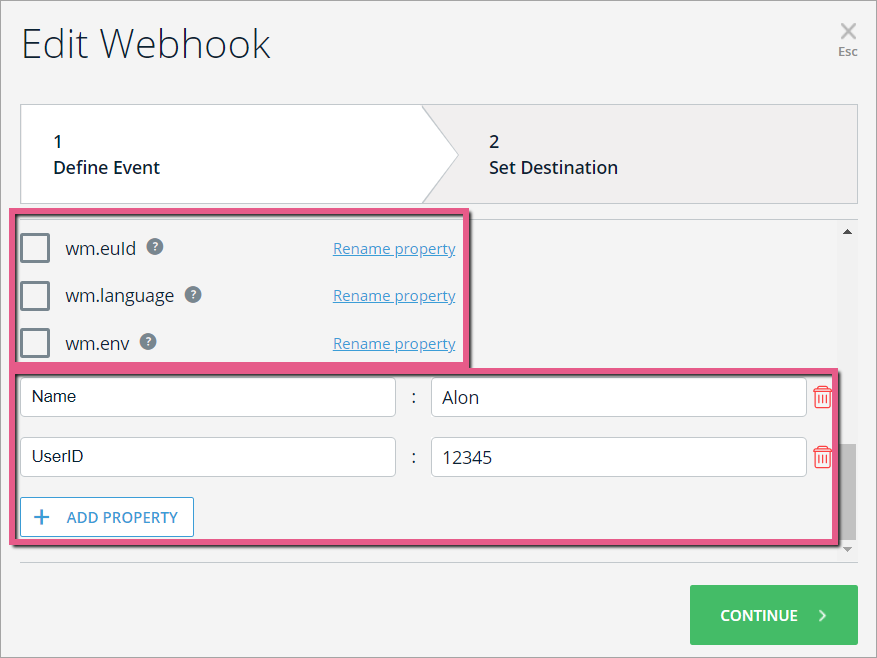
Assistentenschritt 2: Festlegen des Ziels
Schritte
- Schreiben Sie im Namen der Zielplattform. Dieser Name identifiziert das Zielsystem (in diesem Fall Zapier):
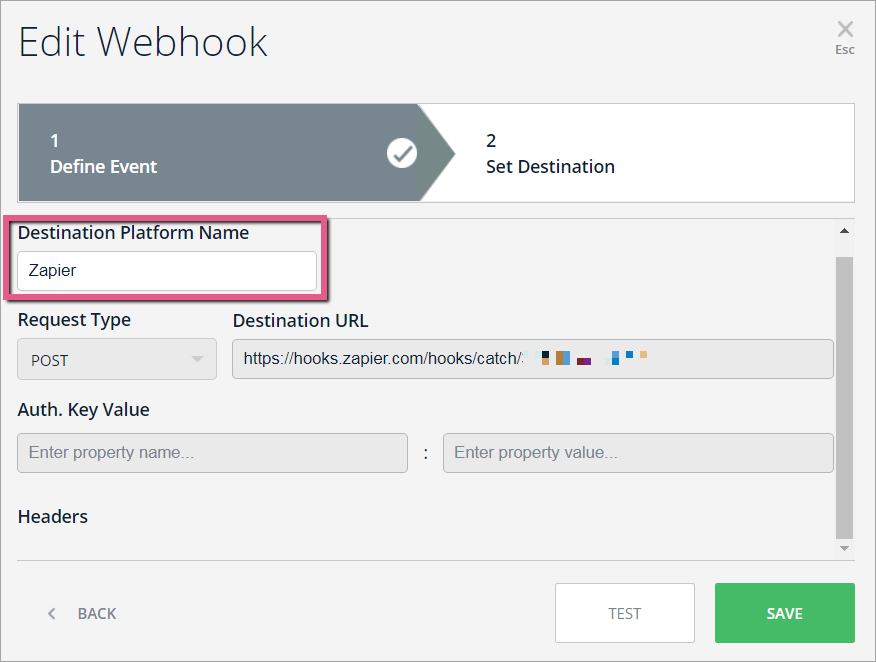
- Setzen Sie den Anforderungstyp auf POST:
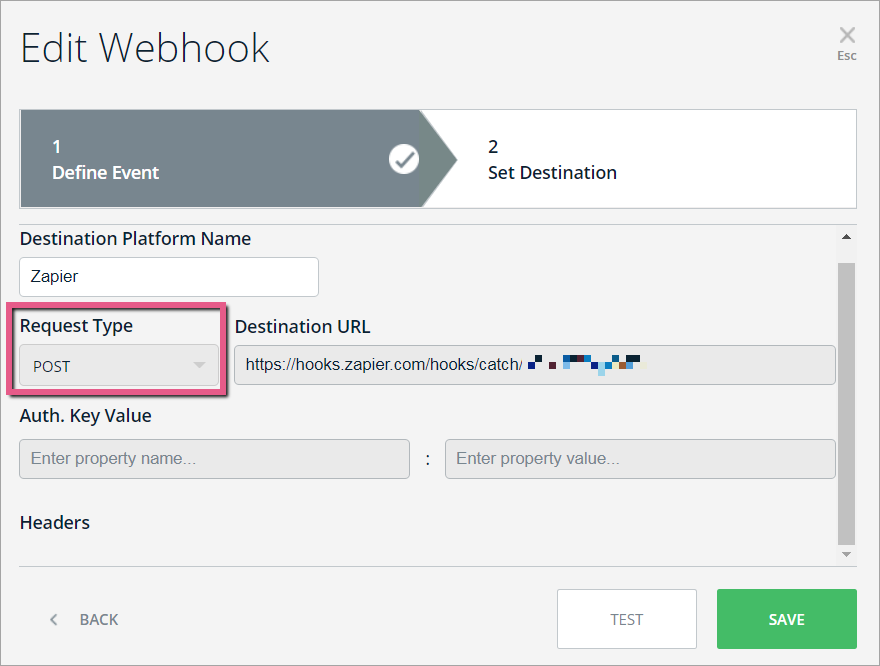
- Fügen Sie die Ziel-URL, die Sie in Schritt 5 oben kopiert haben, in das Objektfeld neben POST:
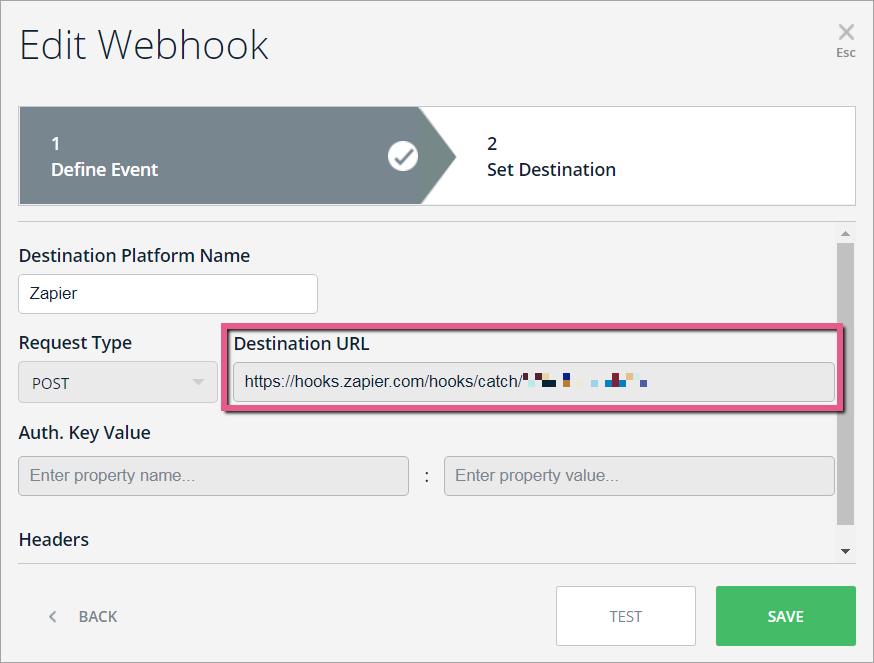
ein
- Klicken Sie auf TEST.
- Dadurch wird das Ereignis, das Sie im Assistentenschritt 1 definiert haben, an Ihre Zielplattform gesendet, um sicherzustellen, dass eine Verbindung erfolgreich hergestellt wurde.
- Sie sollten die Meldung sehen: „Erfolgreich getestet!“:
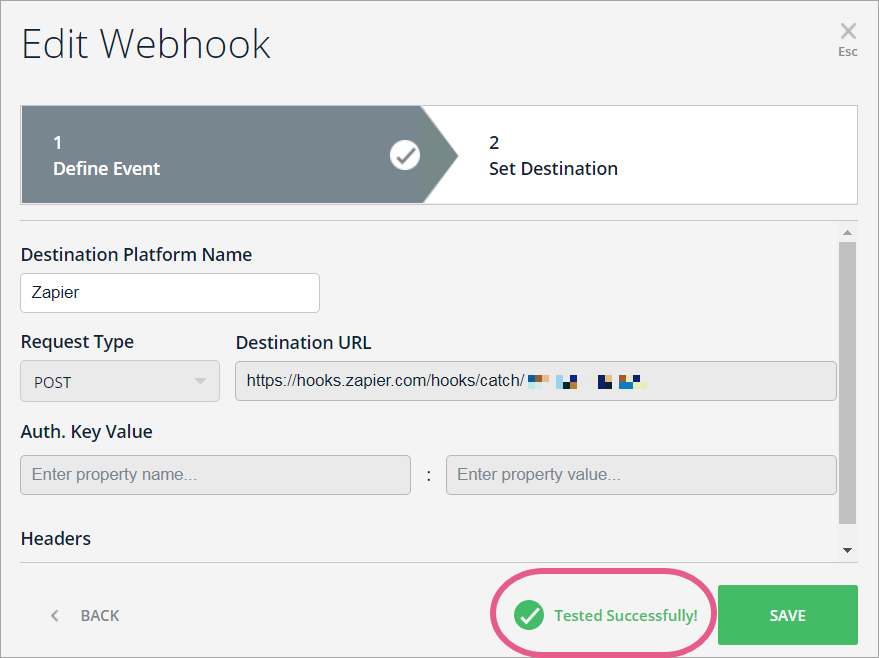 Profi-Tipp: Wenn die Erfolgsmeldung nicht angezeigt wird, überprüfen Sie, ob alle obligatorischen Eigenschaften richtig definiert sind, wie oben beschrieben.
Profi-Tipp: Wenn die Erfolgsmeldung nicht angezeigt wird, überprüfen Sie, ob alle obligatorischen Eigenschaften richtig definiert sind, wie oben beschrieben.
Schritt 8: Kehren Sie zu Zapier zurück und klicken Sie auf Set up the Step (Einrichten des Schrittes)
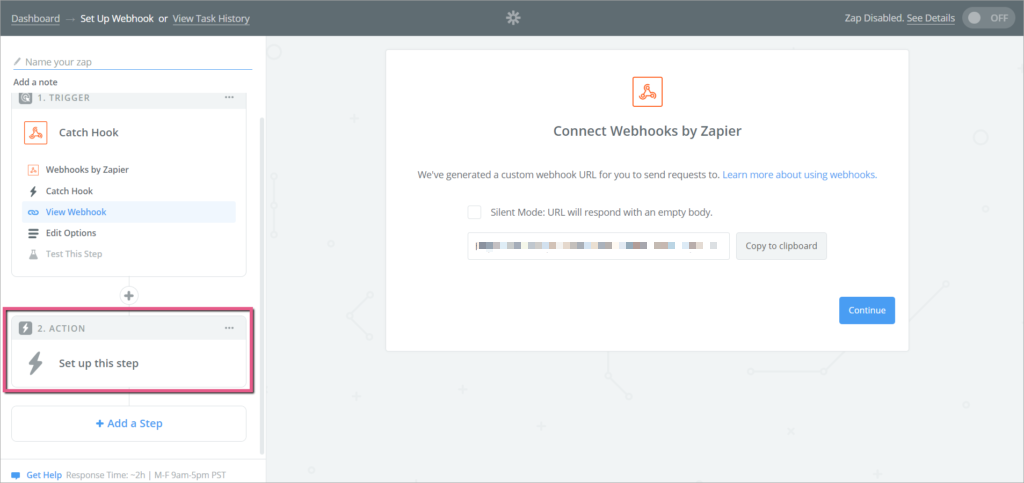
Schritt 9: Klicken Sie auf Choose App (App auswählen)
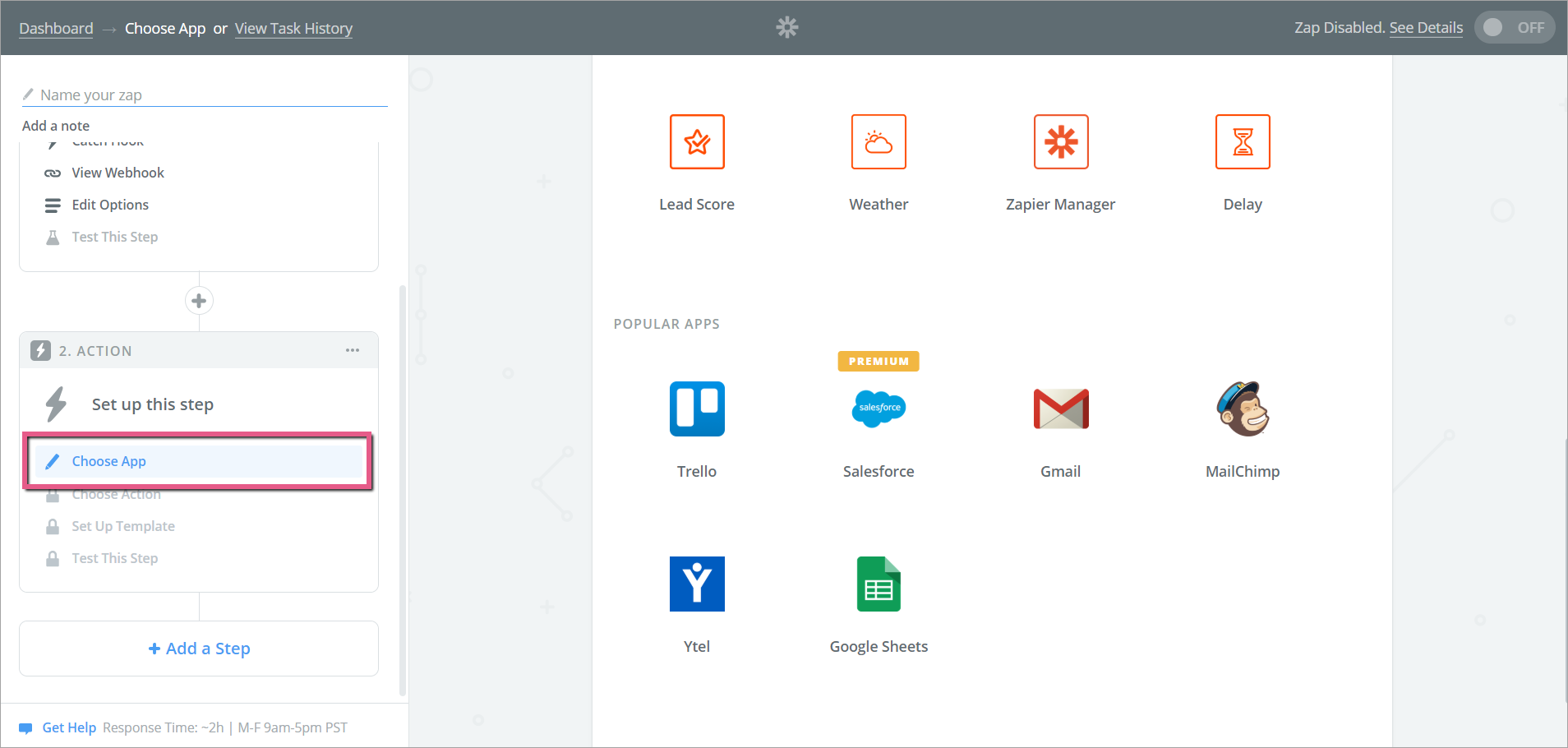
Schritt 10: Klicken Sie auf die App, die Sie über WebHook verbinden möchten
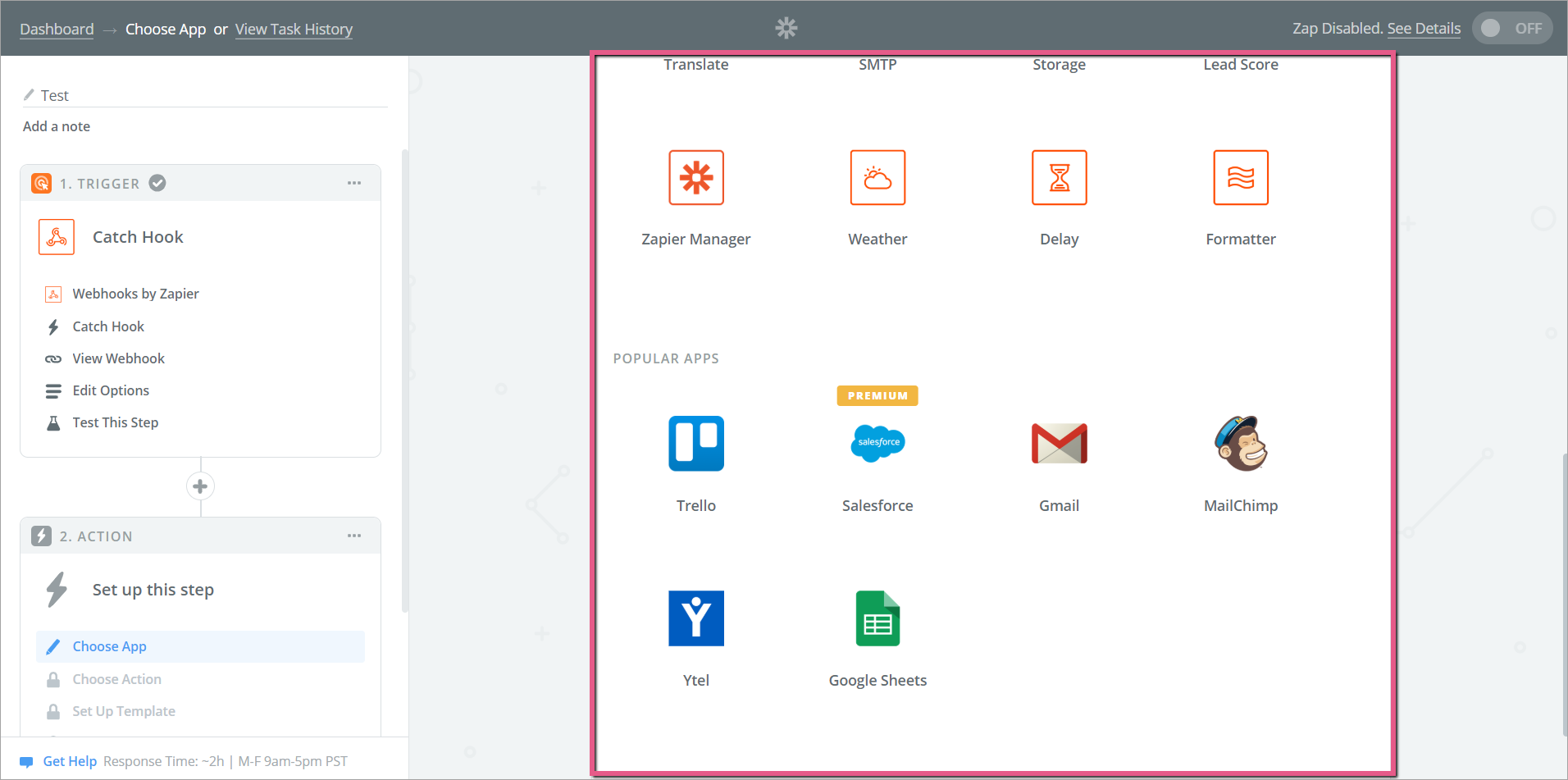
Schritt 11: Wählen Sie Google Sheets als das System aus, das Sie verbinden möchten.
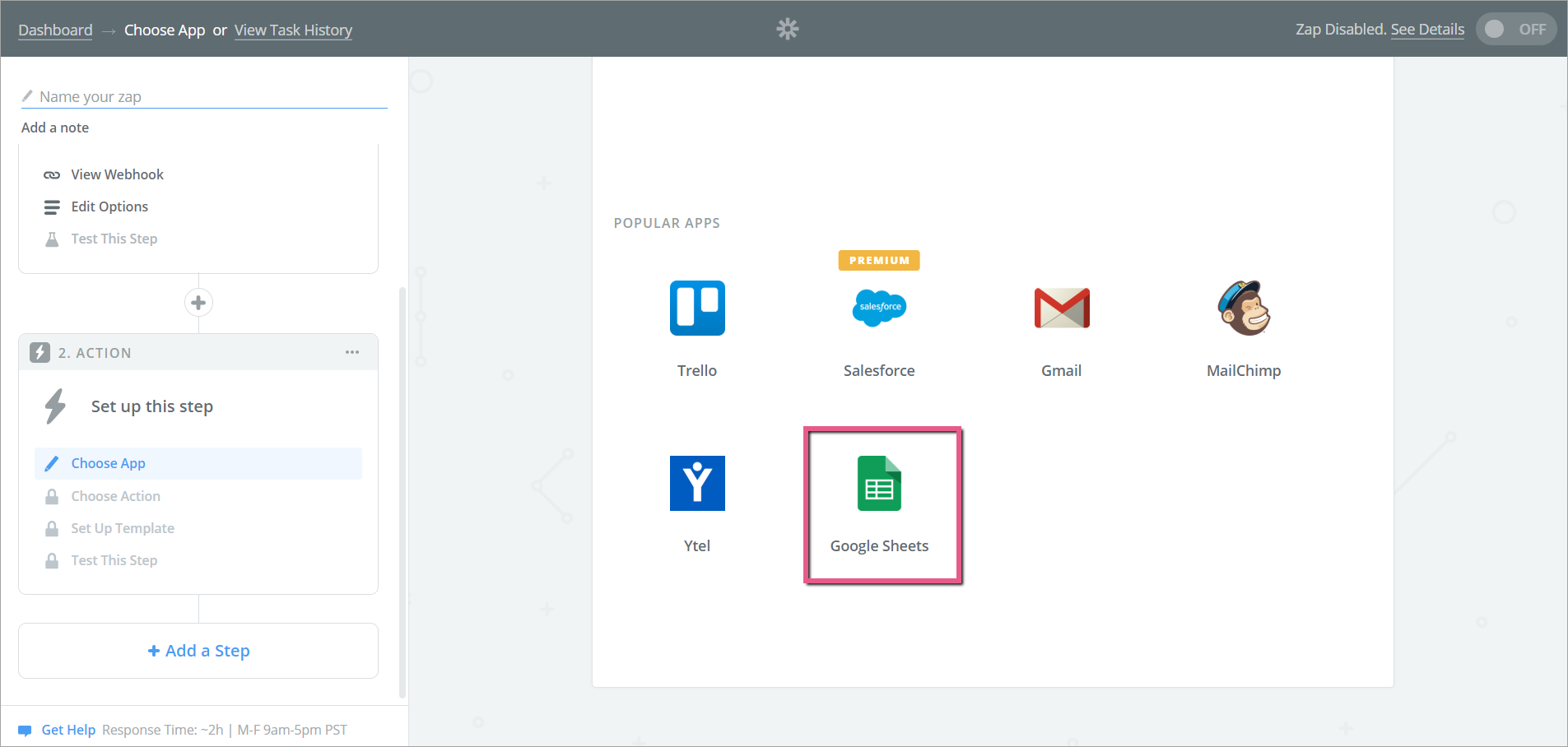
Schritt 12: Klicken Sie auf die Optionsschaltfläche Create Spreadsheet Row (Tabellenkalkulationszeile erstellen)
Schritt 13: Klicken Sie auf Save + Continue (Sichern + Fortfahren)
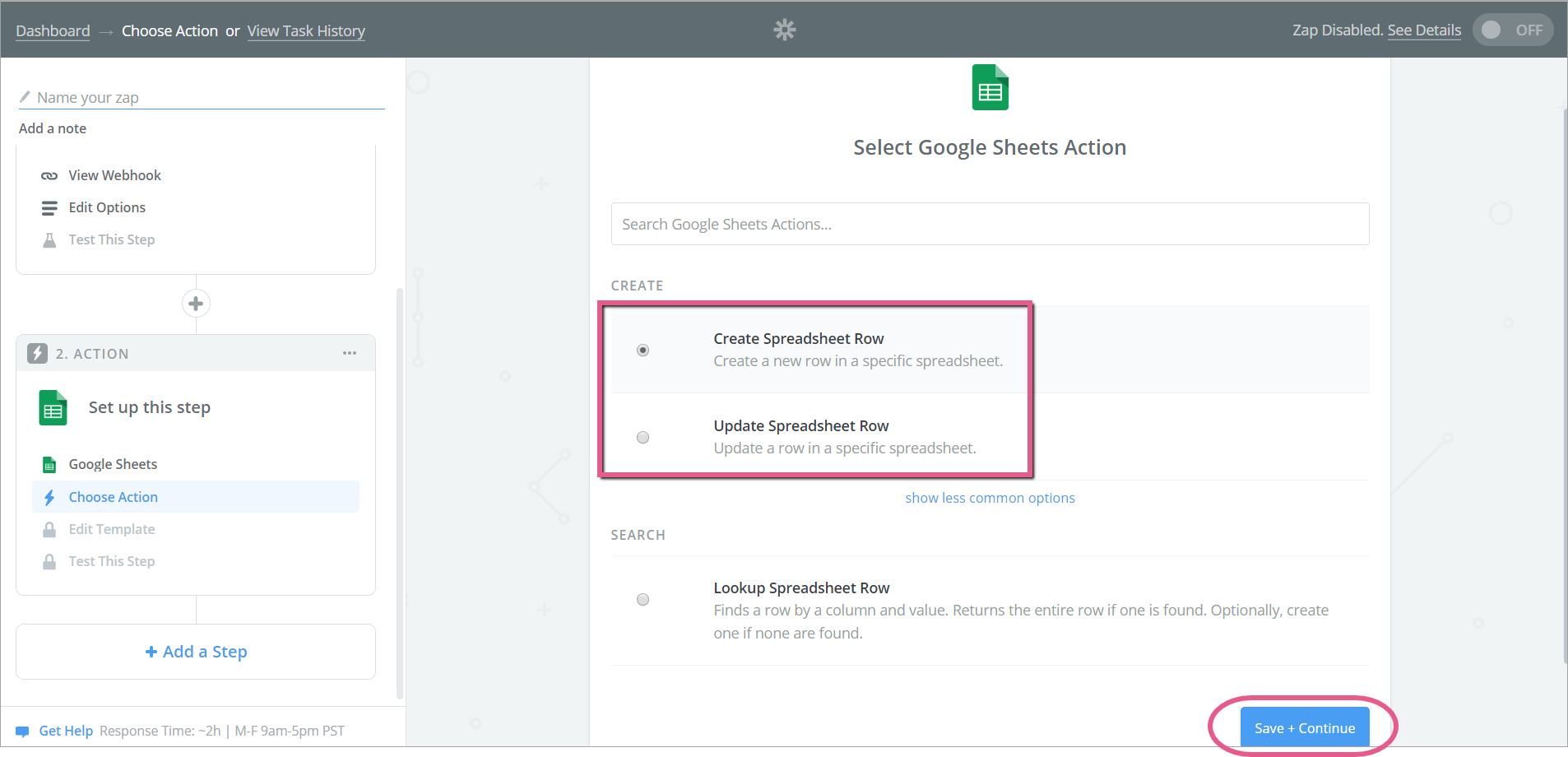
Schritt 14: Verbinden Sie Ihr Google-Konto
- Oder verbinden Sie ein Konto, das die Tabellenkalkulation enthält, in der Sie Zeilen erstellen möchten:
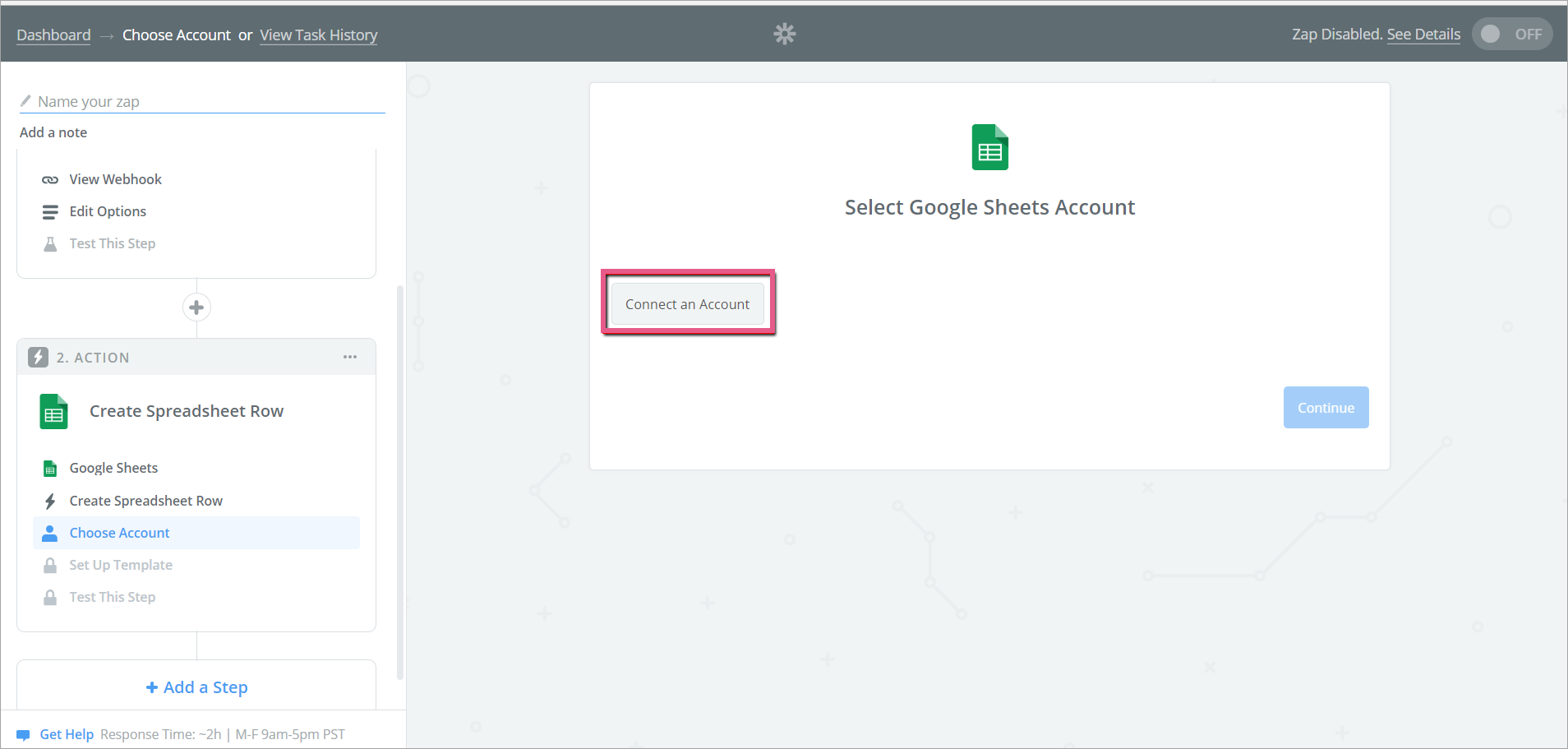
Schritt 15: Klicken Sie erneut auf Save + Continue
Schritt 16: Wählen Sie eine Tabellenkalkulation und ein Arbeitsblatt aus
- Wählen Sie eine Tabellenkalkulation aus Ihrem Google-Konto aus oder erstellen Sie eine neue.
- Wählen Sie ein Arbeitsblatt aus der Dropdown-Liste aus.
- In der Liste weden alle verfügbaren Registerkarten der Tabellenkalkulation angezeigt.
- Vergewissern Sie sich, dass das Arbeitsblatt Felder enthält.
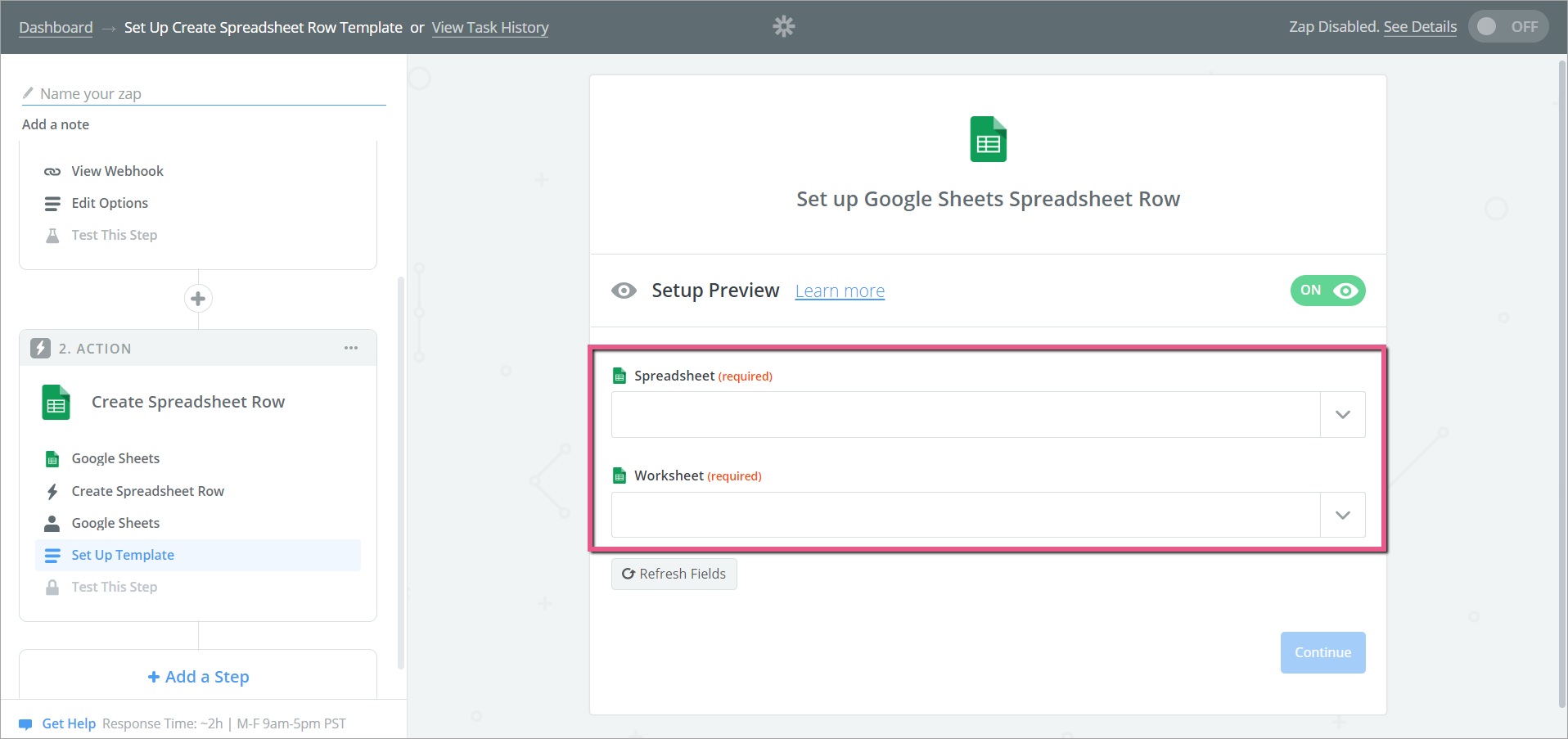
Schritt 17: Verbinden Sie Felder und klicken Sie auf Continue
- Verbinden Sie Eigenschaften, die Sie in Insights definiert haben, mit den Feldern, die Sie im Arbeitsblatt erstellt haben:
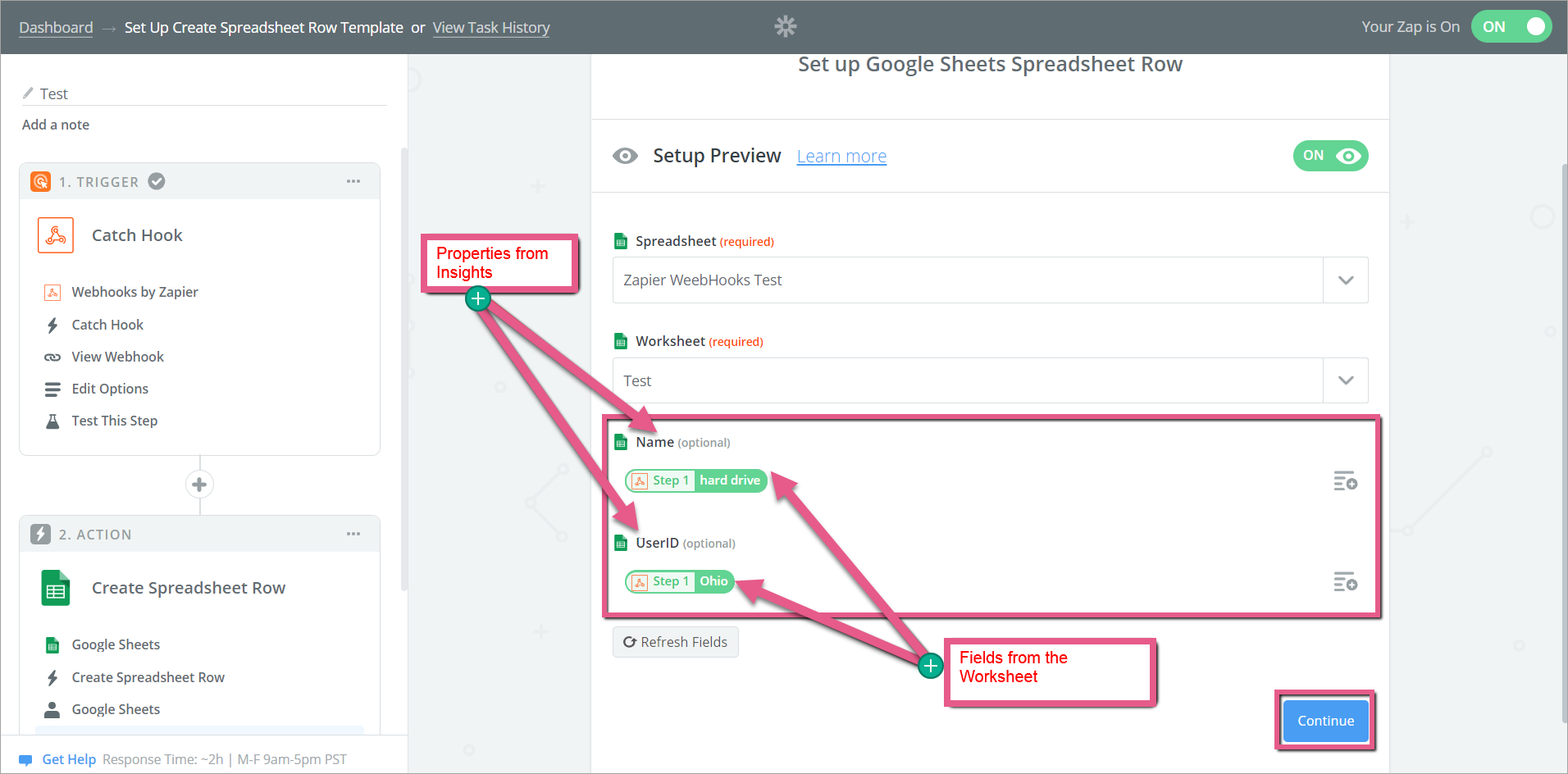
Schritt 18: Testen Sie die Verbindung mit der Tabellenkalkulation
- Klicken Sie auf Send Test to Google Sheets (Test an Google Sheets senden) und vergewissern Sie sich, dass Sie das erforderliche Ergebnis in der Tabellenkalkulation erhalten:
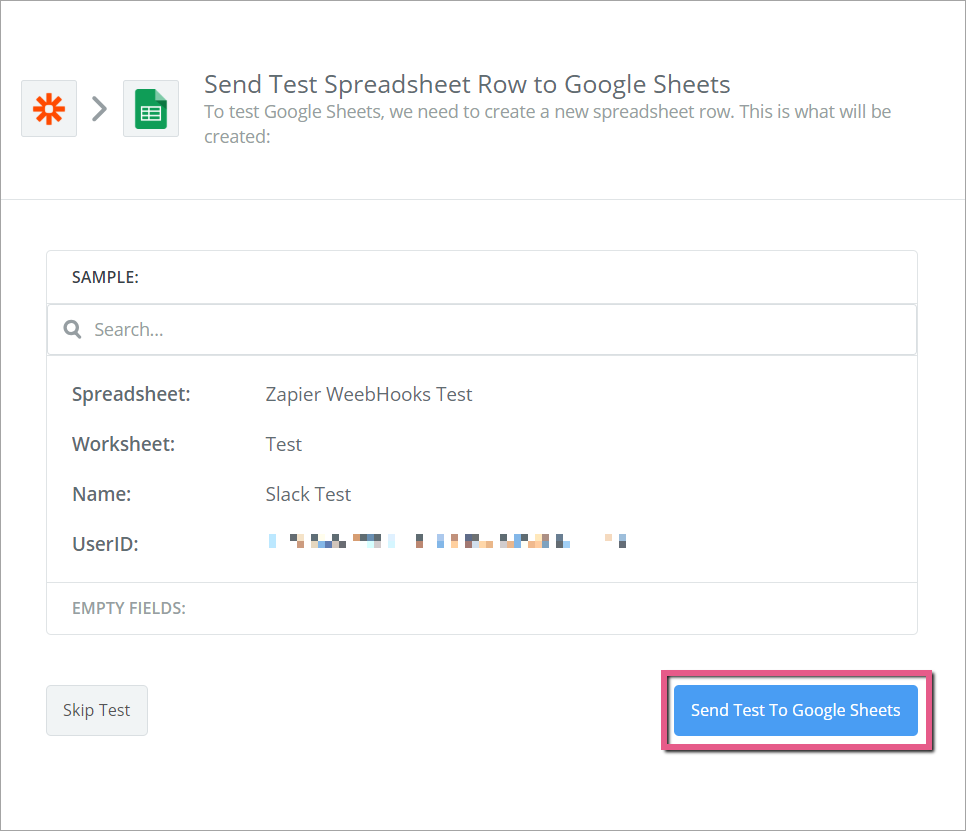
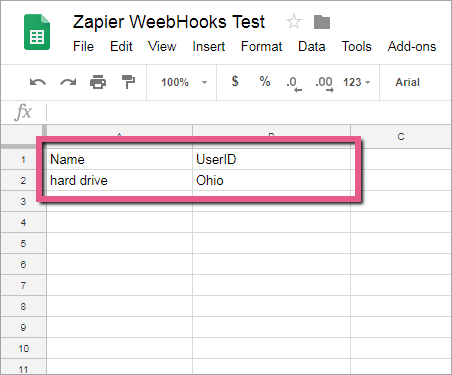
Schritt 19: Klicken Sie auf Finish (Beenden)
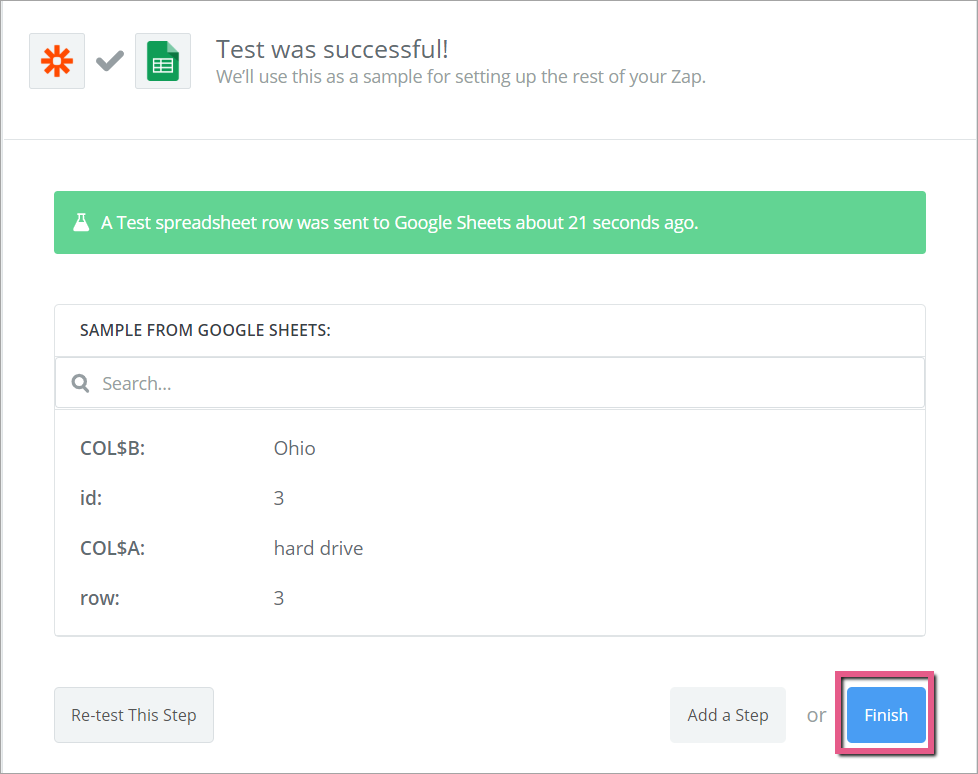
Schritt 20: Schalten Sie Ihr Zap auf „AN“
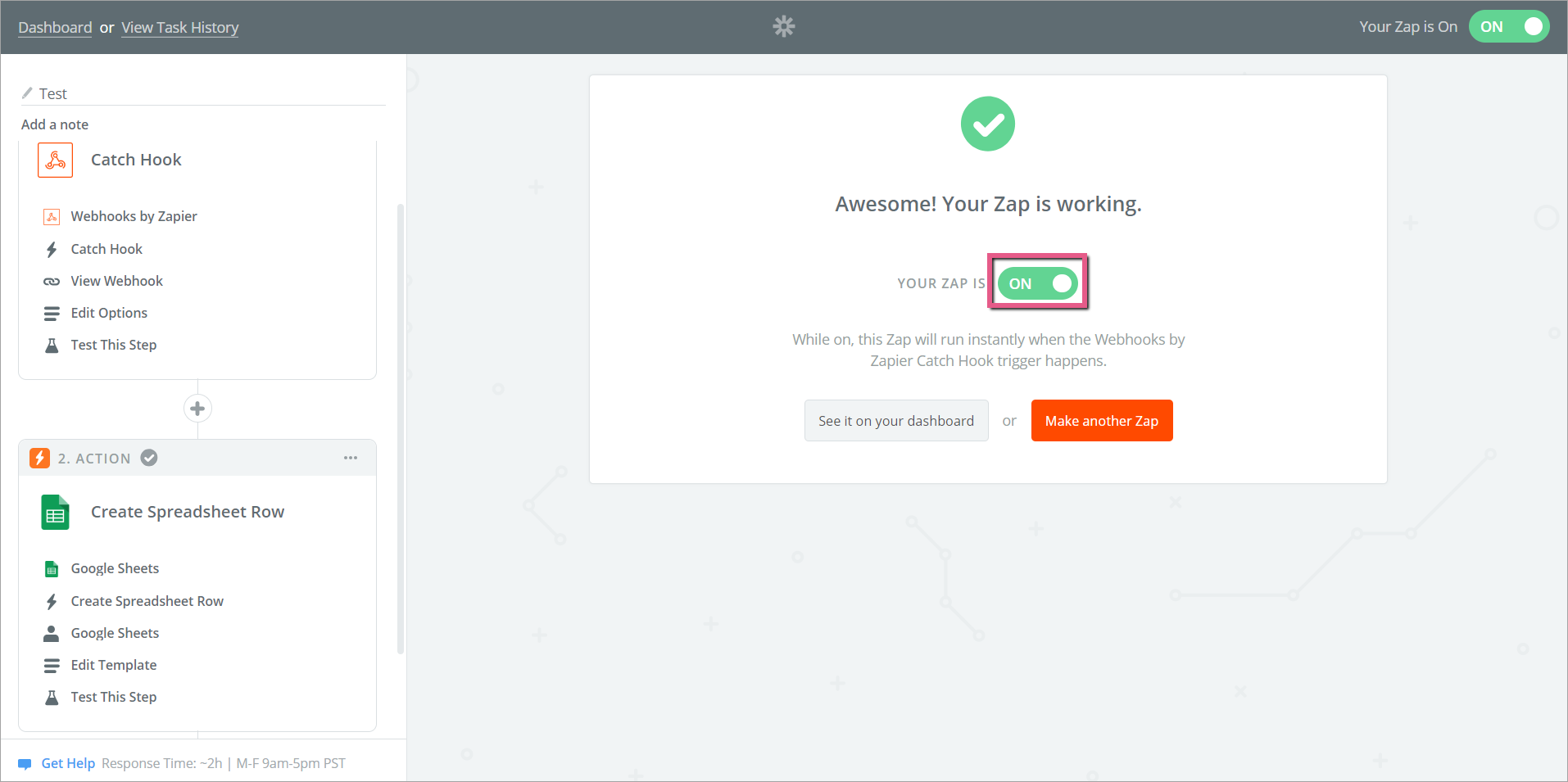
War dies hilfreich?
Ja
Nein
Vielen Dank für Ihr Feedback!
