Verwenden von Webhooks mit Google Analytics
Kurzübersicht
Webhooks (auch bekannt als Callbacks) können Sie APIs von Drittanbietern auslösen und/oder WalkMe-Ereignisdaten zu Ihrer Analyseplattform hinzufügen. Der Webhook wird durch ein bestimmtes WalkMe-Ereignis ausgelöst, z. B. durch die Anzeige eines ShoutOuts. Der Webhook integriert sich zwischen WalkMe und der von Ihnen gewählten Drittanbieter-Plattform.
Dieser Artikel erklärt, wie Webhooks für Google Analytics definiert werden.
Schritte zur Verwendung von Webhooks mit Google Analytics
ANMERKUNG: Die Schritte 1 bis 6 sind optional, und müssen nur abgeschlossen werden, wenn Sie noch kein Google Analytics-Konto eingerichtet haben. Wenn Sie bereits über ein Google Analytics-Konto verfügen, melden Sie sich in Ihrem Konto an. Gehen Sie dann zu Schritt 7 und kopieren Sie die Verfolgungs-ID zur Verwendung bei der Definition Ihres Webhooks.
Schritt 1: Eröffnen Sie ein Konto oder melden Sie sich bei Google Analytics an.
- Die Adresse der Website lautet: https://analytics.google.com/analytics/web.
Schritt 2: Klicken Sie auf „Administrator“.
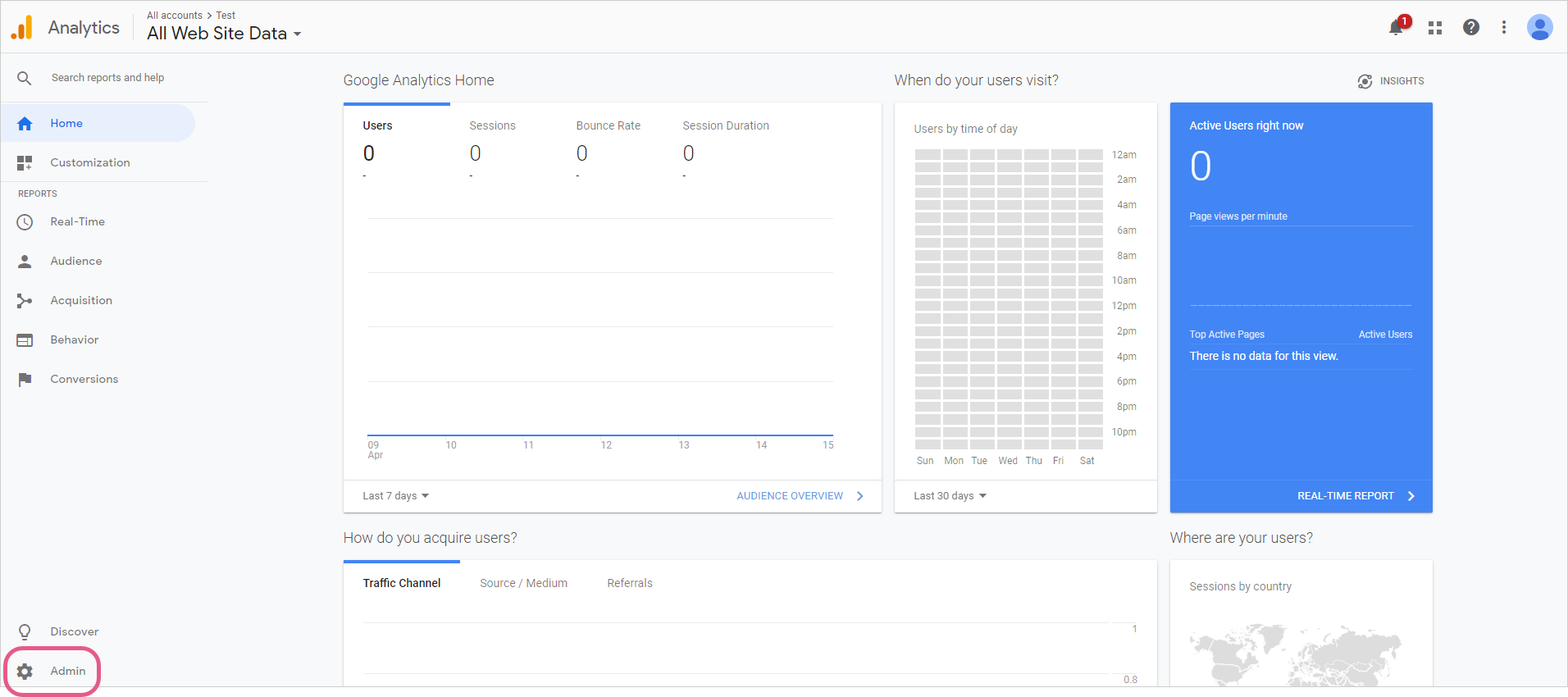
Schritt 3: Klicken Sie auf „Create Account“ (Konto erstellen)
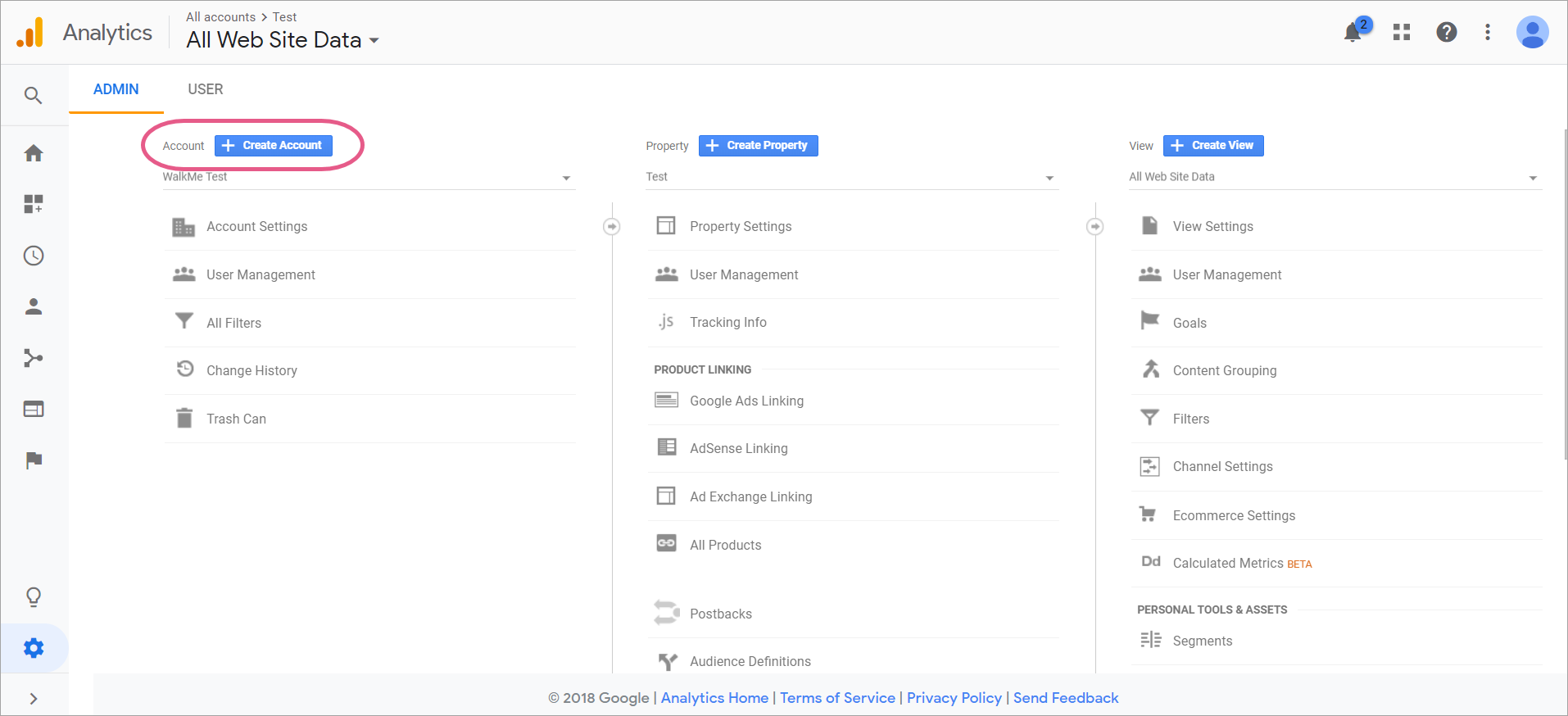
Schritt 4: Geben Sie die Kontodetails ein.
- Geben Sie den Kontonamen und die Website-Details ein.
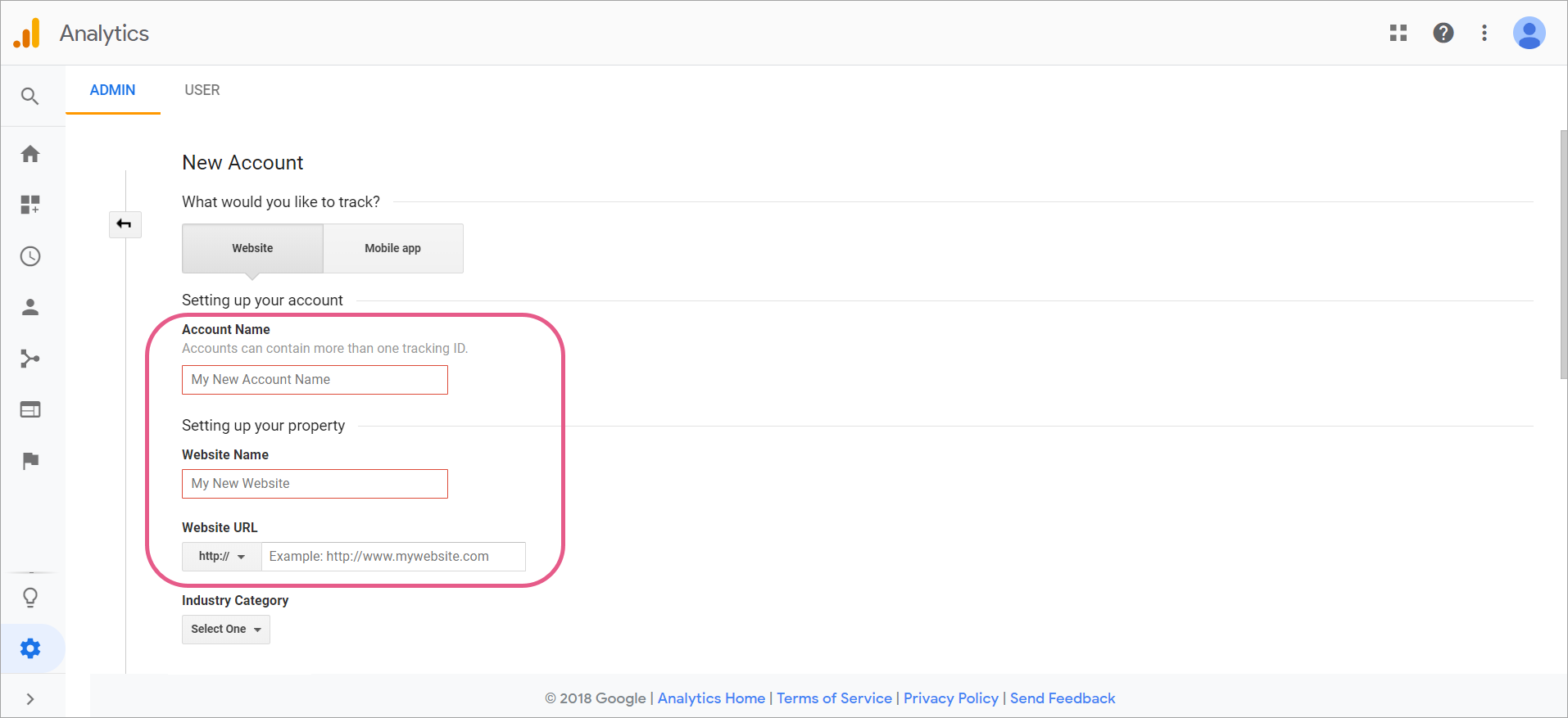
Schritt 5: Klicken Sie auf „Get Tracking-ID“ (Verfolgungs-ID abrufen).
- Scrollen Sie nach unten und klicken Sie auf Get Tracking-ID:
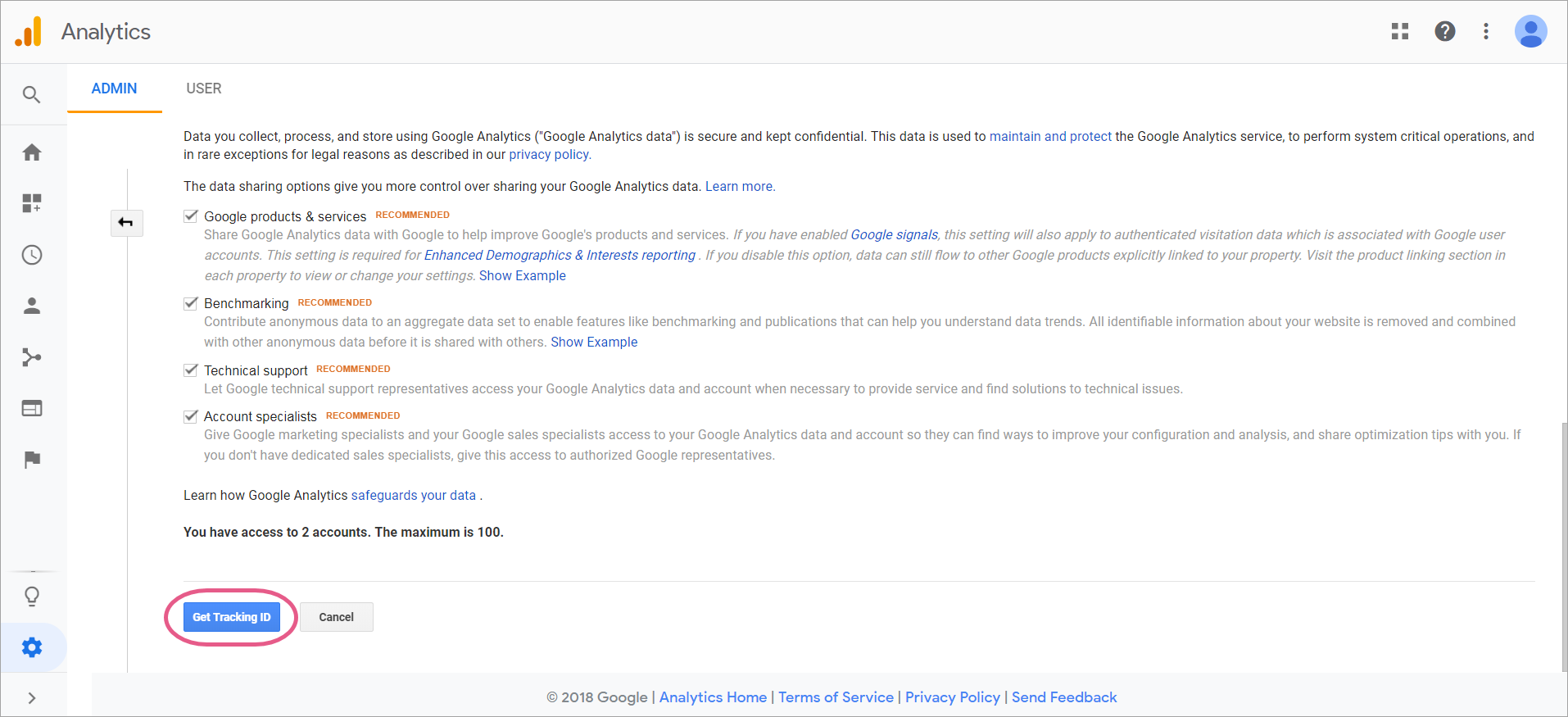
Schritt 6: Akzeptieren Sie die Nutzungsbedingungen von Google.
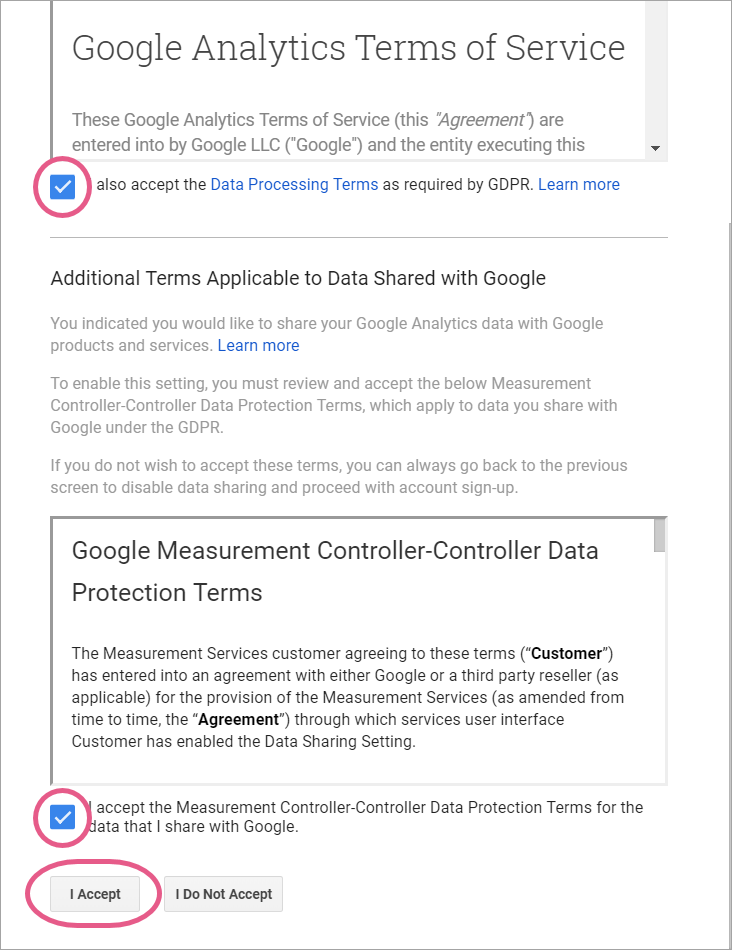
Schritt 7: Kopieren Sie die Tracking-ID.
![]()
Schritt 8: Sehen Sie sich den Artikel „Einrichten eines Webhooks“ an.
- Bitte lesen Sie die Schritte in unserem Artikel Versenden von WalkMe-Ereignisdaten an Systeme von Drittanbietern über Webhooks.
- Die folgenden Schritte sind spezifisch für das Einrichten von Webhooks für Google Analytics.
Schritt 9: Richten Sie Ihren Webhook in Insights mithilfe des Assistenten ein.
Assistentenschritt 1: Definieren des Ereignisses
Schritte
- Wählen Sie ein WalkMe-Ereignis aus, das Ihren Webhook auslöst.
- Wählen Sie im Bereich „Advanced“ (Erweitert) die Ereigniseigenschaften aus, die Sie an Google Analytics senden möchten.
- Sie können aus den vordefinierten Eigenschaften oben auswählen und sie umbenennen (stellen Sie sicher, dass Sie das Ereignis als ausgewählt markieren), oder klicken Sie auf ADD PROPERTY (EIGENSCHAFT HINZUFÜGEN), um eine Eigenschaft mit einem bestimmten Wert zu senden.
Wir haben zum Beispiel die wm.euId als „uid“ und die env.url als „dl“ gesendet:
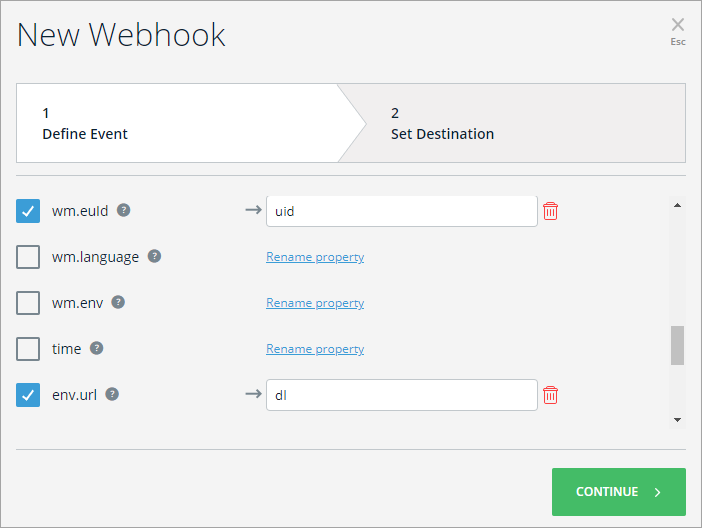 Und die folgenden zusätzlichen Eigenschaften konfiguriert, um den obligatorischen Eigenschaften von Google Analytics zu entsprechen:
Und die folgenden zusätzlichen Eigenschaften konfiguriert, um den obligatorischen Eigenschaften von Google Analytics zu entsprechen:
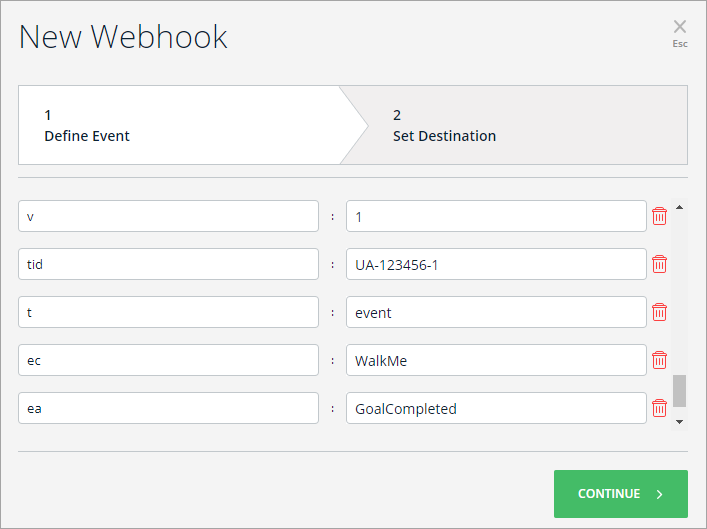
- tid – fügen Sie den Wert der Verfolgungs-ID aus Schritt 6 ein
- v = 1
- t = die Art des Hit-Typs, dem Sie das Ereignis zuordnen möchten (wählen Sie einen aus: „pageview“, „screenview“, „event“, „transaction“, „item“, „social“, „exception“ oder „timing“)
- Beachten Sie, dass Sie bei der Verwendung eines „Ereignis“-Typs auch die Ereigniskategorie (ec) und die Aktion (ea) konfigurieren müssen, wie wir in unserem Beispiel hinzugefügt haben.
- cid = Client-ID
Profi-Tipp: Weitere Informationen finden Sie in der Dokumentation zu den Google Analytics-Parametern.
Assistentenschritt 2: Festlegen des Ziels
Schritte
- Schreiben Sie im Namen der Zielplattform. Dieser Name identifiziert das Zielsystem (in diesem Fall Google Analytics):
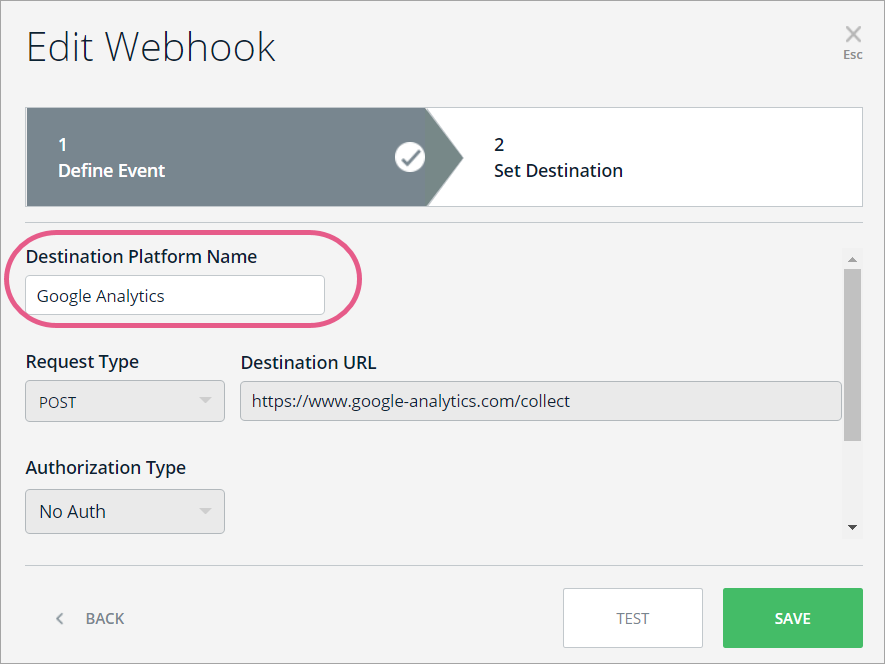
- Setzen Sie den Anforderungstyp auf POST:
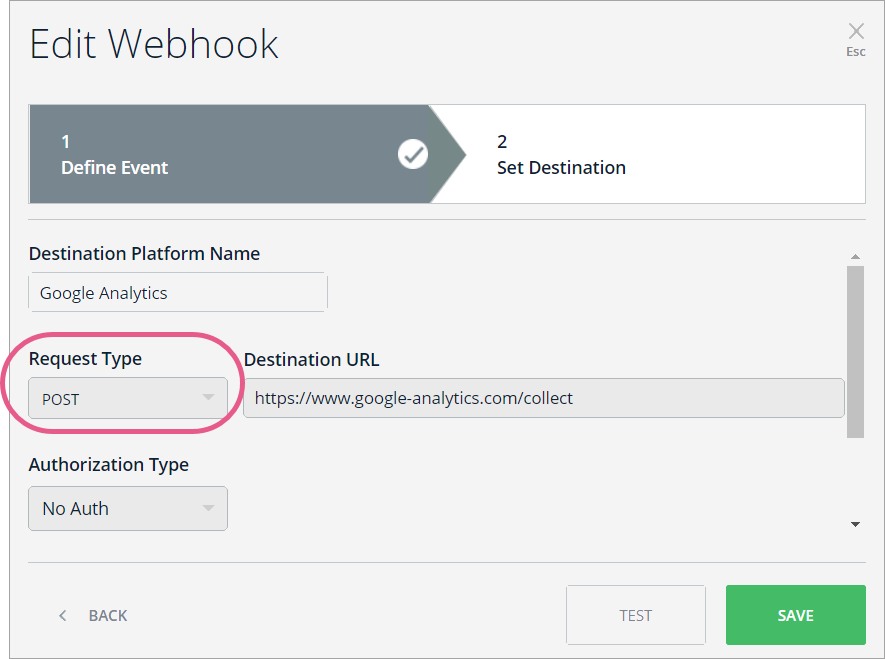
- Fügen Sie die URL entsprechend Ihrem Anwendungsfall ein (im folgenden Bild ist die URL zum Erstellen von Tracker-Objekten). Die URL beginnt immer mit „https://www.google-analytics.com/“:
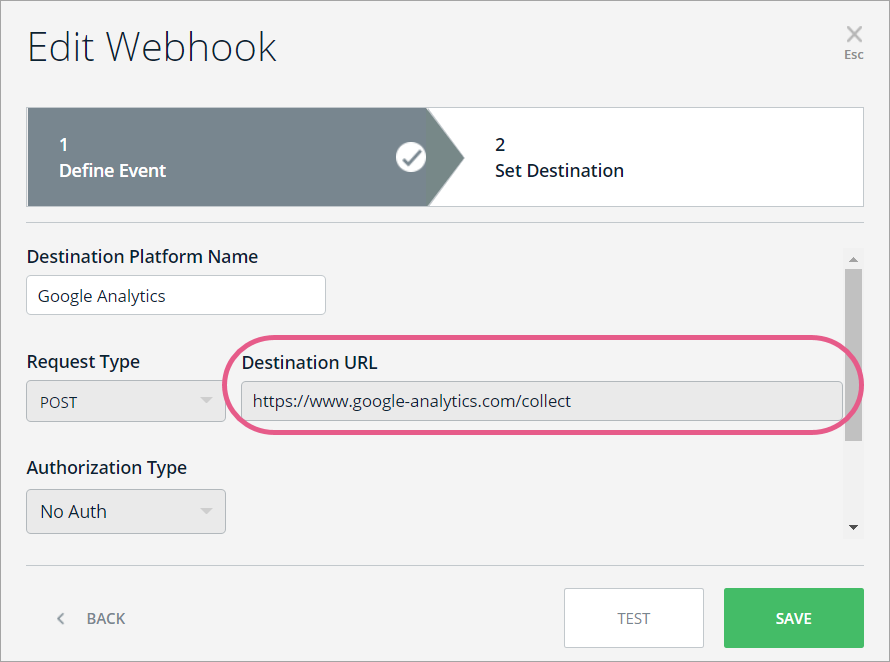
- Fügen Sie Kopfzeilen hinzu:
- Content-Type: text/plain:
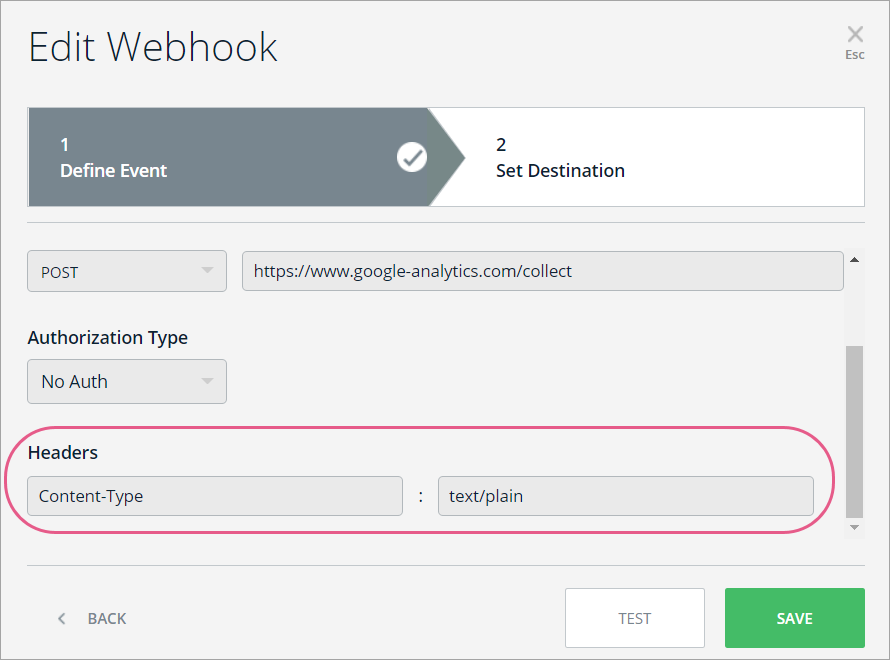
- Content-Type: text/plain:
- Klicken Sie auf TEST.
- Dadurch wird das Ereignis, das Sie im Assistentenschritt 1 definiert haben, an Ihre Zielplattform gesendet, um sicherzustellen, dass eine Verbindung erfolgreich hergestellt wurde.
- Sie sollten die Meldung sehen: „Tested Successfully!“ (Erfolgreich getestet!).
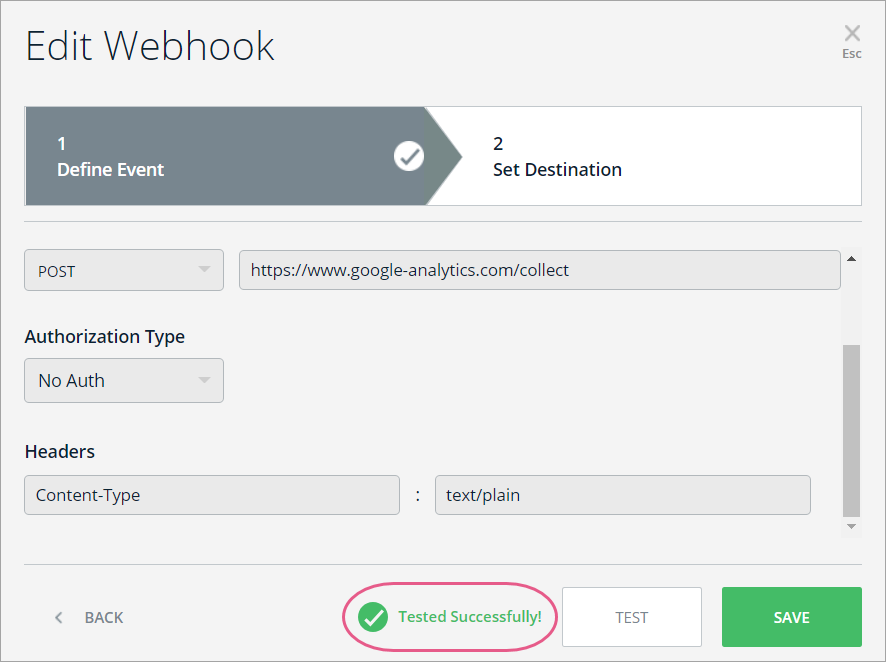
Schritt 10: Kehren Sie zu Google Analytics zurück und klicken Sie auf das Home-Symbol.
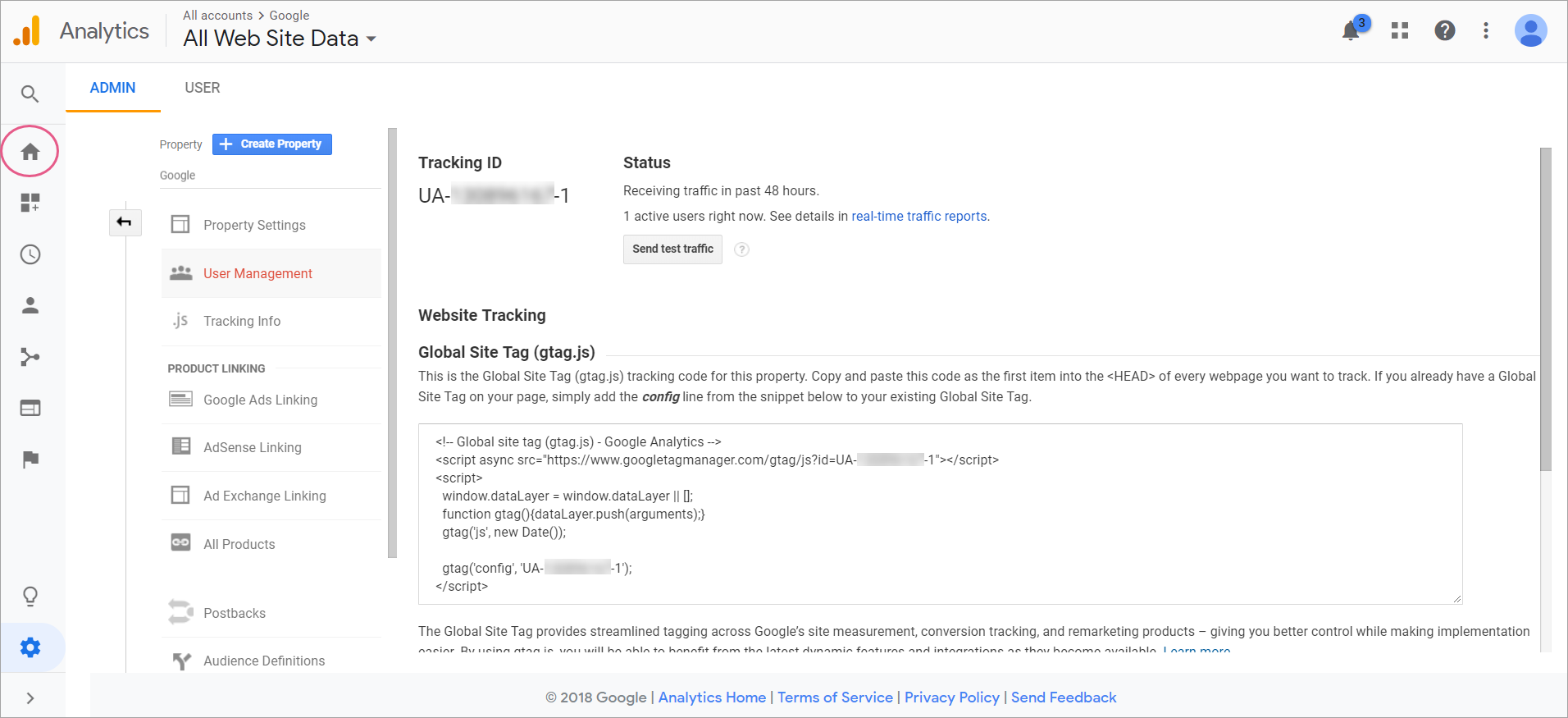
Schritt 11: Klicken Sie auf Real-Time> EVENTS (EVENTS in Echtzeit).
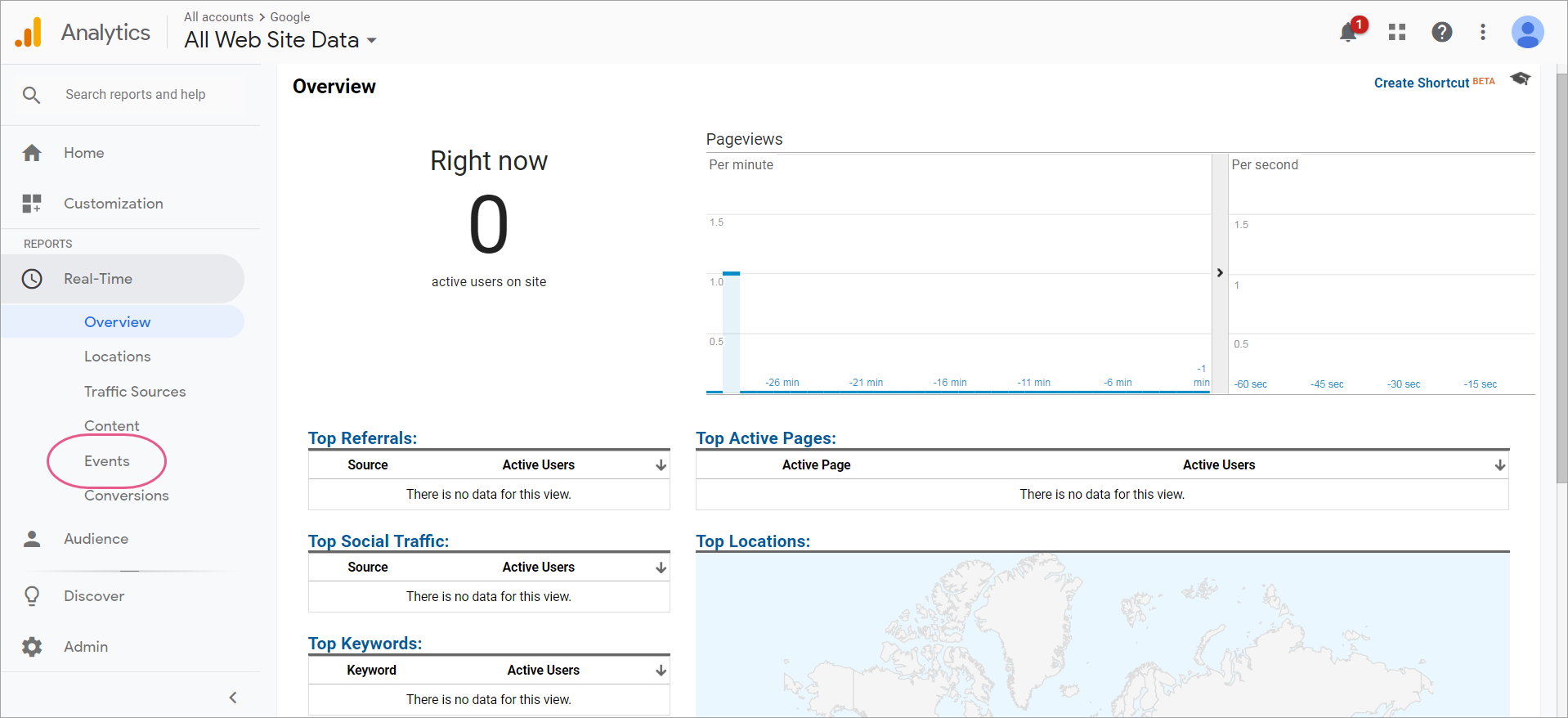
- Eine Ereignismarkierung wird mit Details angezeigt:
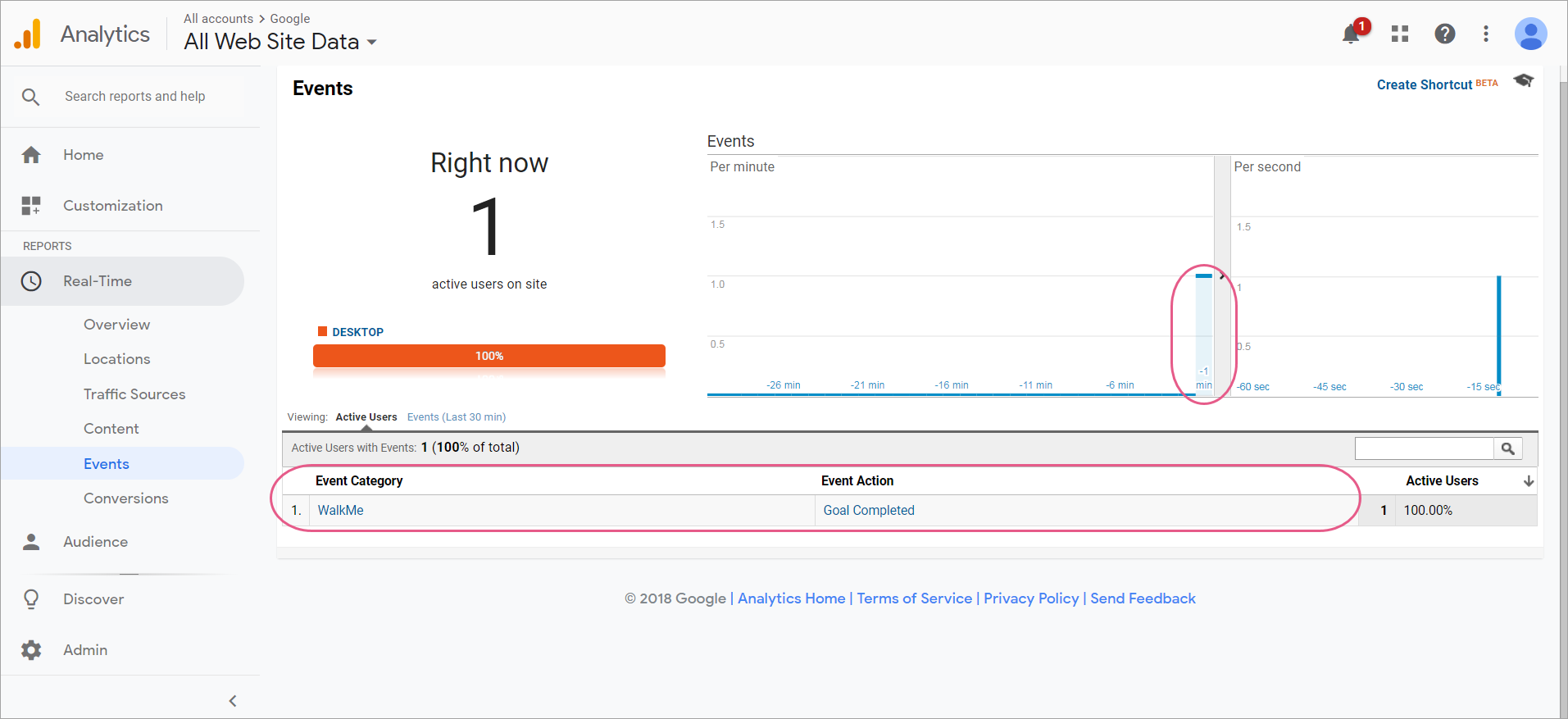
Erforderliche Werte
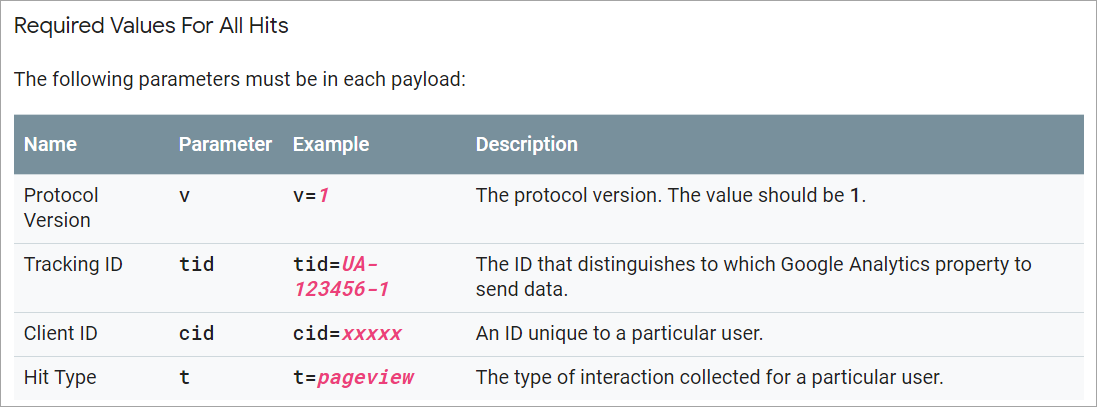
Profi-Tipp: Einige Parameter können nur mit bestimmten Hit-Typen gesendet werden. Der Hit-Typ „Pageview“ (Seitenansicht) erfordert zum Beispiel den Parameter „Page Path“ („dp“) (Seitenpfad).
Verwandte Ressourcen
Einschränkungen
- Webhooks unterstützt keine neue Struktur der Daten, die für GA4 erforderlich sind
