So verwenden Sie Webhooks mit Slack
Last Updated September 19, 2021
Kurzübersicht
Webhooks (auch bekannt als Callbacks) können Sie APIs von Drittanbietern auslösen und/oder WalkMe-Ereignisdaten zu Ihrer Analyseplattform hinzufügen. Der Webhook wird durch ein bestimmtes WalkMe-Ereignis ausgelöst, z. B. durch die Anzeige eines ShoutOuts. Der Webhook integriert sich zwischen WalkMe und der von Ihnen gewählten Drittanbieter-Plattform.
Dieser Artikel erklärt, wie Webhooks für Slack definiert werden.
Anwendungsfälle
Webhook mit Slack umfasst folgende Anwendungsfälle:
- Senden Sie ein beliebiges WalkMe Event (z. B. Klicks auf bestimmte WalkMe-Elemente), das Sie verfolgen möchten, an den Slack-Kanal Ihrer Wahl;
- Empfangen Sie Benachrichtigungen in Echtzeit, wenn festgelegte Ereignisse auftreten;
- Lernen Sie in Echtzeit besser zu verstehen, wie Ihre Endbenutzer mit WalkMe interagieren, um ihren Bedürfnissen gerecht zu werden und ihre Wege nachzuvollziehen;
- Verwenden Sie die riesige Slack API-Bibliothek, um Ihre eingehenden Webhooks zu manipulieren und zu einzusetzen, wie Sie es wünschen.
Schritte für die Definition eines Webhooks für Slack
Schritt 1: Erstellen Sie einen Slack-Kanal
Schritt 2: Fügen Sie dem Slack-Kanal einen Webhook hinzu.
- Geben Sie „Apps“ in die Suchleiste von Slack ein und klicken Sie auf „Apps“;
- Klicken Sie auf „Manage Apps“ … oben links;
- Geben Sie in der Suchleiste „Incoming Webhooks“ (Eingehende Webhooks) ein und klicken Sie auf „Incoming Webhooks “;
- Klicken Sie auf die grüne Schaltfläche „Install“ (Installieren);
- Klicken Sie auf das Dropdown-Menü in „Post to Channel“ (In Kanal posten) und wählen Sie den Kanal aus, den Sie in Schritt 1 erstellt haben;
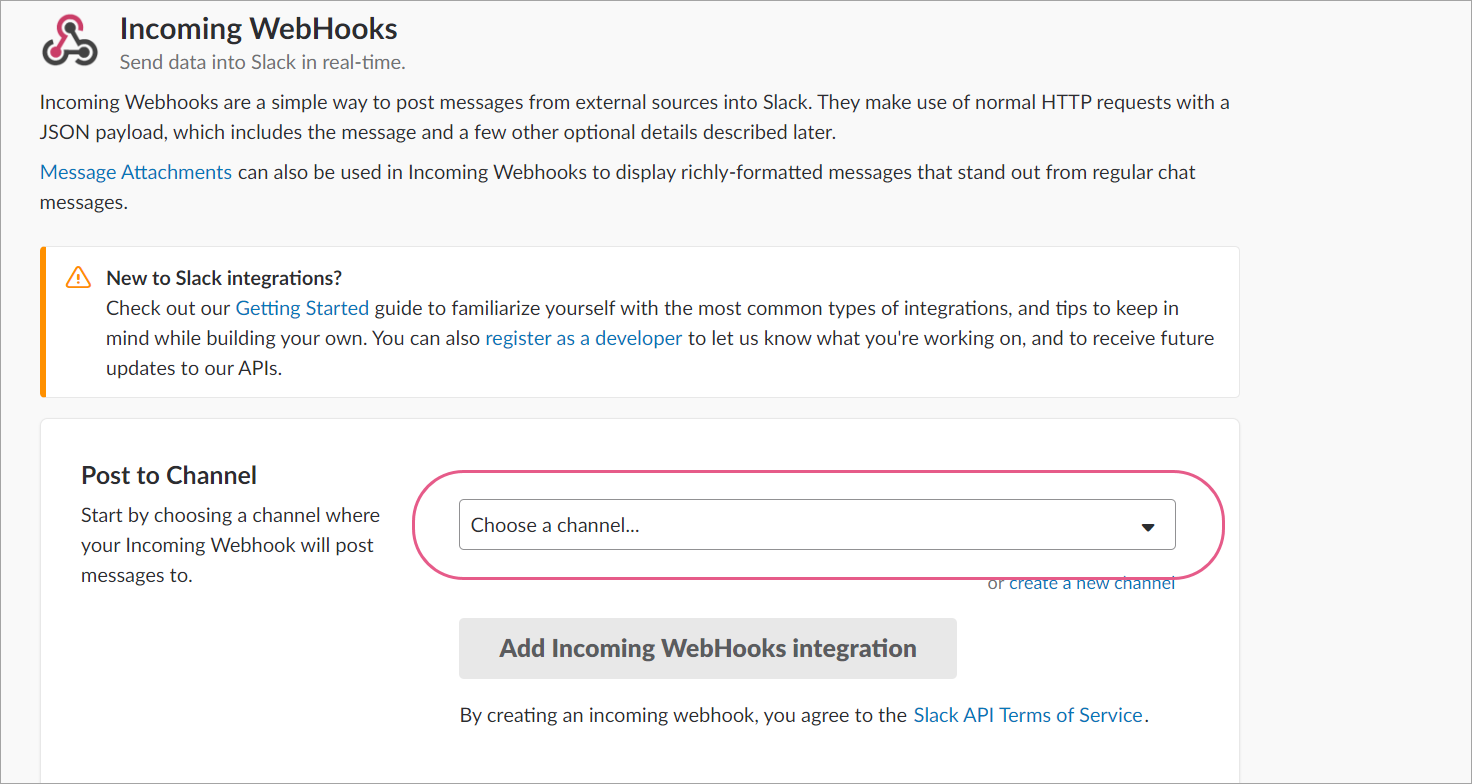
- Klicken Sie auf „Add Incoming Webhooks integration“ (Eingehende Webhooks-Integration hinzufügen);
- Klicken Sie auf „Save Settings“ (Einstellungen speichern).
Schritt 3: Betreten Sie den Slack-Kanal, den Sie erstellt haben.
Schritt 4: Klicken Sie auf „incoming-webhook“
Schritt 5: Klicken Sie auf „Settings“ (Einstellungen)
Schritt 6: Klicken Sie auf „Copy URL“ (URL kopieren)
Schritt 7: Schauen Sie sich noch einmal „So senden Sie WalkMe Event-Daten an Systeme von Drittanbietern mithilfe von Webhooks“ an, um zu erfahren, wie Sie Ihren neuen eingehenden Webhook in Insights definieren können;
Schritt 8: Machen Sie weiter mit dem Webhook-Assistenten.
Assistent — Schritt 1: Ereignis definieren
- Ereignisse werden mit der Eigenschaft „text“ an Slack gesendet;
- Klicken Sie auf „+ ADD PROPERTY“ (Eigenschaft hinzufügen) und fügen Sie die Eigenschaft „Text“ hinzu;
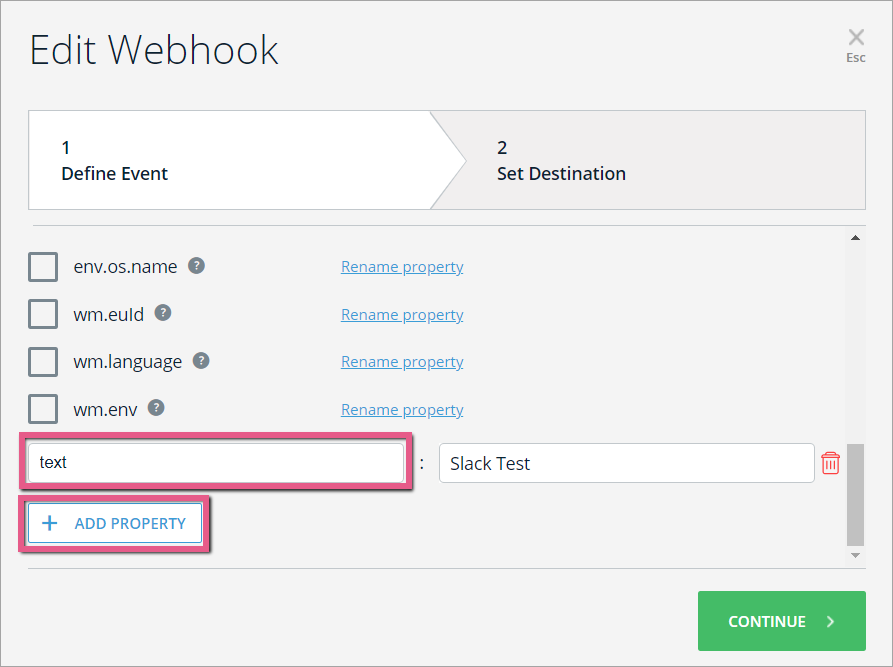
Assistent — Schritt 2: Ziel festlegen
- Name der Zielplattform: Dies wird verwendet, um das Zielsystem zu identifizieren (in diesem Fall Slack);
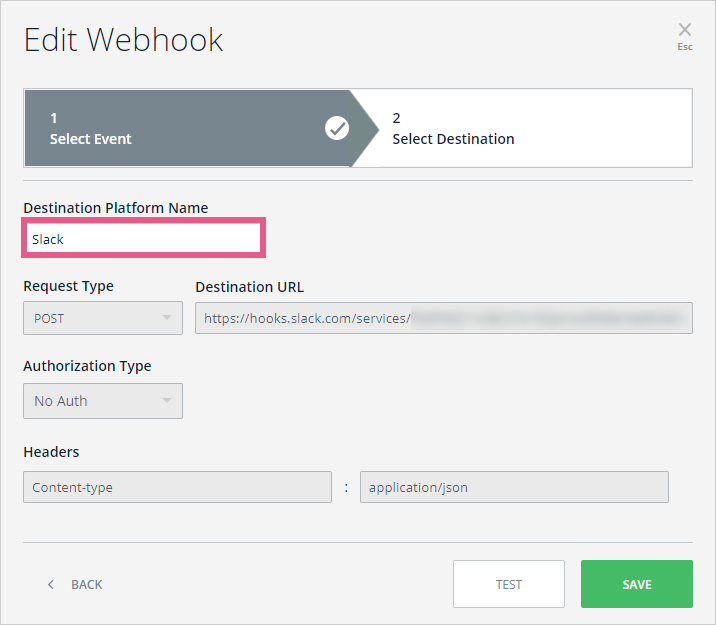
- Setzen Sie den Request Type auf „POST“;
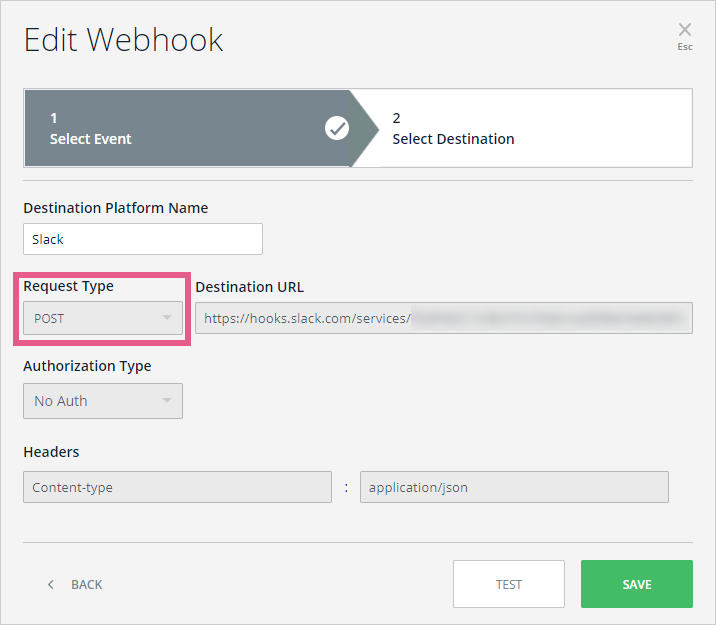
- Fügen Sie die Ziel-URL ein, die Sie in Schritt 6 kopiert haben;
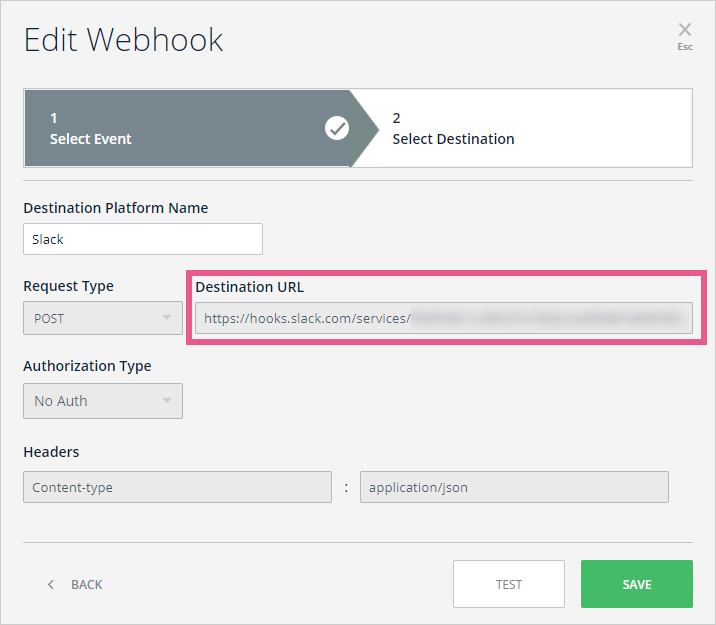
- Header hinzufügen — Content-type : application/json;
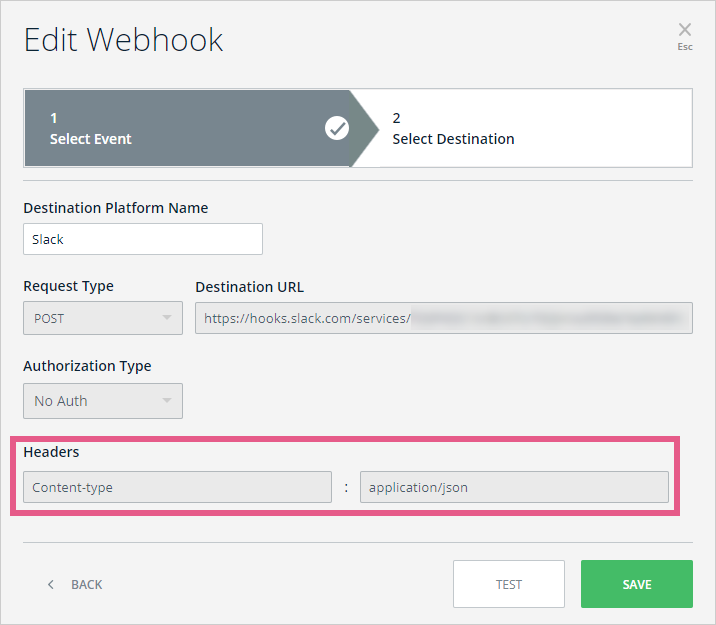
- Klicken Sie auf „Test“. Sie sollten die Meldung „Tested Successfully!“ (Test erfolgreich!) in Grün sehen;
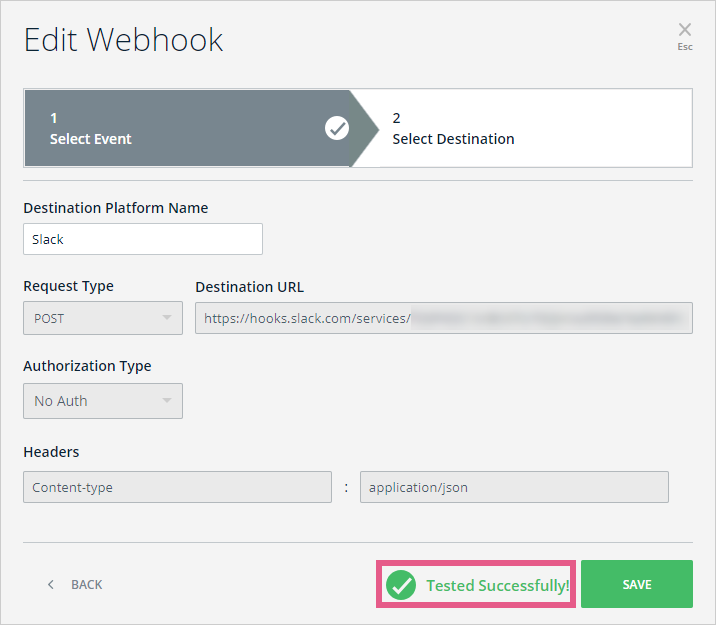
- Öffnen Sie den Slack-Kanal, den Sie definiert haben, und erkennen Sie, dass Webhooks ein zufälliges Wort gesendet hat;

- Klicken Sie auf „SAVE“ (Speichern);
- Versuchen Sie schließlich das Ereignis auszuführen, das Sie definiert haben, und beobachten Sie das Ergebnis auf Slack.
Beispiel-Implementierung: Umfrageantworten an Slack senden
Schritt 1: Wählen Sie das Ereignis „Survey Question Answered“ (Frage in Umfrage beantwortet) aus bei „Event“ (Ereignis)
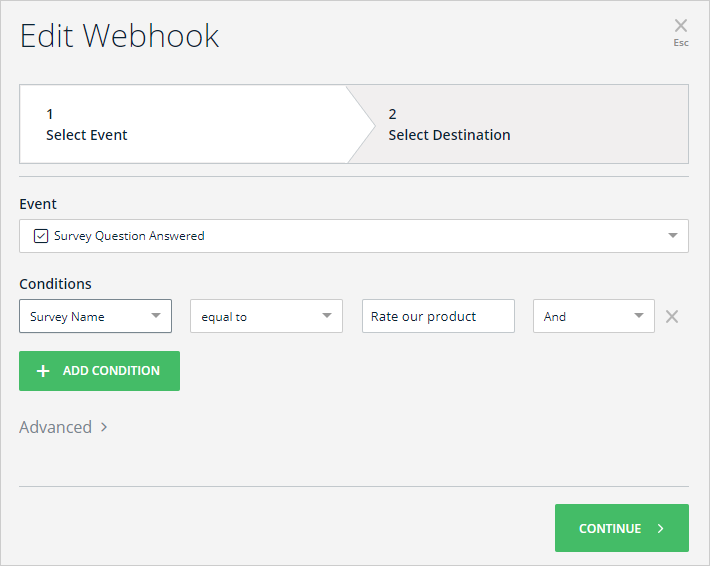
Schritt 2: Deaktivieren Sie alle Eigenschaften des Ereignisses.
Schritt 3: Fügen Sie die Eigenschaft „text“ hinzu und legen Sie als Wert fest: The user:@wm.euId has rated us: @value
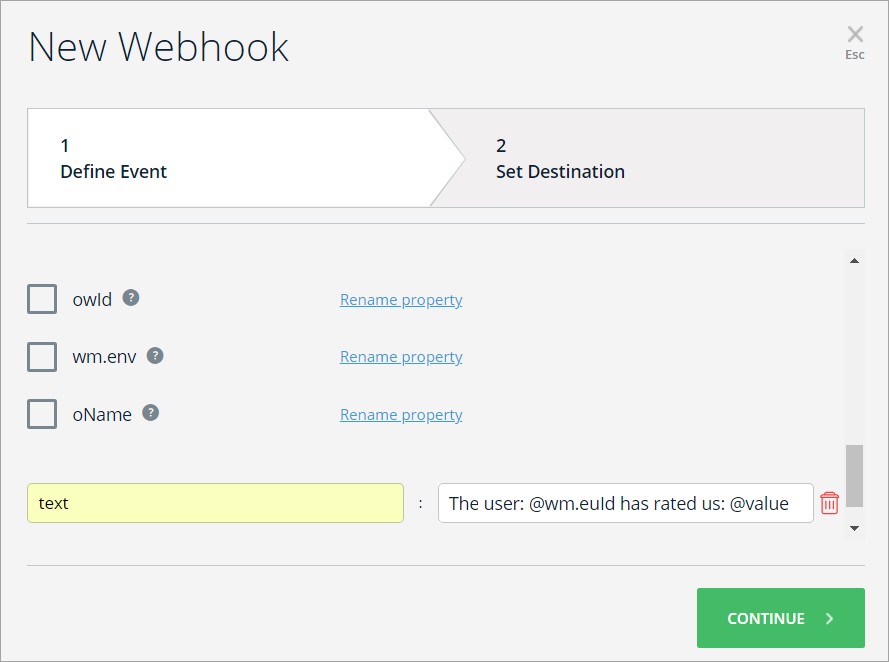
War dies hilfreich?
Ja
Nein
Vielen Dank für Ihr Feedback!
