Comment utiliser Webhooks avec Google Analytics
Aperçu général
Webhooks (ou rappels) vous permet de déclencher des API d'un tierce ou d'ajouter des données d'événement WalkMe dans votre plateforme d'analyse. Le Webhook est déclenché par un événement WalkMe désigné, par exemple, un ShoutOut affiché. Le Webhook s'intègre entre WalkMe et votre plateforme d'un un tierce choisi.
Cet article explique comment définir les Webhooks pour Google Analytics.
Les étapes pour utiliser les Webhooks avec Google Analytics
REMARQUE : les étapes 1 à 6 sont facultatives et ne doivent être achevées que si vous n'avez pas encore configuré un compte Google Analytics. Si vous avez déjà un compte Google Analytics, connectez-vous à votre compte et passez directement à l'étape 7 et copiez l'ID suivi utilisé pour définir votre Webhook.
Étape n°1 : Ouvrez un compte ou connectez-vous à Google Analytics.
- L'adresse du site est : https://analytics.google.com/analytics/web.
Étape n°2 : Cliquez sur Administration.
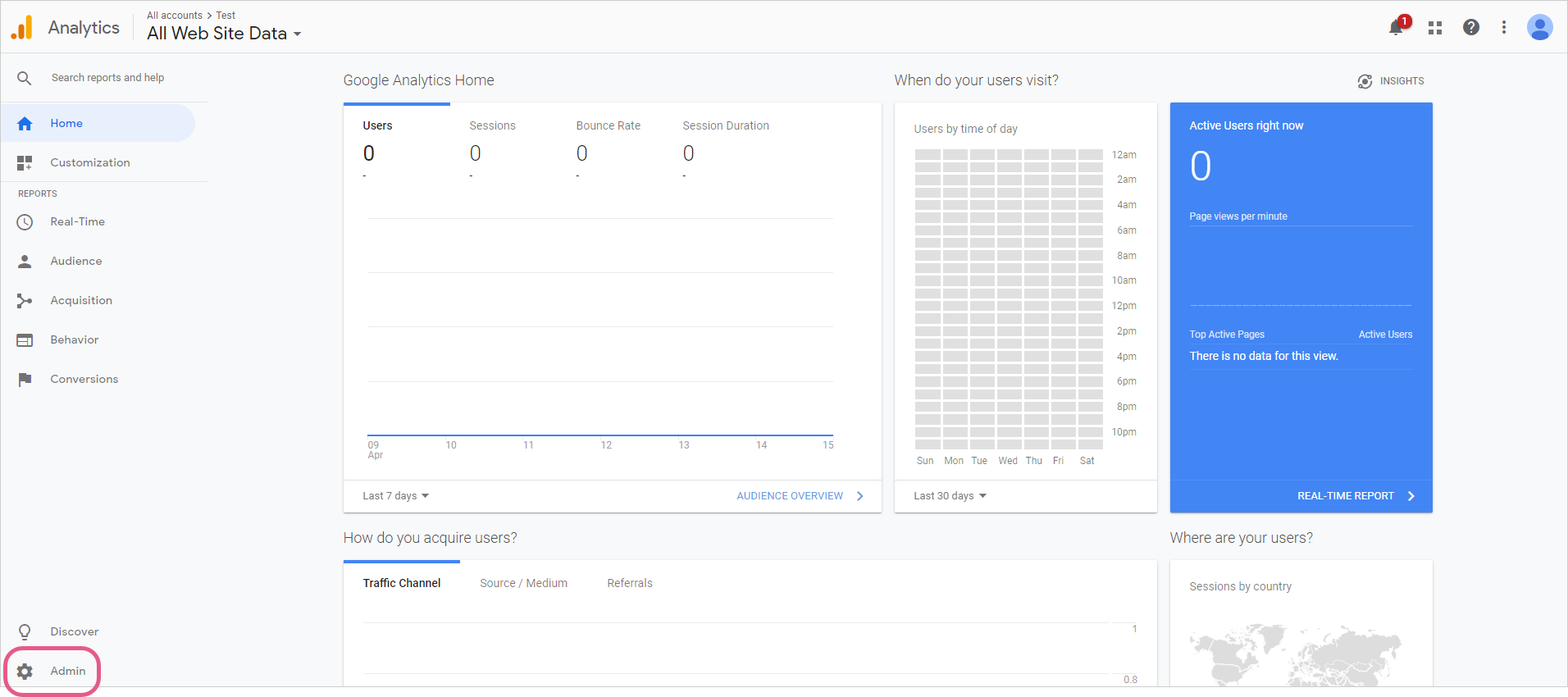
Étape n°3 : Cliquez sur Créer un compte.
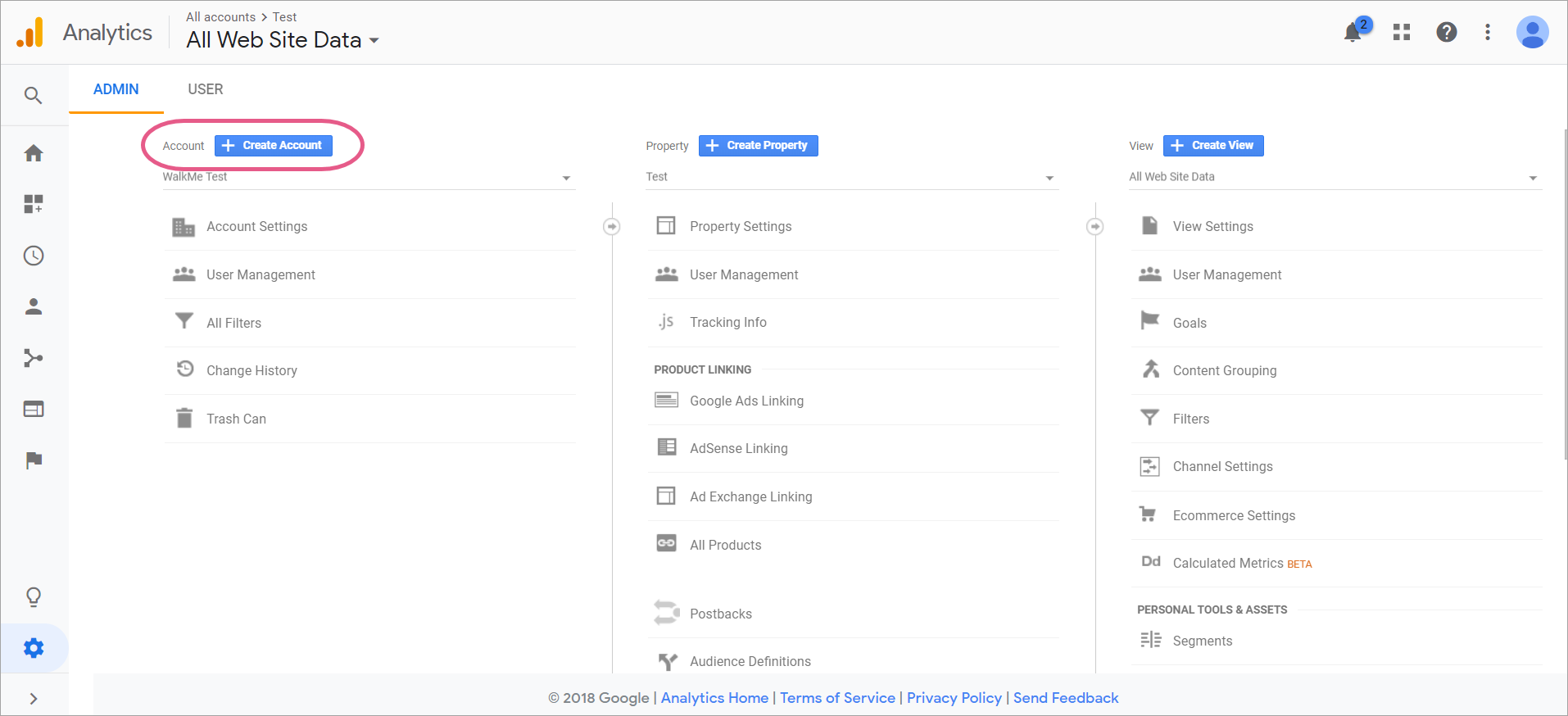
Étape n°4 : Remplissez les détails du compte.
- Saisissez le nom du compte et les détails du site.
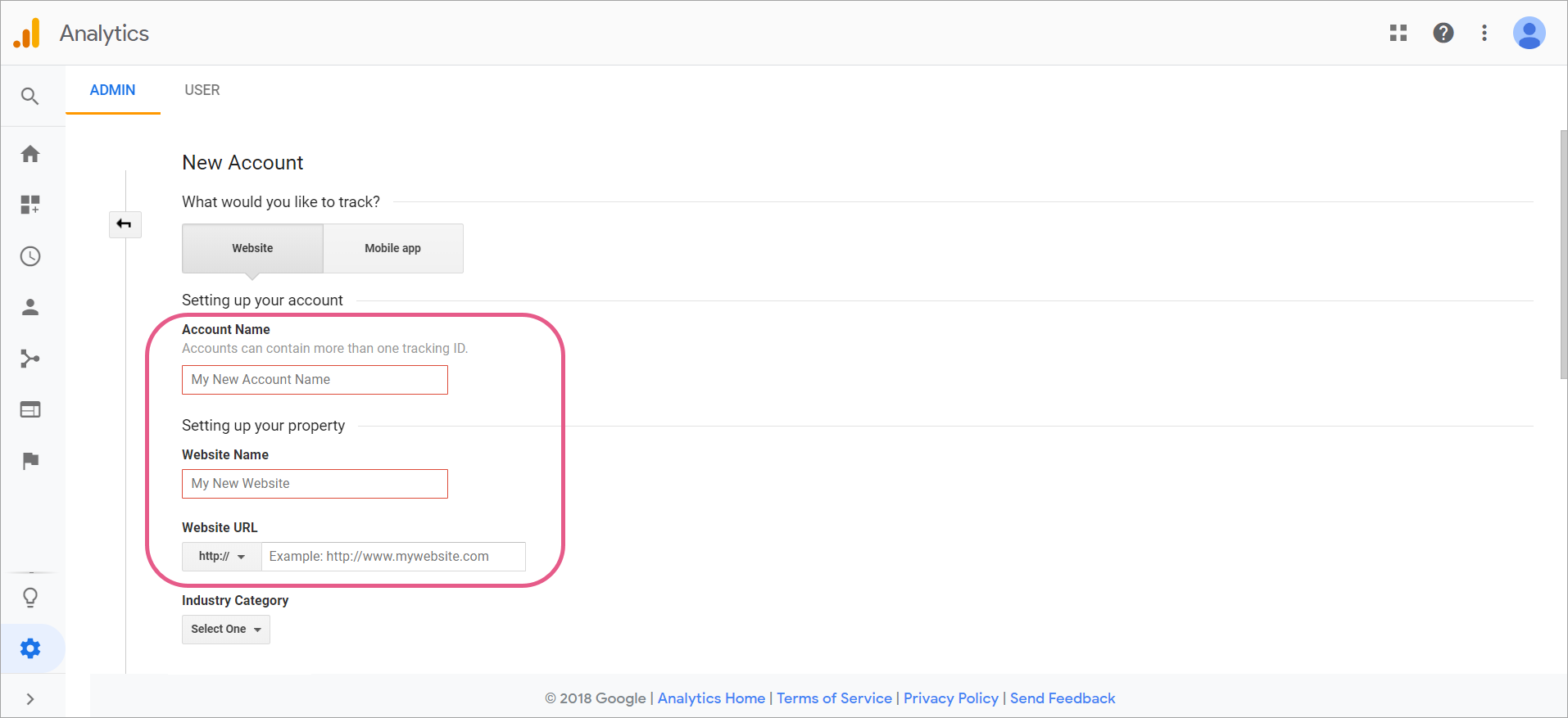
Étape n°5 : Cliquez sur Obtenir un ID suivi.
- Faites défiler et cliquez sur Obtenir un ID suivi.
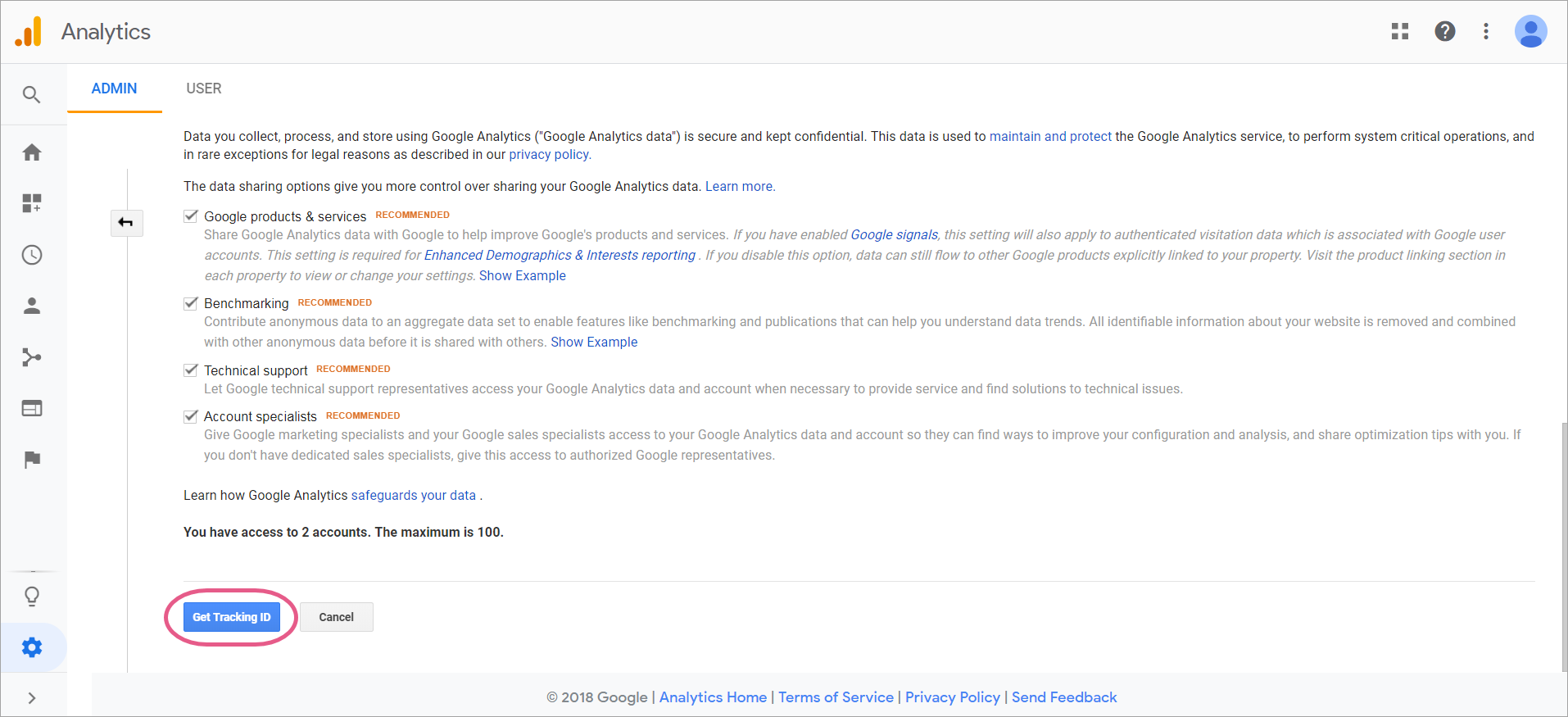
Étape n°6 : Acceptez les conditions d'utilisation de service de Google.
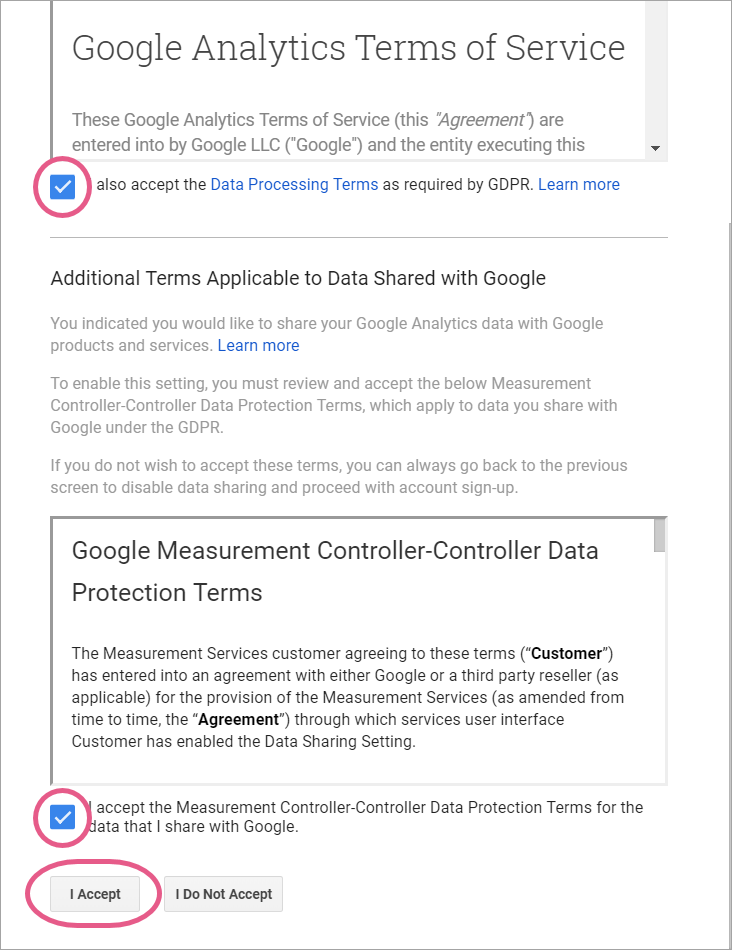
Étape n°7 : Copiez l'ID suivi.
![]()
Étape n°8 : Relisez l'article concernant la configuration d'un Webhook.
- Veuillez relire les étapes fournies dans article Comment envoyer les données d'événement WalkMe à un tiers à l'aide de Webhooks ;
- Les étapes qui suivent sont spécifiques à la configuration des Webhooks pour Google Analytics.
Étape n°9 : configurez votre Webhook dans Insights à l'aide de l'assistant
Étape n°1 de l'assistant : définir l'événement
Étapes
- Sélectionnez un événement WalkMe qui déclenchera votre Webhook ;
- Sélectionnez les propriétés de l'événement que vous souhaitez envoyer à Google Analytics dans la section Avancée ;
- Vous pouvez sélectionner parmi les propriétés prédéfinies au-dessus et les renommer (assurez-vous de marquer l'événement comme sélectionné) ou cliquez sur ADD PROPERTY pour envoyer une propriété à une valeur spécifique ;
Par exemple, nous avons envoyé le wm.euId comme uid et l'env.url comme "dl" :
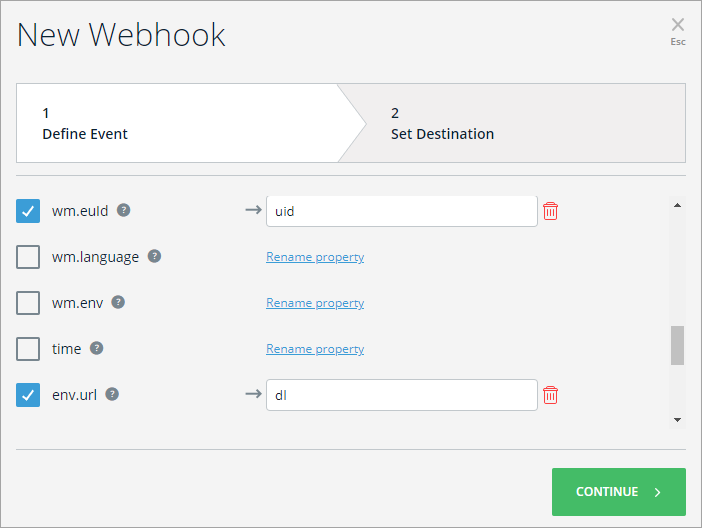 Et nous avons configuré les propriétés supplémentaires suivantes pour correspondre aux propriétés obligatoires de Google Analytics :
Et nous avons configuré les propriétés supplémentaires suivantes pour correspondre aux propriétés obligatoires de Google Analytics :
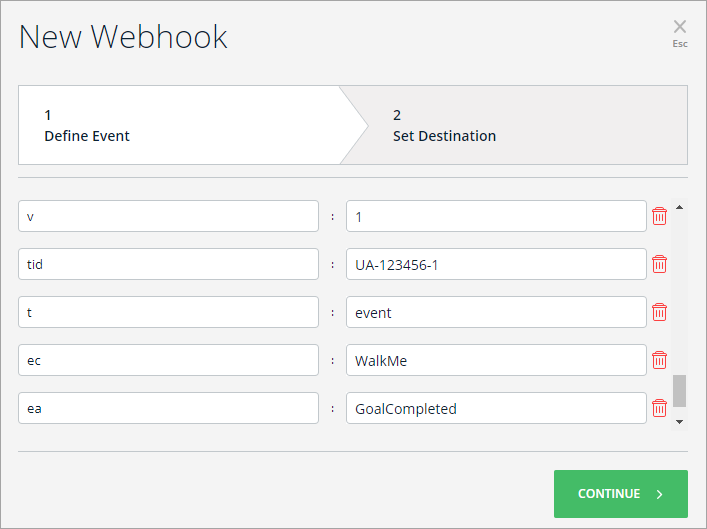
- tid : colle la valeur de l'ID suivi de l'étape 6 ;
- v = 1 ;
- t = le type d'accès auquel vous voulez mapper l'événement (choisissez parmi "pageview", "screenview", event', 'transaction', 'item', 'social', 'exception' or 'timing') ;
- Notez que si vous utilisez un type "event", vous devez également configurer la catégorie d'événement (ec) et l'action (ea), comme nous les avons ajoutés dans notre exemple.
- cid = client ID
Conseil de pro : Consultez la documentation des paramètres Google Analytics pour plus d'informations.
Étape n°2 de l'assistant : définir la destination
Étapes
- Écrivez dans le nom de la plateforme de destination. Ce nom identifie le système de destination, dans ce cas Google Analytics :
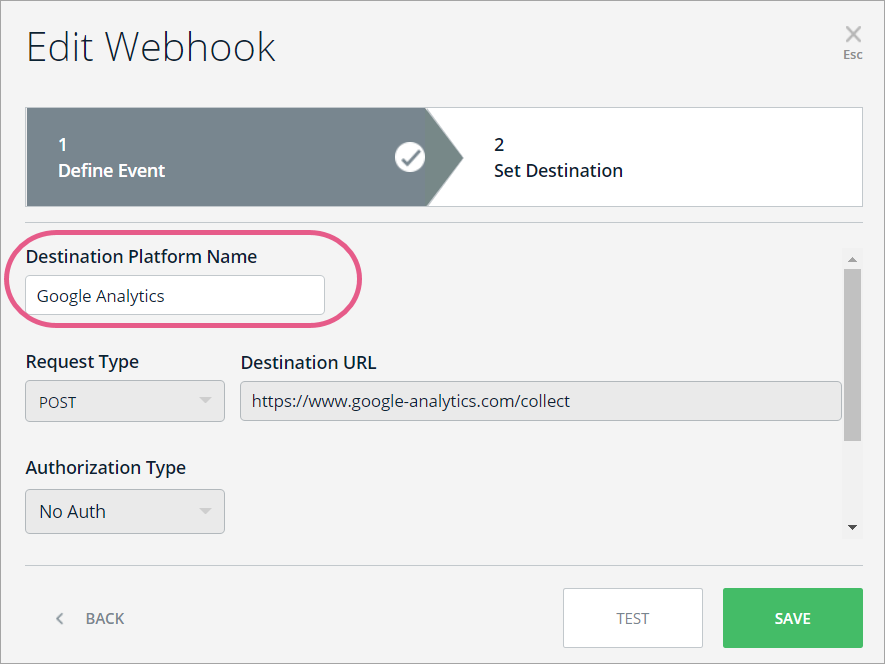
- Définir le type de demande à PUBLIER :
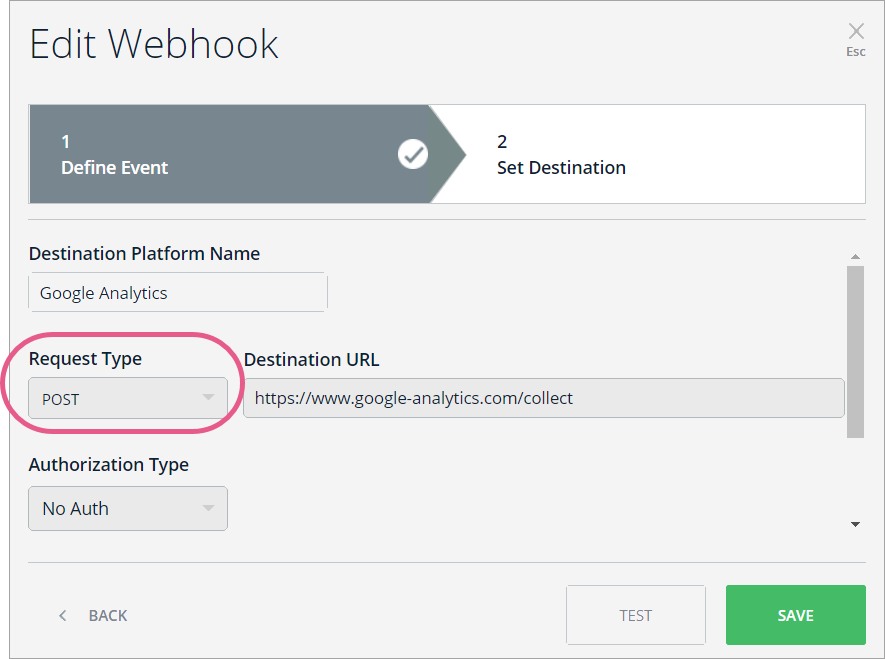
- Collez l'URL en fonction de votre cas d'utilisation (dans l'image suivante, l'URL est pour créer des objets suivis). L'URL commencera toujours par "https://www.google-analytics.com/" :
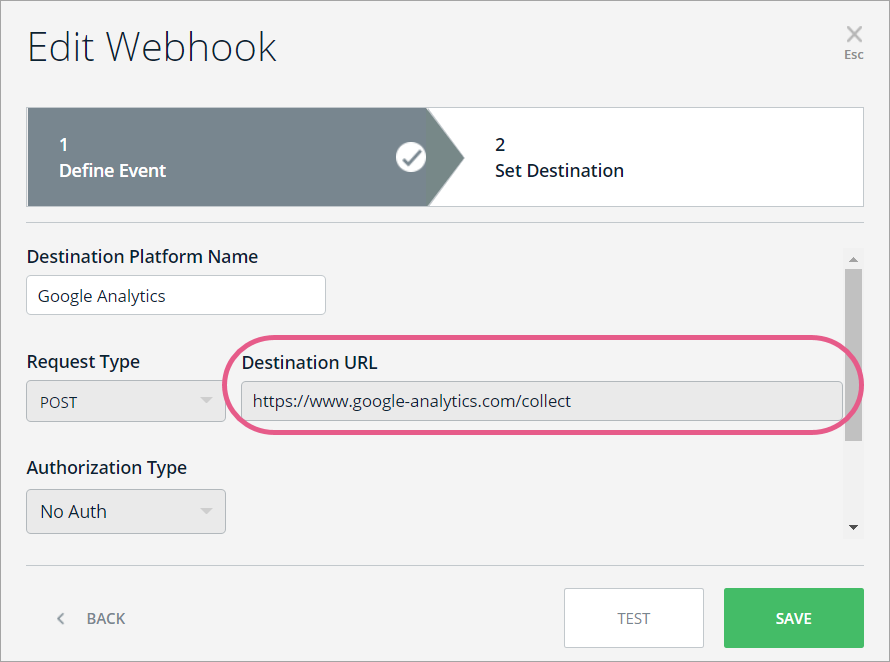
- Ajouter des en-têtes :
- Type de contenu : text/plain :
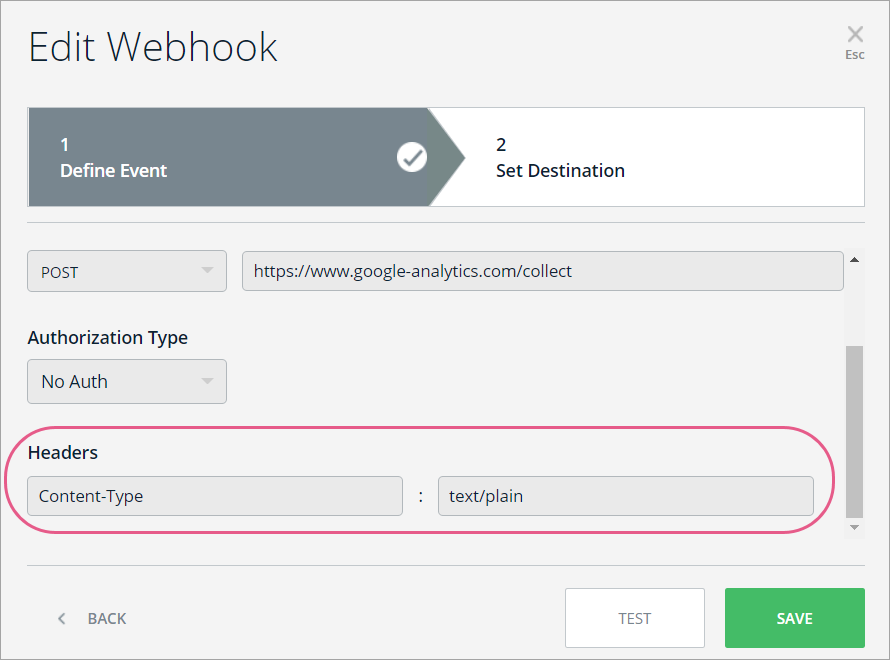
- Type de contenu : text/plain :
- Cliquez sur TESTER
- Cela enverra l'événement que vous avez défini dans l'étape nº1 de l'assistant à votre plateforme de destination pour vous assurer qu'une connexion est réussie ;
- Vous devez voir le message : « Test réussi ! »
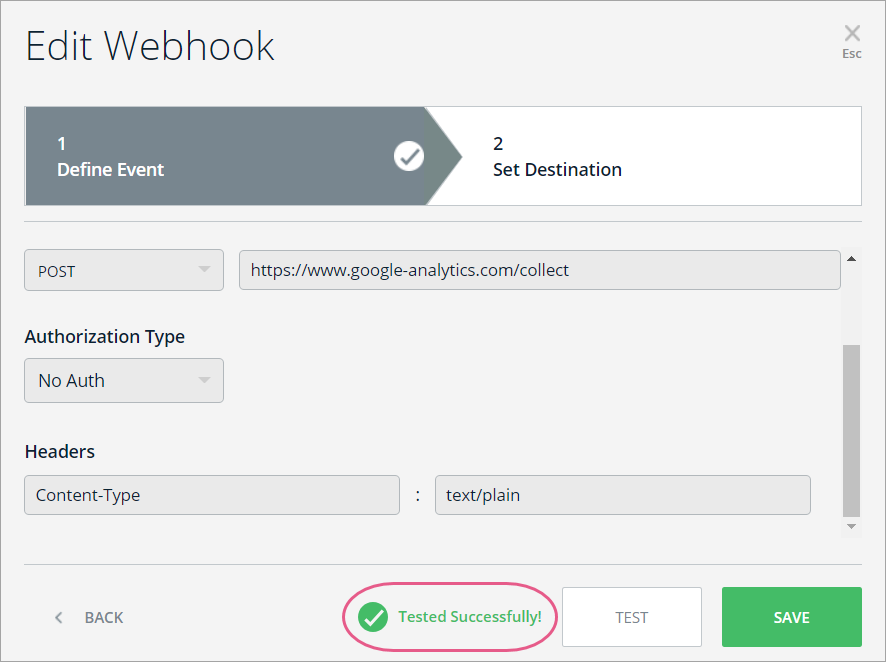
Étape n°10 : retournez sur Google Analytics et cliquez sur l'icône Accueil.
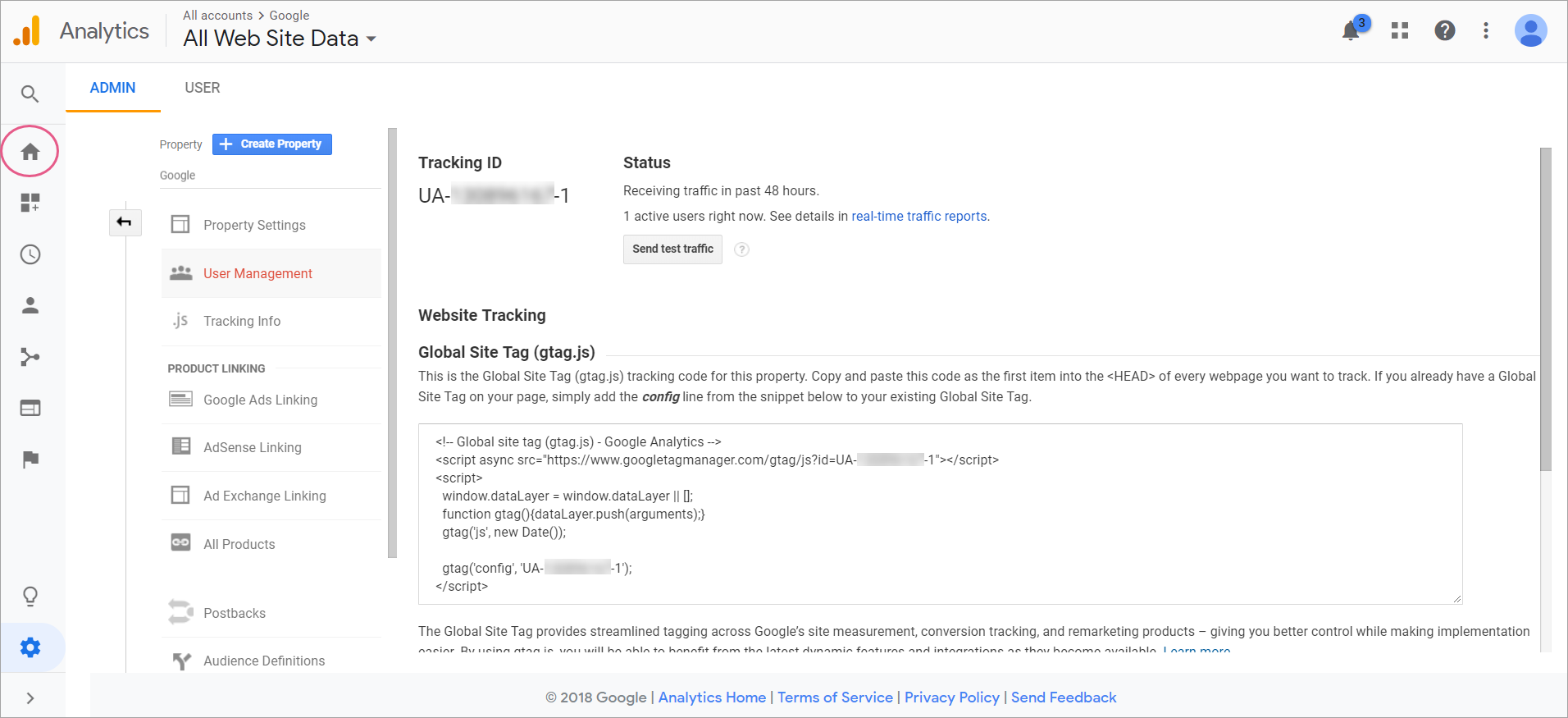
Étape n°11 : Cliquez sur les ÉVÉNEMENTS> en temps réel.
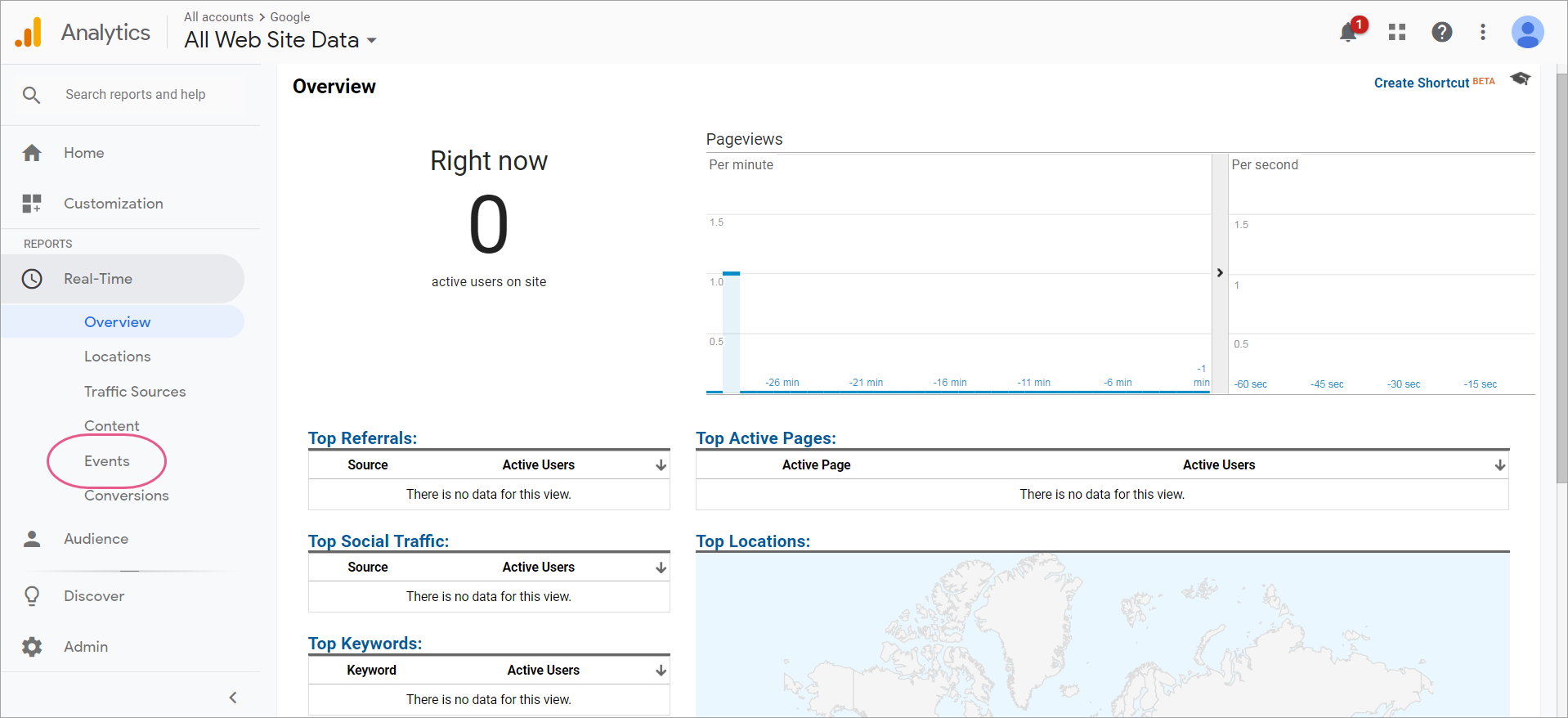
- Une marque d'événement apparaîtra avec les détails :
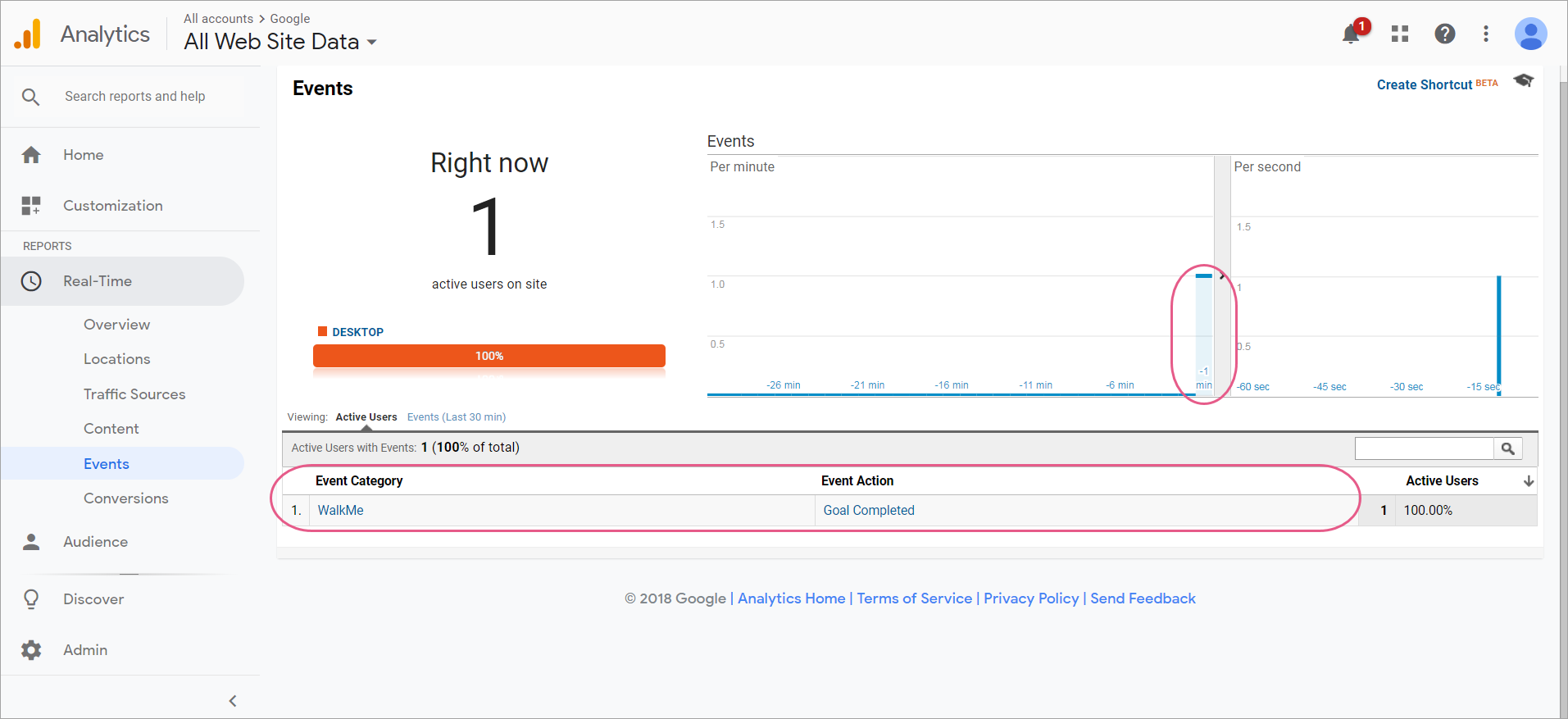
Valeurs requises
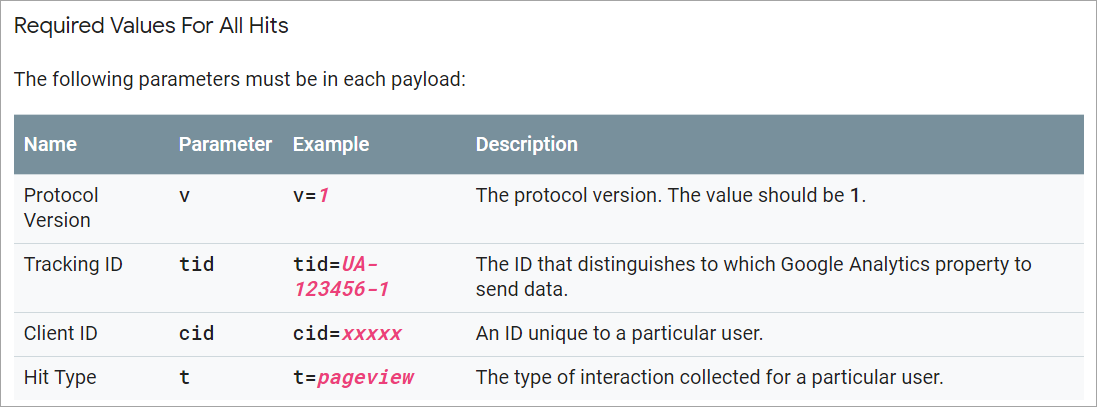
Conseil de pro : Certains paramètres ne peuvent être envoyés qu'avec un type d'accès spécifique. Par exemple, le type d'accès pageview nécessite le paramètre du chemin de page ("dp").
Ressources annexes
Limites
- Les webhooks ne prennent pas en charge la nouvelle structure de données nécessaires pour GA4
