コンソール上のActionBot会話リスト
概要
ActionBotのコンソールをご紹介します! 会話構築プロセスをエディタからコンソールに移行することを発表します。
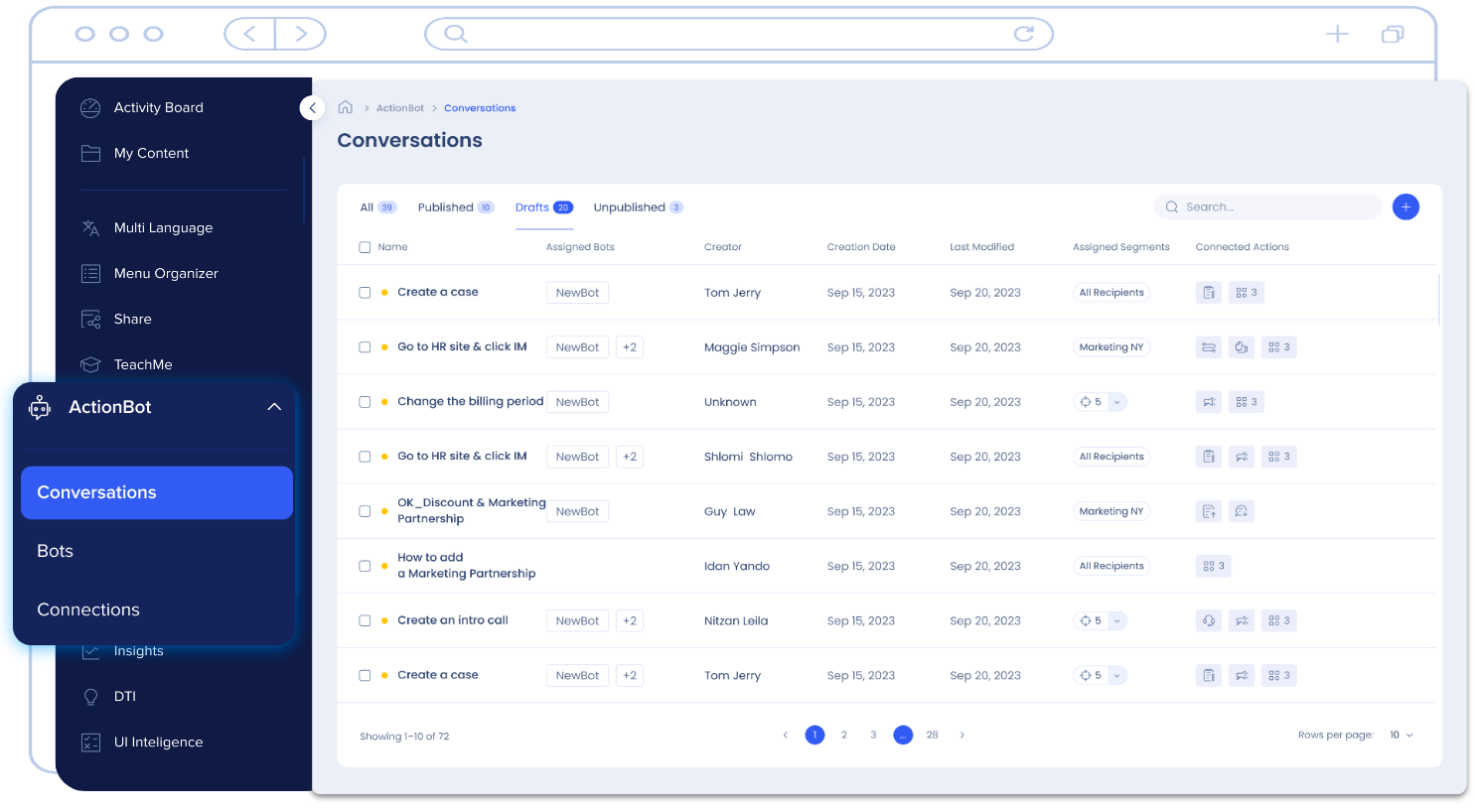
まず当社は 会話リストページから開始しました。公開、下書き、およびアーカイブされた会話などの、すべての会話を表示できます。 新しい会話ページは、会話の管理をより合理的かつ効率的にできるように設計されています。 会話を検索し、さまざまな条件でフィルタリングし、新しい会話をリストに追加できます。
今のところ、新しい会話を作成するには、エディタに戻る必要があります。 変わらずエディタから通常どおりにすべての作業ができます。
詳細
会話表には、作成したすべての会話が一覧表示されます。 表には、以下の列があります:
- 名前と公開ステータス。
- 割り当られたActionBotは、この会話が割り当てられたすべてのボットを表示します。
- クリエイターは、この会話の元の構築者を表示します。
- 作成日は、この会話が作成された日です。
- 最終変更日は、この会話が最後に編集された日です。
- 割り当てられたセグメントは、この会話に割り当てられたすべてのセグメントを表示します。
- 接続されたアクションは、この会話に接続されているすべてのアクションを一覧表示します。
- 接続アクションアイコンの1つをクリックしてポップアップを開き、会話に接続されている全アイテムタイプの一覧を表示します
- アイテムにカーソルを合わせ、ボタンをクリックしてエディタで開きます
- API接続とウェブ統合接続アクションには、ポップアップはありません
- ActionBotアクションタイプの詳細をご覧ください。
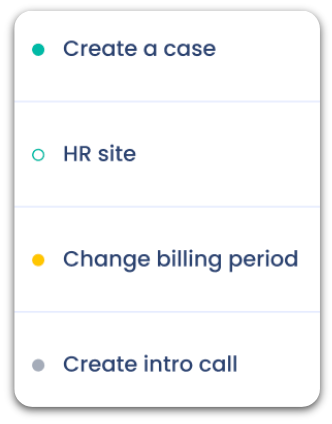
- 緑色(塗りつぶし):この会話は公開され、エンドユーザーが使用できます。
- 緑(枠線):この会話は公開され、エンドユーザーが使用できますが、まだ公開されていない変更があります。
- オレンジ:この会話はまだドラフトモードであり、まだ公開されておらず、構築はまだ進行中である可能性があります。
- グレー:この会話は公開されましたが、削除され、エンドユーザーは使用できなくなりました。
検索とフィルタ
表の検索バーを使用して、ボットの名前または会話キーワードから、会話をすばやく検索できます。

列の昇順または降順でソートします。 または、フィルタを使用して、以下に基づいてフィルタリングします:
- 割当てられたボット
- クリエイター
- 割当てられたセグメント
- 接続されたアクション
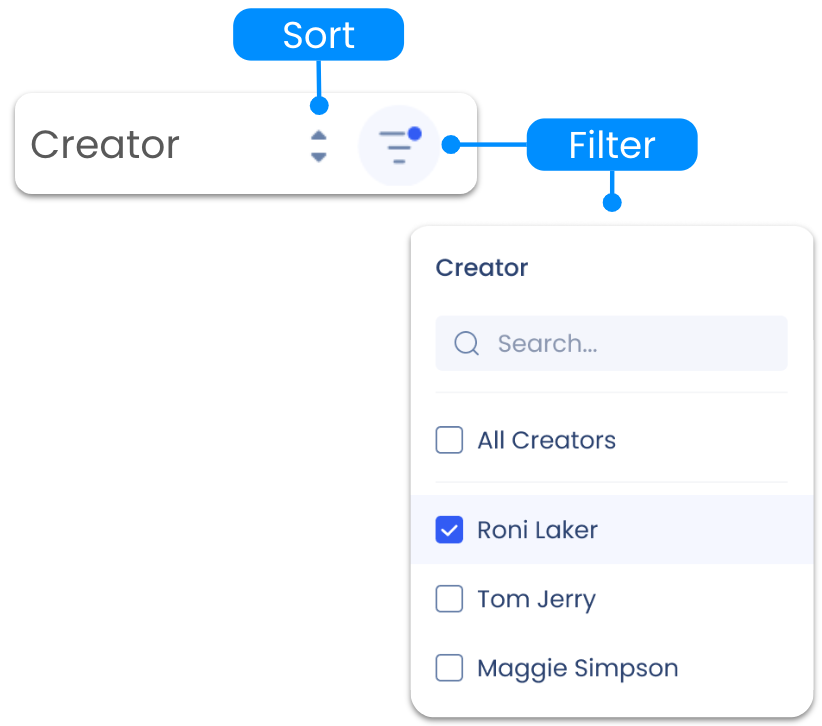
ボットを割り当てる
会話がまだボットに割り当てられていない場合は、タイトル横のプラスアイコンをクリックし、この会話に割り当てるボットを選択することで、ボットを追加できます。
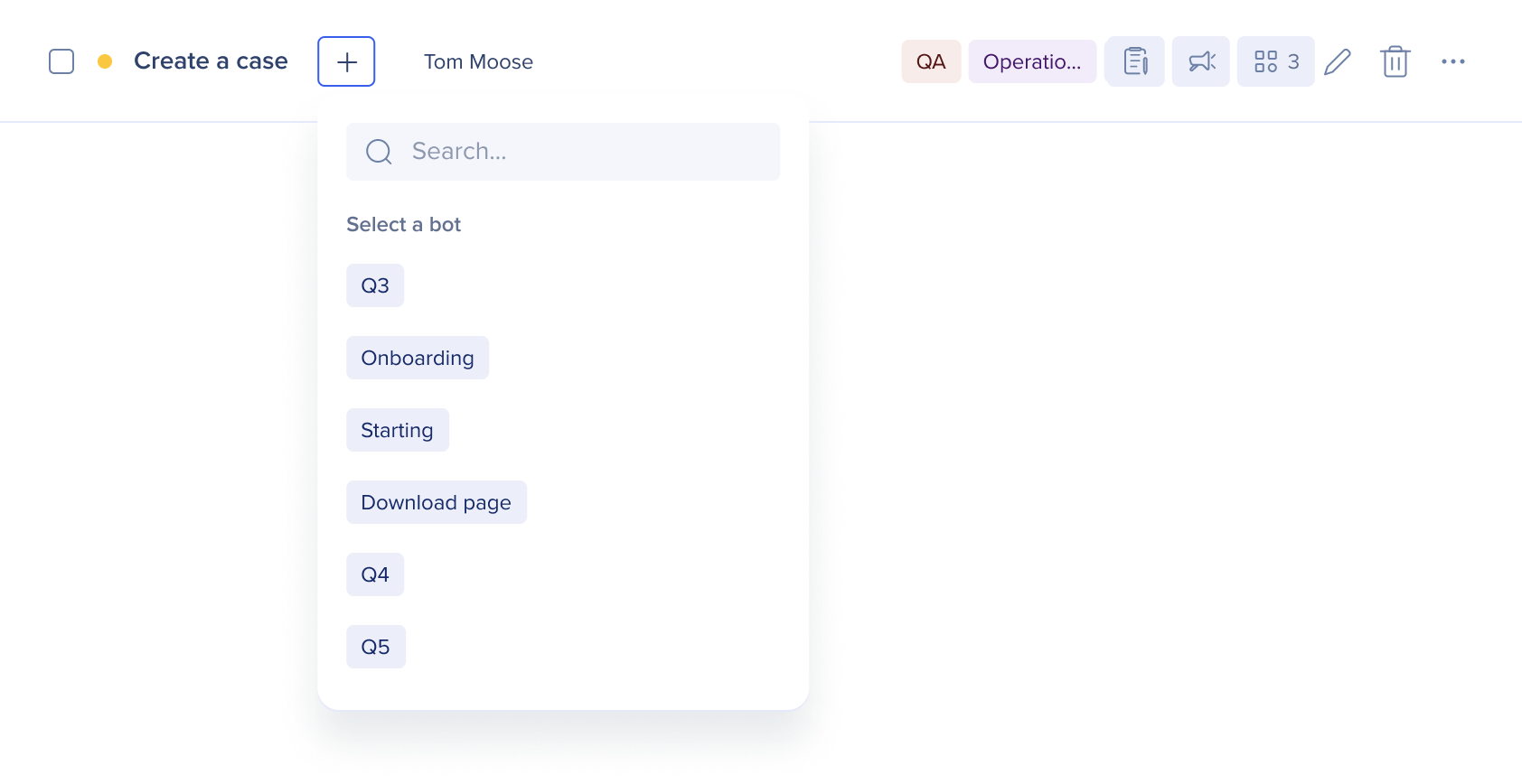
会話分析
分析パネルは、ユーザーとのインタラクションと一般的な会話トレンドに関するインサイトを得る上で、貴重なデータを提供します。 すべての会話のインサイトを取得するか、または会話を選択して詳細を掘り下げることができます。
現時点では、「すべての会話」は、主要な指標とトレンドを一目で読み取れる2つの有益なウィジェットで構成されています(詳細は追って掲載します)。
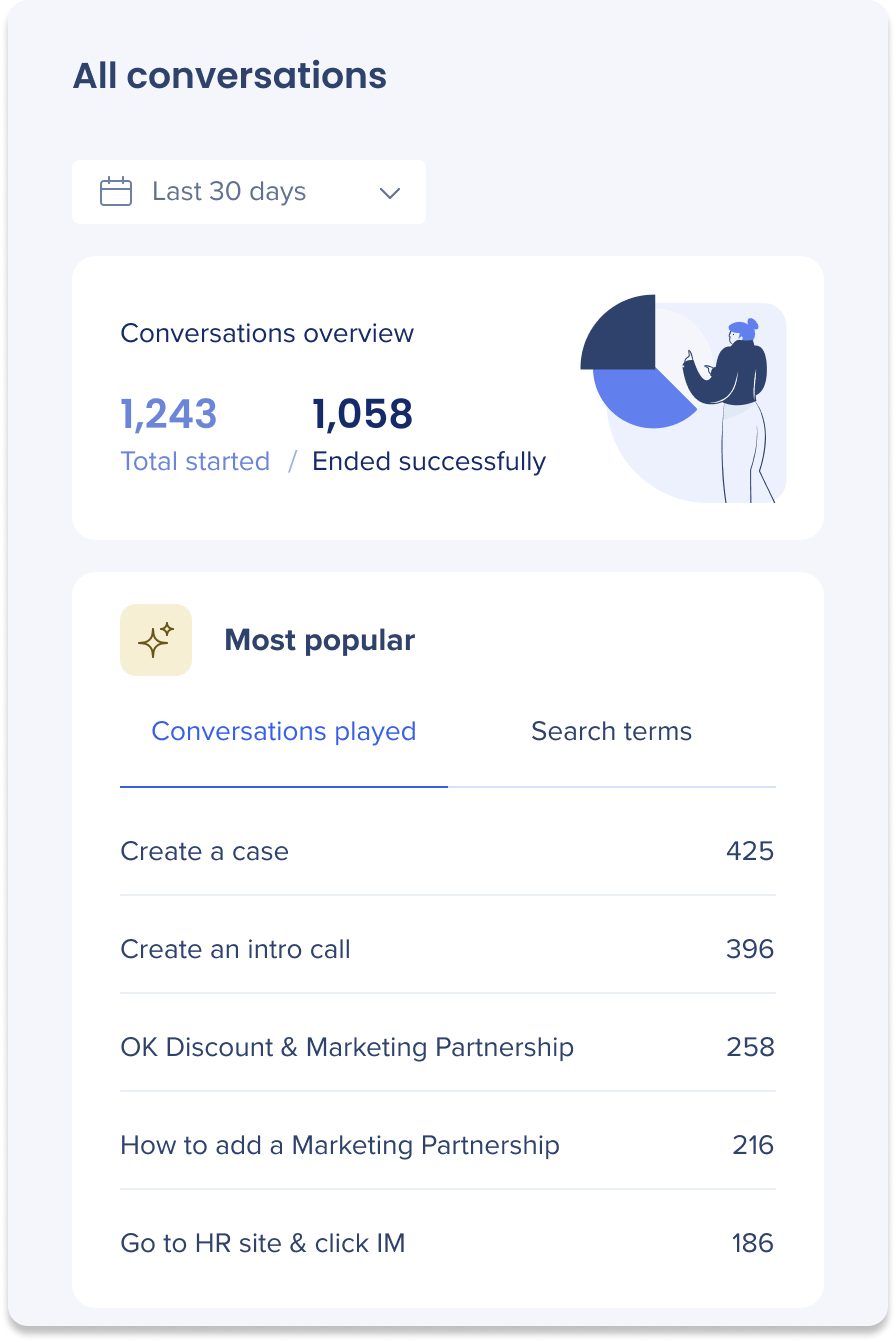
日付ピッカー:すべての分析は、フィルタから選択したタイムラインに従ってデータを表示します。 過去24時間、過去7日、30日、または90日を選択できます。
すべての会話パネルのウィジェット:
会話の概要:開始した会話の総数と、正常に終了した会話の割合を提示し、会話エクスペリエンスの全体的なエンゲージメントと完了率を追跡できます。
会話を開始することの定義と、正常な終了の定義は次のとおりです:
開始した会話:ユーザーがボット内で会話を選択すると、会話が開始されたと見なされます。 ウェルカムメッセージは、このメトリックではカウントされないことにご注意ください。
正常に終了:インタラクション中にエラーが発生しなかった場合、会話は正常に終了したとみなされ、ユーザーが「再実行」をクリックしないまたは完全にボットを停止しない場合、ユーザーが長時間何も操作していない、または放置していたことを表します。
- [再実行]をクリックすると、新しい会話開始イベントがトリガーされます。
Most Popular:このウィジェットには、2つのタブがあります:
- 再生された会話:最も頻繁に使用された会話の上位5つ。 このウィジェットは、会話の名前と再生回数を表示し、ユーザーの人気が非常に高いインタラクションを可視化できます。
- 最も検索された用語:最も検索されたキーワードトップ5。 このウィジェットが、検索用語と検索回数を表示し、ユーザーの特定のニーズと関心事を把握しやすくすることで、魅力的で有用な会話を作成し続けることができます。
特定の会話のためのウィジェット:
- 会話の概要:会話が選択されると、会話の概要ウィジェットには、その会話の開始と正常な終了の合計が表示されます。
- エラー頻度:その会話で最も多く発生した上位5つのエラー。 このウィジェットでは、エラーの種類と、そのエラーがトリガーされた回数が表示されます。
会話アクション
コンソール上のActionBotから、会話場で複数のアクションを実行できます。 一部のアクションは、複数の会話を選択することで、一括して実行できます。
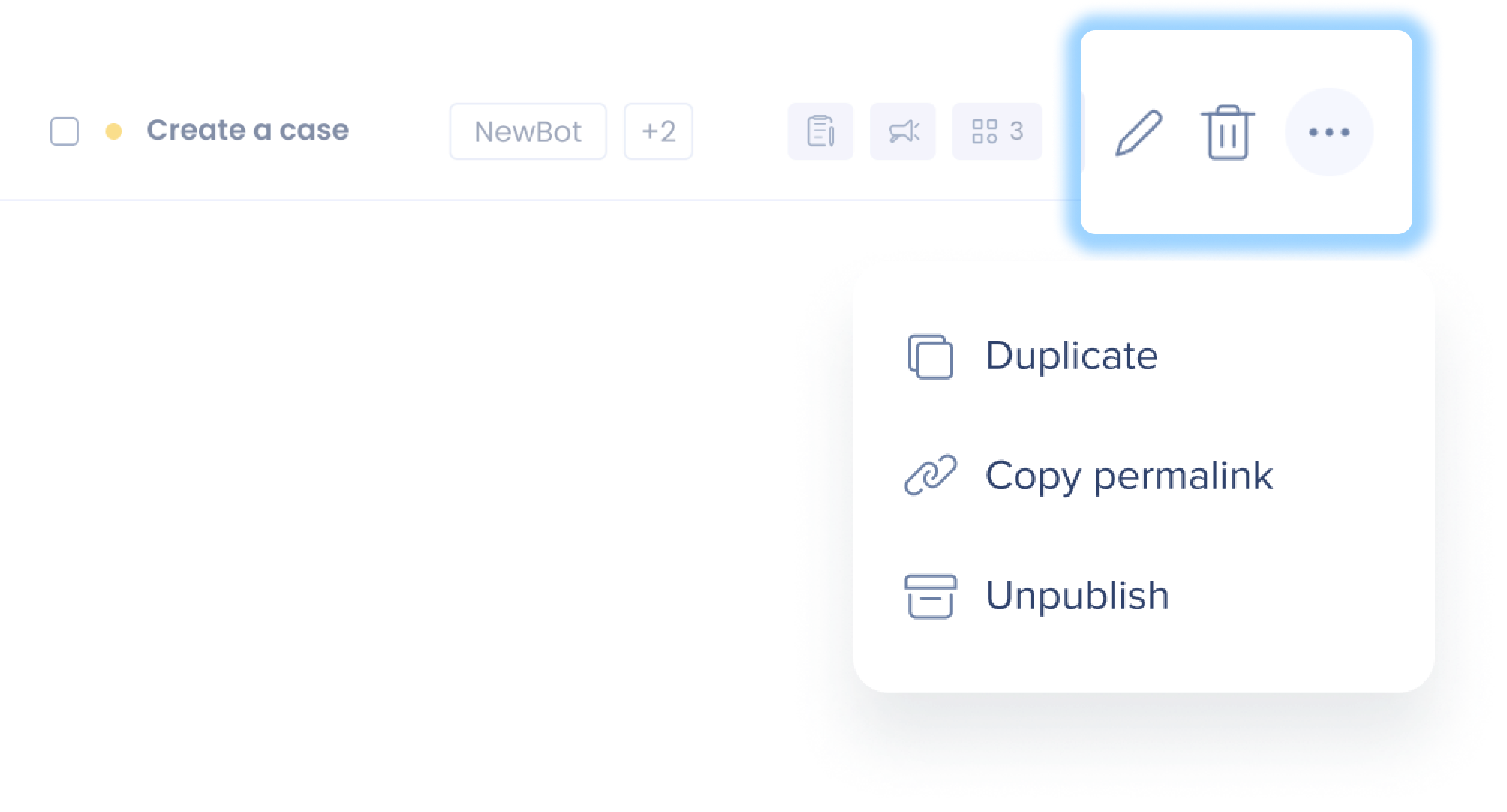

以下のアクションをクリックして、実行する方法を確認します。
会話の編集:
- 編集する会話にカーソルを合わせます
- 鉛筆アイコンをクリックします
- その会話がエディタで開かれ、編集できます
会話のパーマリンクをコピーする:
- リンクをコピーする会話にカーソルを合わせます
- 3つのドットのメニューをクリックします
- パーマリンクのコピーをクリックします
- パーマリンクが、クリップボードにコピーされます
- リンクをクリックすると、会話がエディタで開きます
非公開となった会話は、公開されていた環境から削除されます。 ユーザーは、非公開の会話にアクセスできなくなります。 会話を再度公開設定することで、会話を公開しなおすことができます。
会話を非公開にする:
- 非公開にする会話にカーソルを合わせます
- 3つのドットのメニューをクリックします
- 非公開をクリックします
複数の会話を非公開にする:
- 非公開にするすべての会話の横にあるチェックボックスをクリックします
- 複数の会話を非公開にするには、選択した会話がすべて公開ステータスになっている必要があります
- 表示されるバナーで、非公開アイコンをクリックします
会話を複製し、会話フローをコピーします。
会話を複製する:
- 複製する会話にカーソルを合わせます
- 3つのドットのメニューをクリックします
- 複製をクリックします
会話を削除すると、会話一覧とエディタから完全に削除されます。 公開された会話の場合、ユーザーはアクセスできなくなります。
会話を削除する:
- 削除する会話にカーソルを合わせます
- ゴミ箱アイコンをクリックします
- 確認ポップアップで削除をクリックします
複数の会話を削除する:
- 削除する全ての会話の横にあるチェックボックスをクリックします
- ゴミ箱アイコンをクリックします
- 確認ポップアップで削除をクリックします
会話の作成方法
新しい会話を作成するには、検索バーの横にある会話の作成ボタンをクリックします。
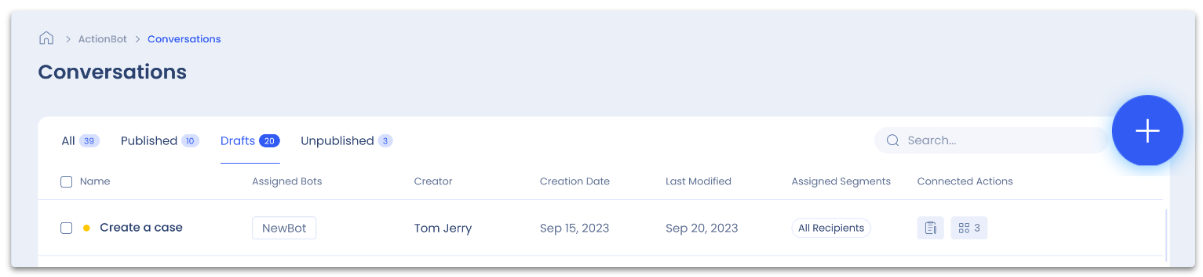
表示されるポップアップで、
- 会話名を入力します。
- キーワードの追加
- キーワードは、ユーザーがボット内でこの会話を見つけるのに役立ちます。
- ボックスにそれらを貼り付け、Enter/Returnキーを押してキーワードを個々に分離させると、一括追加できます。
- [保存して続行] をクリックして、エディタを開き、会話を構築します。
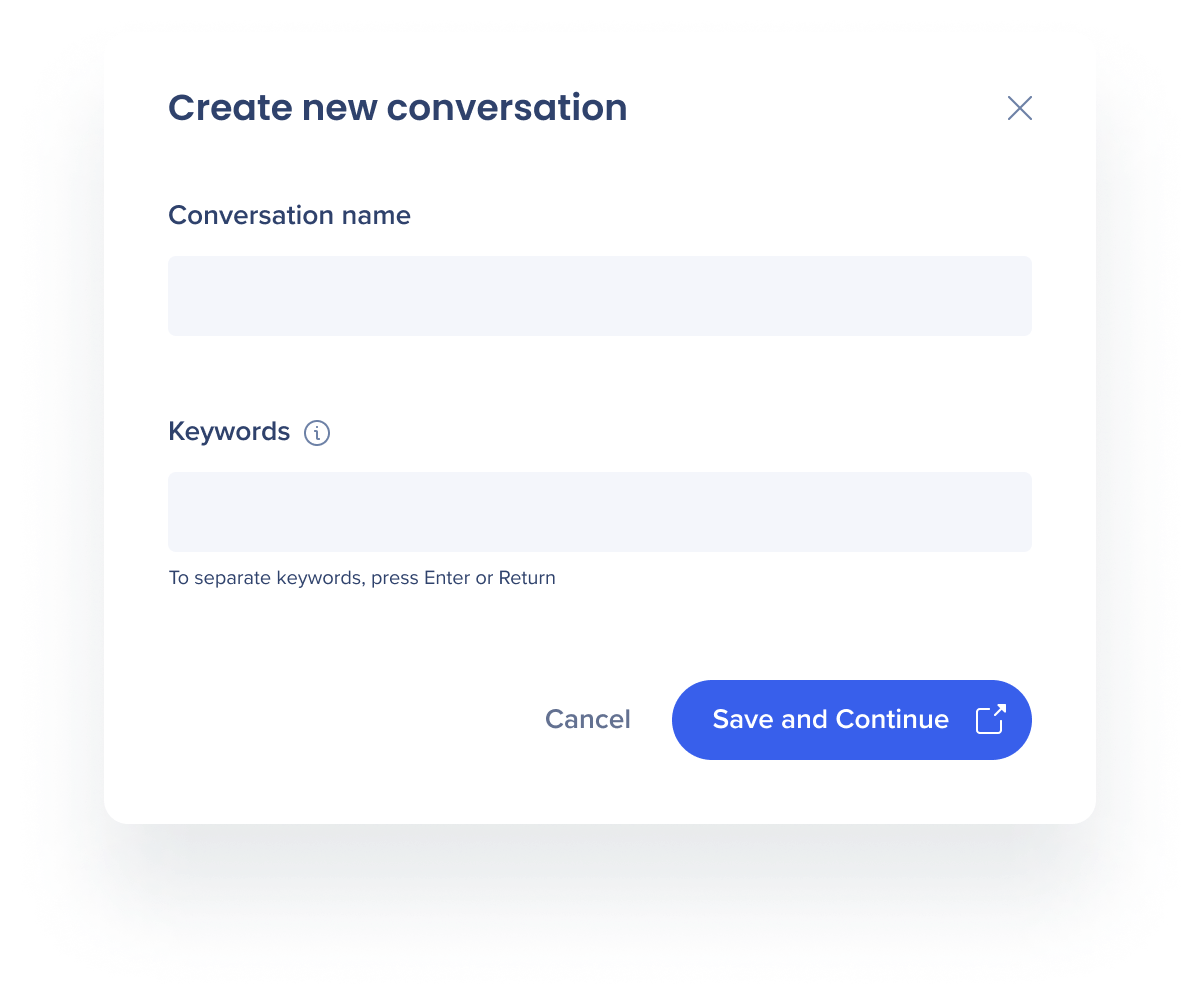
エディタで会話を構築
今のところ、会話はまだエディタで構築されています。 エディタは、エディタ内のActionBot会話リストで作成した会話で、自動的に開きます。 自動的にリダイレクトされない場合は、次の方法でアクセスできます:
- WalkMeアプリのドロップダウンから、ActionBotを選択します
- 会話タブに移動し、会話をクリックします
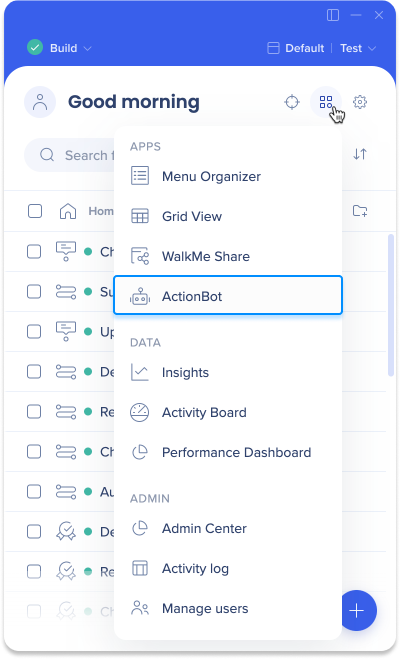
会話を公開する方法
コンソールから1つまたは複数の会話を公開できます。
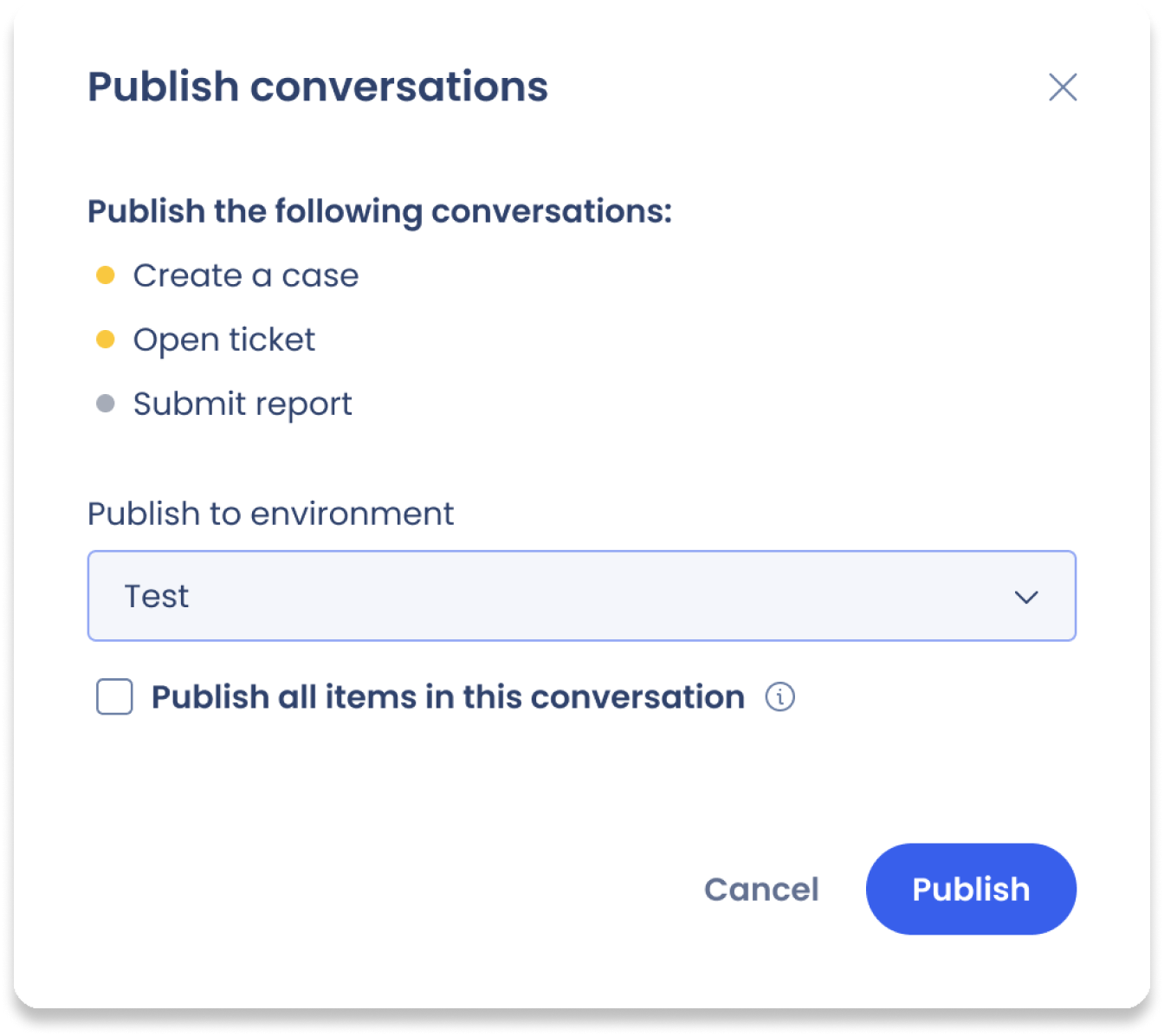
会話を公開する:
- 非公開にする会話にカーソルを合わせます
- 3つのドットのメニューをクリックします
- [Publish(公開する)]をクリックします
- ポップアップを確認し、公開する環境を選択します
- この会話に関連する未公開のWalkmeアイテムを公開する場合は、次のチェックボックスを選択します:この会話のすべてのアイテムを公開する
複数の会話を非公開にする:
- 公開する全ての会話の横にあるチェックボックスをクリックします
- 複数の会話を公開するには、選択した会話がすべて公開以外のステータスである必要があります
- 表示されるバナーで、公開アイコンをクリックします
- ポップアップを確認し、全ての会話を公開する環境を選択します
- この会話に関連する未公開のWalkmeアイテムを公開する場合は、次のチェックボックスを選択します:この会話のすべてのアイテムを公開する

