AI Dashboards
Brief Overview
The AI Dashboards in the Insights Console provide comprehensive visibility into the usage and adoption of AI products within your workflow.
These dashboards feature up to four tabs, each dedicated to a specific WalkMe AI product: AI Answers, AI Action Bar, AI SmartTips, and AI Rules. The tabs you receive depend on your AI package.
Each dashboard includes interactive visualizations and detailed breakdowns to help you make data-driven decisions, understand user behavior, and drive engagement.
This functionality is crucial for users as it offers detailed insights into how AI tools are being utilized, enabling better decision-making and optimization of AI integration.
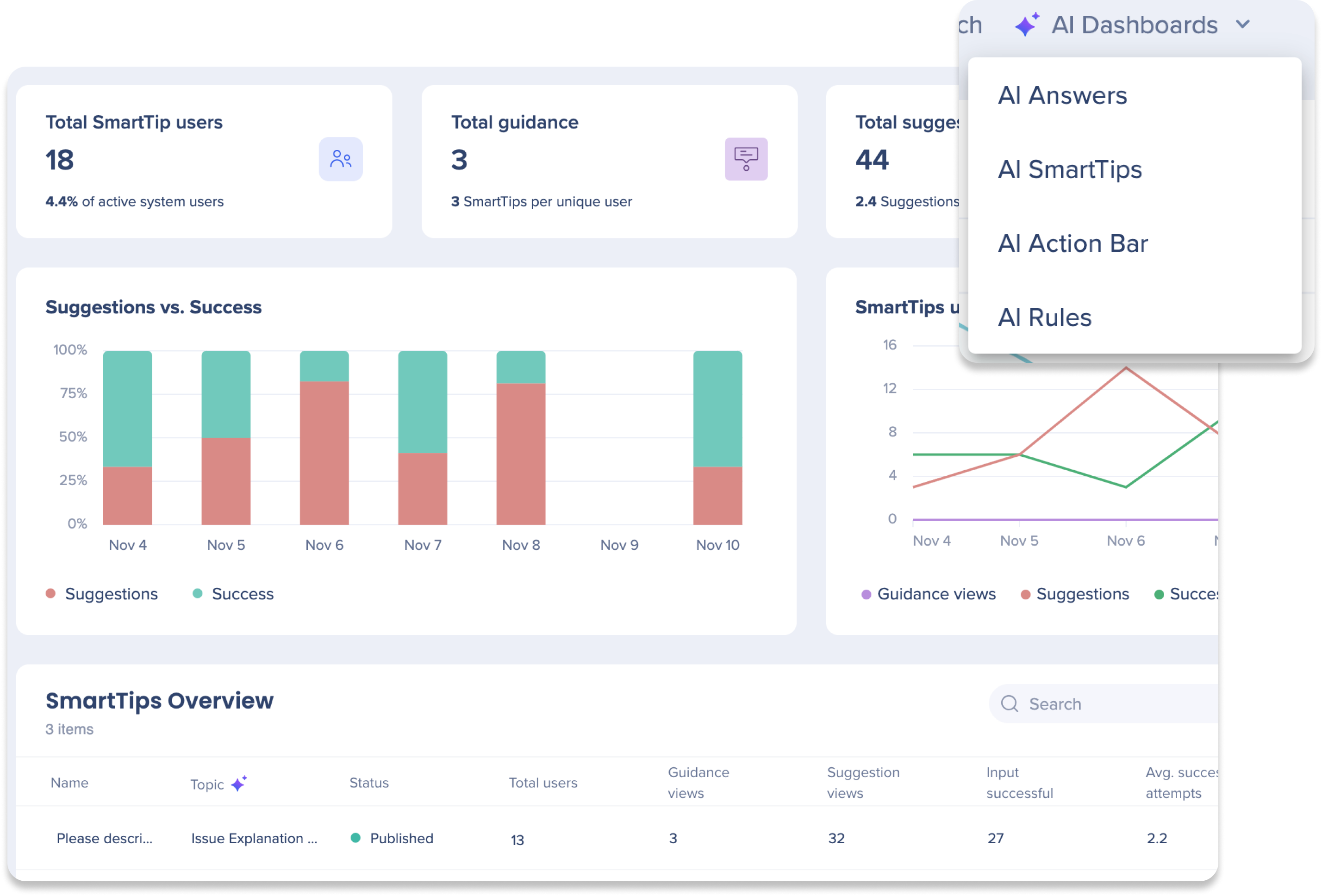
Use Cases
- AI Answers: Use the AI Answer dashboard to categorize and analyze employee conversations, identifying where they need help
- Example: An HR lead can pinpoint frequently asked HR topics, prioritize documentation updates, and reduce training needs
- AI Action Bar: Track employee AI usage with the AI Action Bar dashboard to understand their needs and improve performance
- Example: A head of security can monitor email scanning for phishing risks, track policy adherence, and minimize risk exposure
- AI SmartTips: Improve form input quality and employee efficiency with the AI SmartTip dashboard, which groups SmartTips into Topics
- Example: A head of sales can guide correct data input, identify input challenges, and validate team collaboration hypotheses
- AI Rules: Measure and enhance business performance by tracking AI's impact on user behavior with the AI Rules dashboard
- Example: A product manager can use AI rules on feedback forms to nudge positive feedback to app store ratings and guide negative feedback through self-help, improving CSAT scores
Access

-
Go to the Systems Overview page in the console
-
Select a system from the Monitored Systems widget
-
Click the AI Dashboards tab from the apps bar
Get to Know & Use
The AI Dashboards feature up to four tabs, each dedicated to a specific WalkMe AI product: AI Answers, AI Action Bar, AI SmartTips, and AI Rules. Each dashboard is composed of widgets to analyze and visualize data from WalkMe's AI features at the system level.
AI Answers Dashboard
General metrics

Track user interaction, AI response frequency, and identify failed response frequency to understand AI usage and issues.
-
Total users: Total number of unique users who asked a question and received an answer in AI Answers
-
% of active system users: Calculated by the unique number of users who asked a question / active users for this system
-
-
Total questions: Total number of answers questions, excluding those where the user did not provide a response
-
Avg. questions per user: Calculated by total questions / unique users
-
-
Total unanswered questions: Total number of times AI Answers couldn't respond to user's question due to lack of knowledge sources or unclear query
-
% unanswered rate: Calculated by total unanswered questions / total answers
-
Users vs. Questions
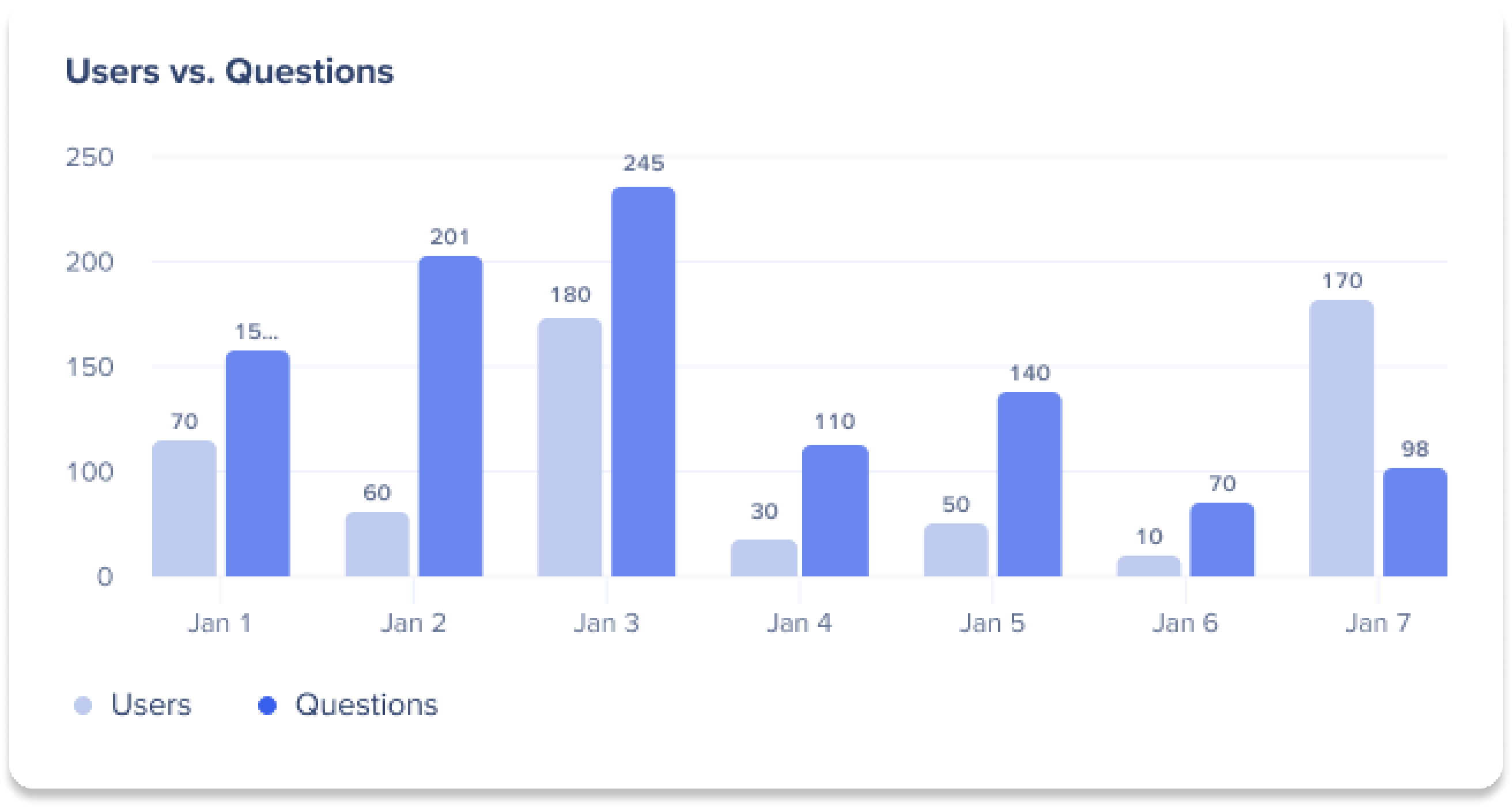
Track the total number of questions and users over time to understand usage trends.
-
Total users: Total number of unique of users that submitted a message in AI Answers
-
Total questions: Total number of questions asked by users for the selected system system
Hover over a date in the graph to see the exact number of users and questions for that time.
Most popular topics
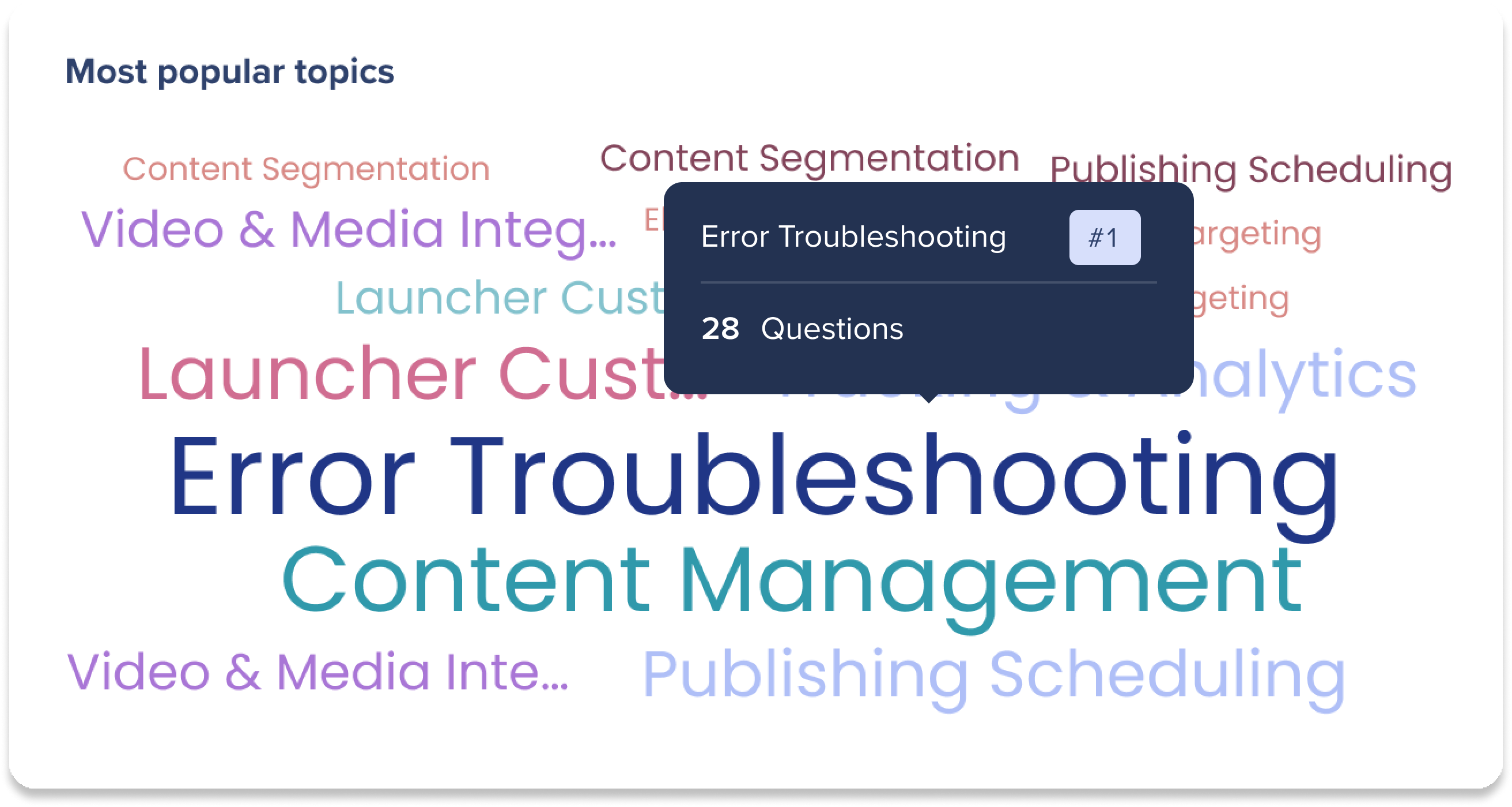
View a word cloud to see which topics users need help with.
-
Larger, darker topics have the most questions asked by users
- Hover over a topic to view the number of questions and its popularity ranking
Topics overview
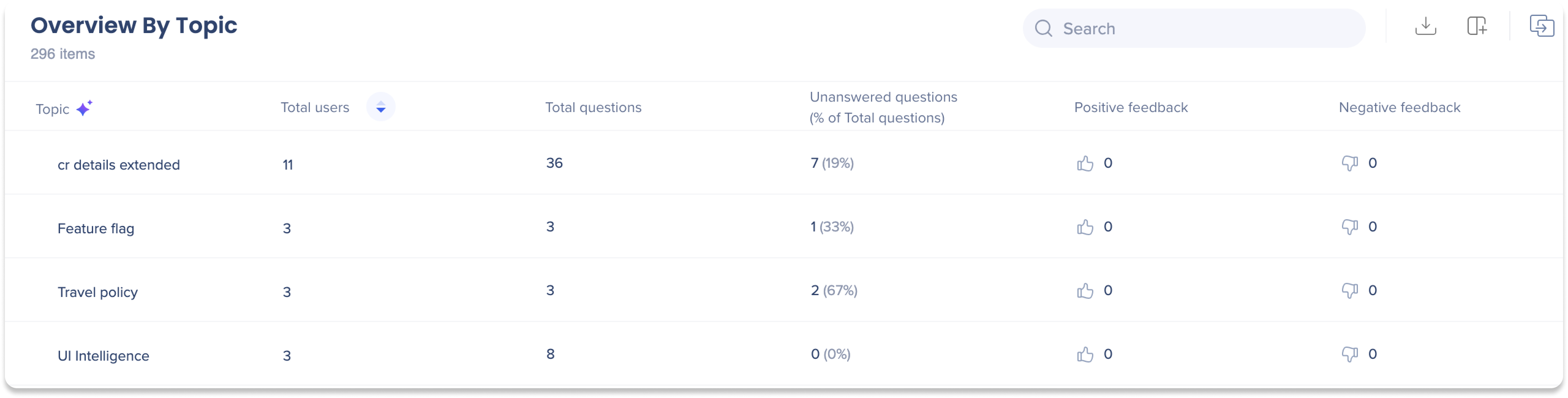
View a summary table of users, questions, and chats to understand usage per topic.
-
Topic: A list of AI-generated topics based on all user chats, providing an overview of common themes discussed during interactions with AI Answers
- Please remember that AI-generated content may be incorrect
- Total users: Total number of unique users that had a question that contained this topic
-
Total questions: Total number of questions containing this topic
-
Failed answers: Total number of failed answers related to the this topic
-
Positive feedback: Total positive feedback clicks for this topic
-
Negative feedback: Total negative feedback clicks for this topic
Topic deep dive
Click the total users number in the table to view a pie chart showing the total users and the percentage of unique users who asked questions about that topic.
-
Click the Expand by dropdown to choose the user details you want to view
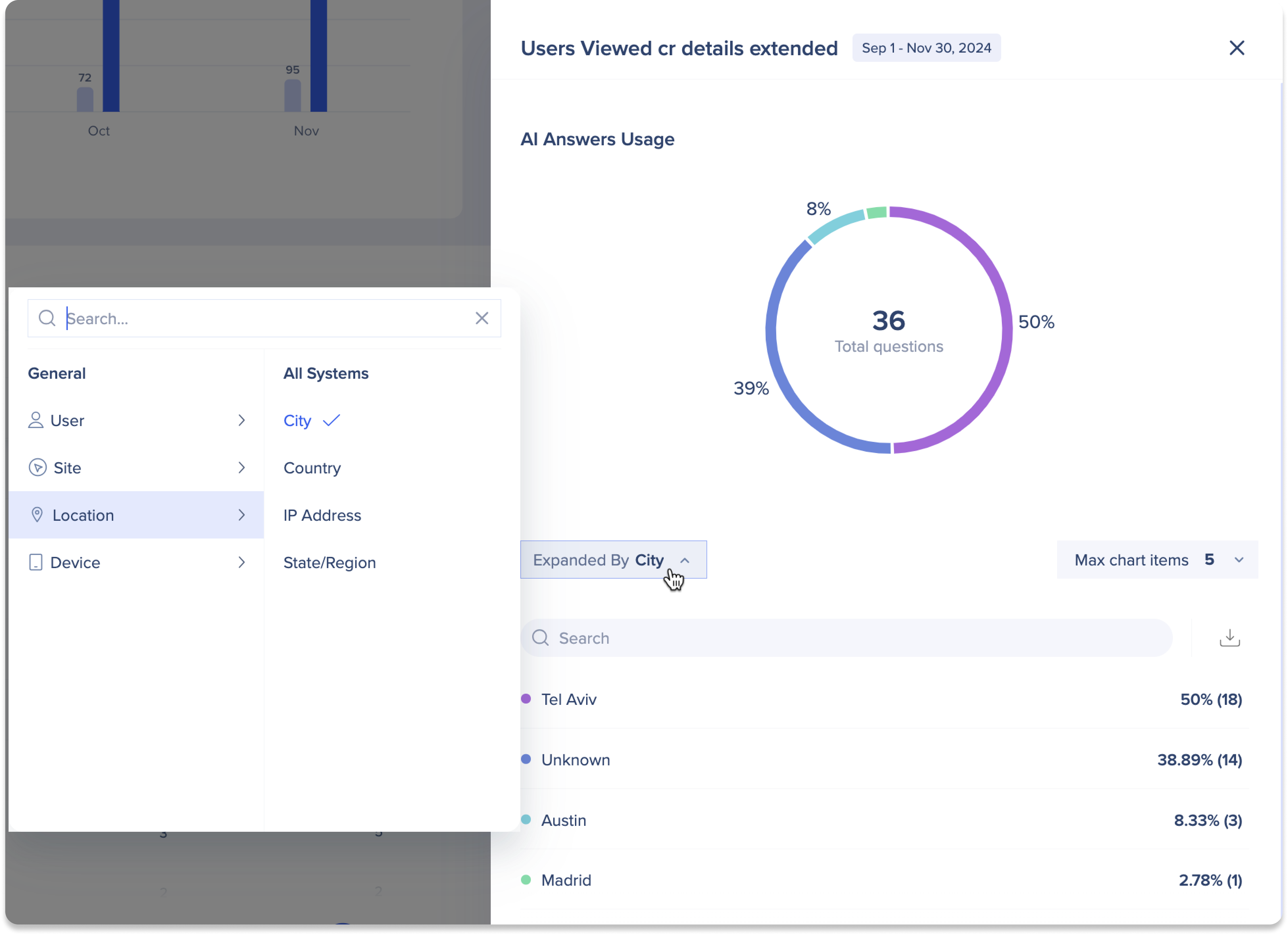
AI Action Bar Dashboard
User analysis funnel
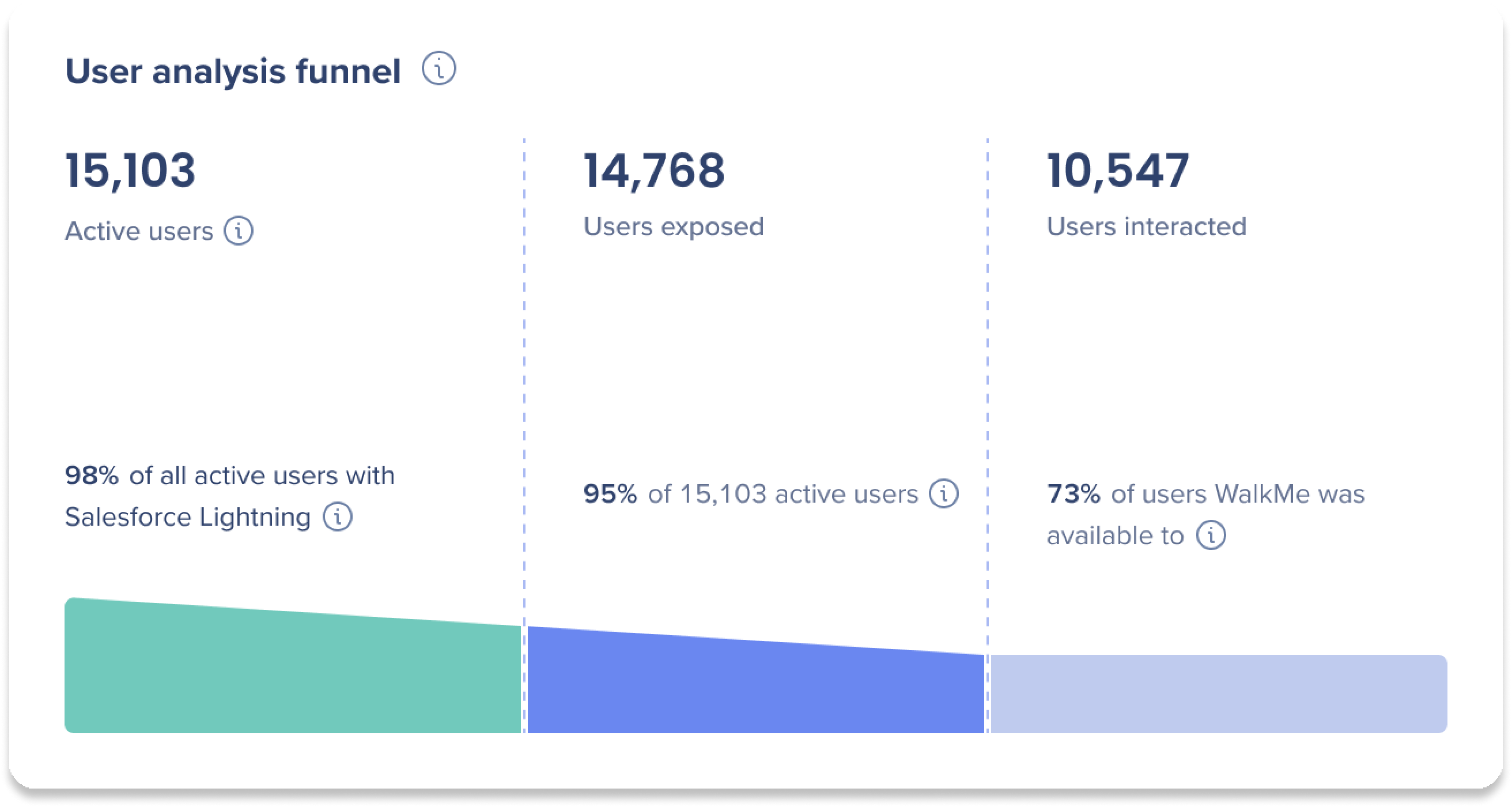
View a summary of active users, exposures, and interactions for quick insights into Action Bar usage.
-
Active users: The number of users who visited the system while WalkMe was loaded, regardless of interacting with a WalkMe item
-
 Users exposed: The number of unique users who were shown the Action Bar widget on screen
Users exposed: The number of unique users who were shown the Action Bar widget on screen -
Users interacted: The number of unique users who clicked a Launcher in the Action Bar
-
Examples of Action Bar actions: generating suggestions, inserting generated text, asking follow-up questions, opening the Pro menu, creating a custom action… etc
-
Hover over the widget to view more metrics:
-
% of all active users within a system: Calculated by the total number of users with WalkMe loaded / total active WalkMe for MSA (Multi-system account)
-
% of total active users: Calculated by the total number of users who saw the Action Bar widget / total active users
-
% of users WalkMe was available to: Calculated by the total number of users who used an Action Bar action / total users who had Action Bar available to them
User adoption trend
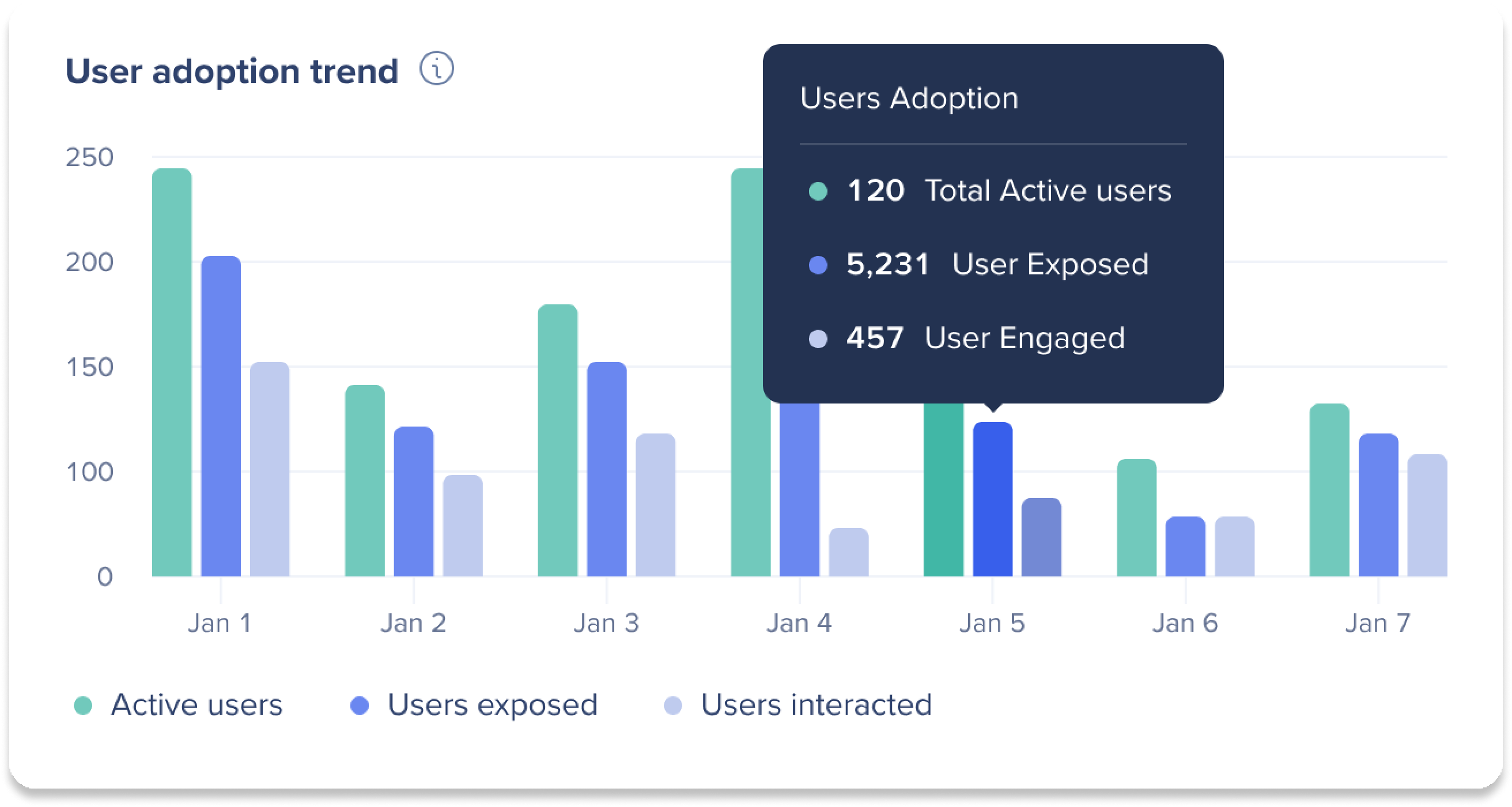
Track the total number of active users, exposures, and interactions over time to understand usage trends.
-
Active users: The number of users who visited the site while WalkMe was loaded, regardless of interacting with a WalkMe item
-
 Users exposed: The number of unique users who were shown the Action Bar widget on screen
Users exposed: The number of unique users who were shown the Action Bar widget on screen -
Users interacted: The number of unique users who used or opened an Action Bar action
-
Examples of Action Bar actions: generating suggestions, inserting generated text, asking follow-up questions to the AI
-
Hover over a date in the graph to see the exact number of active users, users exposed, and users engaged for that time.
Launchers overview
View a summary table of all Action Bar launchers for detailed usage insights.
The table offers two different view:
-
Builder created: Includes out-of-the-box launchers and launchers created by the WalkMe builder in the console
-
End-user created: Includes launchers created by end-users via create custom actions in the Action Bar
Change the view by selecting an option from the dropdown.
Table metrics for Builder created view
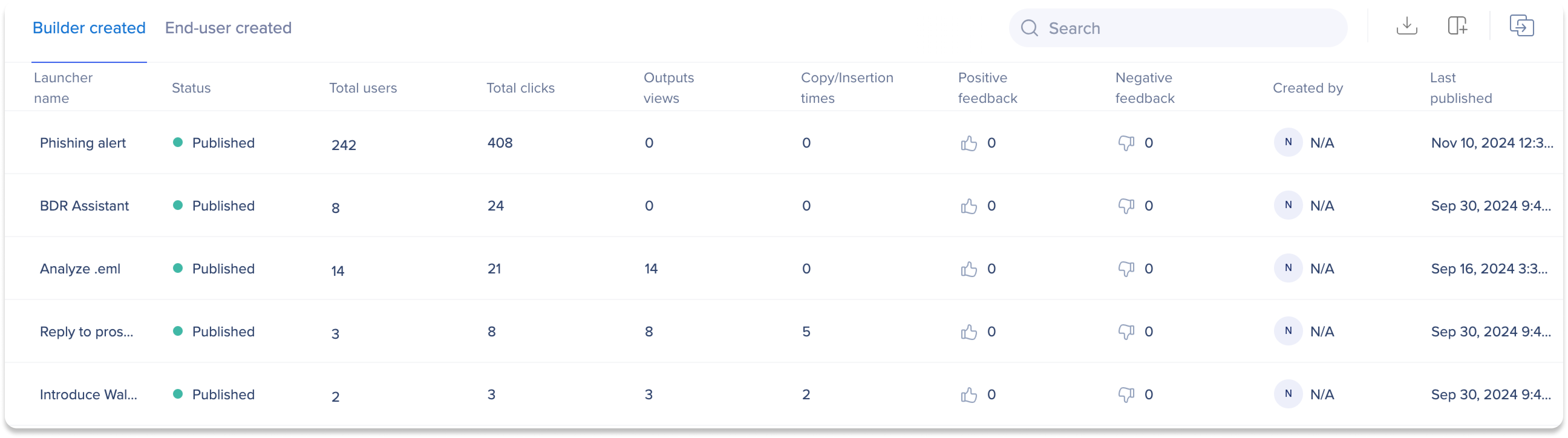
-
Name: Name of the launcher
- Status: The current state of the launcher's publication
- Green: Published - The item is live and available to users
- Grey: Archived - The item is no longer active but kept for record-keeping
- Red: Deleted - The item has been removed and is no longer available
- Orange: Draft - The item is still in development and not yet published
-
Total users: The total number of users who viewed this launcher
-
Total clicks: The total number of times this launcher was clicked
-
Outputs views: The total number of outputs created by this launcher (the generated output must be fully displayed to count)
-
Copy/insertion times: The number of times a generated output was copied/inserted by the user from this launcher
-
Positive feedback: The user clicked the positive feedback icon for this launcher
- Negative feedback: The user clicked the negative feedback icon for this launcher
- Created by: User that created the launcher
- Last published: Date when the launcher was last published
Table metrics for End-user created view
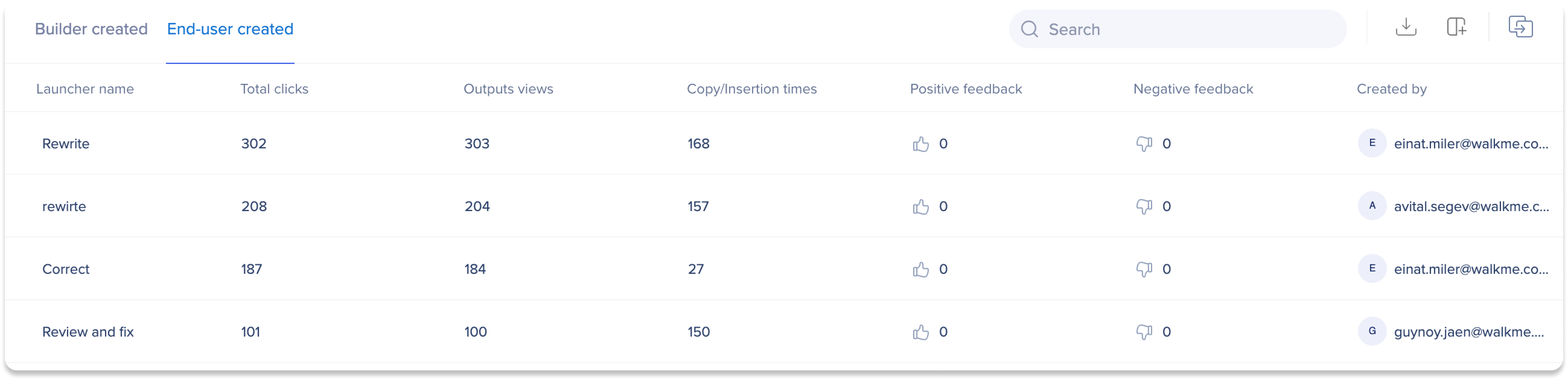
-
Name: Name of the launcher
-
Total clicks: The total number of times the user clicked on this launcher
-
Output views: The total number of outputs created by this launcher (the generated output must be fully displayed to count)
-
Copy/insertion times: The total number of times the output was copied or inserted
-
Positive feedback: The user clicked the positive feedback icon for outputs generated by this launcher
-
Negative feedback: The user clicked the negative feedback icon for outputs generated by this launcher
-
Created: The user that created the custom launcher
Launcher deep dive
Click the total users number from the table to open the deep dive side panel for more insights.
There are three different views for launchers: Launcher clicks, User analysis, and User adoption. Click the view dropdown to switch between views.
-
Launcher clicks: A pie graph displaying the total clicks on this launcher and the percentages of which unique user clicked the launcher
-
Click the Expand by dropdown to choose the user details you want to view
-
-
User analysis: View a summary of active users, exposures, and interactions for quick insights into a launcher's usage
-
Click the Active users / Users exposed / Users engaged tabs to view details about users for the specific column
-
Click the Expand by dropdown to choose the user details you want to view
-
-
-
User adoption trend: Track active users, exposures, and interactions over time to understand usage trends for a specific launcher
-
Click the Active users / Users exposed / Users engaged tabs to view details about users for the specific column
-
Click the Expand by dropdown to choose the user details you want to view
-
-
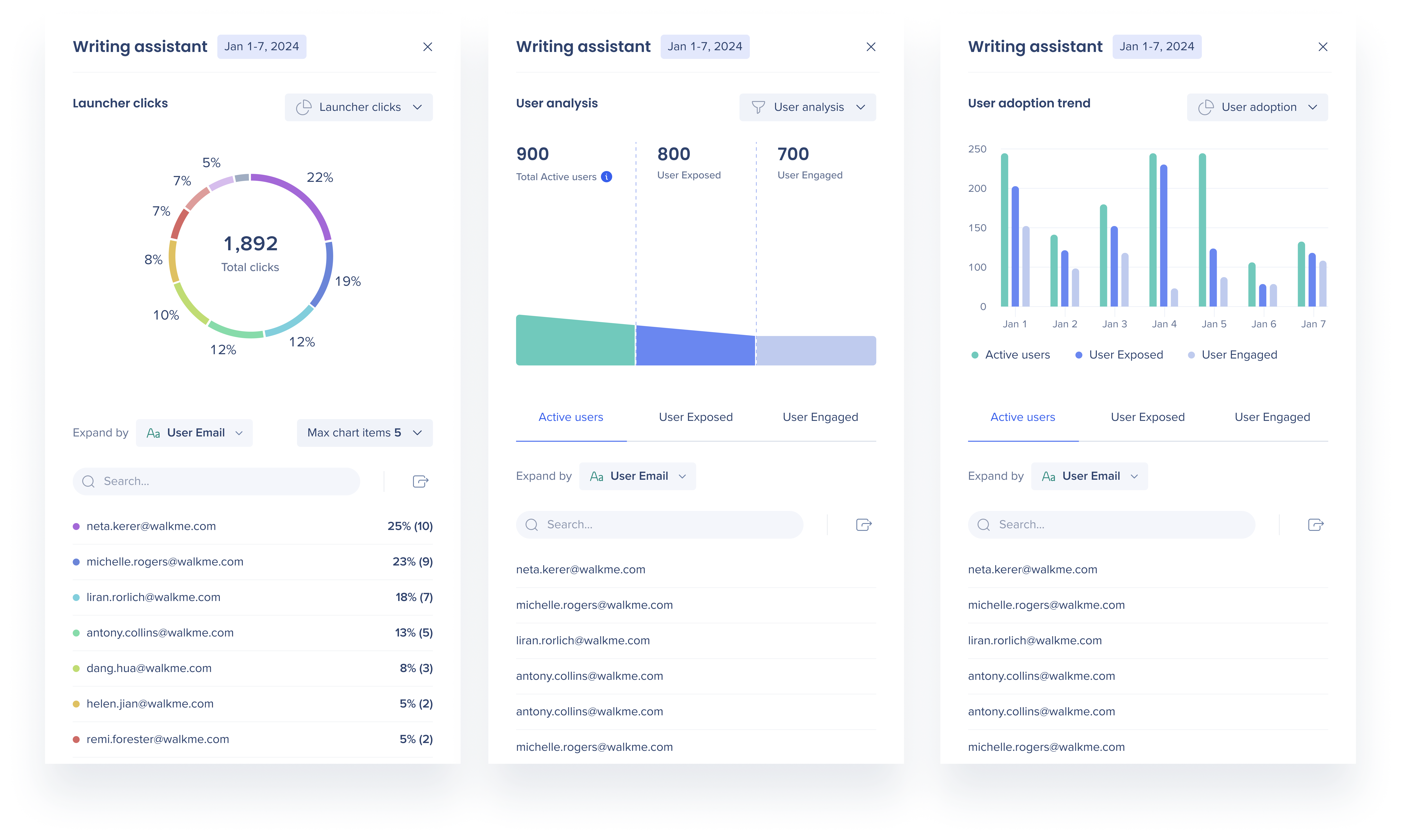
Writing assistant

-
 Total Writing Assistant users: The total number of unique users who were on the site while the Help me write button was available to them
Total Writing Assistant users: The total number of unique users who were on the site while the Help me write button was available to them -
Total Writing Assistant clicks: The total number of unique users who clicked the Help me write button in the action bar
-
Total Writing Assistant outputs: The total number of outputs produced by the writing assistant
AI SmartTips Dashboard
General metrics

-
Total SmartTip users: The number of unique users who either opened the SmartTip bubble or received a green/red feedback dot
-
% of active system users: Calculated by unique users who opened a SmartTip or received SmartTip feedback / unique active users in the system
-
-
Guidance views: The total number of times a SmartTip bubble was opened by a user
-
# SmartTips views per unique user: Calculated by total guidance views / total unique SmartTip users
-
-
Total suggestions: The total suggestions generated to improve user inputs deemed insufficient by the AI
-
Inputs are deemed insufficient (FALSE) based on the validation rule created for the SmartTip. Learn more
-
# of suggestions per unique user: Calculated by total suggestions / total unique SmartTip users
-
-
Total success: The total number of times the input met the requirements
-
The input was deemed sufficient (TRUE) based on the validation rule created for the SmartTip
-
# of avg. user attempts till success: Calculated by total suggestions / total success
-
Suggestions vs. Success
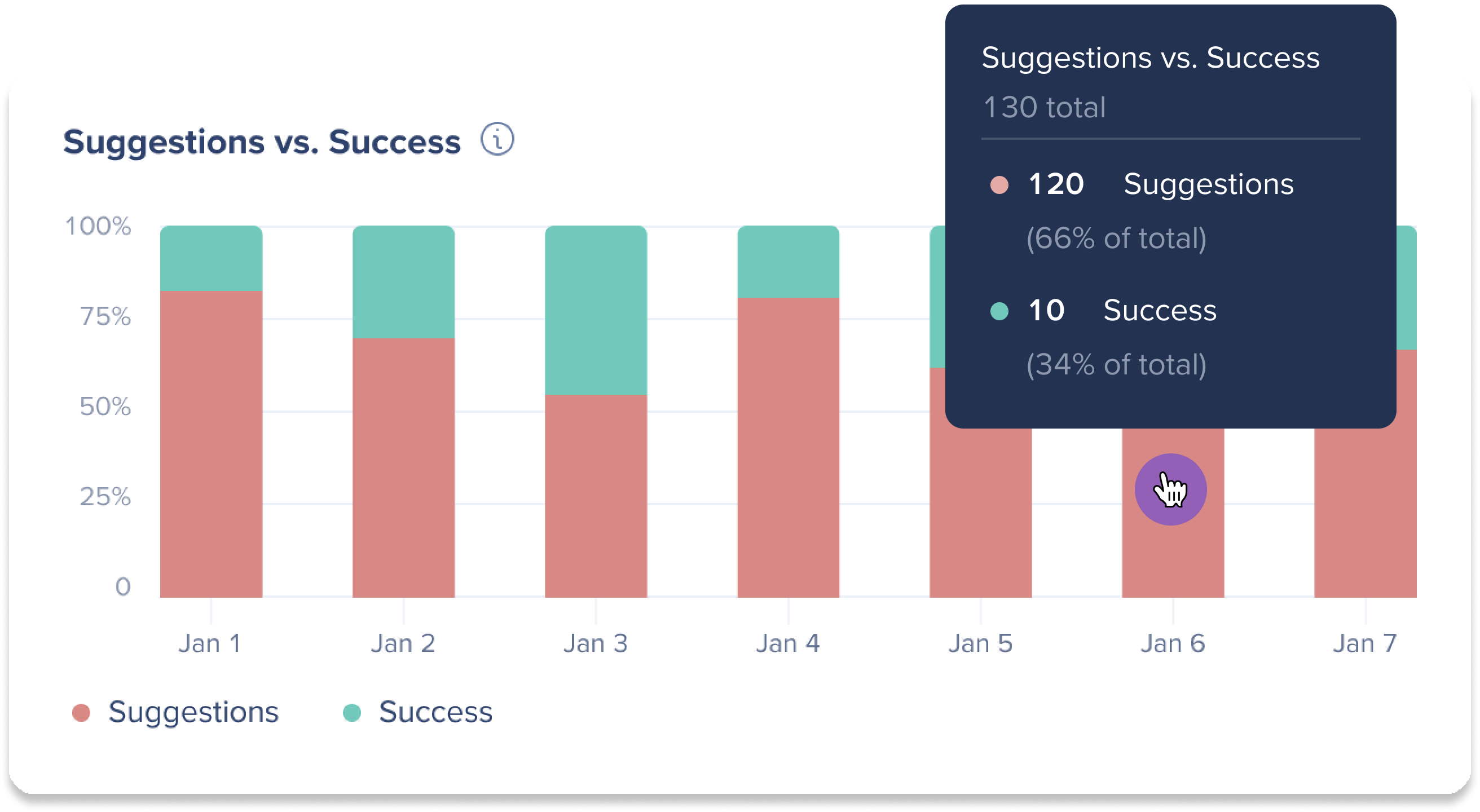
View a bar graph comparing suggestions and success rates to see if user success is improving.
-
The bar graph shows the percentage of inputs classified as successful or failed over time
SmartTips usage trend
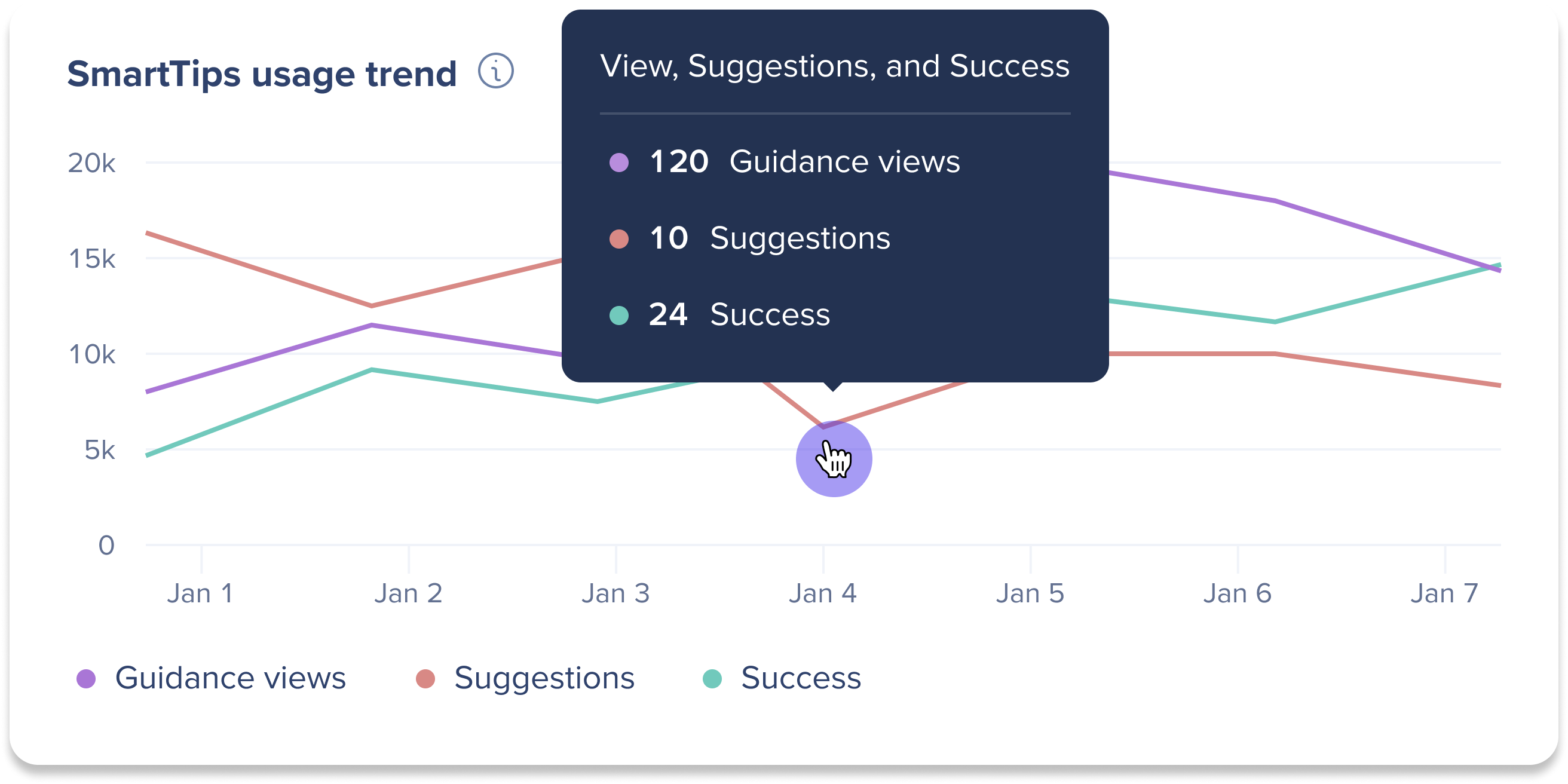
Visualize SmartTips usage through the raw counts and percentages of guidance views, suggestions, and successes.
-
Guidance views are displayed in purple, suggestions in red, and success in green. The metrics are calculated as follows:
-
Guidance views: Total number of times a user hovered on a SmartTip
-
Suggestions: Total number of suggestions made when validation requirements were not met
-
Success: Total number of times the input met validation requirements, regardless of user visibility
-
SmartTips Overview

View detailed insights on each SmartTip's usage and effectiveness to understand their performance.
-
Name: The name of the SmartTip
-
Topic: AI-generated topics to summarize common themes. The AI-topic is based on the builder prompt for the AI SmartTip
-
Total users: The number of unique users who either opened the SmartTip bubble or received a green/red feedback dot
-
Guidance views: The total number of times a SmartTip bubble was opened by a user
-
Suggestions made: The total number of inputs deemed not to meet the validation requirements by the AI (FALSE)
-
Input successful: The total number of times the input met the validation requirements (TRUE)
-
Avg. success attempts: The average amount of inputs attempts until the validation requirements were met (TRUE)
-
Calculated by total improvement suggestions / total success
-
AI SmartTip deep dive
Click the total users number from the table to open the deep dive side panel for more insights.
-
Suggestions vs. Success: A bar graph comparing suggestions and success rates to see if user success improved for the specific SmartTips
-
Green = True validations
-
Red = False validations
-
-
Click the Suggestions / Success tabs to view details about the users
-
Click the Expand by dropdown to choose the user details you want to view
-
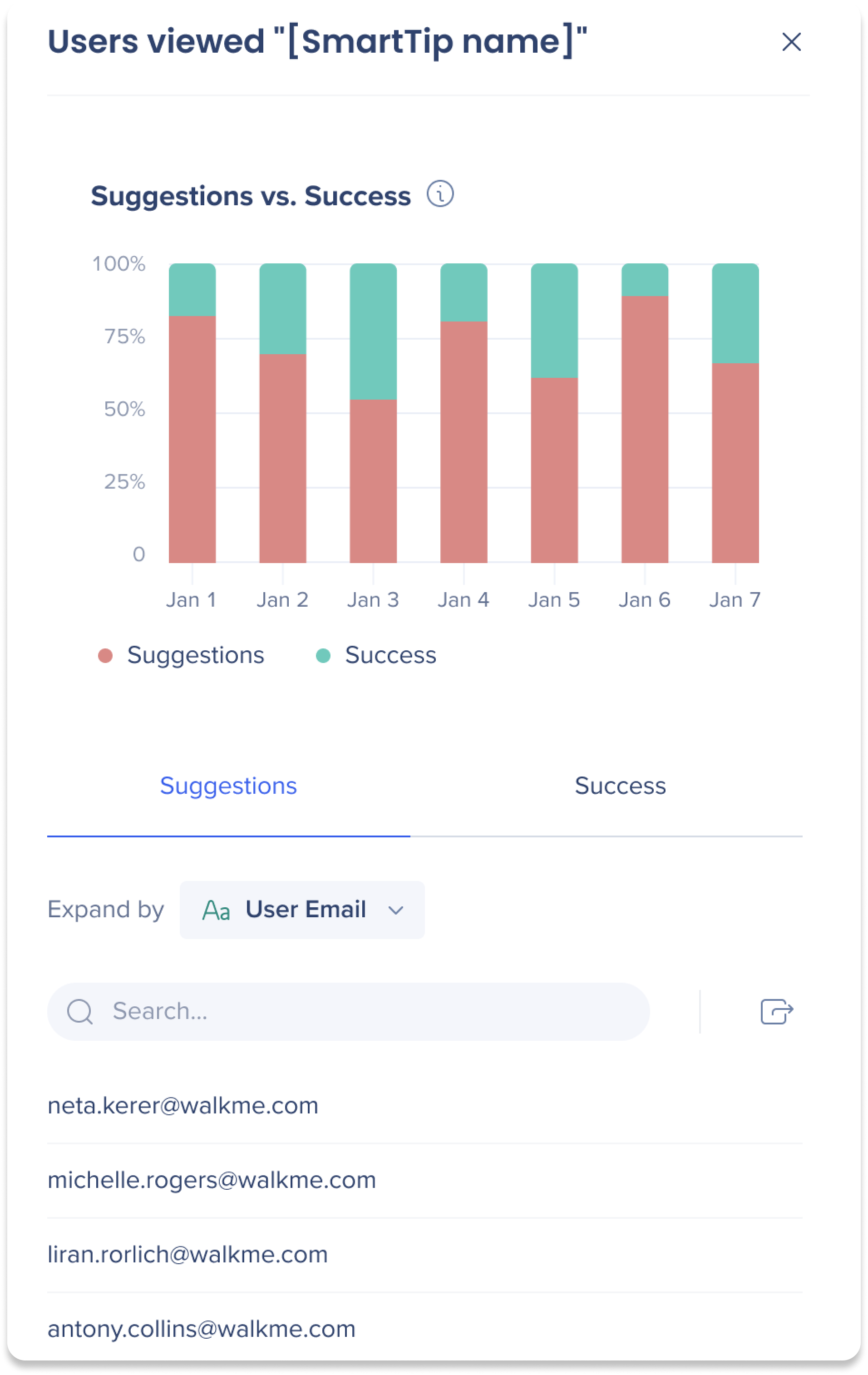
AI Rules Dashboard
General metrics

-
Total AI Rules users: The total number of unique users who had an AI rule checked for them
-
% of active system users: Calculated by unique users who had an AI rule checked for them / total active users for that system
-
-
Total validations: The total number of validation checks performed
-
# of validations per user: Calculated by total number of validations / unique users who had an AI rule checked for them
-
Users vs. validations
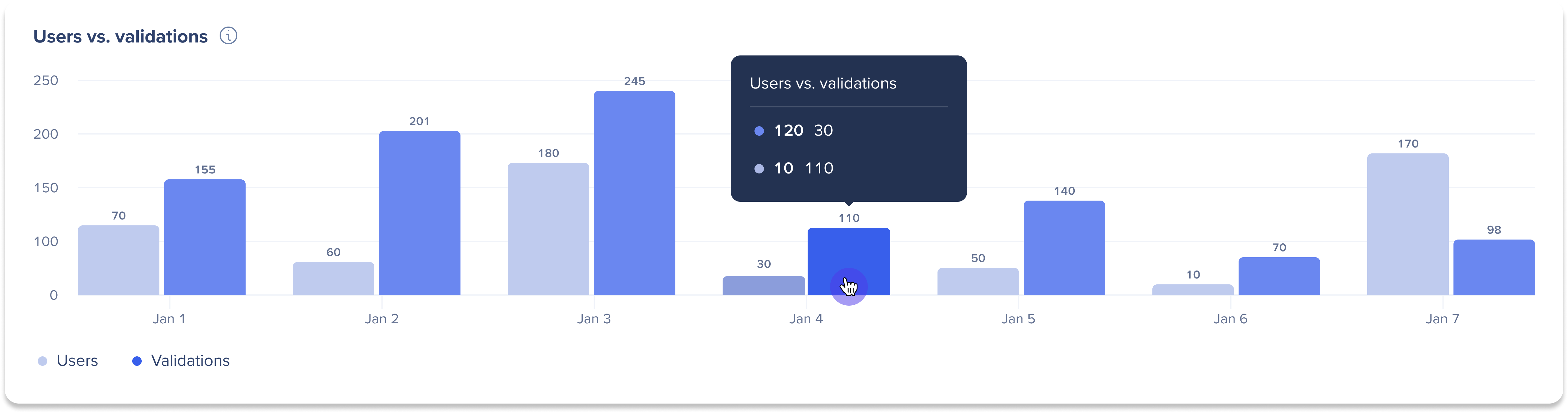
Track validation usage and number of users over time to analyze engagement with WalkMe rules.
-
The graph displays unique number of users that had an AI rule checked for them
-
The graph displays the total number of validations asked for that system
Hover over a date in the graph to see the exact number of unique users and validations.
Rules overview
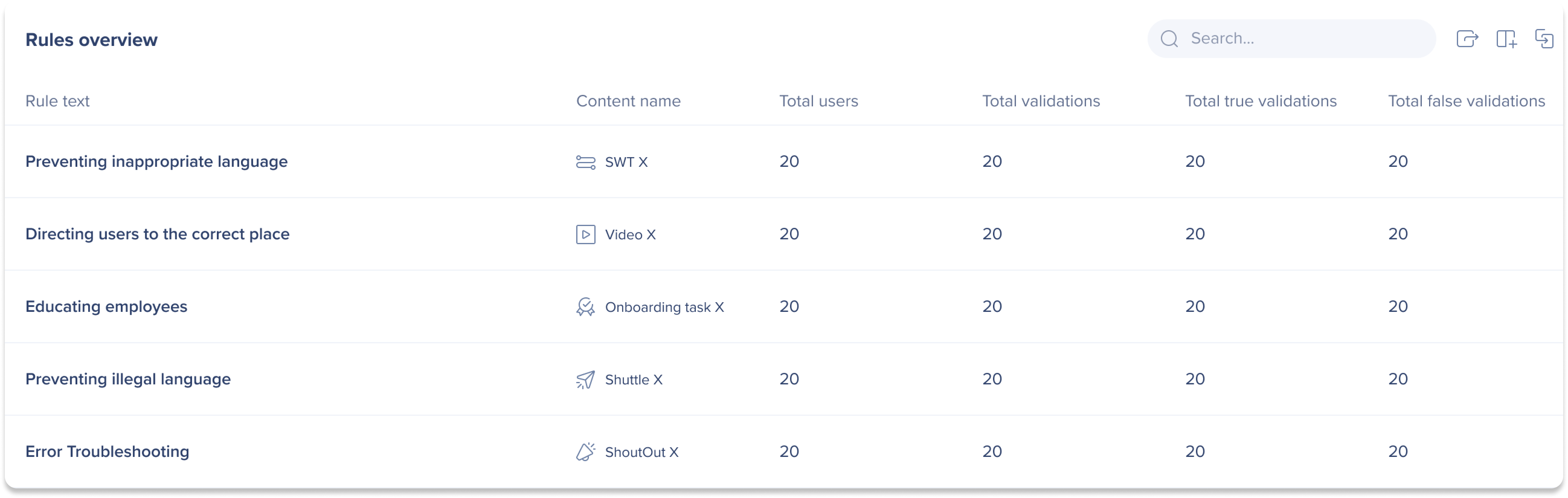
View detailed insights on each AI rule usage to understand their performance.
-
Rule text: The entered rule text to be evaluated
-
Content Name: The name of content this rule is attached to
-
Total users: The number of unique users that had this validation check performed for them
-
Total validations: The total number of times this validation check was performed
-
Total true validations: The total number of times this validation evaluated as true
-
The total number of true validations may not equal the number of plays for the piece of content since the rule may be part of a larger display condition
-
-
Total false validations: The total number of times this validation evaluated as false
AI rule deep dive
Click the total users number from the table to open the deep dive side panel for more insights.
-
Validations over time: A line graph that compares the percentage of unique users who received True validations vs False validations over time
-
Green = True validations
-
Red = False validations
-
-
Click the True / False tabs to view details about users who received True or False validations
-
Click the Expand by dropdown to choose the user details you want to view
-
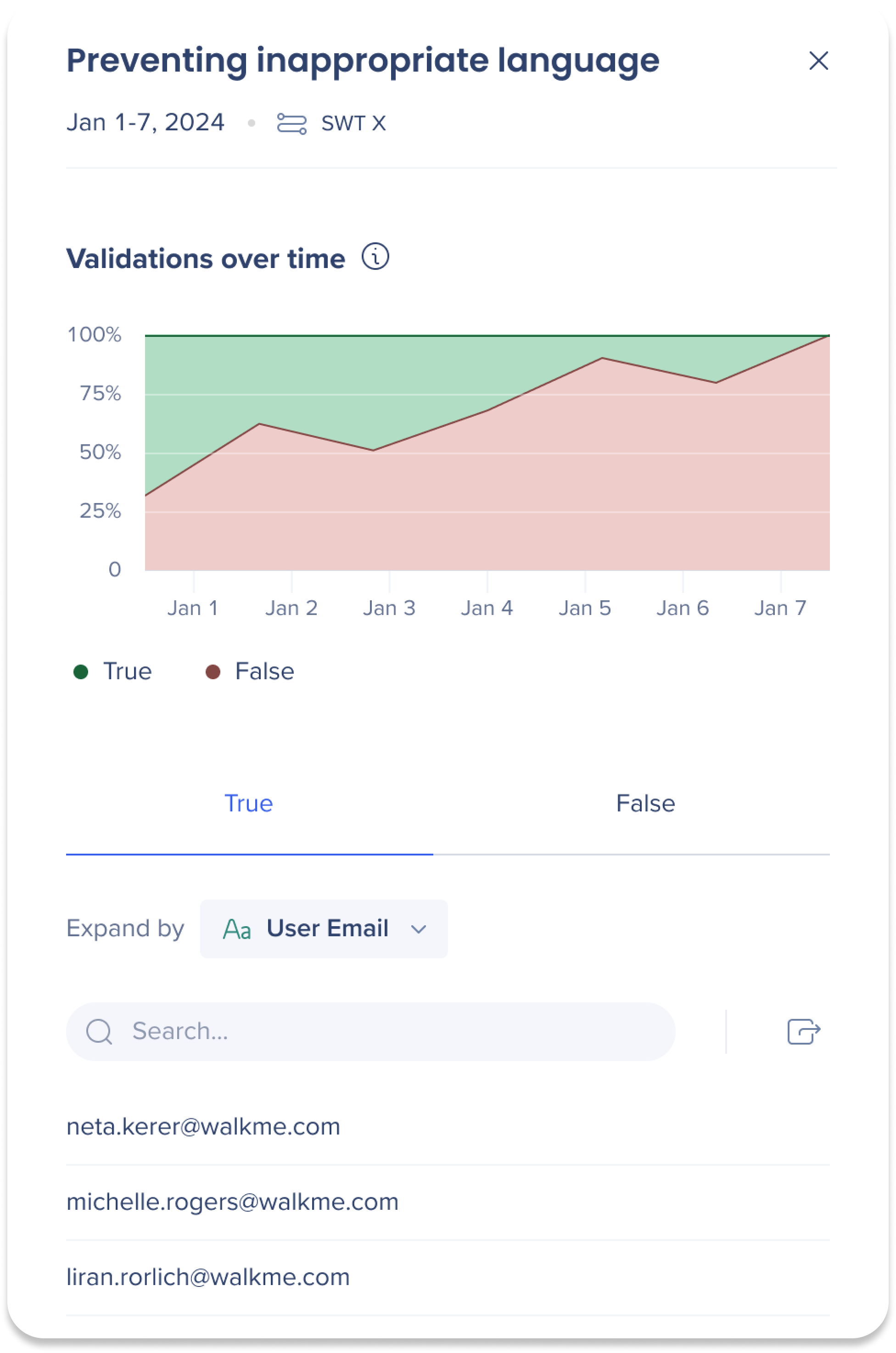
Tip Tuesday Video
Technical Notes
Prerequisites
-
These dashboards are only available to customers that purchase either a specific AI feature or Contextual AI Assistance
-
Each user can only view AI dashboards they have permission for, as controlled by their WalkMe admin
Limitations
-
These dashboards have the same limitations as the standard deployable dashboards. See limitations here
-
None of the AI deployables will be available in Tracked Events, Filters, Custom Widgets, Flows or any other areas of Insights - only the dashboards they are found in
-
However exposure or interaction will be counted in the Systems Overview page and Specific System Overview widgets
-
-
Desktop/Mobile menu ai chat data is not supported
Additional Notes
-
AI Answer numbers are based on answers and not questions
-
For example: If a user clicked STOP GENERATING or exited a page, this won't be counted as a Question Asked
-
-
We use third party LLMs to summarize and provide topics for AI Answers and AI SmartTips
-
These topics are provided by a third party and we are not responsible for any results it provides
-
- Although AI Action Bar launchers may appear as launchers in the WalkMe Editor in Insights, they will be shown under the AI Action Bar tab and not the normal Launcher tab
-
AI Answers requires 48 hours to process data for the dashboard
