WalkMe Menu – Google Drive Integration
Brief Overview
Google Drive is a file storage service developed by Google. It allows users to store files in the cloud, synchronize files across devices, and share files.
Use Cases
Search
Search for documents stored in your Google Drive using the Enterprise Search. This powerful feature helps you quickly find important files, saving you time and increasing productivity by streamlining your workflow.
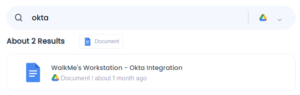
Recently Viewed widget
Quickly access recently viewed Google Drive documents from the Recently Viewed widget on the desktop and mobile menu homepage. This feature lets users easily retrieve documents they've recently worked on, streamlining their workflow and boosting productivity.
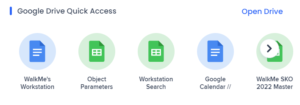
Configure Google Drive in WalkMe Console
- Navigate to the menu Integrations page in the WalkMe Console:
- Find the Google Drive integration and click Enable
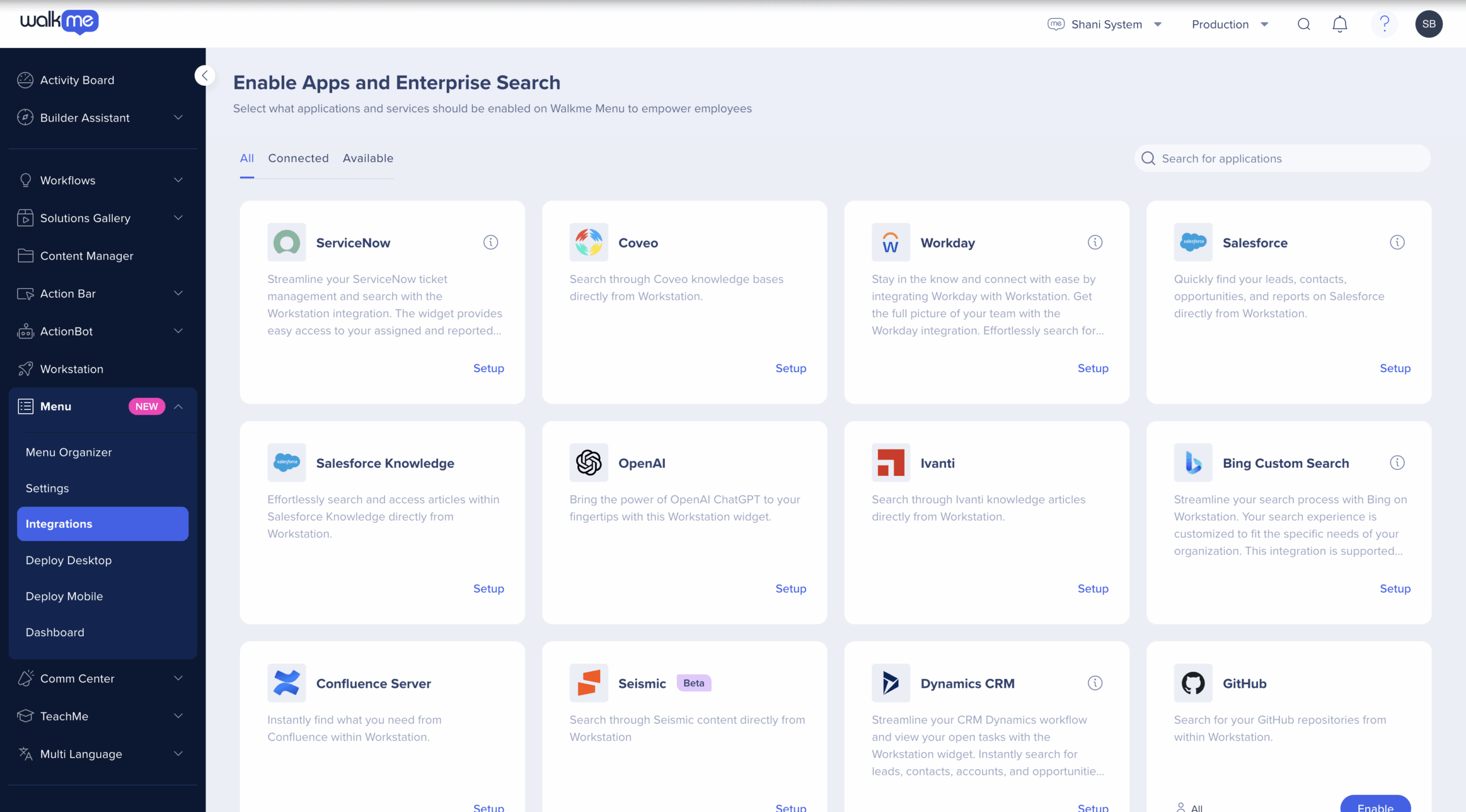
Connecting Google Drive on Menu
-
Open the desktop menu by clicking the widget (on Windows) / the WalkMe icon (on the Mac Menu bar), or by hitting ctrl/cmd+shift+E
-
Click the Settings icon on the bottom-left corner
-
On the Integrations tab, click Connect on the Google Drive card
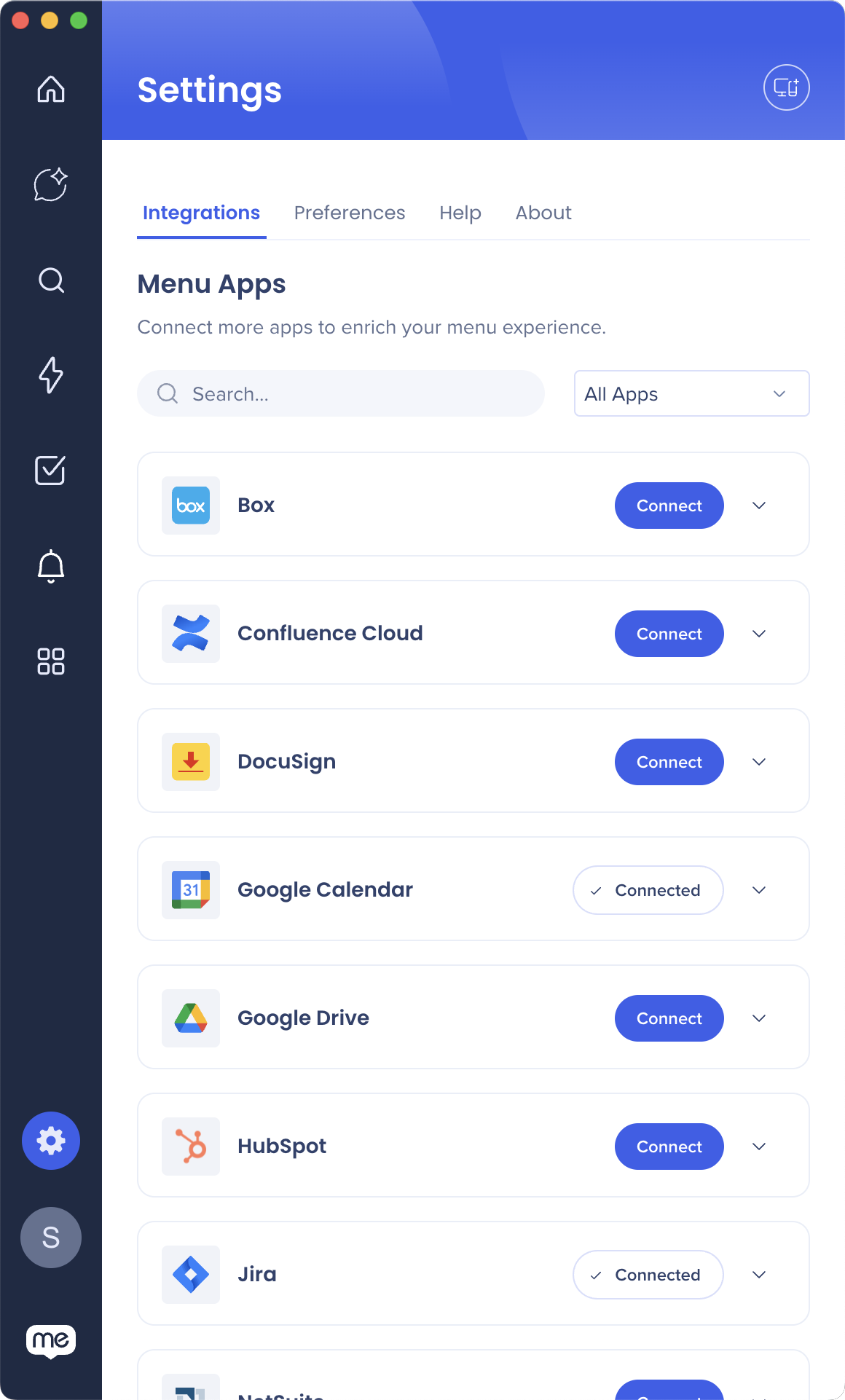
Segmentation
Integrations can be segmented to a sub-set of users and audiences, rather than being enabled for all end-users. This feature streamlines the integration process and helps to ensure that users are only using the integrations that are relevant to their work.
To segment a menu integration:
- Navigate to the menu Integrations page in the console
- Click the All button on the integration you would like to segment

- Click Select specific recipients in the Manage Access popup
- Select the audiences or individual users from the dropdowns to handpick who can use the integration
- Click Apply

