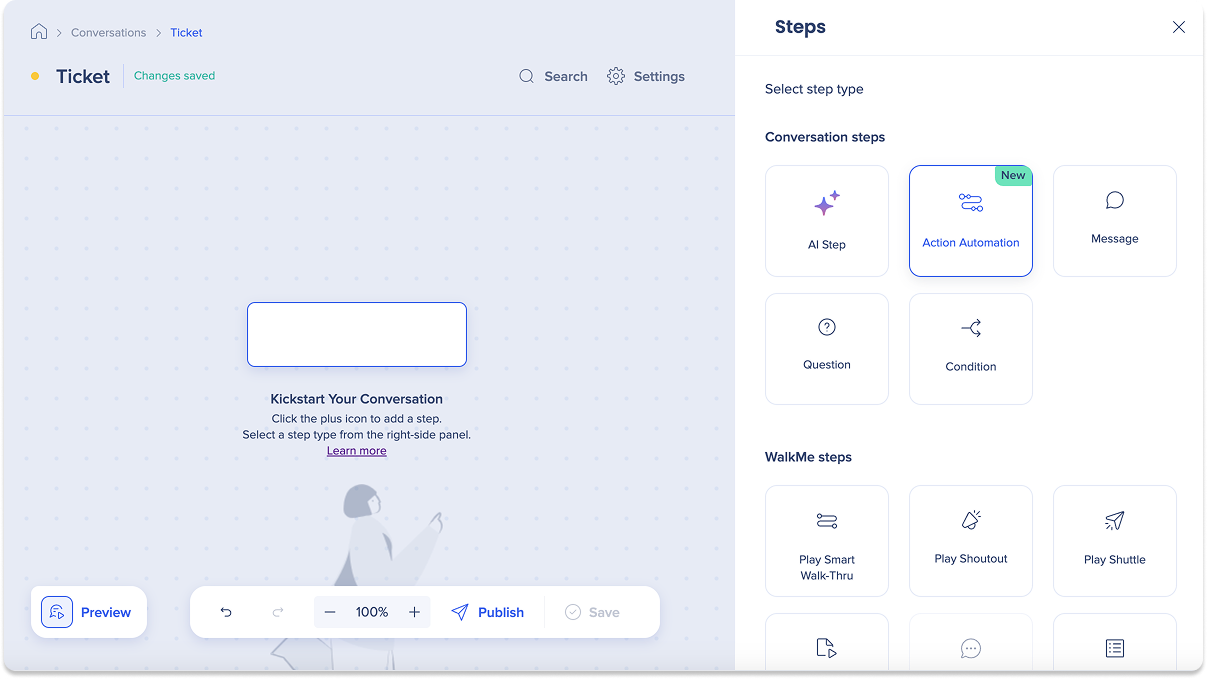Integration Center
Brief Overview
The Action Integration Center enables organizations to connect business systems such as Salesforce, Jira, ServiceNow, and Slack to WalkMe in a secure, centralized environment.
It serves as a unified hub for configuring, monitoring, and maintaining integrations, eliminating the need for custom code or middleware.
By centralizing integration management, the Action Integration Center streamlines how WalkMe connects to third-party systems, enhances efficiency, reduces redundancy, and ensures data consistency across platforms.
WalkMe's Action Integration Center is cross-platform. It allows teams to automate processes that span multiple systems, such as creating a Salesforce opportunity, opening a Jira ticket, or sending a Slack message, all from a single governed interface.
The Action Integration Center uses Salesforce's official REST APIs to perform predefined actions inside Salesforce. Each automation represents a standard API call that is securely executed through the authenticated Salesforce connection your administrator configures. When a user or workflow in WalkMe triggers an action (for example: “Create opportunity”), WalkMe sends a structured HTTPS request to Salesforce using the credentials and scopes authorized during setup.
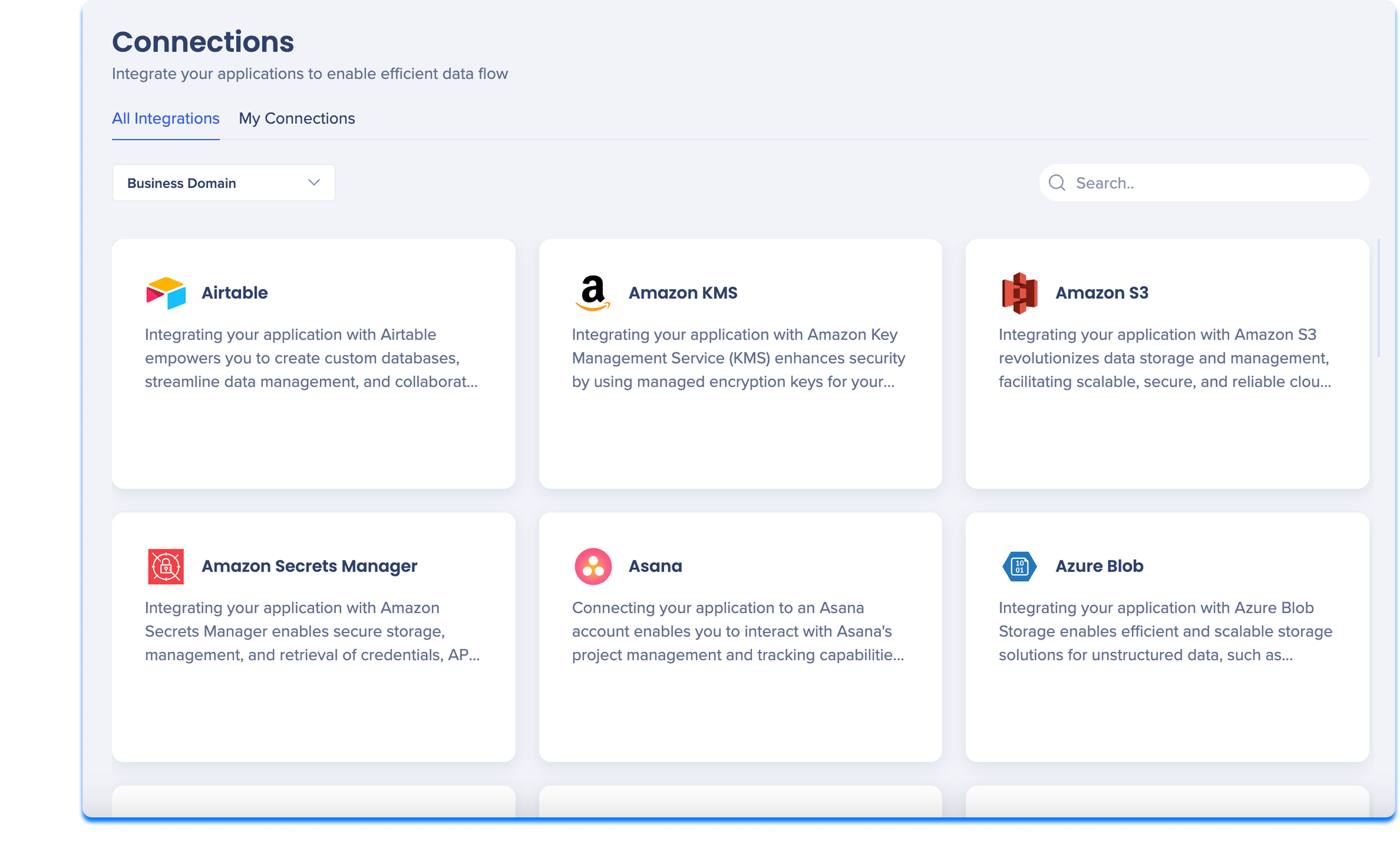
How It Works
Action Integration Center
The Action Integration center consists of two pages:
- Connections
- Automations
Connections page overview
The connections page provides a catalog of available integrations and connections that span across 20+ business domains and industries.
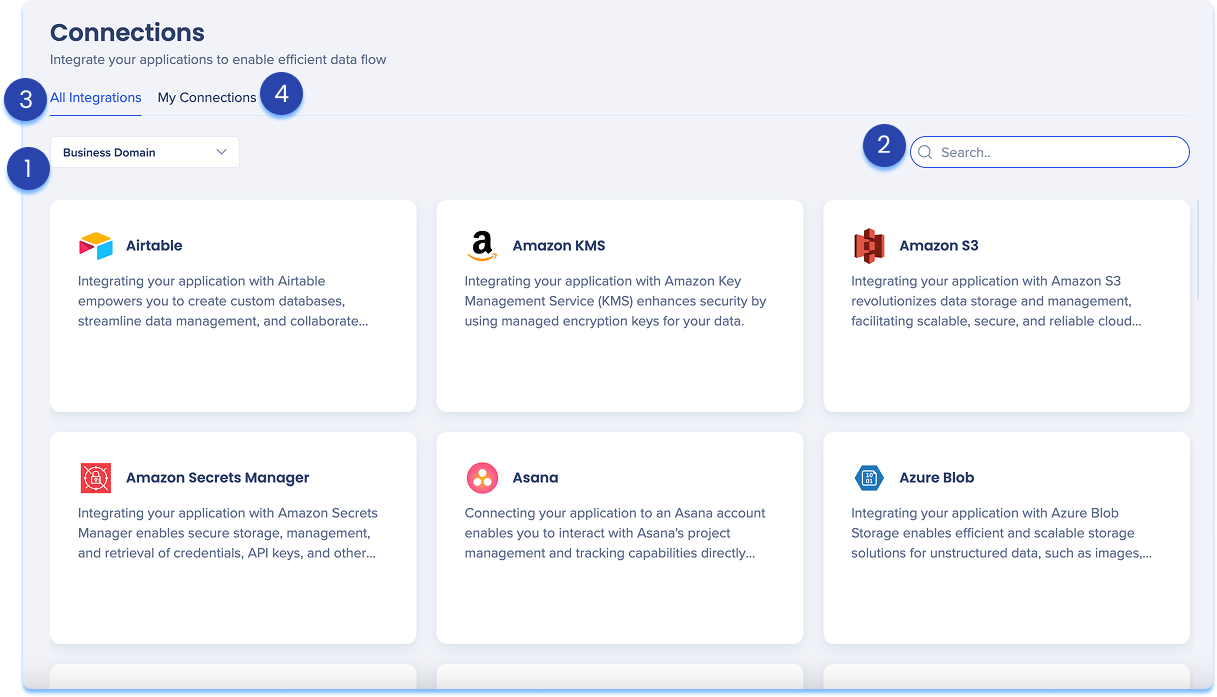
1. Business domain filter
Business domains are departments within a company that focus on specific areas of the business. Use this filter to view only the integrations that are relevant to your specific business area.
- Click the Business Domain dropdown
- Search for a business domain or select one from the dropdown to focus your results
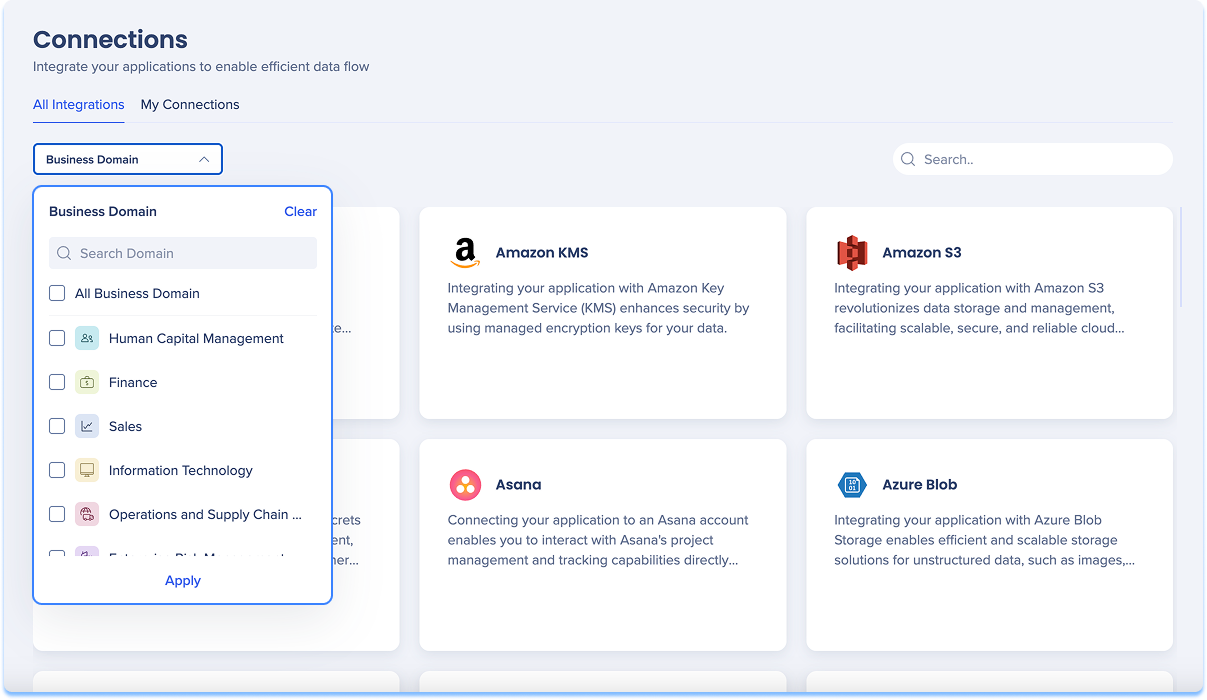
2. Search bar
Easily navigate all your connections with a comprehensive search feature.
- Find specific connection by name or keywords using the Search bar
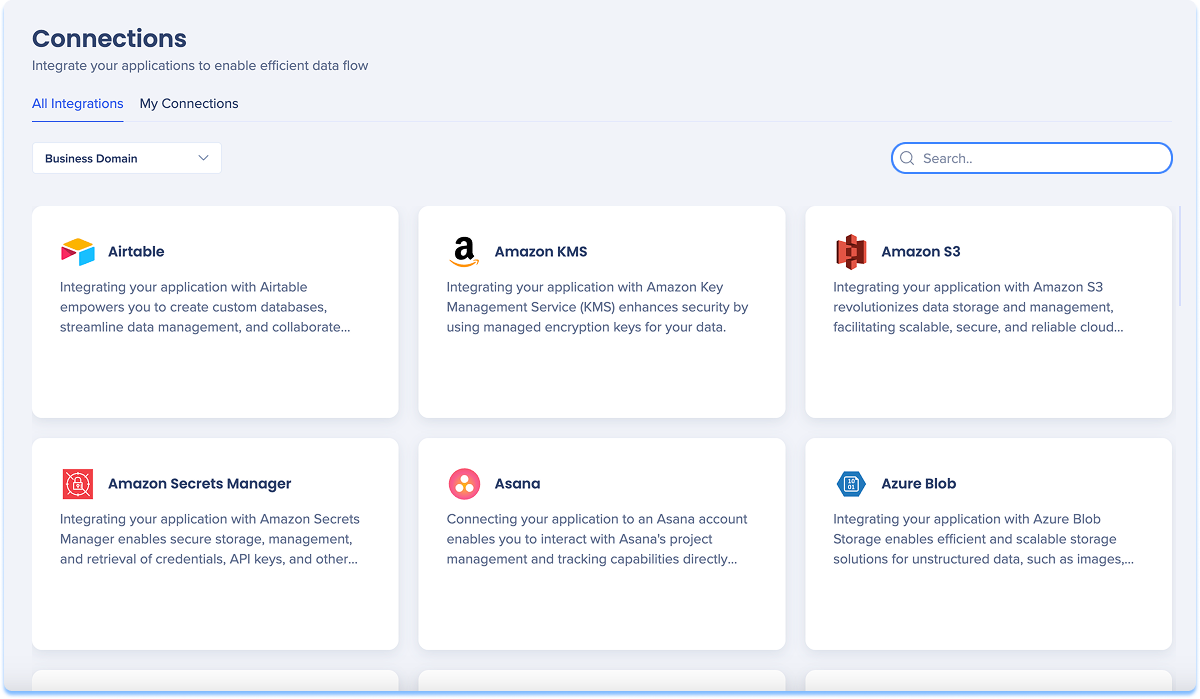
3. All Integrations tab
- This tab serves as a homepage providing a high-level view of all available applications. Its a predefined list.
- Each application tile displays the following information:
- Application name
- Brief description of the application
- Number of integrations
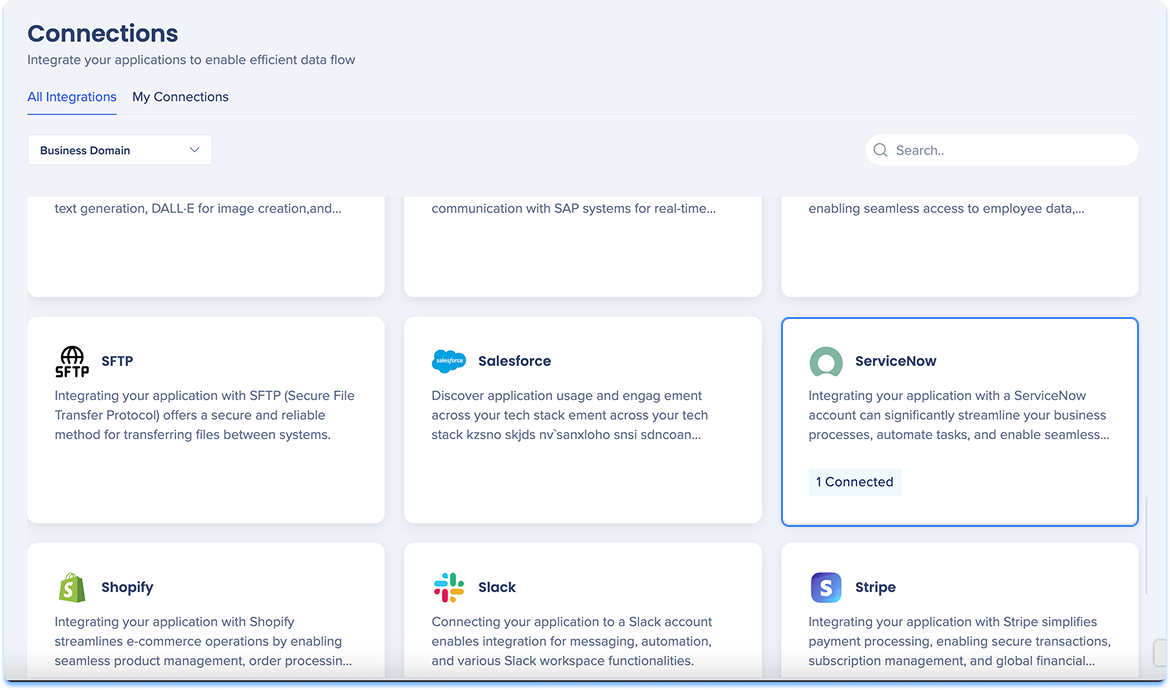
Setup connection
To configure the integration:
- Hover over the application tile
- Click Setup
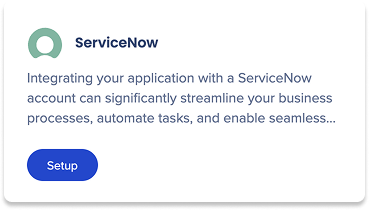
- The connection setup page will open. It has two sections:
- Left panel: Enter your connection details here
- Right panel: View instructions that explain what each field means and how to set up the connection
- Optional: Click Test Connection to make sure everything is configured correctly
- Click Save
- Your connection will now appear under the My Connections tab
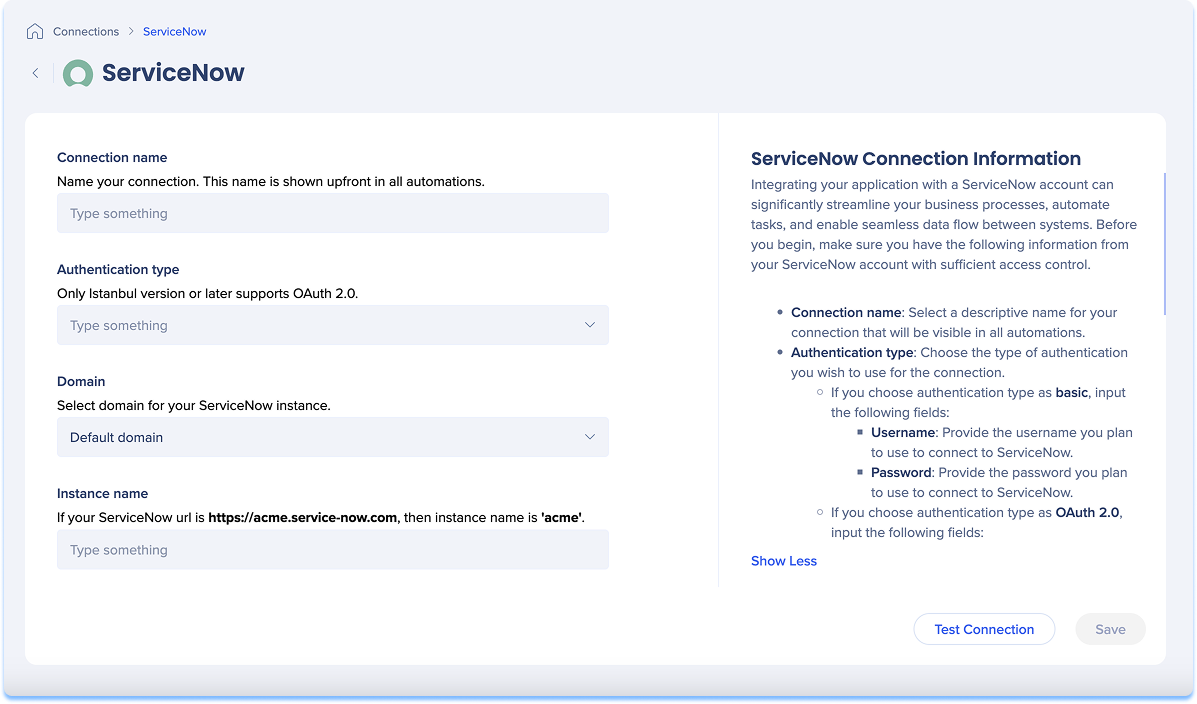
4. My Connections tab
- This tab lists all the available connections that have already been set up
- Each connection tile includes:
- The connection name
- The creator of the connection
- The number of WalkMe items using this connection
- A Connected tag for quick status reference
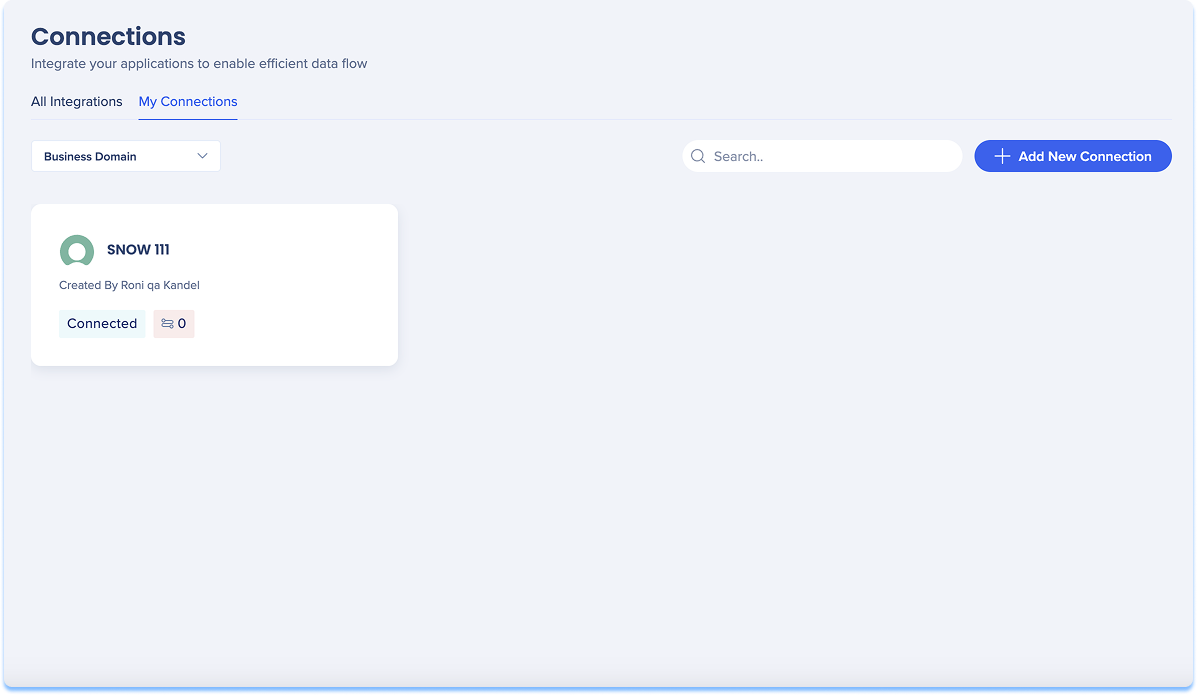
Add a connection
You can set up a connection in this tab in two ways:
- Click the + Add New Connection button at the top right of the page
- You'll be redirected to the setup flow in the All Integrations tab
- Hover over the tile and click on the Options menu on the top right corner
- Click + Add new connection
- This will also redirect you to the setup flow in the All Integrations tab
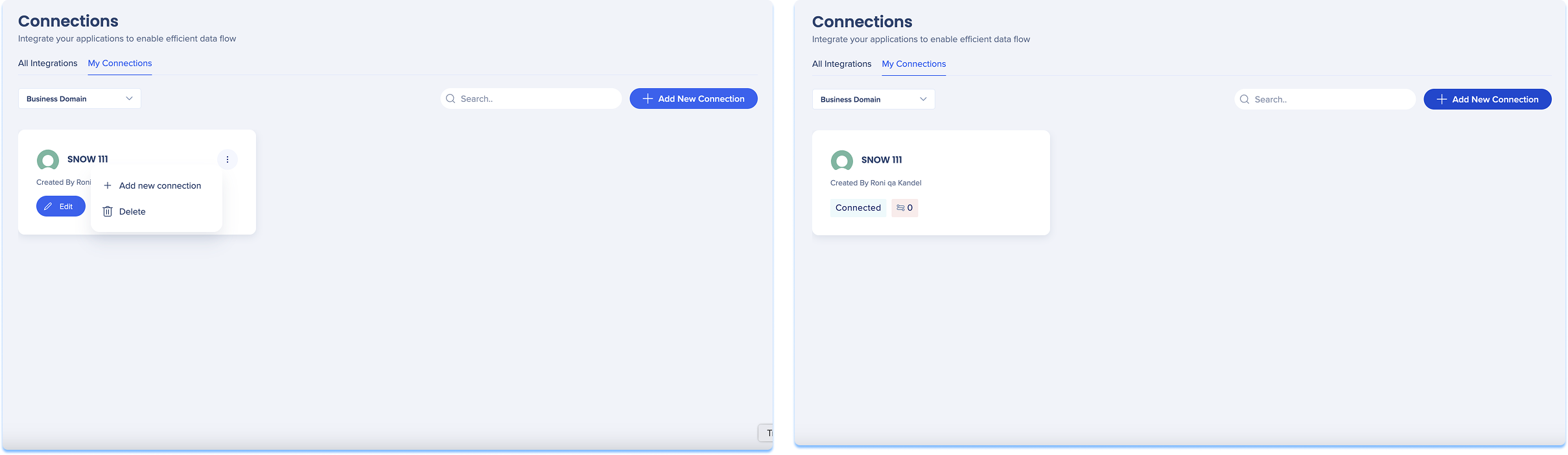
Edit a connection
- Hover over the integration tile
- Click Edit
- The setup page for the application will open
- Make the necessary changes
- Click Save
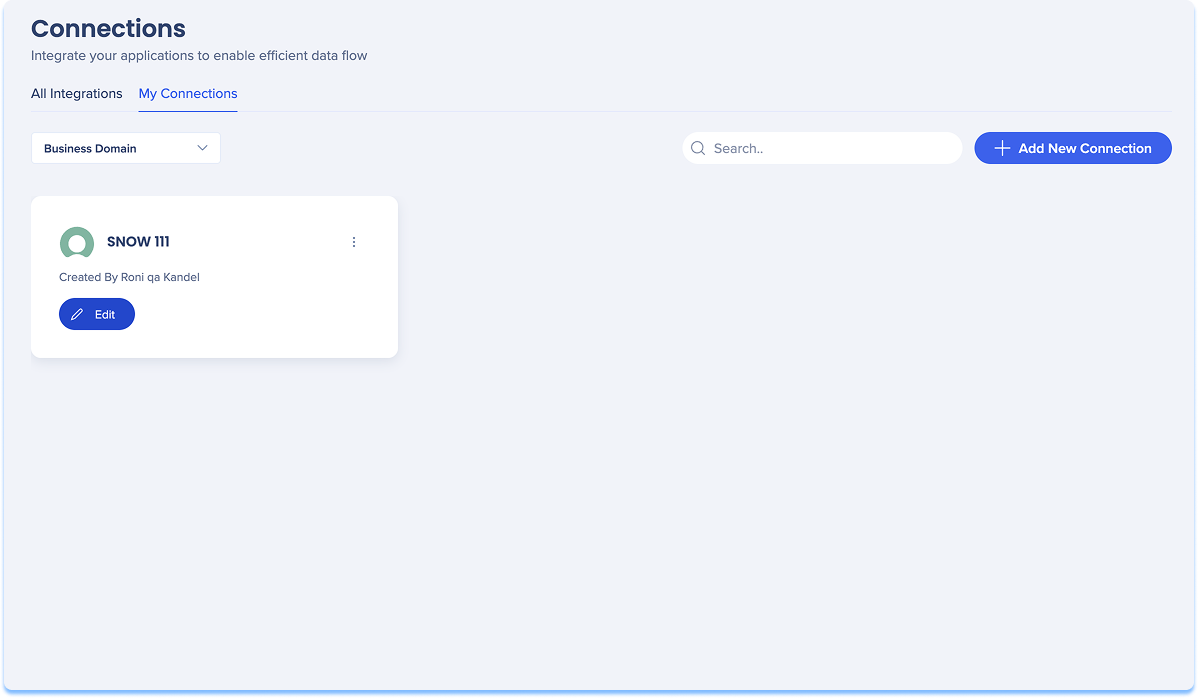
Delete a connection
- Hover over the integration tile and click on the Options menu on the top right
- Click Delete
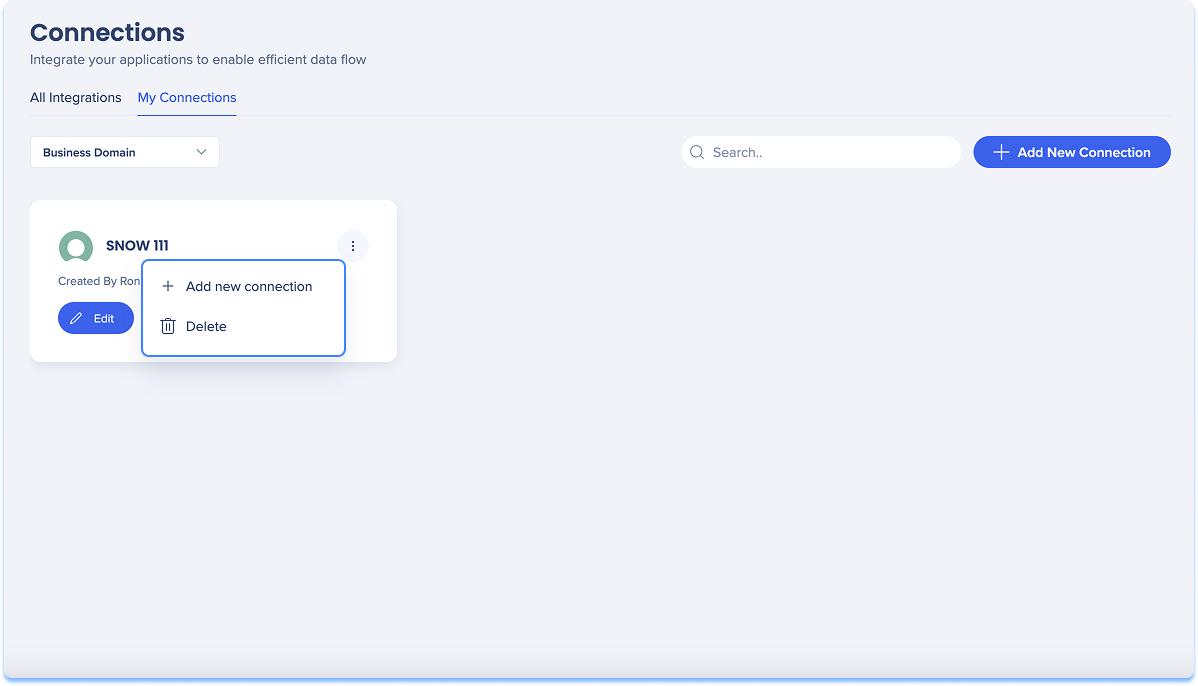
Salesforce connection
Permissions:
WalkMe's ability to perform actions within Salesforce is fully governed by the permissions associated with the credentials provided during setup. All access and operations are strictly limited to the scope defined by these permissions. Customers maintain complete control and may revoke or modify the credentials at any time directly within Salesforce to immediately terminate WalkMe's access to that instance.
Salesforce connection overview:
The Salesforce connection defines how WalkMe communicates securely with your Salesforce environment. It includes all the information required to authenticate, identify, and authorize WalkMe's access to Salesforce APIs. Authorizing WalkMe automations to access Salesforce APIs while fully respecting your company's authentication, authorization, and data-handling policies. Each connection is configured once, tested, and then reused across multiple automations. This ensures consistency, reducing setup time, and maintaining compliance with your organization's security policies.
To set up the Salesforce connection:
- Connection name: Enter a clear, descriptive name to identify the connection
- Domain: Enter your Salesforce instance domain
- Authentication type: Choose the method used to authenticate WalkMe with Salesforce
- Select the method that matches your organization's internal security policies and Salesforce setup
Automations center overview
The Automation Center lets you create and manage automations for your connections.
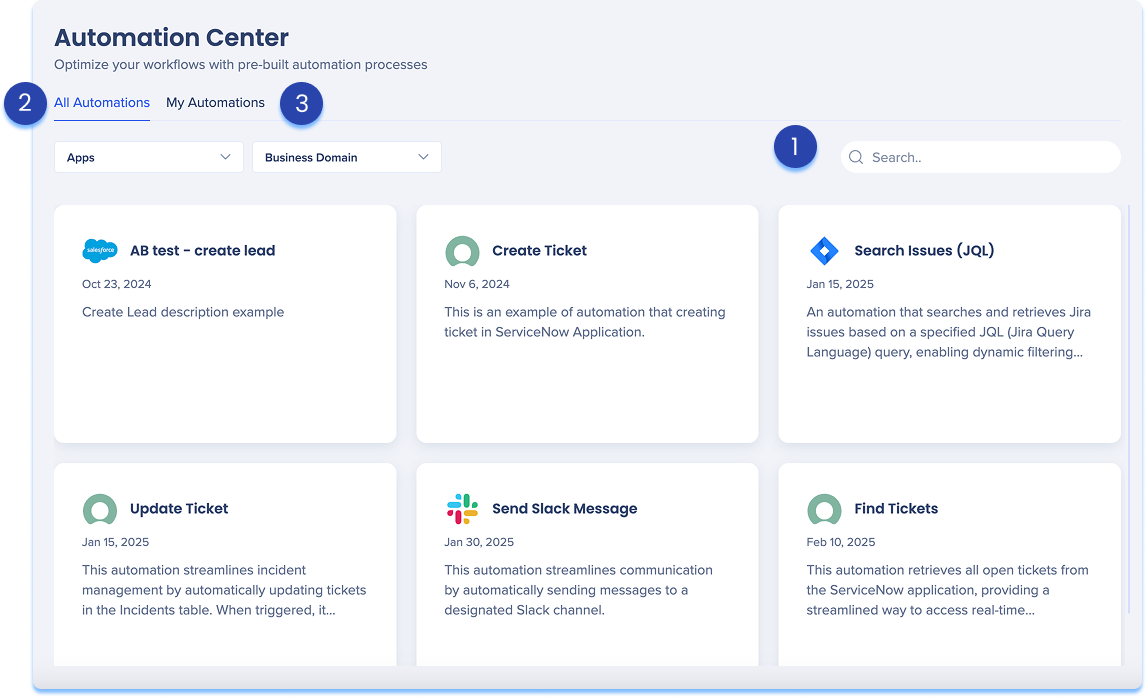
1. Search and filter
Easily navigate all your connections with a comprehensive search and filter feature.
- Find specific connection by name or keywords using the Search bar
- Refine search results by using the available filters:
- App
- Business domain
- Status (only available in the “My Automations” tab)
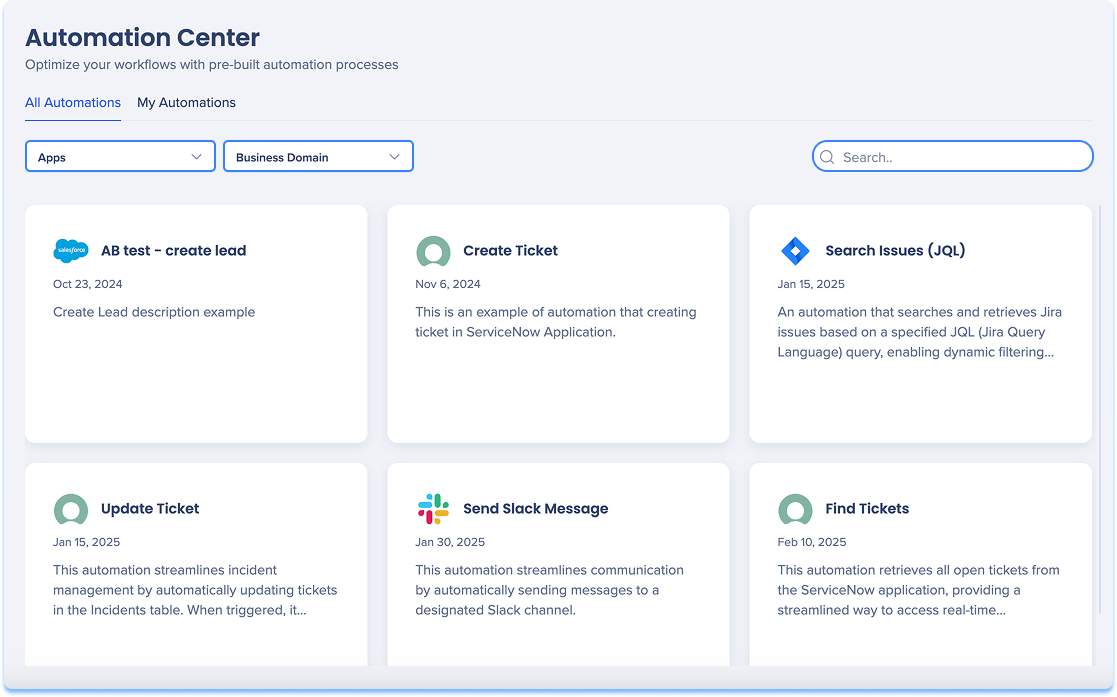
2. All Automations
- This tab serves as a homepage providing a high-level view of all available automations.
- Each automation is preconfigured and the tile includes the following information:
- Automation name
- Brief description of the automation
Setup an automation
- Hover over the automation tile
- Click Setup
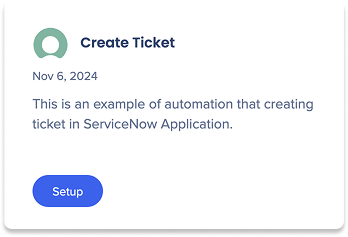
- The Edit Automation popup will open, displaying two tabs:
- General Settings
- Parameters
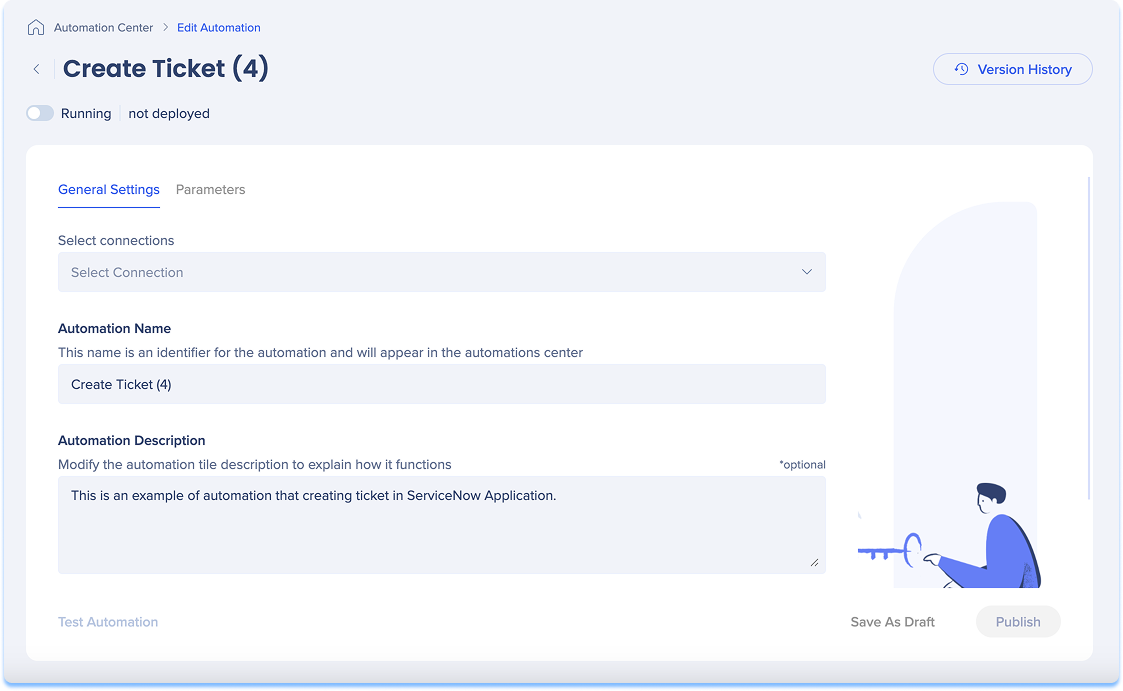
General Settings
- Select the connection to add the automation
- Enter a unique name for the automation
- This name will appear as the tile title in the Automation Center
- Optional: Edit the description for your automation
- This description will be shown on the tile in the Automation Center
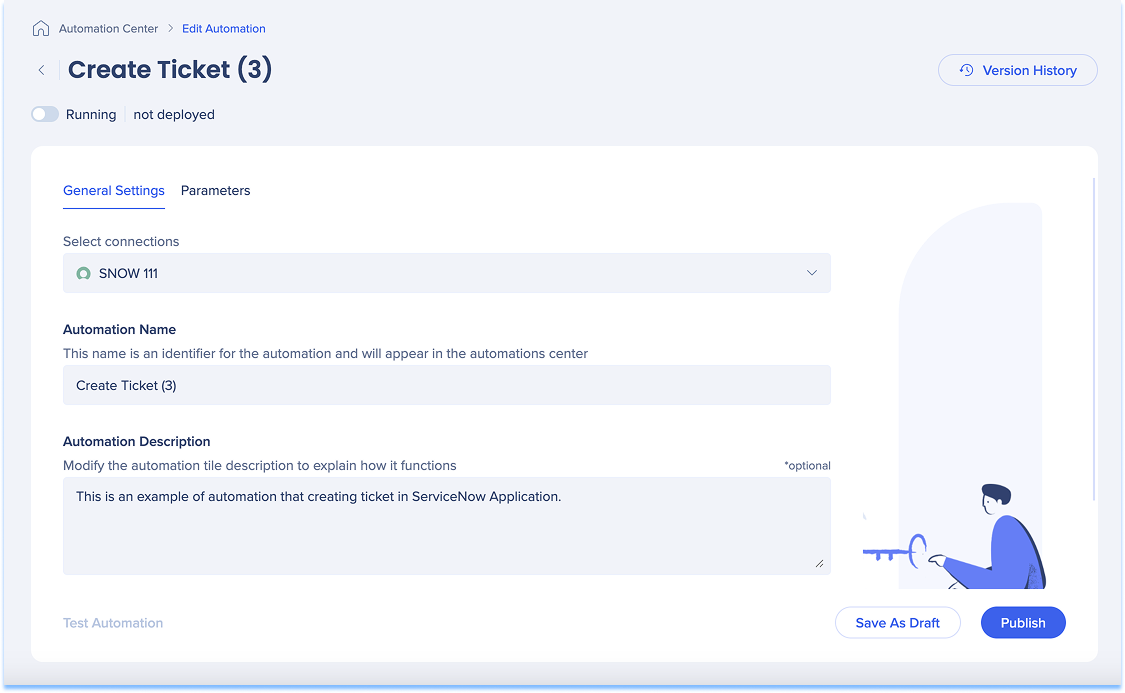
Parameters
- Click the Parameters tab
- A table will display the available parameters for this automation
- The columns included in the table are:
- Parameter Name
- Type
- Field
- Mandatory: Indicates whether the parameter is required (cannot be disabled or changed)
- Optional: Click Test Automation
- Optional: Click Test automation
- Save and publish:
- Click Save as Draft to save your progress
- Click Publish to make the automation live
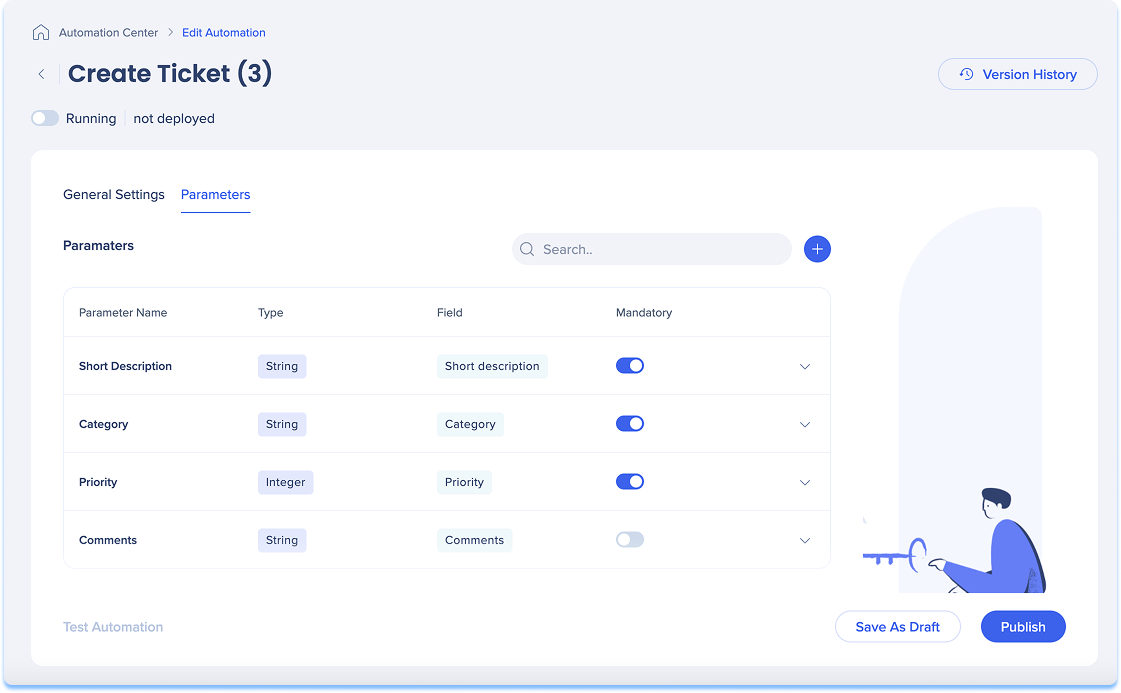
To add a parameter:
- Click the + Create icon
- The Add New Parameter popup appear
- Enter the parameter name
- Select the parameter field
- This is the data you receive from the app you're integrating with
- Select the parameter type
- Optional: Enter a description for the parameter
- Optional: Set as mandatory
- Click Save
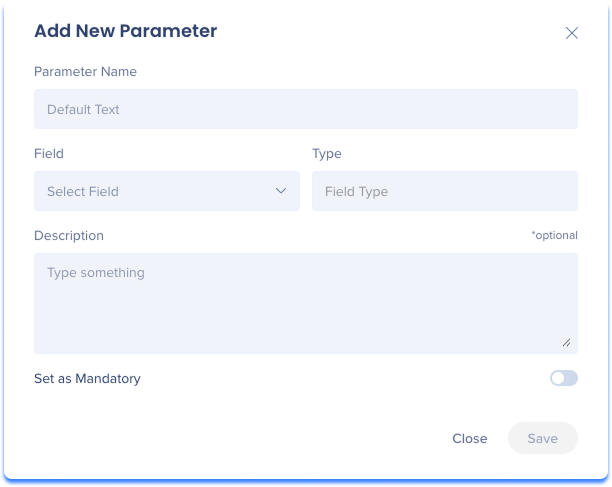
To edit a parameter:
- Click the dropdown menu in the parameter row
- Make the necessary edit
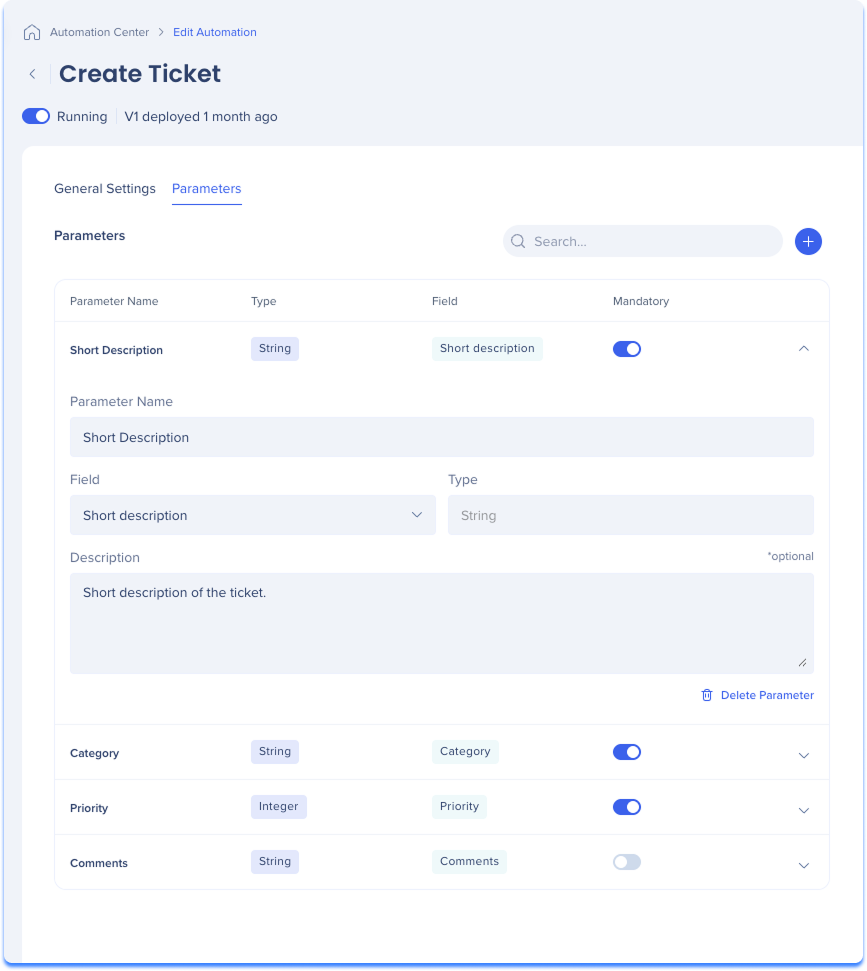
To delete a parameter:
- Click on the dropdown menu in the parameter row
- Click the Delete Parameter button at the bottom of the page
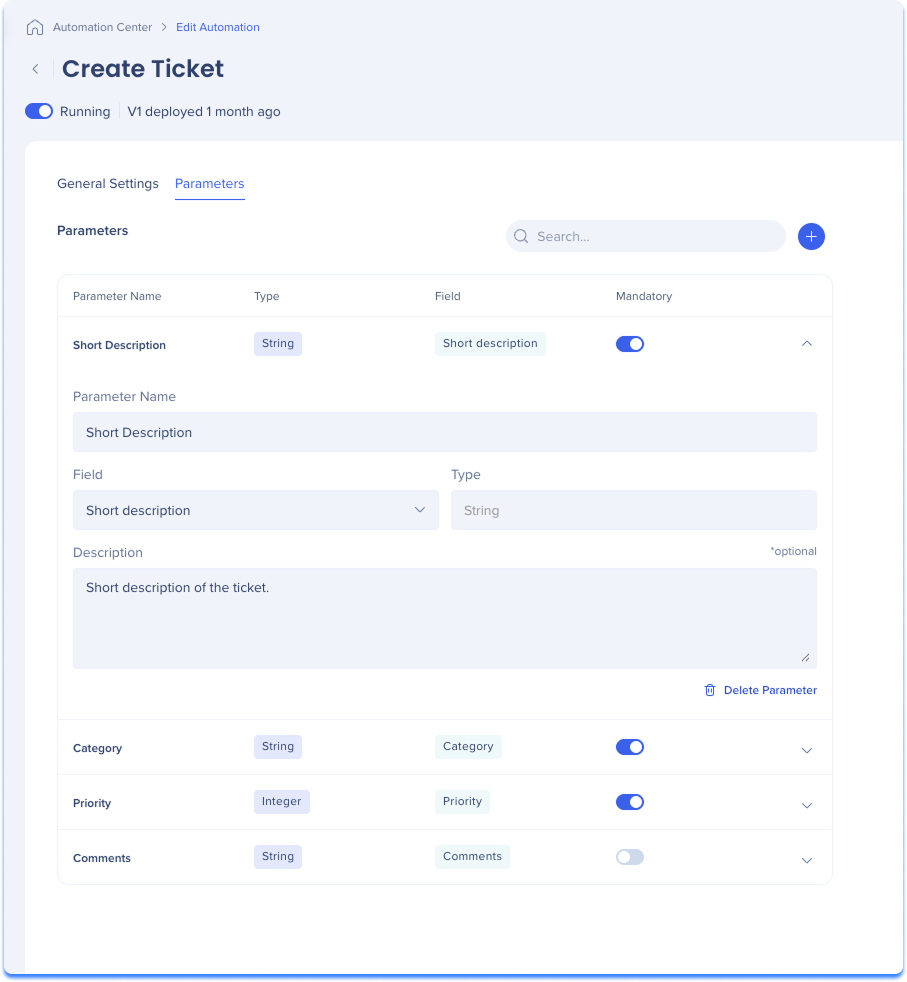
Version history
- Click the Version History button at the top of the page
- A side panel will appear, displaying the following columns:
- Version Name
- Modified By
- Connection Name
- Connection Status
- Modified Date
- Click the Options menu to either:
- Delete a version
- Restore a version
- Rename a version
- To perform actions on multiple versions:
- Select the checkbox next to the versions you want to manage
- Choose an action from the floating toolbar
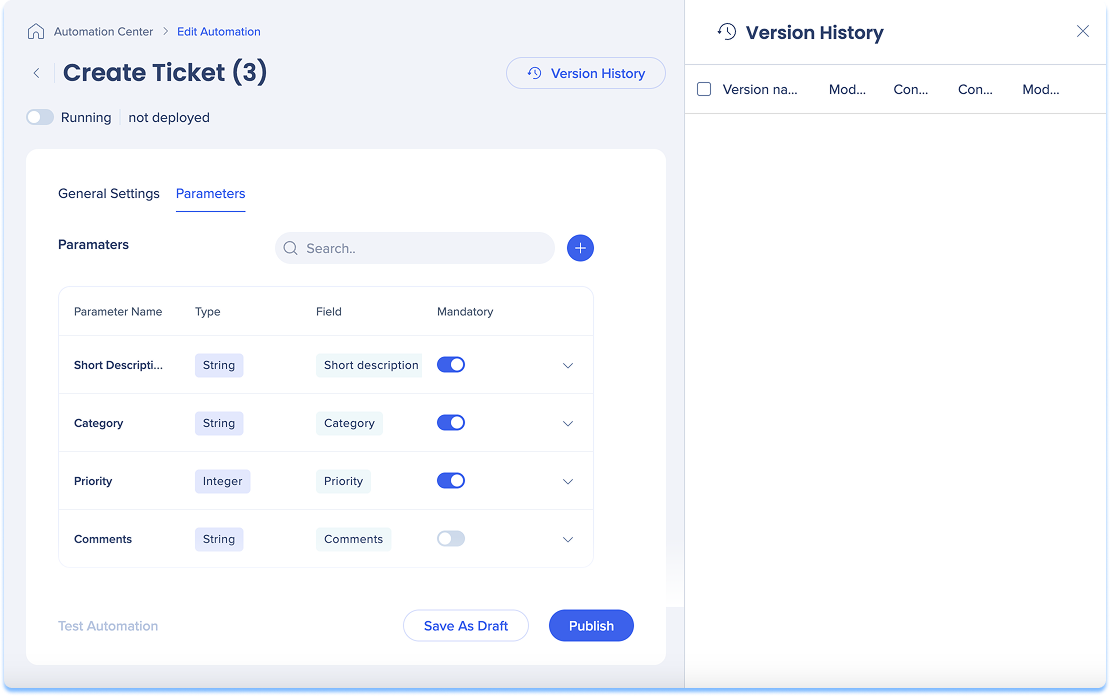
3. My Automations
- This section lists all the automations you've created. You can use each automation multiple times.
- Each automation tile displays the following details:
- Automation name
- Brief description
- Automation status
- Number of connections
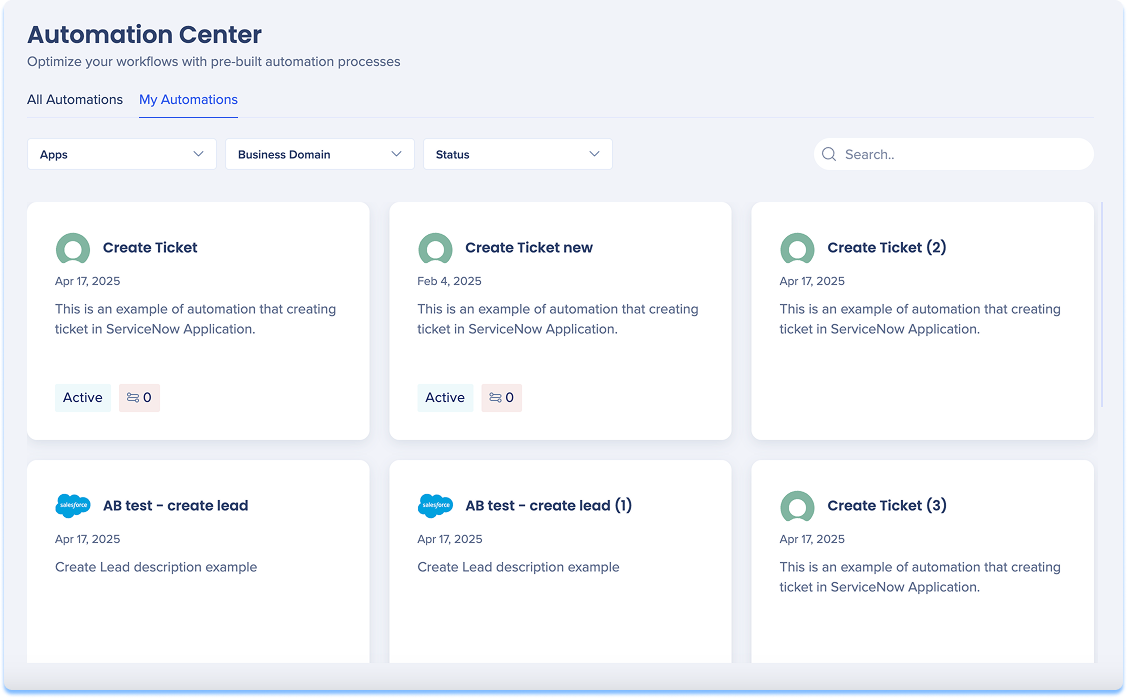
Edit automations
- Hover over the integration tile
- Click Edit
- The Edit Automation page will appear
- Make the necessary changes
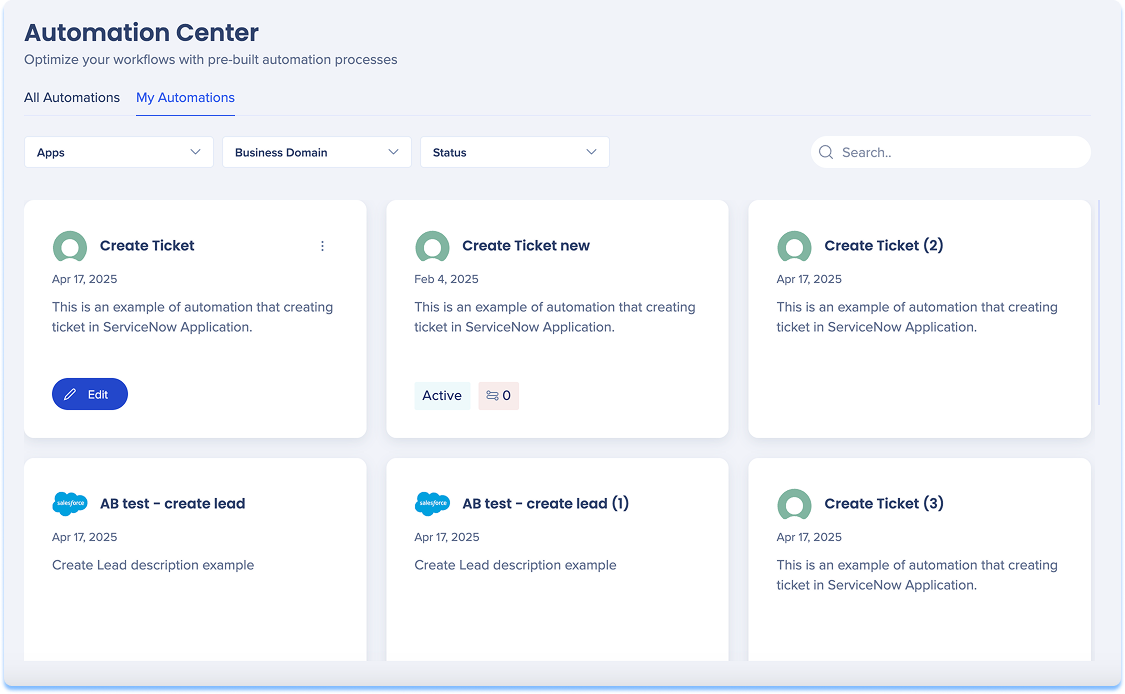
Additional tile options
- Hover over the integration tile
- Click the Options menu
- The following options are available:
- Duplicate
- Delete
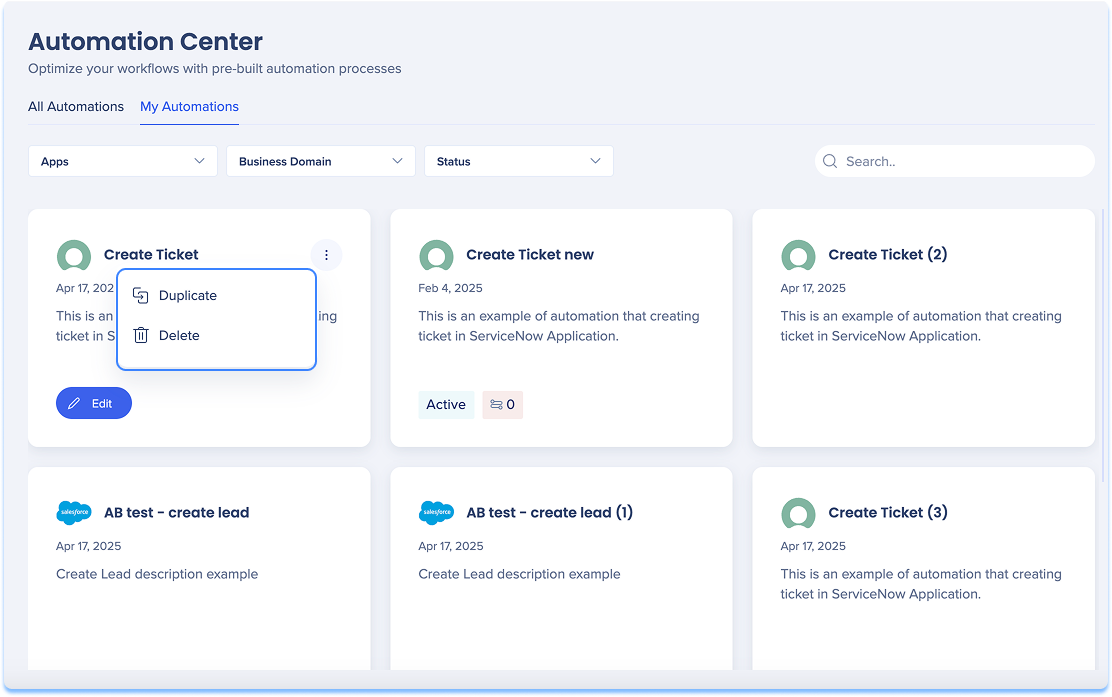
Salesforce automation
Each Salesforce automation represents a predefined API request that WalkMe executes via your authenticated connection. These automations let WalkMe perform standard Salesforce actions directly within WalkMe workflows or digital experiences.
Available automations include:
- Create an opportunity: Creates a new opportunity record in Salesforce with mapped fields from WalkMe data (for example: Opportunity name, amount, stage, close date).
- Create a lead: Adds a new lead record with name, email, company, and other attributes collected through WalkMe
- Create a quote: Generates a quote associated with an existing opportunity or account, using mapped pricing or plan data
- Create a contact: Creates a new contact in Salesforce, optionally linked to an existing account
Using Action Integration Center in ActionBot
The action automation step in the ActionBot allows you to add automations into your conversation.