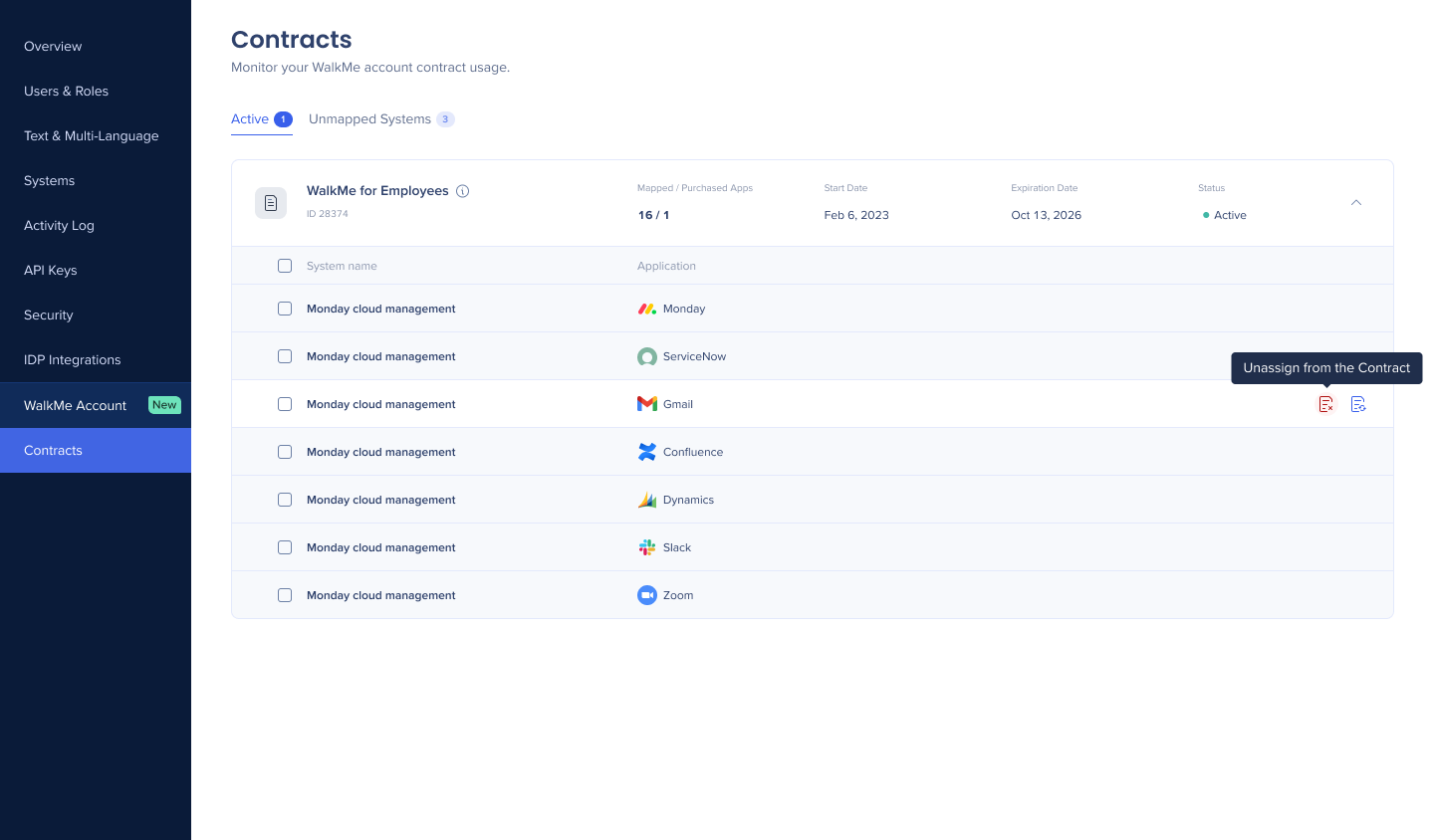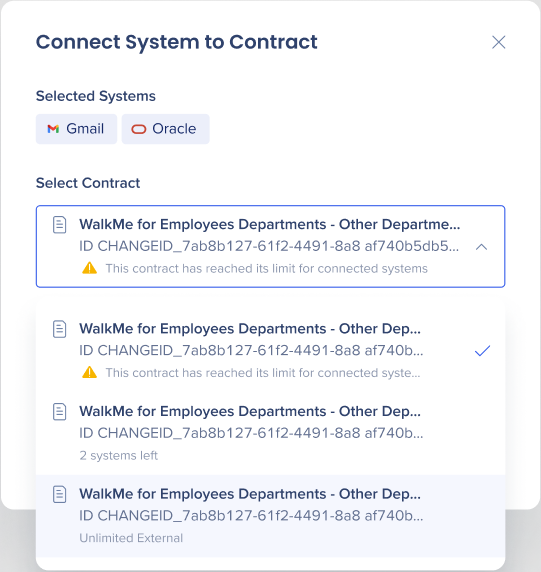Contracts in Admin Center
Brief Overview
The Contracts tab in the Admin Center allows WalkMe admins oversight of all existing entitlements (contracts) in their account.
In the tab you can access a user-friendly table displaying all contracts, including associated systems and details such as the number of allocated systems per contract, contract expiration date, and an indicator if a contract exceeds its plan limitations.
How to Use
View contracts
-
Open the Admin Center at https://admin.walkme.com
-
Go to the Contracts tab both Active and Unmapped Systems display.
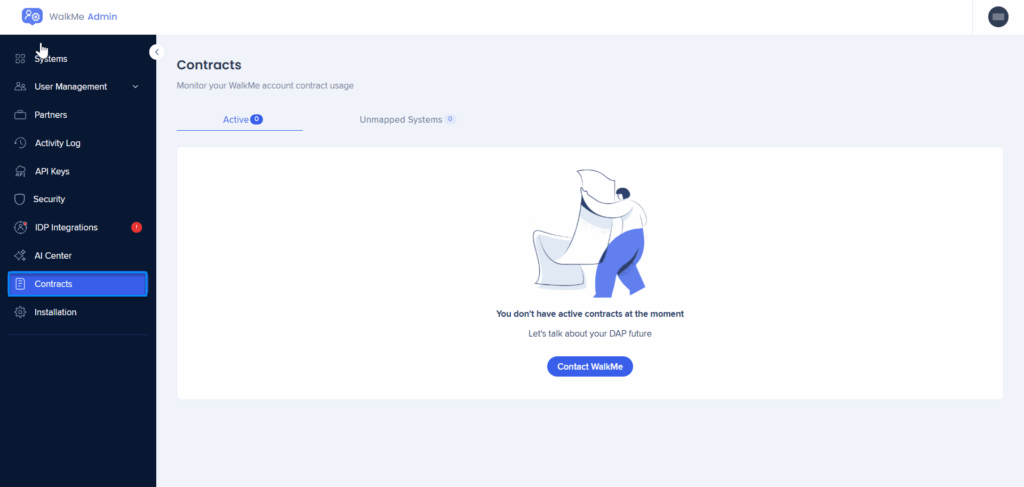
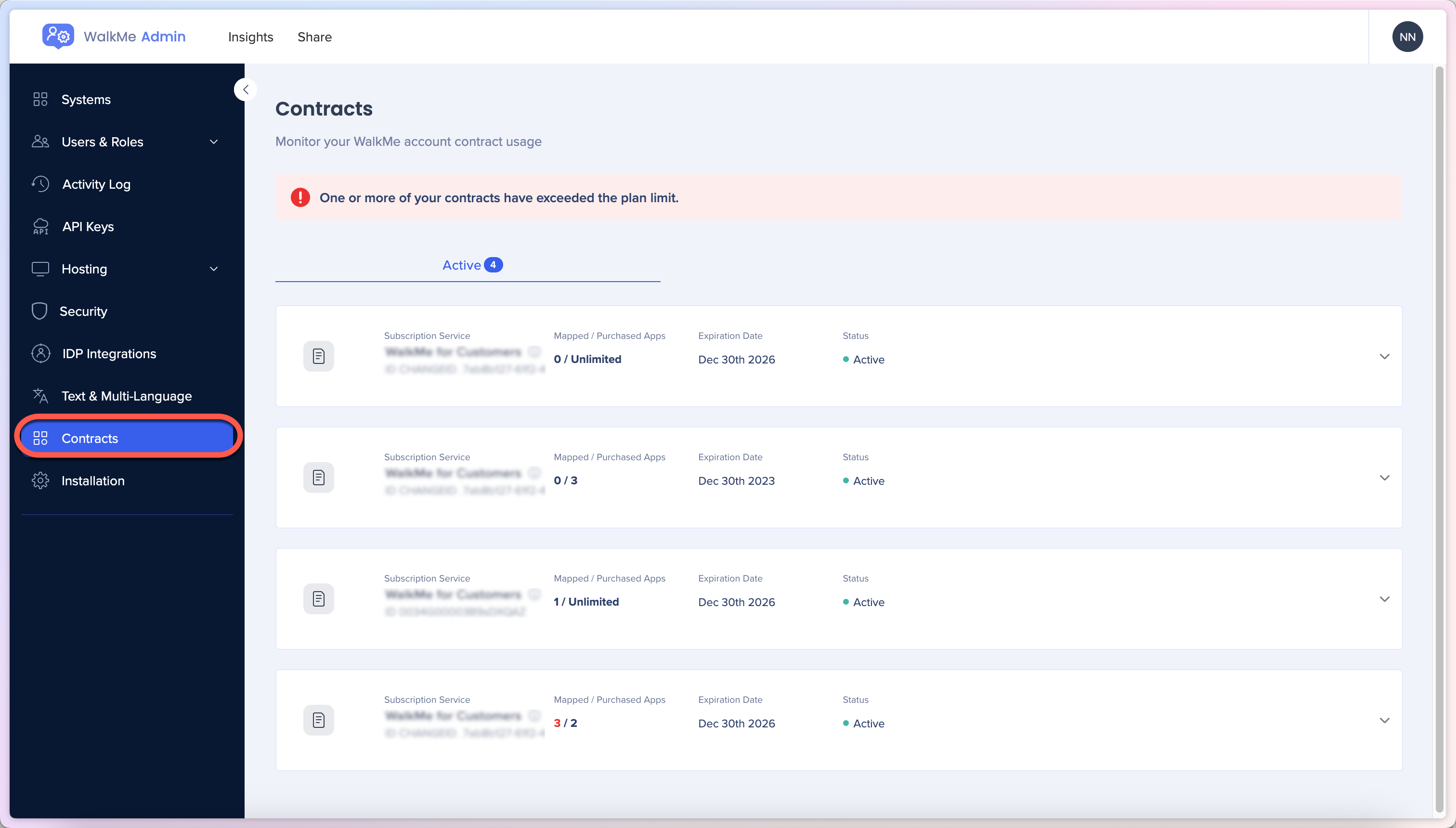 3. The primary contracts table has four columns:
3. The primary contracts table has four columns:
-
-
Subscription Service: The contract name sourced from Salesforce's "Order Form", with the SFDC ID of the corresponding contract beneath that, also extracted from Salesforce
-
Mapped/Purchased Apps: The count of systems allocated to the contract, out of the total systems eligible for assignment under the contract's definition
-
Expiration Date: The date when the contract is set to expire
-
Status: The contract's current state, with two possible statuses:
-
Active: Indicates that the contract is operational
-
Expired: Indicates that the contract has reached its expiration date
-
-
See assigned systems
Click on the contract row to expand the list of all systems currently assigned to that contract. These systems are sourced from Salesforce.
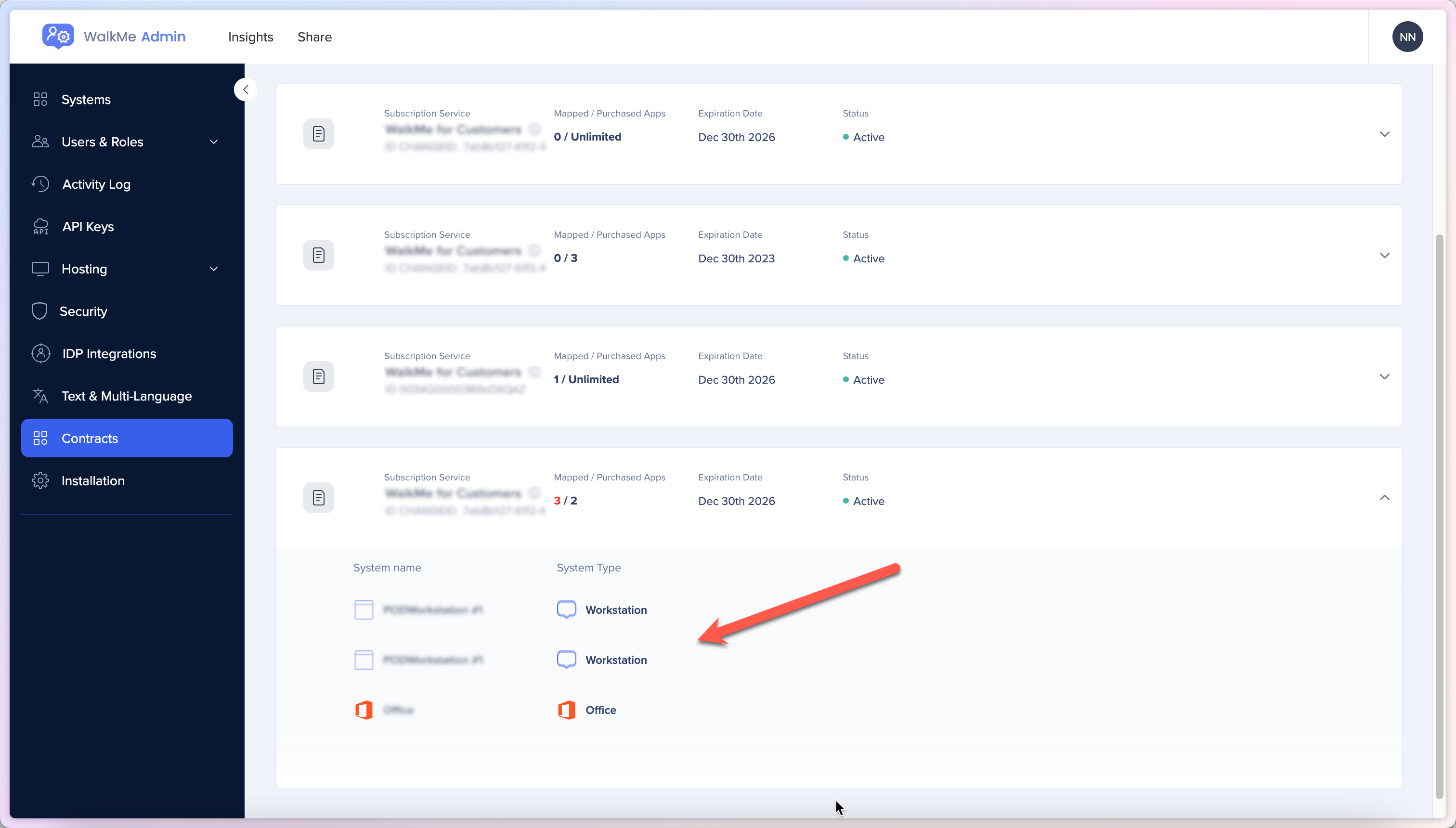
If the current number of systems associated with a contract exceeds the limit defined by the contract, an alert appears at the top of the page. Admins can contact their WalkMe representative to address the issue.
The number of systems will be highlighted with color to clearly show the problematic contract.
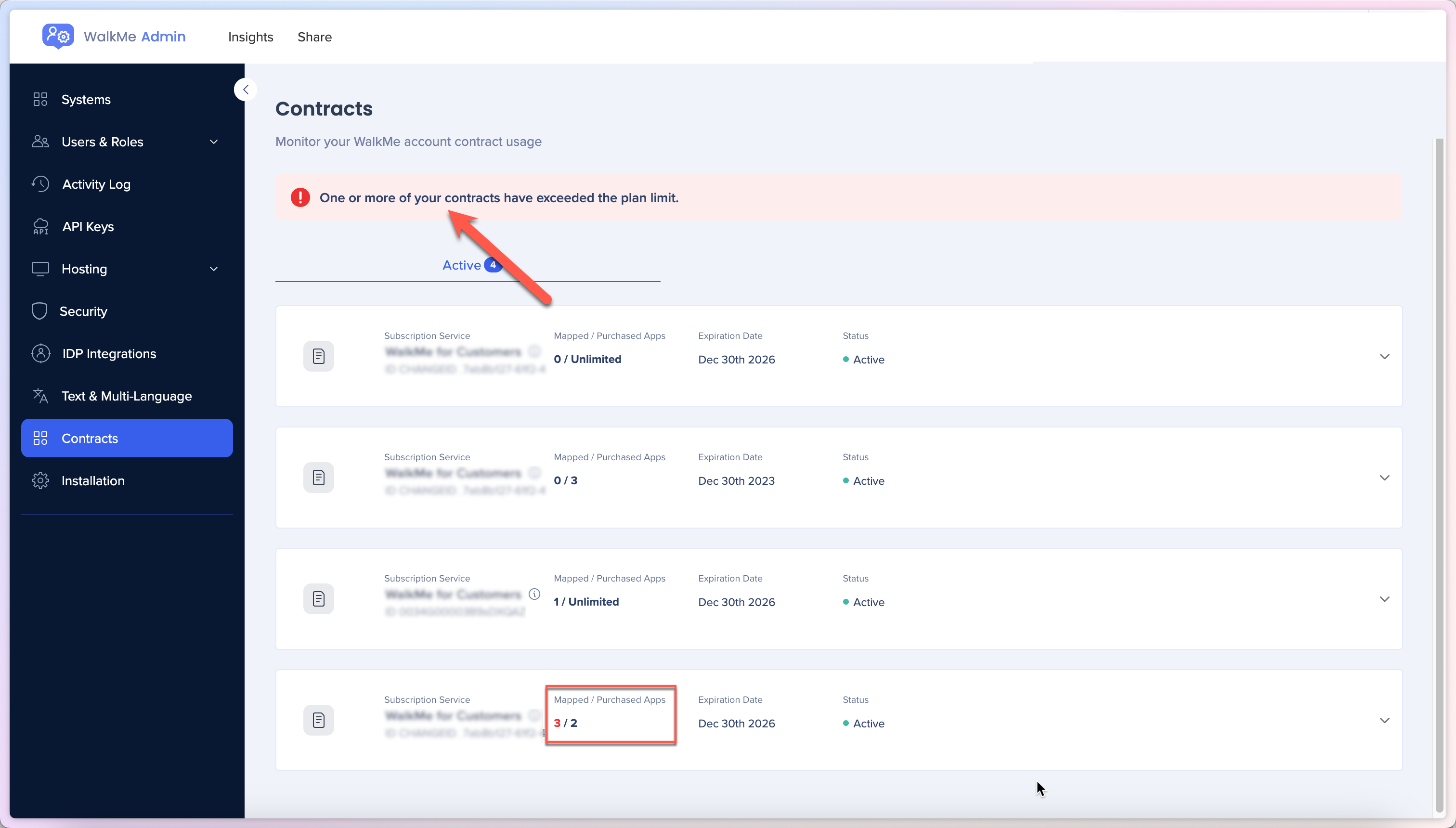
Connecting systems to a contract
- Go to Contracts
- Click Unmapped Systems in the top menu
- Select the relevant systems from your account that you want to assign to a contract
- Click Connect to Contract link
- From the Connect System to Contract popup, select the desired contract from the list of available contracts on your account
- Click Connect
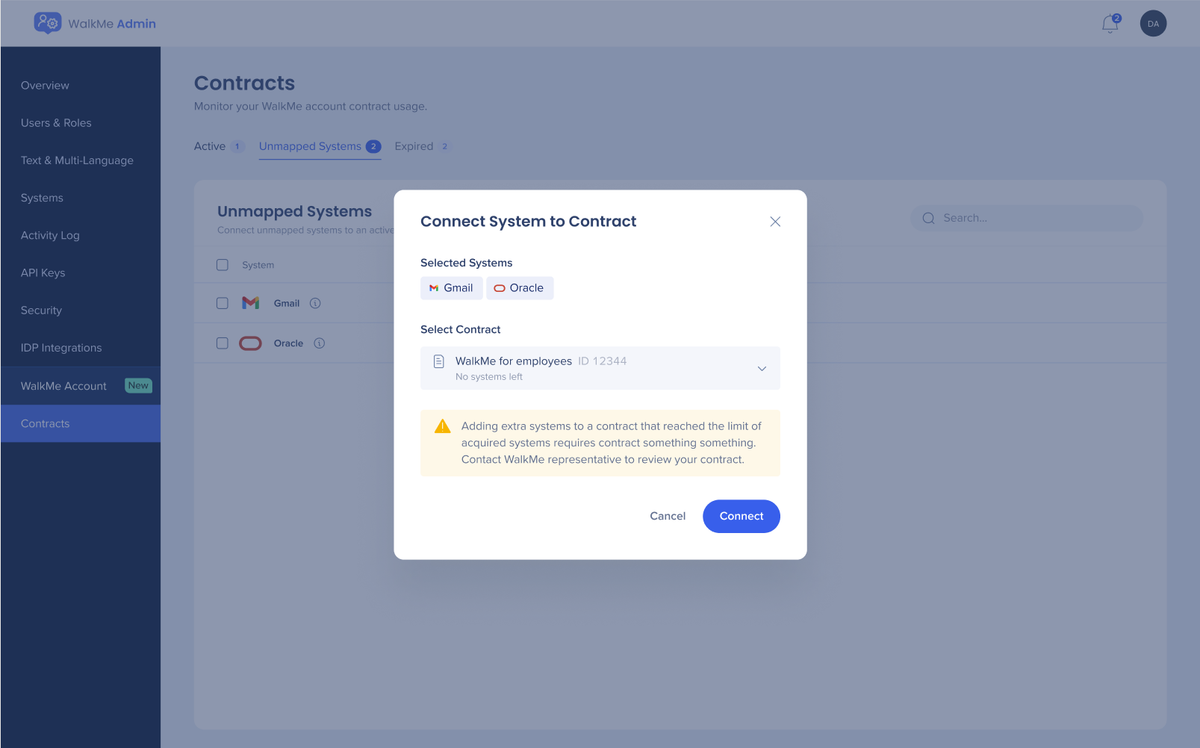
Disconnecting systems from a contract
To disconnect a system from a contract, click on the red icon next to the system.