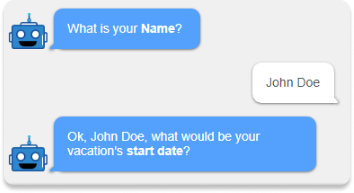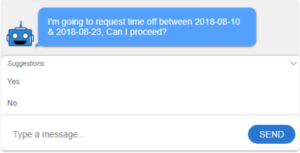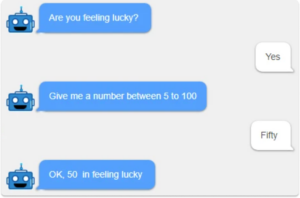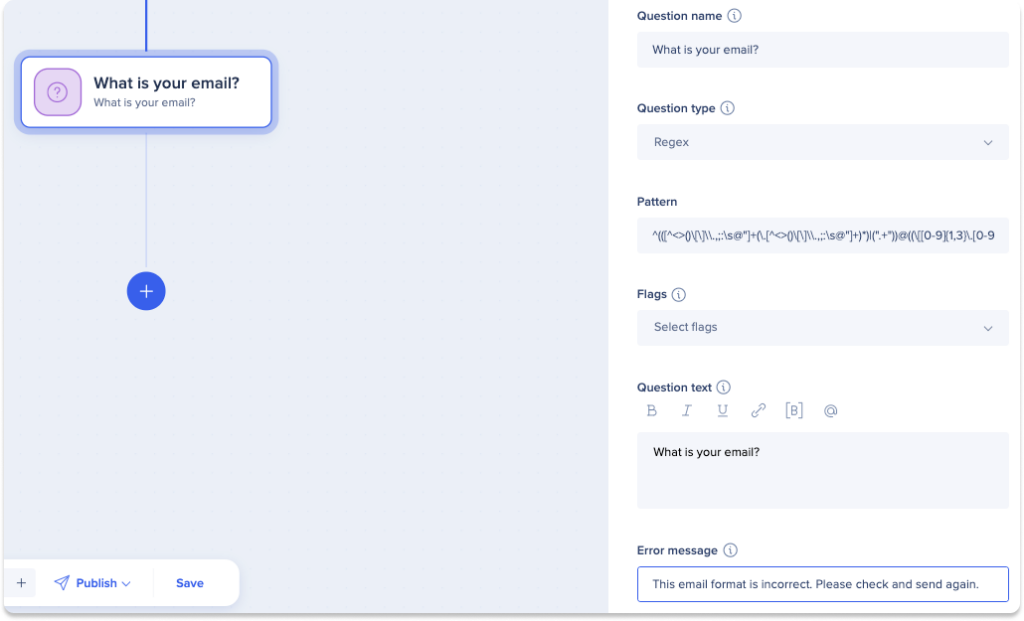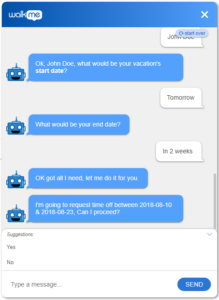ActionBot Konversationsschritte
Kurzübersicht
Dieser Artikel ist ein umfassender Leitfaden dazu, wie Sie alle Schritttypen beim Aufbau einer ActionBot-Konversation effektiv verwenden.
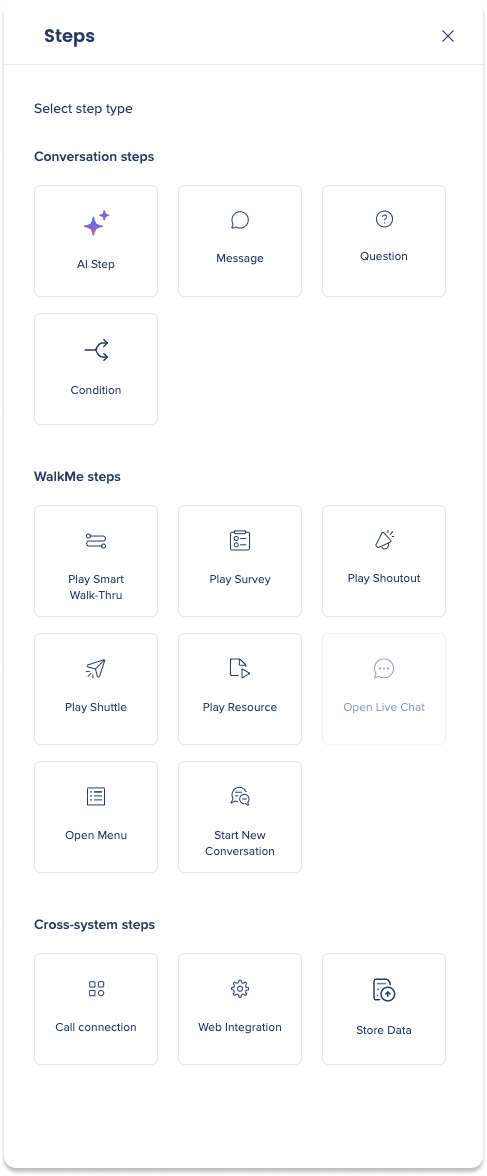 Eine ActionBot-Konversation enthält in der Regel eine Reihe von Schritten, die den Benutzer durch einen bestimmten Prozess führen sollen. Während es aus nur einem Schritt bestehen kann, beinhaltet es in der Regel mehrere Schritte, die zusammenarbeiten, um einen nahtlosen Ablauf zu erstellen.
Eine ActionBot-Konversation enthält in der Regel eine Reihe von Schritten, die den Benutzer durch einen bestimmten Prozess führen sollen. Während es aus nur einem Schritt bestehen kann, beinhaltet es in der Regel mehrere Schritte, die zusammenarbeiten, um einen nahtlosen Ablauf zu erstellen.
Die Schritte werden in drei Haupttypen kategorisiert:
- Gesprächsschritte: Diese Schritte bestehen aus vier Haupttypen: KI-Schritt, Nachricht, Frage und Bedingungsschritte. Zusammen ermöglichen diese Schritte dem ActionBot die Möglichkeit, Benutzer durch eine Reihe von Interaktionen zu führen, um eine Aufgabe abzuschließen oder eine Frage zu beantworten
- WalkMe-Schritte: Diese Schritte bieten eine nahtlose Möglichkeit für Benutzer, WalkMe-Elemente während der Konversation mit dem Bot auszulösen. Dies ermöglicht die Automatisierung, Umleitung oder den Zugriff auf zusätzliche Ressourcen
- Systemübergreifende Schritte: Diese Schritte verwenden die Endbenutzereingabe, um Aufgaben zu automatisieren und Aktionen durchzuführen, was eine sofortige Hintergrundabwicklung ermöglicht, ohne die Bot-Oberfläche zu verlassen
Am Ende dieses Artikels haben Sie ein gründliches Verständnis jedes Schritttyps und wie Sie sie in Ihrer ActionBot-Konversation implementieren.
Konversationsschritte
Aktionsautomatisierung
Die Aktionsautomatisierungsfunktion im ActionBot verwendet API-gesteuerte Automatisierung, um Konversationsschritte mit Parametern aus vorkonfigurierten Automatisierungen zu erstellen. Es vereinfacht die Erstellung komplexer Workflows, indem KI-Schritte oder strukturierte Fragen basierend auf der Automatisierung automatisch generiert werden. Wie der Anrufverbindungsschritt ruft es Metadaten ab und fügt Parameter direkt in die Konversation ein, was die manuelle Einrichtung reduziert, Fehler minimiert und die Integration mit dem Integrationszentrum von WalkMe verbessert.
Im Schritt der Aktionsautomatisierung müssen Sie drei Abschnitte abschließen:
-
Einstellungen
-
Datenzuordnung anfordern
-
Antwortdaten-Zuordnung
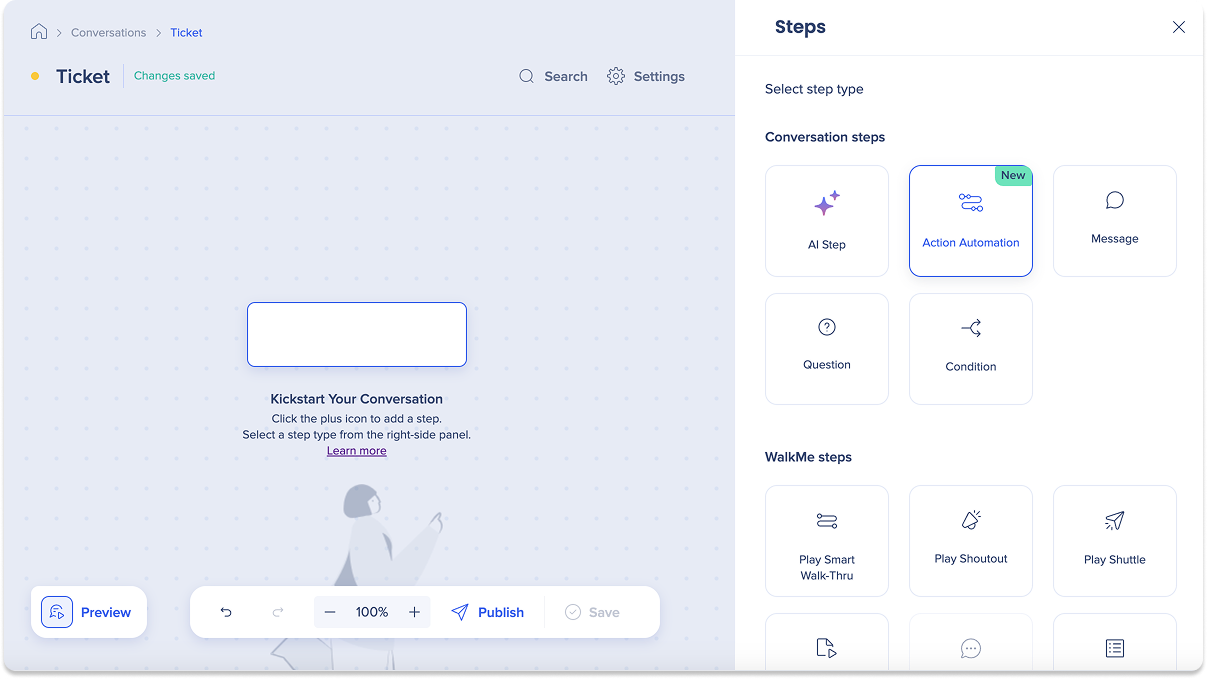
Einstellungen
Name der Aktionsautomatisierung
- Geben Sie einen Namen für die Aktionsautomatisierung ein.
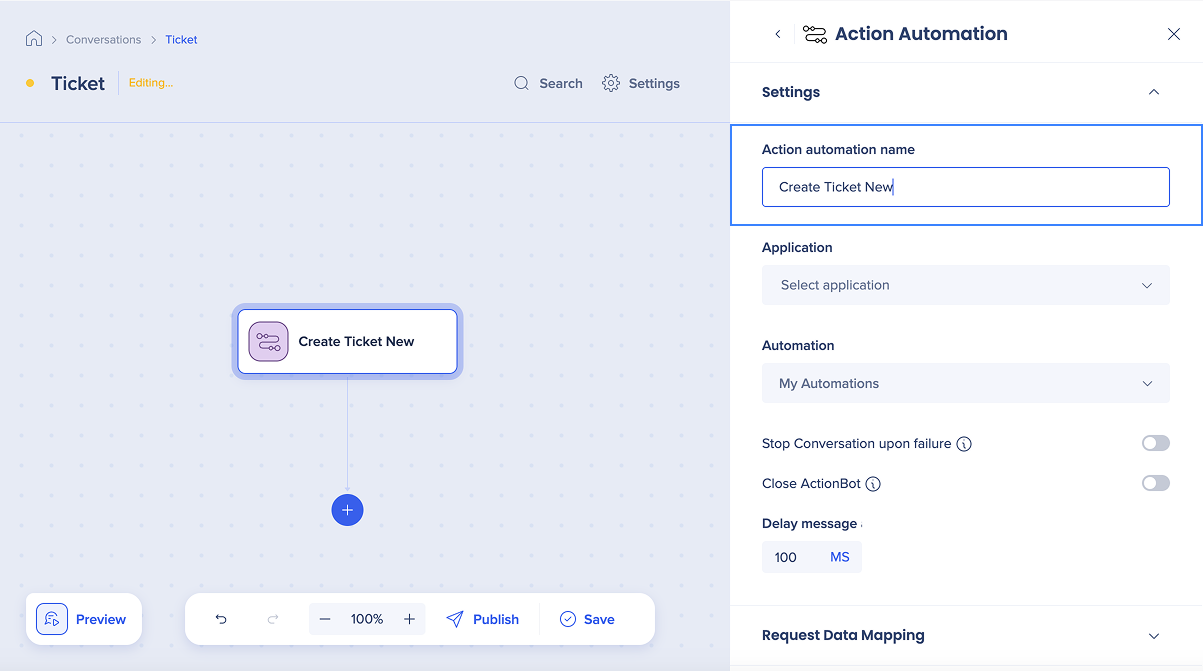
Anwendung
- Klicken Sie auf das Anwendungs-Dropdown-Menü, um eine Anwendung für den Automatisierungsprozess auszuwählen.
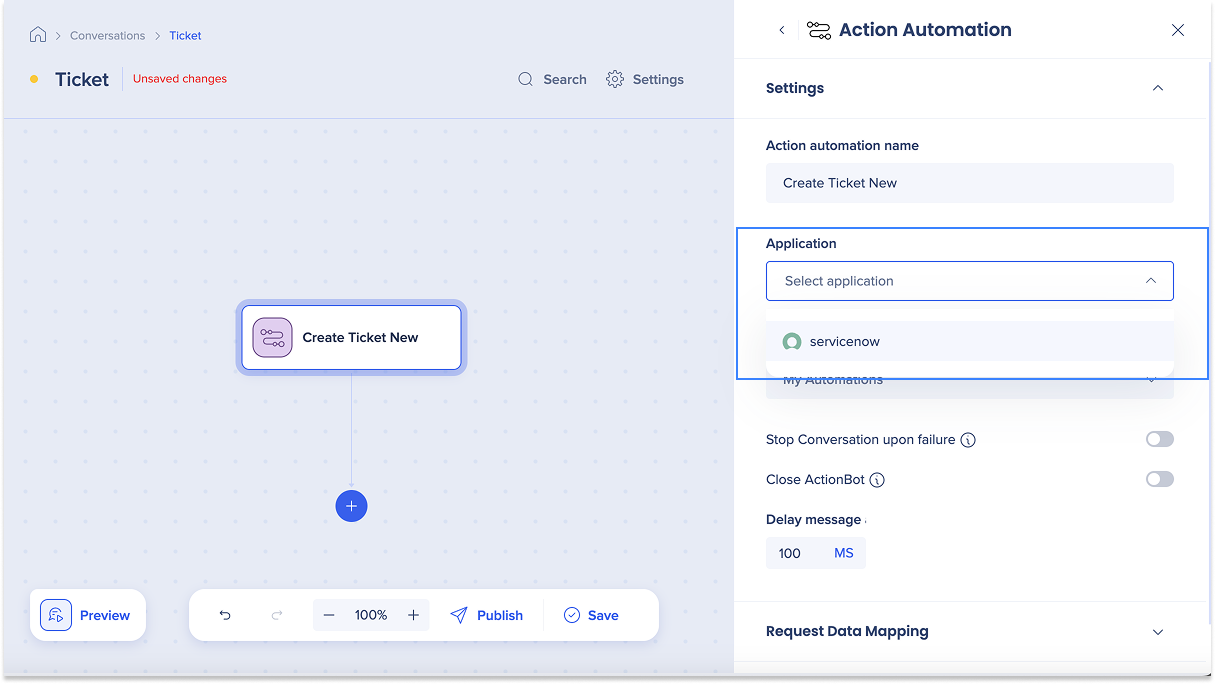
Automatisierung
- Klicken Sie auf das Dropdown-Menü Meine Automatisierungen, um eine Automatisierung auszuwählen, um ActionBot mit Ihren vorgefertigten Automatisierungen zu verbinden.
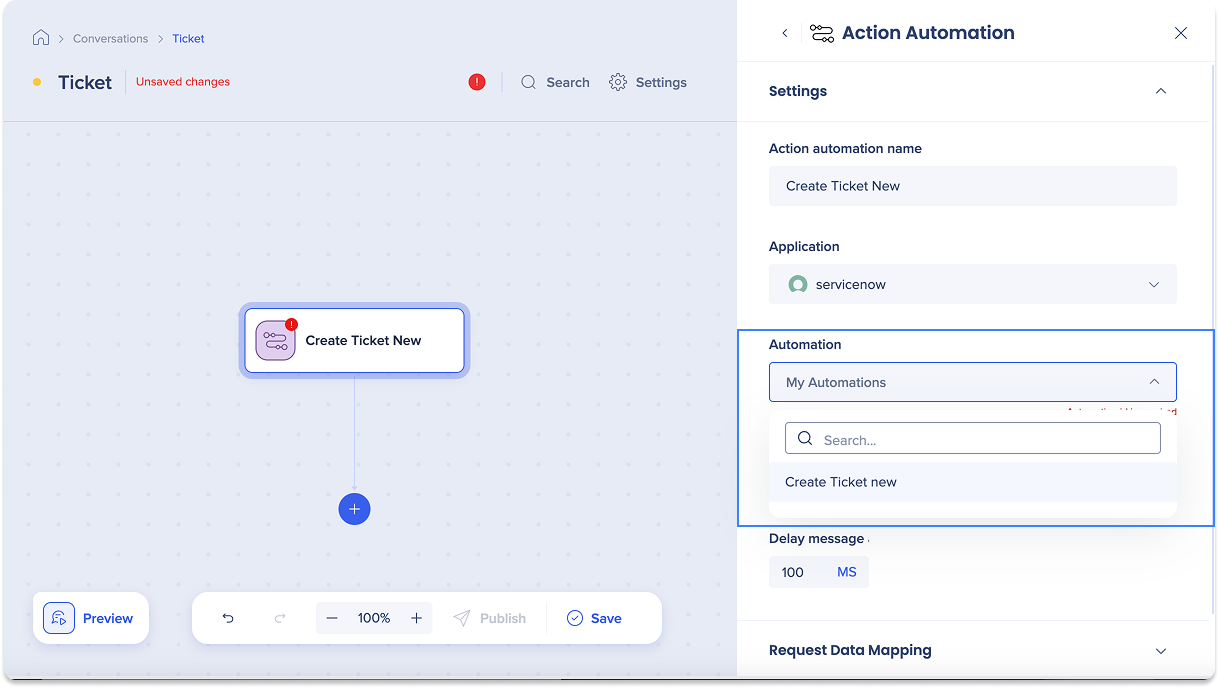
Version
- Klicken Sie auf das Versions-Dropdown-Menü, um eine Version der Integration auszuwählen.
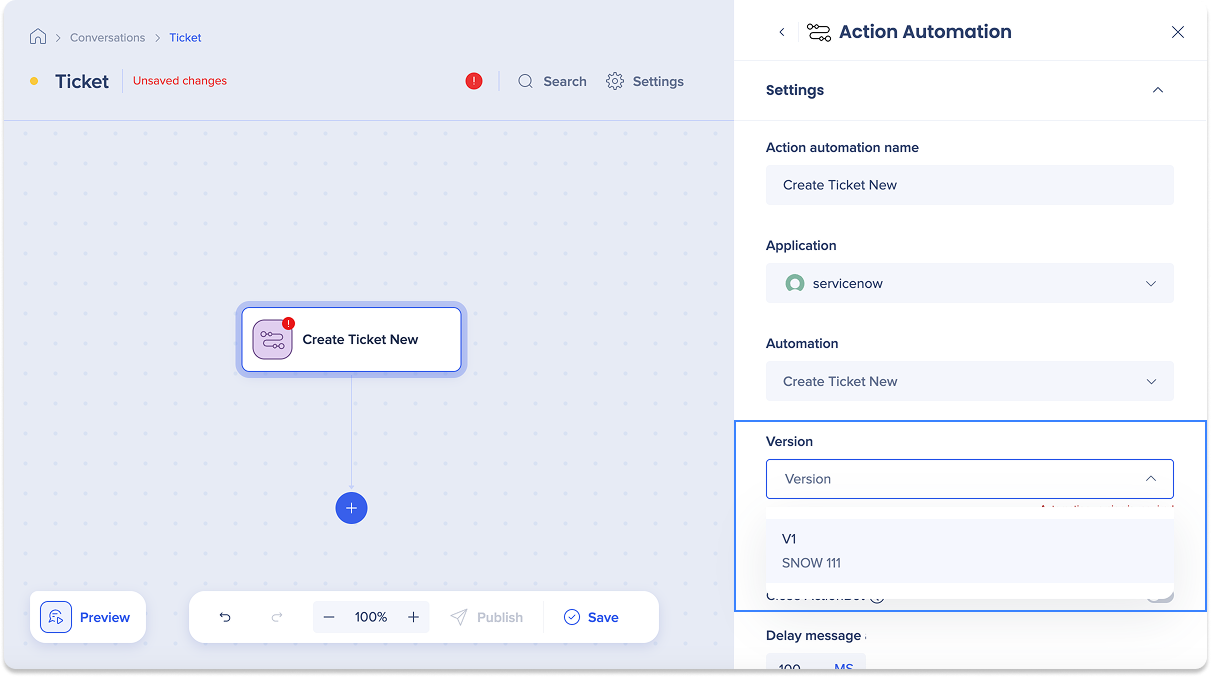
KI-Schritt
Der KI-Schritt wird automatisch unter Verwendung von Metadaten aus dem Aktionsautomatisierungsschritt und dem Integrationszentrum generiert. Sie können diesen Schritt bei Bedarf bearbeiten.
- Die folgenden Felder werden automatisch ausgefüllt:
- KI-Schrittname: Entspricht dem Automatisierungsnamen
- KI-Schrittkontext: Aus der Beschreibung der Automatisierung entnommen
- KI-Schrittparameter: Basierend auf Parametern, die im Automatisierungssetup im Integration Center definiert sind
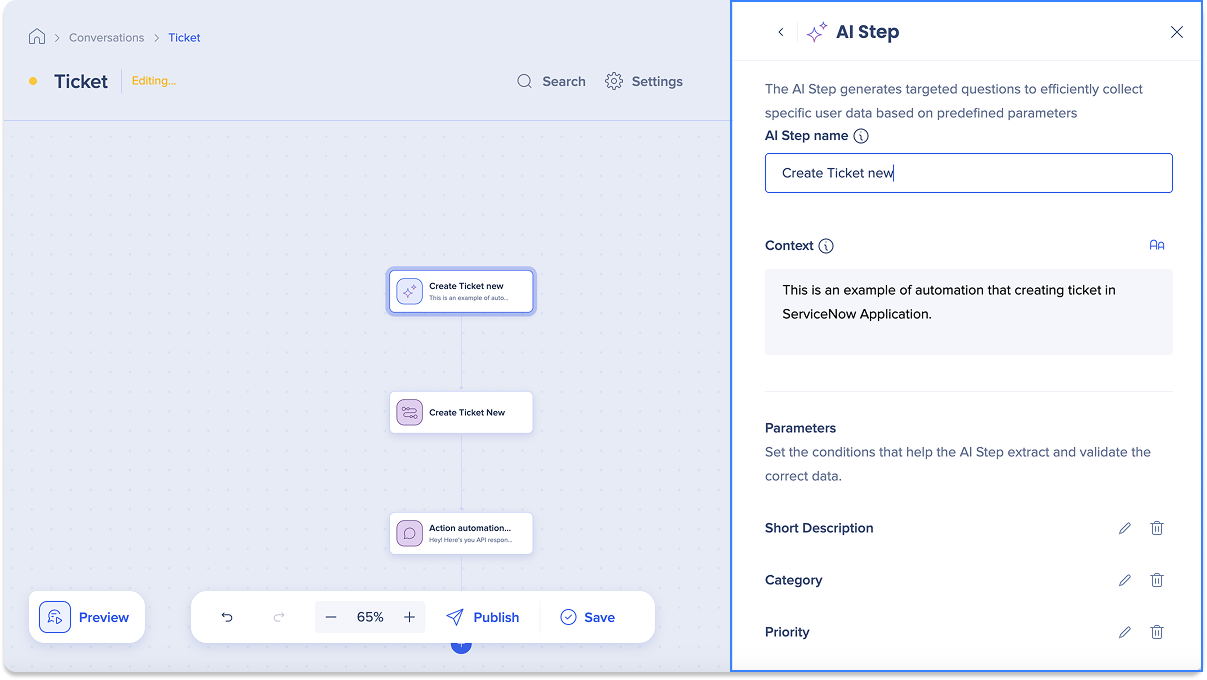
Nachrichtschritt
Der Nachrichtenschritt ermöglicht es ActionBot-Buildern, eine Vorschau der API-Antwort zu sehen, nachdem sie einen Aktionsautomatisierungsschritt eingerichtet haben. Dies hilft Ihnen, die von der API zurückgegebenen Daten zu verstehen.
- Die folgenden Felder werden automatisch ausgefüllt:
- Nachrichtenname: Antwort der Aktionsautomatisierungs-API
- Nachrichtentext: Listet alle API-Antwortparameter standardmäßig auf. Während die vollständige Antwort automatisch eingefügt wird, können Sie den Nachrichtentext anpassen, um nur die gewünschten Teile anzuzeigen.
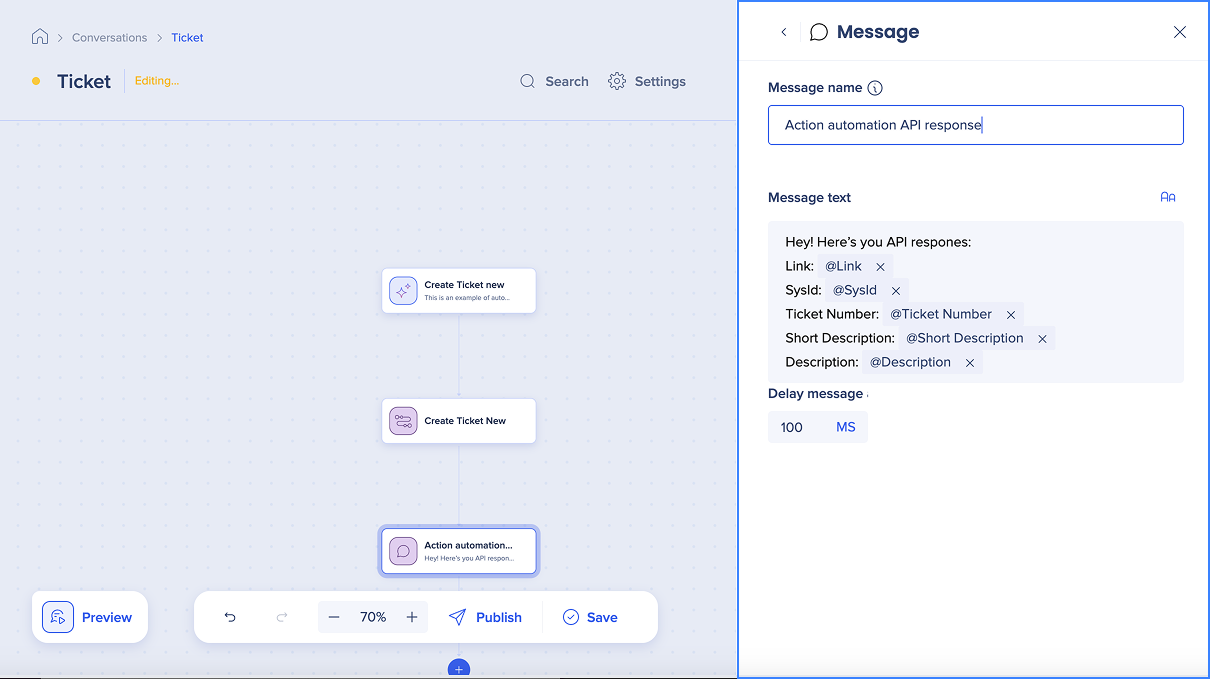
Optional: Passen Sie die Einstellungen für die Aktionsautomatisierung an, indem Sie die folgenden spezifischen Einstellungen aktivieren oder deaktivieren:
- Konversation bei Fehler stoppen: Aktivieren Sie diesen Umschalter, um die Konversation zu stoppen, wenn die Aktionsautomatisierung auf einen Fehler stößt.
- ActionBot schließen: Aktivieren Sie diesen Umschalter, wenn dies die letzte Aktion in der Konversation ist, um den Bot automatisch zu schließen
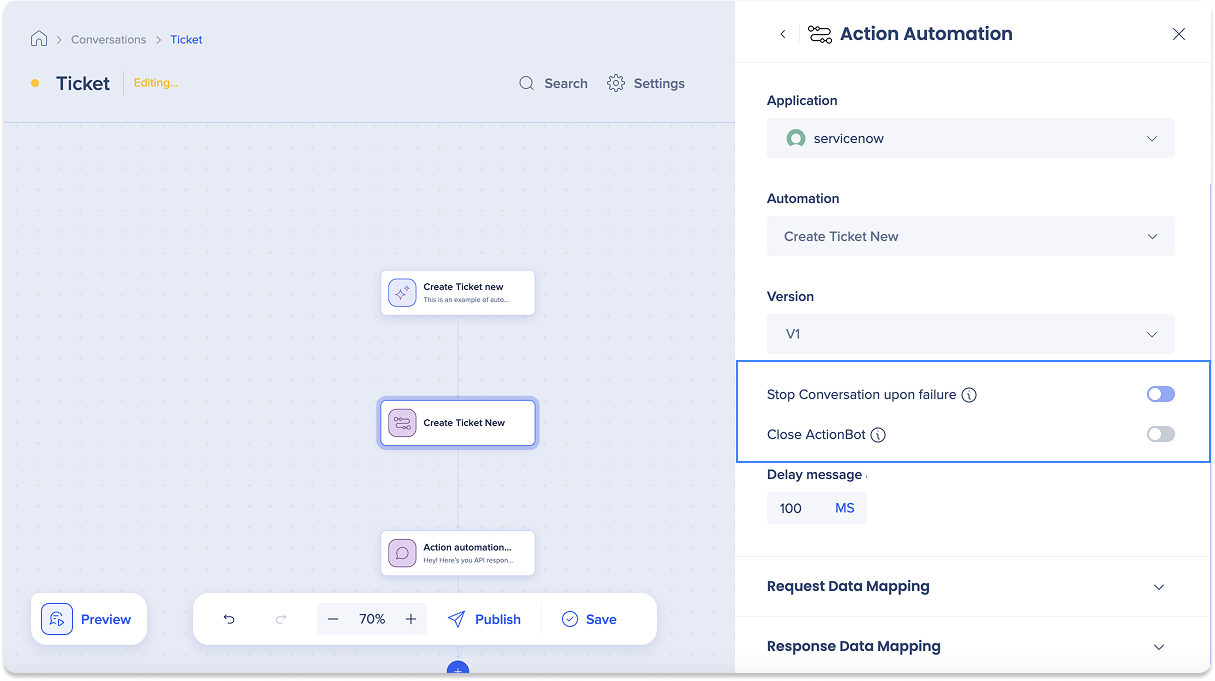
Verzögerungsmeldung
- Optional: Steuern Sie das Timing der Antwort Ihres Bots
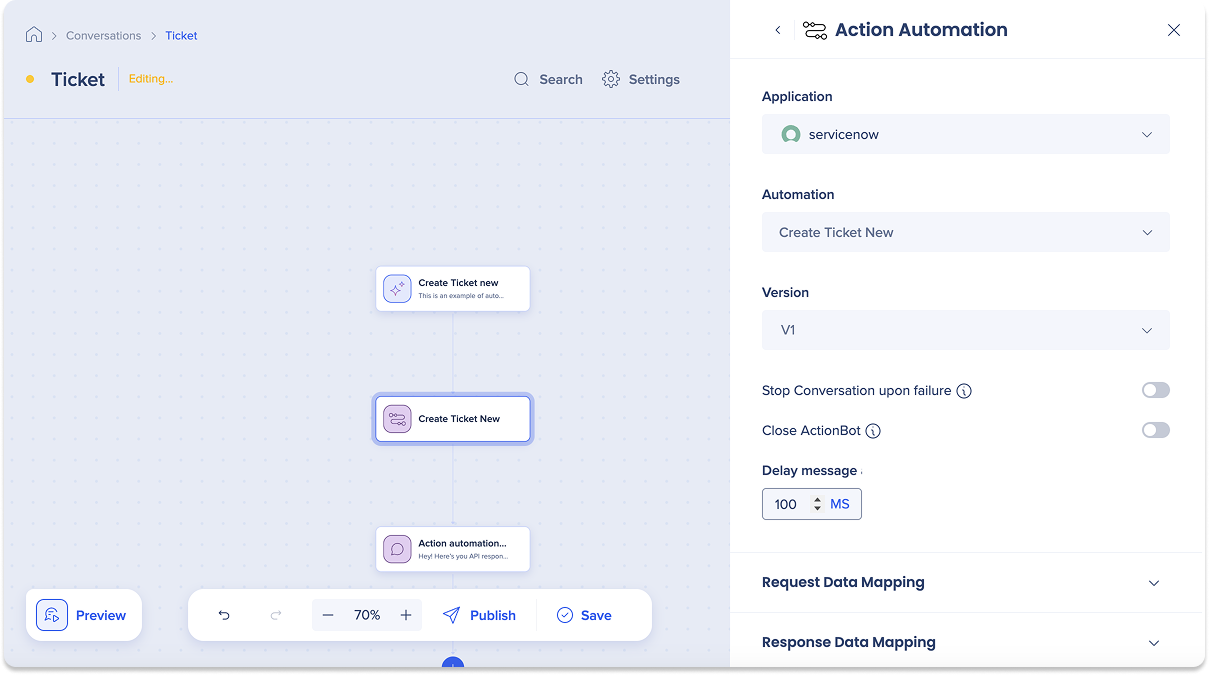
Datenzuordnung anfordern
Die Datenübertragung aus der Konversation zur Automatisierung wird verwendet, um Daten aus der Konversation zum Ziel zu übertragen.
So fügen Sie eine zusätzliche Zeile hinzu:
- Klicken Sie auf + Zeile hinzufügen.
- Wählen Sie Daten aus dem Dropdown-Menü Daten aus
- Dies spiegelt den Automatisierungsparametername wider
- Geben Sie einen Variablennamen in das Feld Name für die Daten ein
- Der Variablenname sollte in dem Format vorliegen, das die API erwartet
- Dies wird automatisch dem KI-Schritt-Parameter zugewiesen
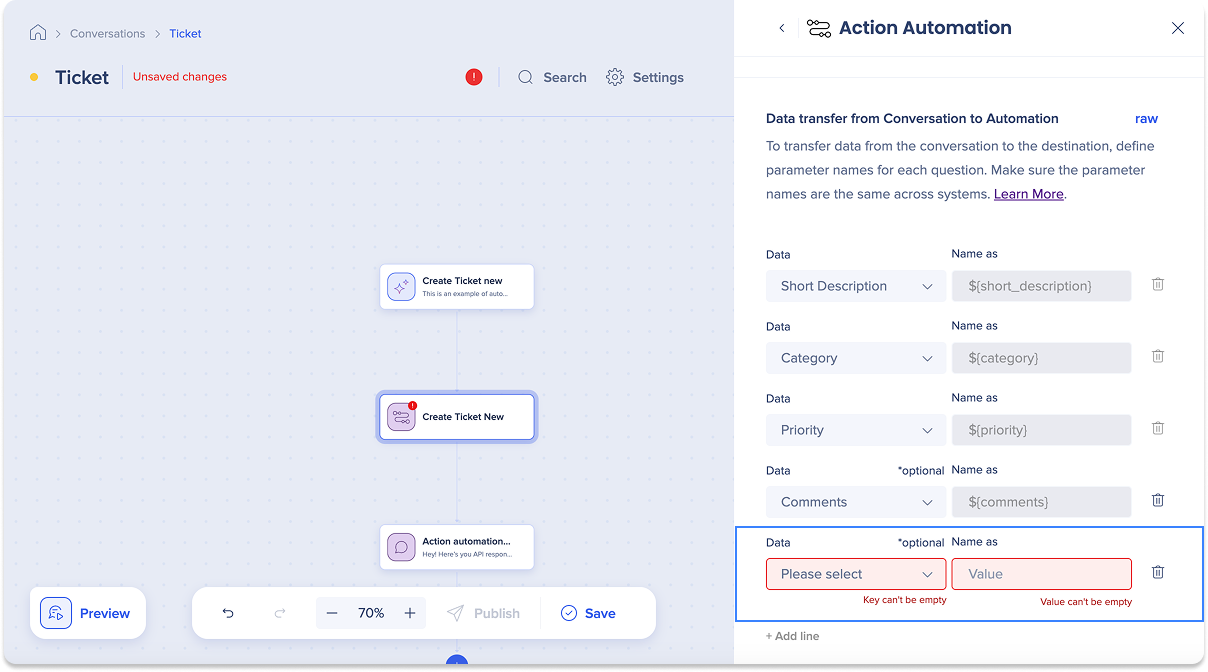
Antwortdaten-Zuordnung
Die Datenübertragung von der Automatisierung in die Konversation wird verwendet, um Daten aus der API-Antwort in die Konversation zu übertragen.
So fügen Sie ein zusätzliches Feld hinzu:
- Klicken Sie auf den Text + Neues Feld hinzufügen
- Geben Sie einen Variablennamen für die Daten im Feld Name ein
- Mit dem von Ihnen ausgewählten Variablennamen können Sie die Variable später in der Konversation identifizieren und verwenden
- Wählen Sie einen Datentyp für die Variable im Dropdown-Menü Typ aus
- Geben Sie einen Pfad ein
- Definiert welche Daten aus der Antwort extrahiert werden sollen
- Klicken Sie auf das Dropdown-Menü Standardwerte
- Geben Sie einen Standardwert ein
- Definiert welchen Wert verwendet werden soll, wenn der Parsing-Pfad keine gültigen Daten enthält
- Geben Sie einen Standardwert ein
- Geben Sie einen Fehlerwert ein
- Definiert welchen Wert verwendet werden soll, wenn der Aufruf einen Fehler zurückgibt
- Klicken Sie in der schwebende Symbolleiste auf Speichern
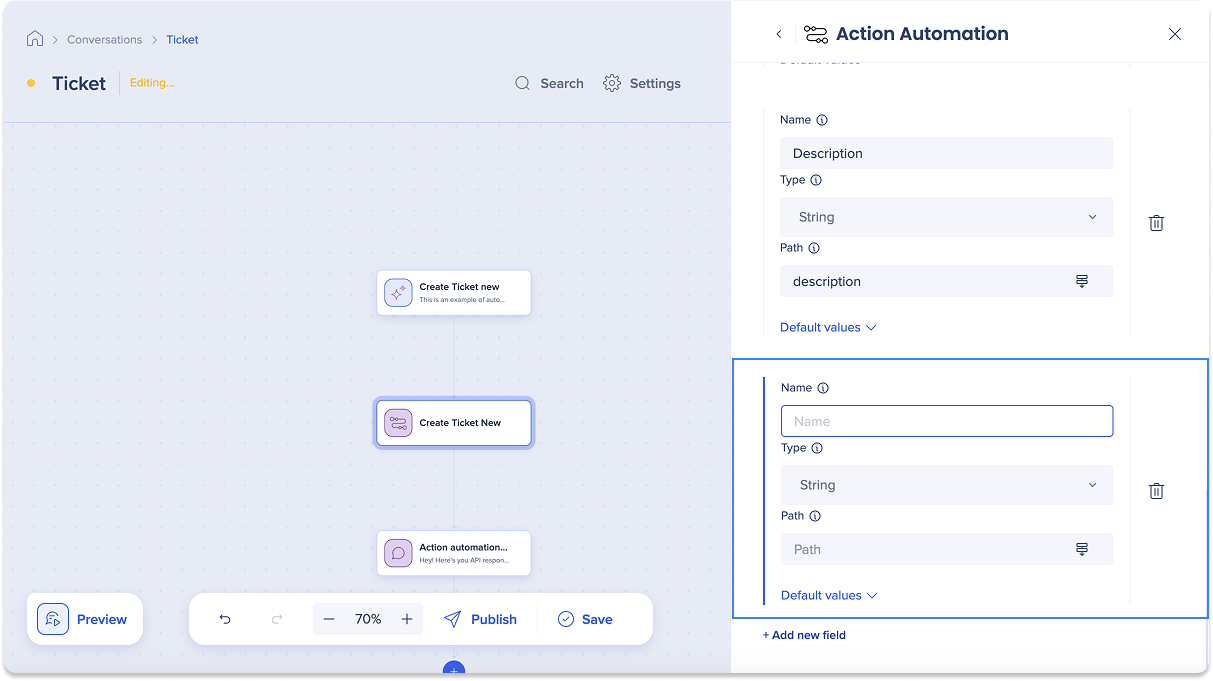
- Klicken Sie auf Vorschau
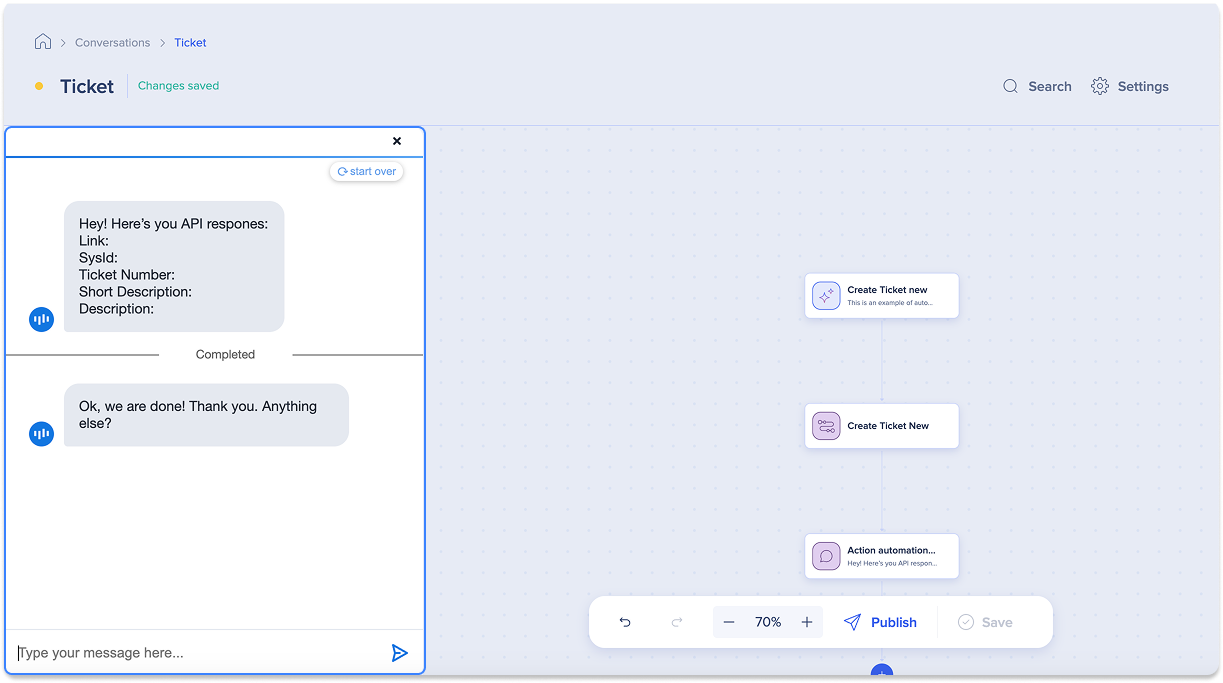
KI-Schritt
Der KI-Schritt optimiert den ActionBot-Gesprächsprozess, indem er die Datenerfassung auf einen einzigen Schritt reduziert und so die Anzahl der erforderlichen Aktionen minimiert. Er nutzt dabei KI-Fähigkeiten, um gezielt Fragen basierend auf vordefinierten Parametern zu generieren sowie Benutzerdaten während der Gespräche zu identifizieren und zu extrahieren.
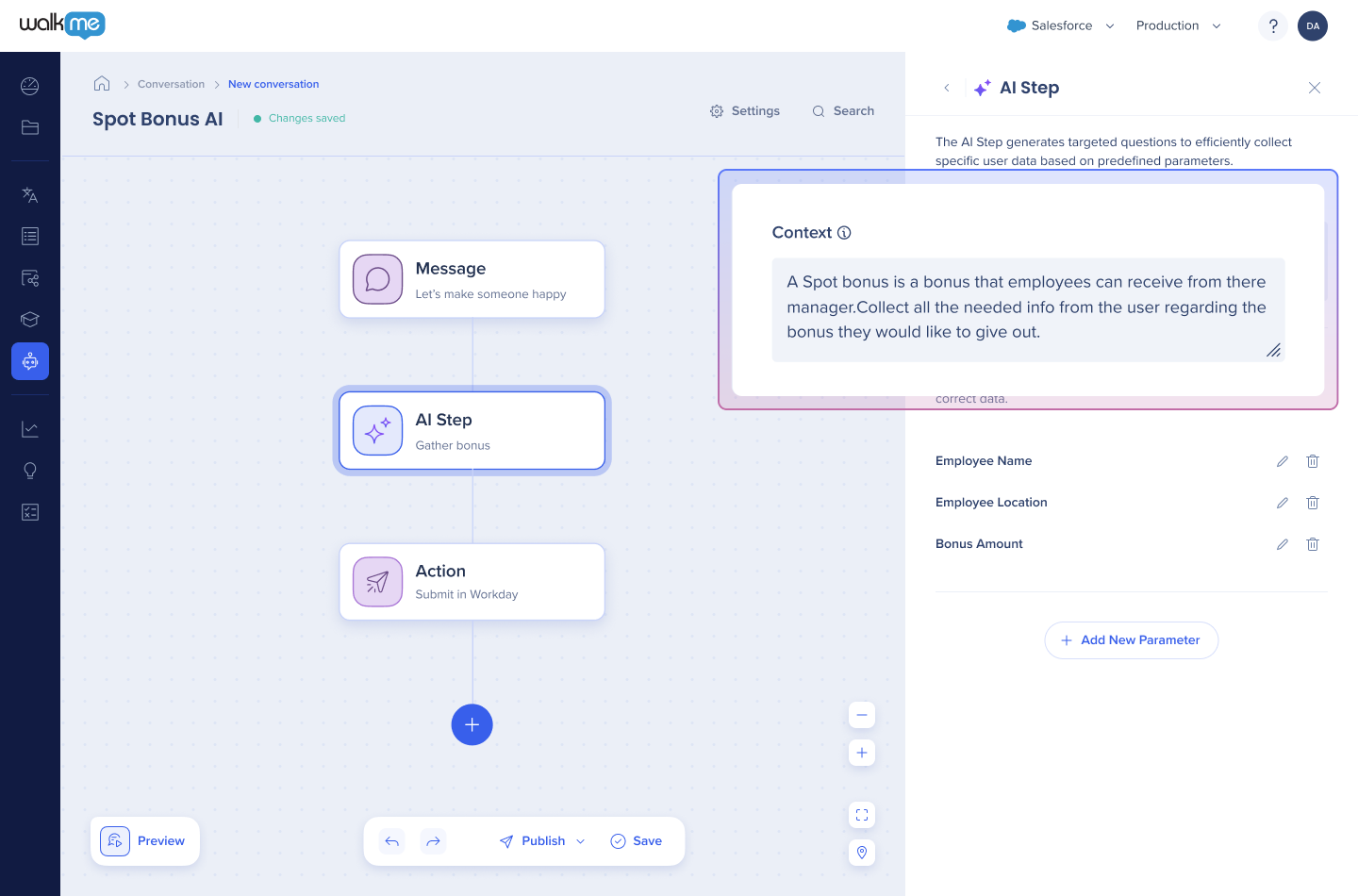
KI-Schrittname
-
Geben Sie einen Namen für Ihren KI-Schritt ein. Der Name des KI-Schritts wird nur intern im Gesprächsdiagramm angezeigt.
Context
-
Geben Sie Anleitungen, die der KI helfen, die Aufgabe oder den Prozess zu bearbeiten, den Sie erreichen möchten. Dies wird intern im Gesprächsdiagramm angezeigt.
[

Parameter
Mit Parametern können Entwickler festlegen, welche Daten extrahiert und validiert werden müssen, damit der Bot diese Daten verstehen und entsprechend reagieren kann.
So fügen Sie einen Parameter hinzu:
-
Klicken Sie auf Neuen Parameter hinzufügen
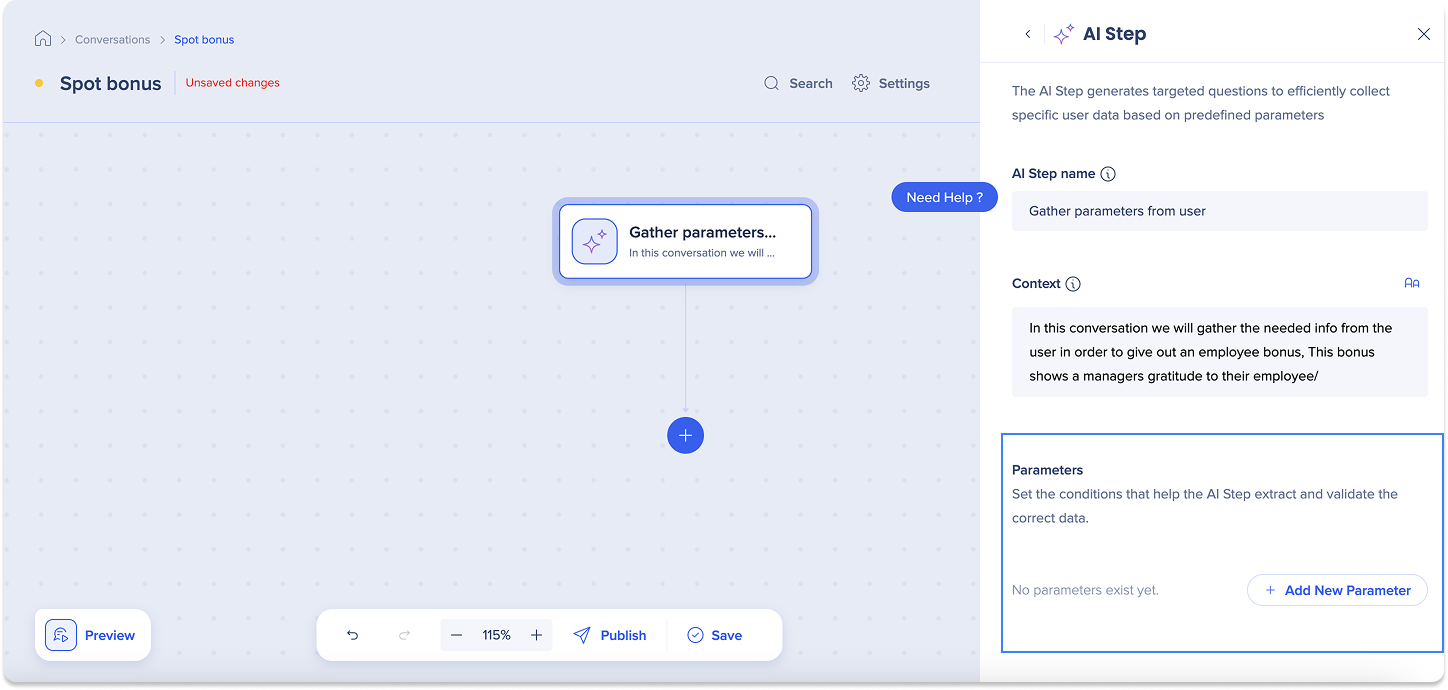
-
Es werden vier Registerkarten geöffnet. Füllen Sie die Felder in folgenden Registerkarten aus:
-
Allgemeine
-
Vorschläge
-
Context
-
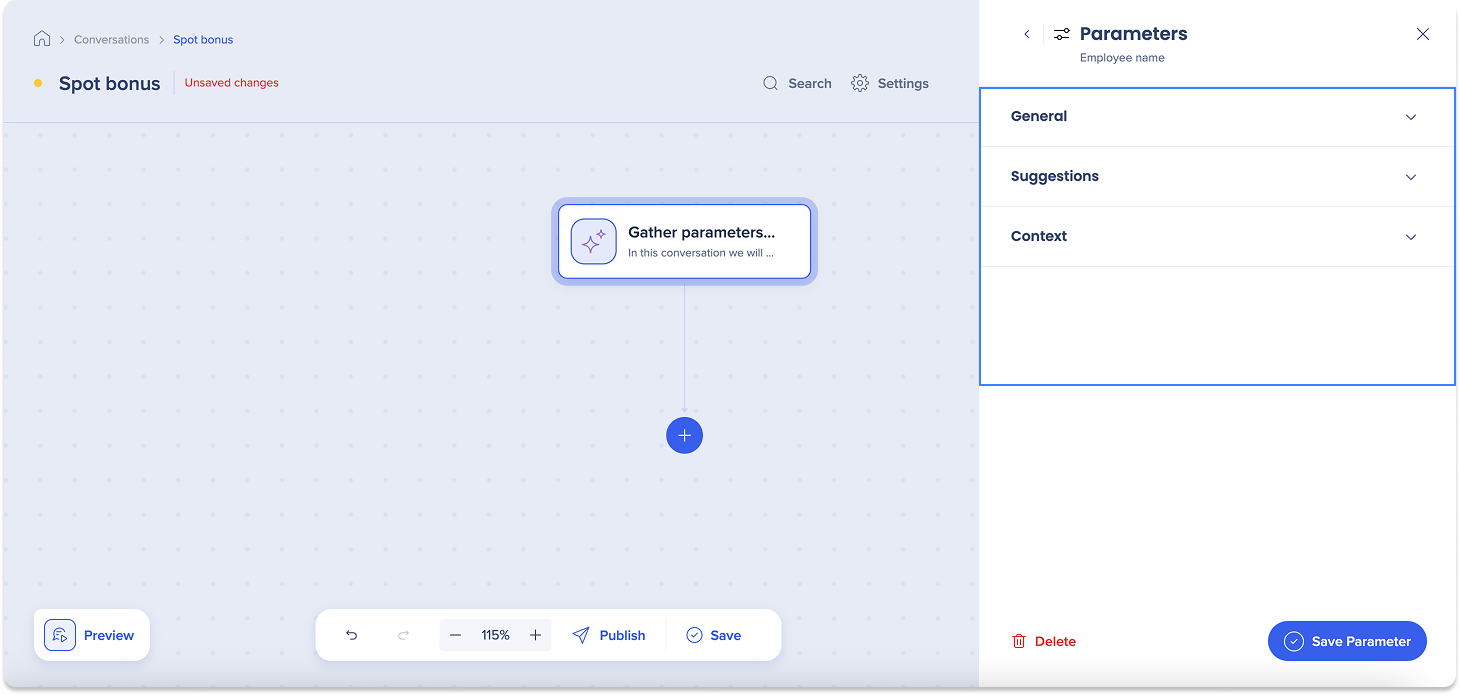
a. Allgemeine
Parametername
-
Geben Sie einen Namen für Ihren Parameter ein. Der Name wird nur intern in der Parameterliste angezeigt.
Parametertyp
-
Wählen Sie den Typ aus dem Dropdown-Menü Parametertyp aus.

Parameterbeschreibung
-
Geben Sie Anleitungen, damit die KI diesen Parameter verarbeiten und die richtige Benutzerantwort erkennen kann
Optionaler Parameter
-
Optional: Aktivieren Sie den Optionaler Parameter-Schalter
-
Aktivieren Sie diese Option, damit der Benutzer diesen Parameter überspringen kann
-
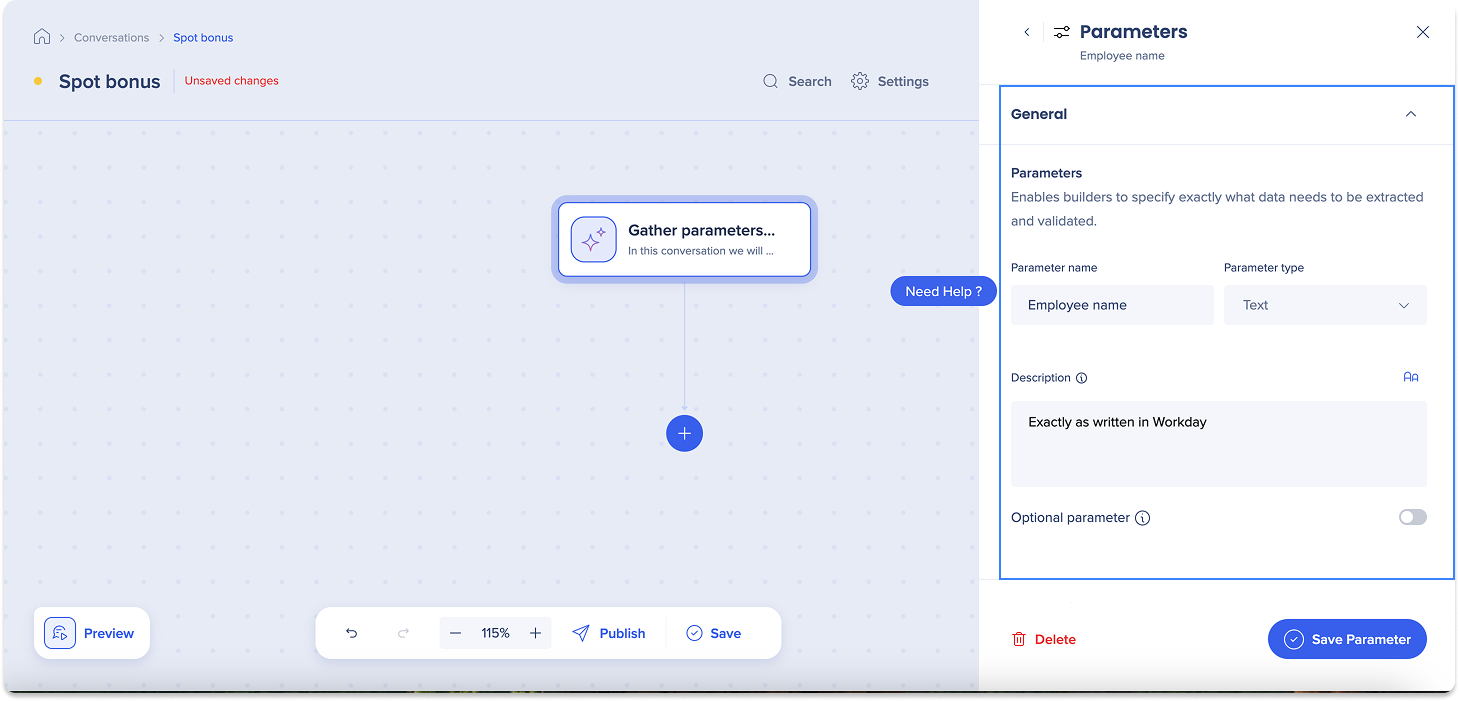
b. Vorschläge
Antwortvorschläge
Dadurch wird den Benutzern eine Liste vordefinierter Antworten vorgeschlagen, die eine schnelle Antwort ermöglichen. Diese Vorschläge werden Ihren Benutzern automatisch angezeigt, nachdem diese eine Frage gestellt haben.
Verwendung:
-
Klicken Sie auf + Neuen Vorschlag hinzufügen
-
Geben Sie Ihren Antwortvorschlag ein
-
Klicken Sie auf + Vorschlag hinzufügen, um weitere Vorschläge hinzuzufügen
-
Optional: Aktivieren Sie Nur Vorschläge akzeptieren
-
Wählen Sie diese Option, damit Benutzer antworten können, indem sie eine einzige der vorgeschlagenen Antworten auswählen
-
-
Optional: Deaktivieren Sie KI-Vorschläge zulassen
-
Wählen Sie diese Option, um zu verhindern, dass der Bot automatisch Antworten vorschlägt
-
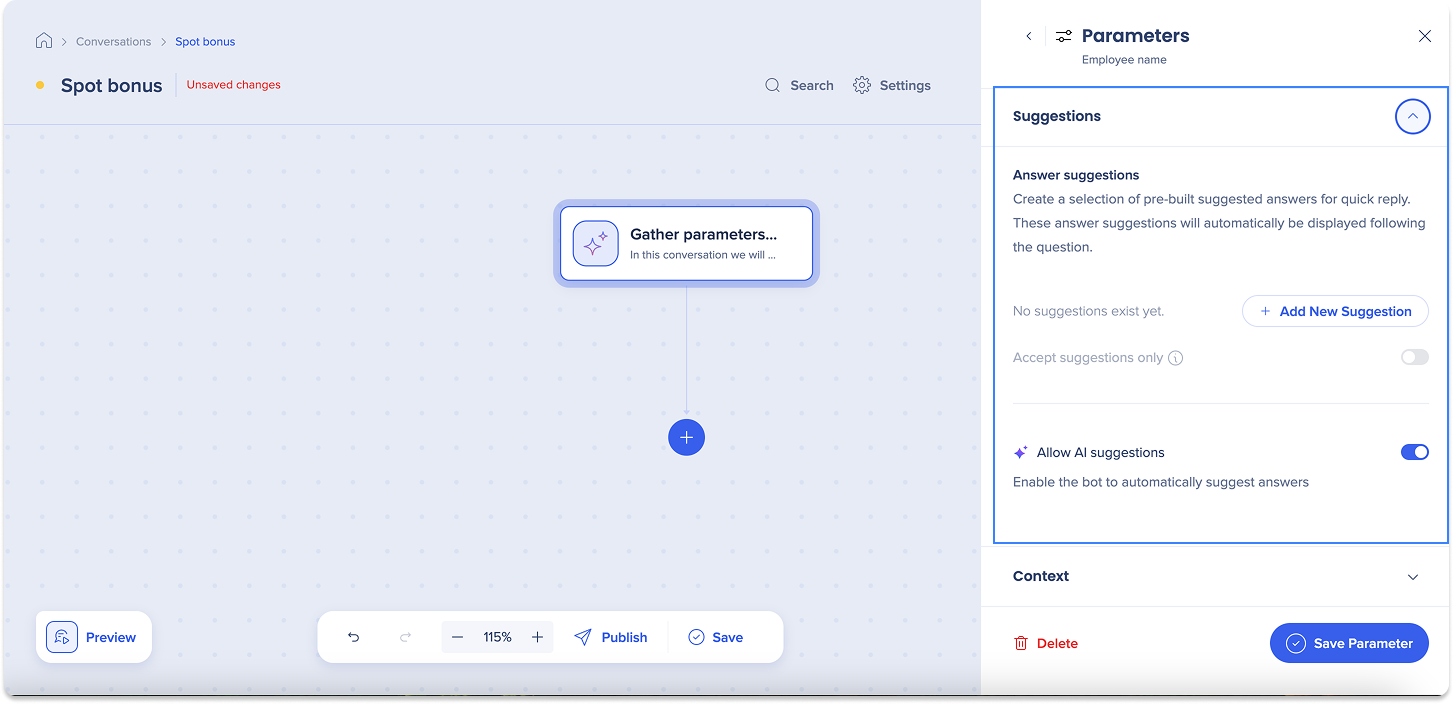
c. Context
Die Kontexteinstellungen ermöglichen es dem Bot, den Parameterwert automatisch zu ermitteln, ohne den Benutzer zu fragen. Sie können wählen, wie der Bot den Parameterwert abruft.
IDP-Kontext
Der Bot holt den Parameterwert automatisch aus dem IDP-System, sodass keine Benutzereingabe erforderlich ist.
Verwendung:
-
Klicken Sie auf das Dropdown-Menü unter IDP-Kontext, um einen Parameter auszuwählen
-
Klicken Sie auf Parameter speichern
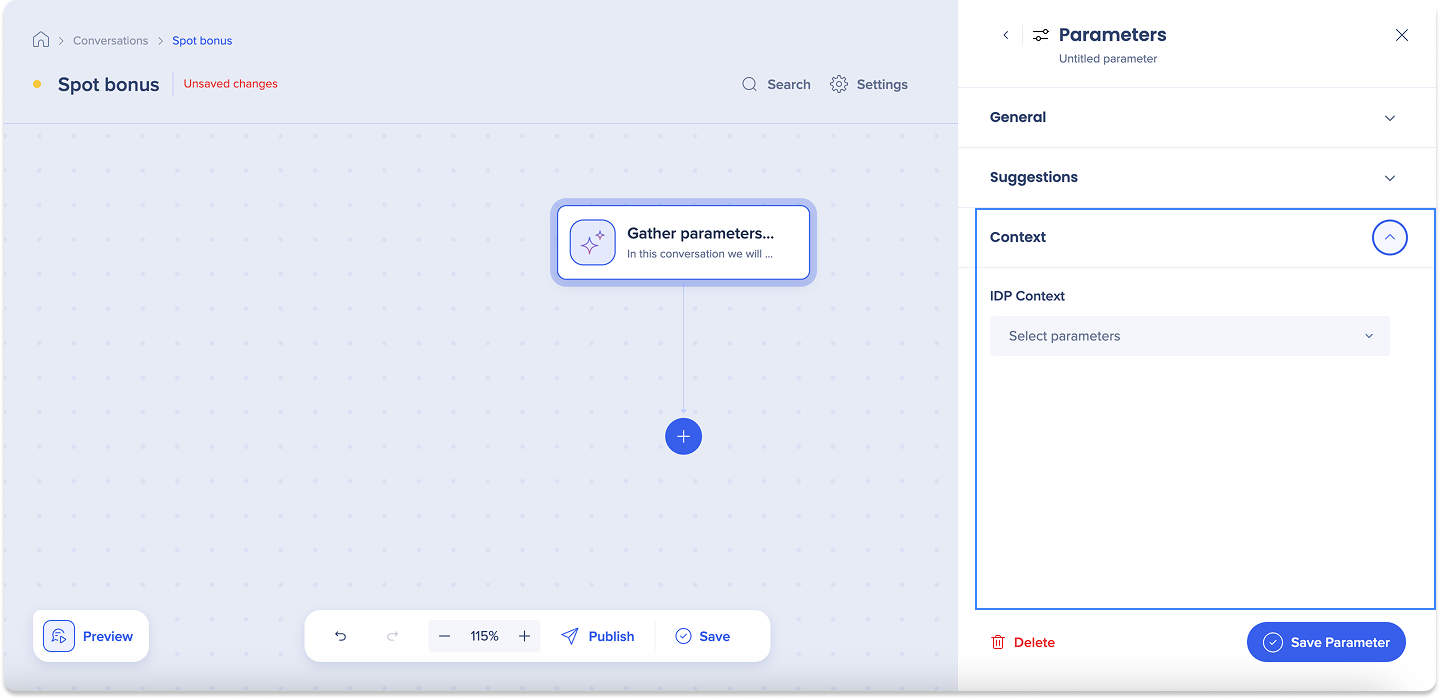
Nachrichtschritt
Nachrichten sind schriftliche Texte, die der Bot während einer Konversation für Ihre Benutzer anzeigen kann. Diese Nachrichten dienen verschiedenen Zwecken, wie die Bereitstellung von Links, Erklärungen oder Antworten auf Fragen, die für Ihre Benutzer hilfreich sein können.
Nachrichtname
Geben Sie einen Namen für Ihre Nachricht in das Feld Nachrichtname ein. Der Nachrichtname wird nur intern im Konversationsdiagramm angezeigt.
Nachrichtentext
Geben Sie Ihre Nachricht ein, die für Benutzer angezeigt wird.
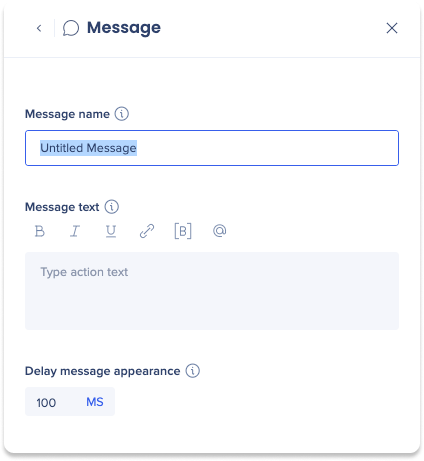
Das Aussehen der Nachricht verzögern
Passen Sie die Dauer an, während Ihre Konversation pausiert wird, bevor Sie die Nachricht abspielen.
Frageschritt
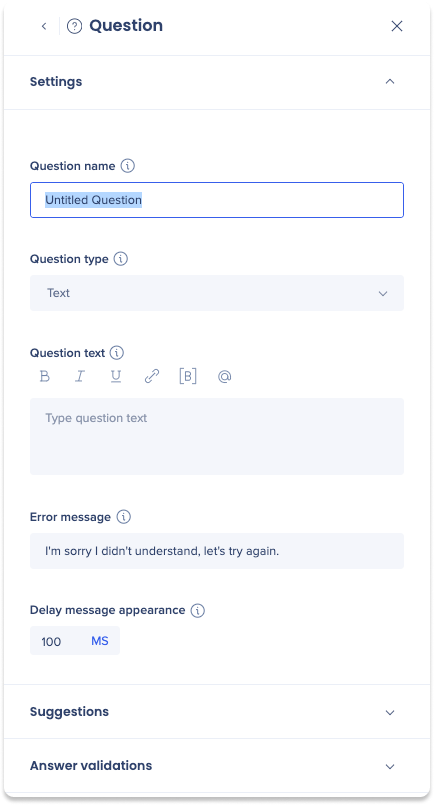
Eine Frage ist ein schriftlicher Text, den der Bot für Ihre Benutzer anzeigen kann und erfordert, dass der Bot auf die Antwort des Benutzers wartet, bevor er zum nächsten Schritt in der Konversation übergeht. Diese Schritte verwenden in der Regel die natürliche Sprachverarbeitung (NLP), um die Antwort des Benutzers zu verstehen und zu interpretieren.
Der Frageschritt hat drei Registerkarten:
- Einstellungen
- Vorschläge
- Antwortvalidierungen
Einstellungen
Fragename
Geben Sie einen Namen für Ihre Frage in das Feld Fragename ein. Der Fragename wird nur intern im Konversationsdiagramm angezeigt.
Fragetyp
Ein Fragetyp bezieht sich auf das Format, in dem eine Frage gestellt wird, um einen bestimmten Typ der Antwort auszulösen.
- Jeder Fragetyp kommt mit integrierten Validierungen, um genaue Antworten zu gewährleisten
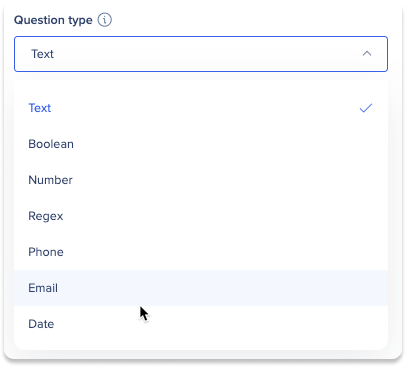
Um den entsprechenden Fragetyp auszuwählen, betrachten Sie das gewünschte Antwortformat und wählen Sie aus den folgenden Typen aus.
Fragetext
Geben Sie Ihre Frage ein, die für Benutzer angezeigt wird.
- Sie können Fett, Kursiv oder Unterstrichen verwenden oder einen Link als Teil der Nachricht verbinden, um Informationen zu betonen oder sie für Ihre Benutzer klarer zu machen
- Sie können Zeilen trennen und es wird für den Benutzer reflektiert
Fehlermeldung
Geben Sie die Fehlermeldung ein, die den Benutzern angezeigt wird, wenn der Bot keine Antwort abrufen kann.
Das Aussehen der Nachricht verzögern
Passen Sie die Dauer an, während Ihre Konversation pausiert wird, bevor Sie die Frage abspielen.
Fragetypen
1. Text
Fordert den Benutzer auf, eine Antwort im Freitext einzugeben
- Es ermöglicht es für offene Antworten und ermöglicht es Benutzern, mehr Informationen zur Verfügung zu stellen
- Es wird kein NLP verwendet
- Der Bot zeichnet die vollständige Eingabe des Benutzers auf und speichert sie in einem Protokoll
- Der Bot kann die Eingabe des Benutzers extrahieren und sie in einer Folgefrage verwenden
2. Boolean
Fordert den Benutzer auf, eine Antwort „Ja“ oder „Nein“ zu erhalten.
- Der boolesche Fragetyp ermöglicht die klare und effiziente Verzweigung der Konversation basierend auf der bereitgestellten Antwort
- Der Benutzer kann mit offenem Text antworten, der eine „positive“ oder „negative“ Absicht vermittelt und/oder Sie können vorgeschlagene Antworten für Ihren Benutzer festlegen (siehe Vorschläge unten)
- Für Boolean Fragetypen müssen Sie eine Antwortvalidierung festlegen (siehe Antwortvalidierungen unten)
3. Anzahl
Fordert den Benutzer auf, eine numerische Antwort einzugeben.
- Wird verwendet, um nach einer numerischen Eingabe vom Benutzer zu fragen, wie eine Menge oder einen Preis
- Wenn die Eingabe des Benutzers „Fünfhundert Dollar“ ist, wäre der extrahierte Wert 500
- Wenn Sie Zahl als Ihren Fragetyp auswählen, wird ein neues Feld geöffnet und fordert Sie auf, ein Dezimaltrennzeichen
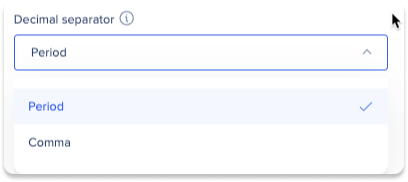 auszuwählen.
auszuwählen.
4. RegEx (regulärer Ausdruck)
Fordert den Benutzer auf, einen beliebigen Typ von Antwort einzugeben. Dann überprüft der Bot mit der Unterstützung von RegEx-Feldern die Genauigkeit der bereitgestellten Antwort, bevor er fortfährt.
- Diese Funktion ist von Vorteil für die Sicherstellung, dass der Benutzereingabedetails korrekt eingibt
- Regex ist besonders nützliche Eingaben, die einem konsistenten Format folgen, auch mit kleineren Variationen wie E-Mails, Telefonnummern, Flugnummern
- Wenn Sie RegEx als Fragetyp auswählen, werden zwei neue Felder geöffnet:
- Pattern: Geben Sie den RegEx-Ausdruck in das Feld Patten ein
- Flags: Regex-Flags sind Sonderzeichen, die zum Ändern des Regex-Musters verwendet werden. Wählen Sie aus, welche Flags Sie zu Ihrem Muster hinzufügen möchten:
- g (globale Übereinstimmung): Findet alle Übereinstimmungen, anstatt nach der ersten Übereinstimmung zu stoppen
- i (Groß- und Kleinschreibung ignorieren): Wenn das u-Flag auch aktiviert ist, verwenden Sie die Unicode-Groß- und Kleinschreibung
- m (m (mehrzeilig): Behandelt Anfangs- und Endzeichen (^ und $) als Arbeit über mehrere Zeilen (d. h. entspricht dem Anfang oder Ende jeder Zeile (getrennt durch n oder r), nicht nur dem Anfang oder Ende der gesamten Eingabe-Zeichenfolge)
- u (Unicode): Behandelt das Muster als eine Sequenz von Unicode-Codepunkten
- y (dixiert): entspricht nur dem Index, der von der letzten Indexeigenschaft dieses regulären Ausdrucks in der Zielzeichenfolge angezeigt wird (und versucht nicht, eine Übereinstimmung aus späteren Indizes zu erzielen)
5. Telefon
Fordert den Benutzer auf, eine Telefonnummer einzugeben.
6. E-Mail
Fordert den Benutzer auf, eine E-Mail einzugeben.
- Der Bot verwendet NLP, um jede Benutzerantwort zu identifizieren und zu extrahieren, die einer E-Mail ähnelt
7. Datum
Fordert den Benutzer auf, ein/en Datum/Tag einzugeben.
- Wenn Sie Datum als Ihren Fragetyp auswählen, wird ein neues Feld geöffnet und fordert Sie auf, ein Format auszuwählen.
- Der Bot verwendet NLP, um ein Datum aus der Antwort des Benutzers zu extrahieren und antwortet dann mit dem Datum im selben Format, wie das Format definiert
- Das Datum kann variieren zwischen verschiedenen Eingabearten wie „morgen“, „nächste Woche“, „am 1.2.“ oder „1-9-1990“
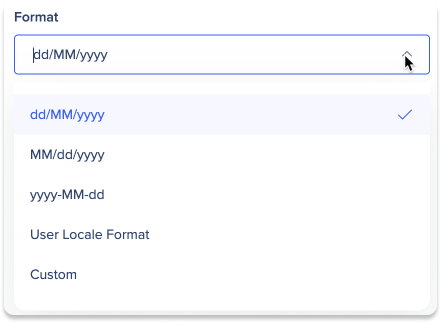
- Benutzer-Gebietsschema: Das Datumsformat des Computers mit dem Benutzer-Gebietsschema
- Benutzerdefiniertes Datumsformat: Ein vom Builder festgelegtes benutzerdefiniertes Format
- Wenn Sie Datum als Ihren Fragetyp auswählen, wird ein neuer Umschalter angezeigt – Datumsauswahl anzeigen
- Der Bot zeigt eine Liste der Datumsoptionen an, aus denen der Benutzer auswählen kann
- Sie können Vorschläge auf der Registerkarte Vorschläge unten erstellen
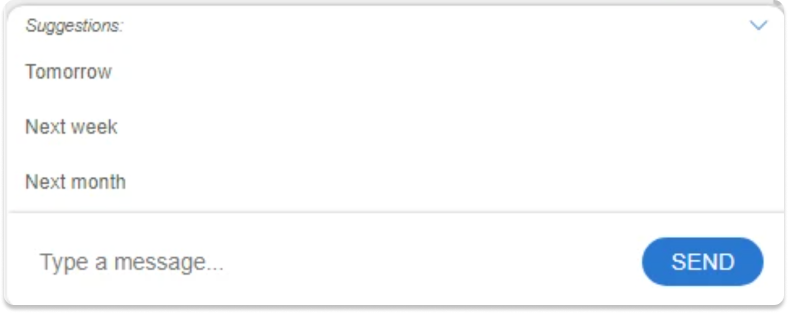
8. Wahl
Fordert den Benutzer auf, nur mit bestimmten Optionen zu antworten. Die Optionen sind vorbestimmt, indem Sie Vorschläge erstellen (siehe unten), die die einzigen richtigen Benutzerantworten sind.
- Wenn ein Benutzer seine Antwort eingibt, verwendet der Bot Schlüsselwörter aus den Vorschlägen, um zu überprüfen, ob er mit dem der Vorschläge übereinstimmt
Vorschläge
Abhängig von Ihrem Fragetyp möchten Sie Ihrem Benutzer möglicherweise eine Liste vorgefertigter vorgeschlagener Antworten für die schnelle Antwort präsentieren. Diese Vorschläge werden Ihren Benutzern nach einer Frage automatisch angezeigt.
- Sie können so viele Vorschläge eingeben, wie Sie möchten
- Bis zu 4 Vorschläge sind gleichzeitig sichtbar
- Benutzer können scrollen, um mehr zu sehen, oder eingeben, um die Vorschläge zu filtern
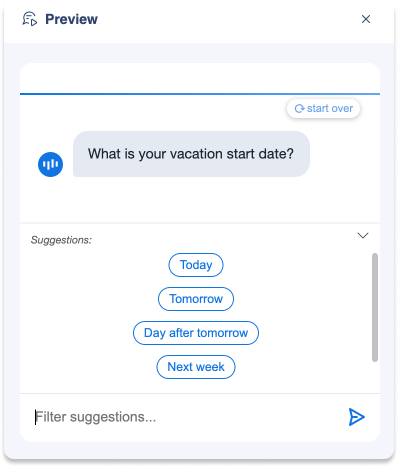
Verwendung
- Klicken Sie auf + Neuen Vorschlag hinzufügen
- Sie können Ihre Eingabe eingeben oder auf Variable klicken, um einen bestimmten Wert auszuwählen
- Klicken Sie auf + Neuen Vorschlag hinzufügen, um weitere hinzuzufügen
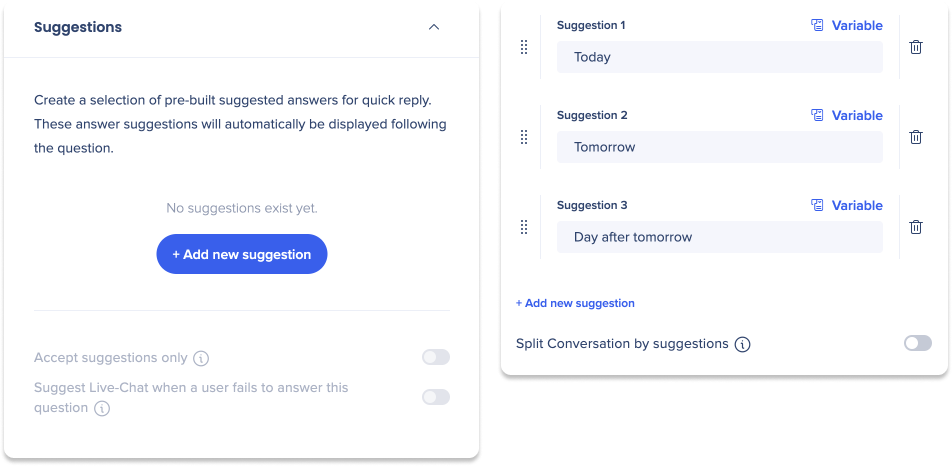
Konversation nach Vorschlägen teilen: Sobald Sie mindestens zwei Vorschläge hinzugefügt haben, können Sie diesen Umschalter aktivieren, um die Konversation basierend auf den Vorschlägen zu verzweigen
- Dadurch wird die Konversation auf nur Vorschläge beschränkt, der Benutzer kann keine Antworten für diese Frage eingeben
Nur Vorschläge akzeptieren: Durch die Auswahl dieser Option wird die Möglichkeit Ihrer Benutzer deaktiviert, eine Antwort an den Bot einzugeben, und sie können nur aus der Liste der Vorschläge auswählen, um die Frage des Bot zu beantworten.
Schlagen Sie einen Live-Chat vor, wenn ein Benutzer diese Frage nicht beantworten kann: Wenn der Benutzer die Frage nicht beantworten konnte, erhalten die Benutzer durch das Aktivieren dieser Option eine Option, einen Live-Chat zu öffnen, mit dem sich mit Ihrem Kundensupport verbindet, um Echtzeitunterstützung zu bieten.
Der Live-Chat muss im Editor aktiviert werden, damit diese Option verfügbar ist.
Antwortvalidierungen
Das Hinzufügen von Validierungen hilft sicherzustellen, dass der Benutzer keine falschen Informationen eingibt, die Probleme mit einem Automatisierungsprozess verursachen können und später eine Korrektur erfordern.
Validierungen verwenden einen Condition-Builder, um die Regeln zu definieren, die Daten erfüllen müssen, um als gültig zu gelten.
- Wenn alle Validierungen bestanden haben (die Bedingungen erfüllt sind), fährt es zum nächsten Schritt fort
- Wenn mindestens eine Validierung fehlschlägt (eine der Bedingungen nicht erfüllt wurde), zeigt es eine der Validierung zugewiesene Fehlermeldung an und der Bot wartet auf eine andere Antwort vom Benutzer
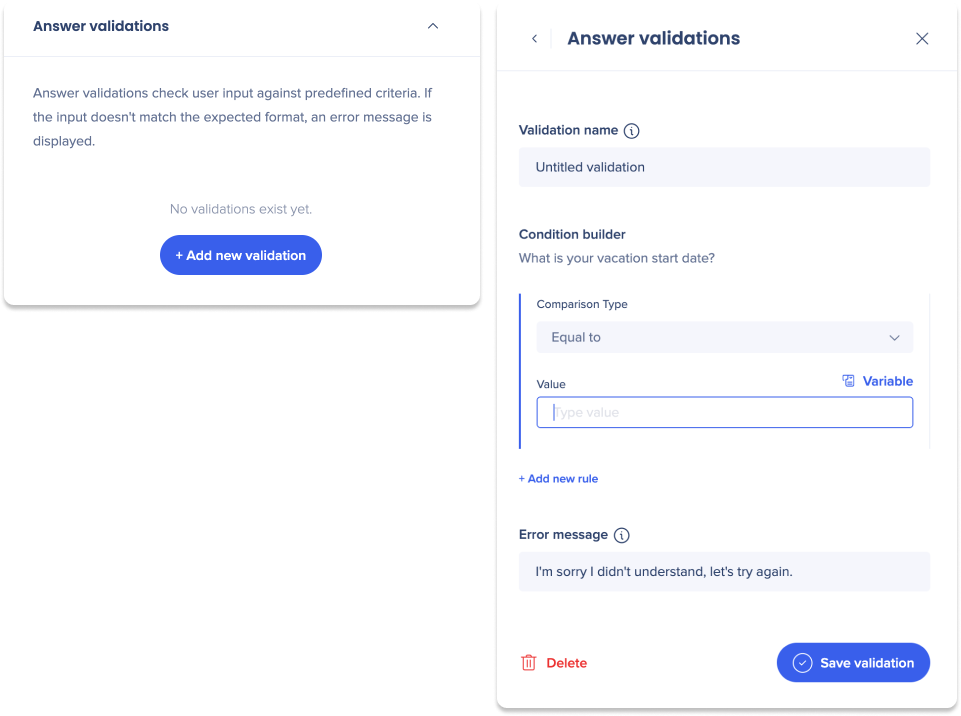
Verwendung
- Geben Sie einen Validierungsnamen ein
- Der Name wird nur intern angezeigt
- Wählen Sie einen Vergleichstyp aus
- Vergleichstypen sind alle verschiedenen logischen Regeln, die Sie verwenden können, um eine Antwort zu überprüfen
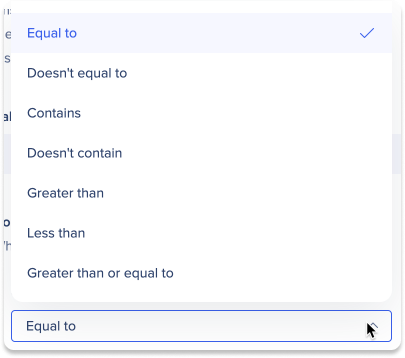
- Vergleichstypen sind alle verschiedenen logischen Regeln, die Sie verwenden können, um eine Antwort zu überprüfen
- Geben Sie einen Wert ein
- Sie können einen Wert eingeben oder auf Variable klicken, um einen bestimmten Wert auszuwählen
- Klicken Sie auf + Neue Regel hinzufügen, um zusätzliche Bedingungen hinzuzufügen
- Sobald Sie eine neue Regel hinzugefügt haben, müssen Sie einen Operator auswählen
- AND: Die Antwort des Benutzers muss beide Werte enthalten
- ODER: Die Antwort des Benutzers muss mindestens einen der Werte enthalten
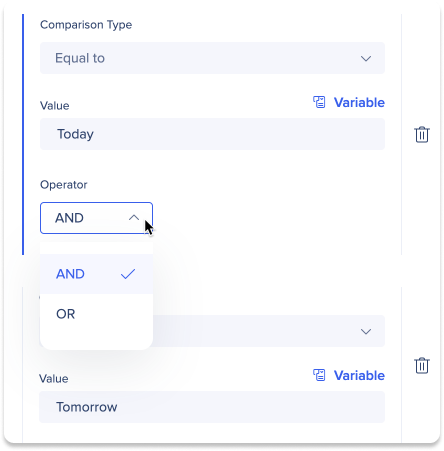
- Geben Sie eine Fehlermeldung ein
- Wenn die Validierung die Bedingungen nicht erfüllt, wird diese Fehlermeldung dem Benutzer angezeigt
- Wenn Sie Ihre Nachricht schreiben, denken Sie daran, dass sie Ihrem Benutzer helfen sollte, seine Antwort zu korrigieren oder besser zu verstehen, was erwartet wird
- Klicken Sie auf Validierung speichern
Bedingungsschritt
Ein Bedingungsschritt teilt die Konversation basierend auf der Antwort des Benutzers auf eine Frage oder eine vordefinierte Variable. Es leitet die Konversation gemäß einer erstellten Bedingung an einen von zwei Zweigen:
- Erfolg: Wenn die Antwortregeln des Benutzers den Bedingungsregeln befolgt, fährt er mit dem nächsten Schritt in diesem Zweig Erfolg fort
- Fehlgeschlagen: Wenn die Antwort des Benutzers die Bedingungsregeln nicht befolgt, fährt er mit dem nächsten Schritt im Zweig fehlgeschlagen
Ein Bedingungsschritt wird nach einem Frageschritt verwendet.
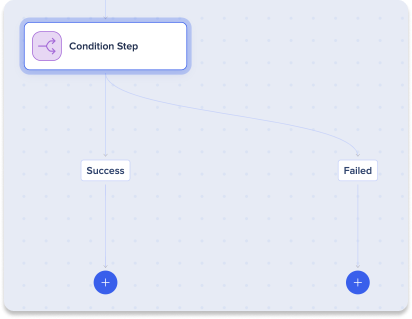
Bedingungsname
Geben Sie einen Namen für Ihren Zustand in das Feld Zustandsname ein. Der Zustandsname wird nur intern im Konversationsdiagramm angezeigt.
Verwendung
Erstellen Sie mit dem Condition Builder Regeln, um die Konversation zu verzweigen:
- Klicken Sie auf Add New Rule (Neue Regel hinzufügen).
- Wählen Sie eine Variable aus
- Wählen Sie einen Vergleichstyp aus
- Geben Sie einen Wert ein
- Sie können einen Wert eingeben oder auf Variable klicken, um einen bestimmten Wert auszuwählen
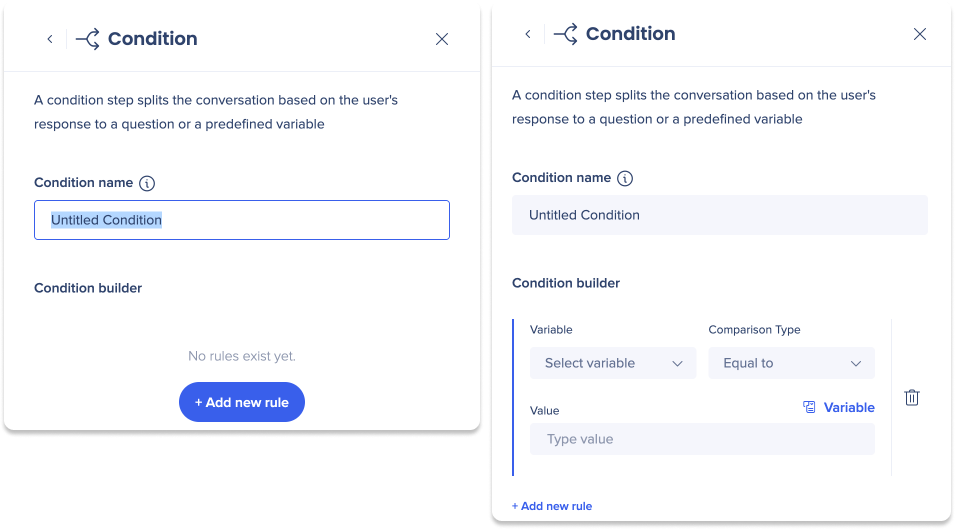
WalkMe-Schritte
Smart Walk-Thru abspielen
Der Schritt Smart Walk-Thru abspielen kann verwendet werden, um den Benutzer durch einen Prozess zu automatisieren oder zu führen, den Benutzer an einen anderen Ort umzuleiten oder eine alternative Ressource für den Benutzer auszulösen.
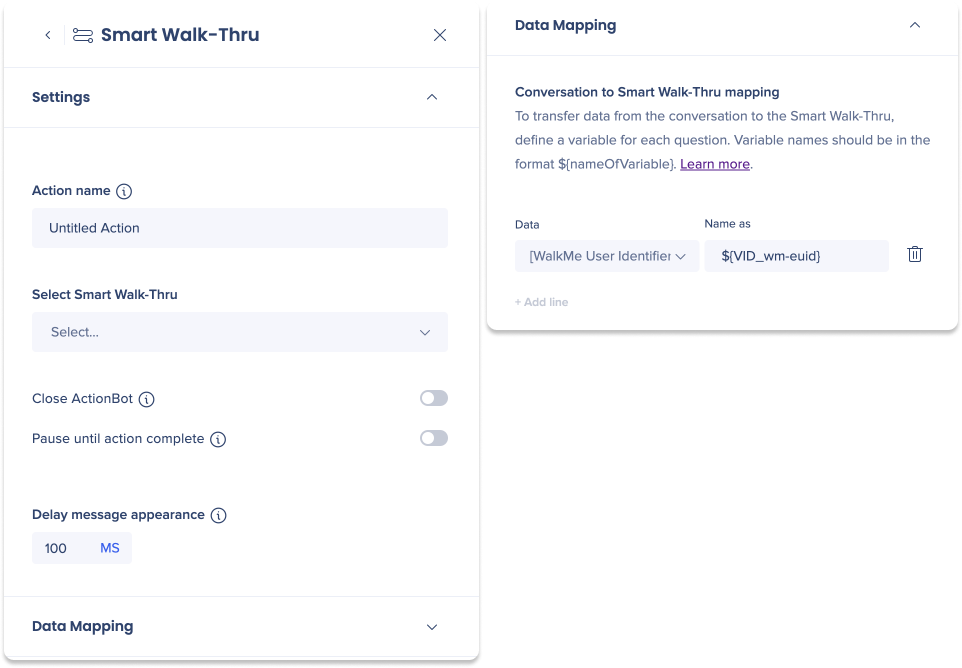
Einstellungen
Aktionsname
Geben Sie einen Namen für Ihre Aktion in das Feld Aktionsname ein. Der Aktionsname wird nur intern im Konversationsdiagramm angezeigt.
Smart Walk-Thru auswählen
Wählen Sie einen Smart Walk-Thru aus dem Dropdown-Menü aus, den Sie für Benutzer abspielen möchten.
ActionBot schließen
Wenn das Abspielen des Smart Walk-Thru der letzte Schritt in Ihrer Konversation ist, können Sie diesen Umschalter aktivieren, um den Bot automatisch zu schließen.
Pausieren bis die Aktion abgeschlossen ist
Wenn Sie warten möchten, bis der Benutzer den Smart Walk-Thru abschließt, um die Konversation fortzusetzen, können Sie diesen Umschalter aktivieren, um die Konversation zu pausieren, bis die Aktion abgeschlossen ist.
Das Aussehen der Nachricht verzögern
Passen Sie die Dauer an, während Ihre Konversation pausiert wird, bevor Sie diesen Schritt abspielen.
Datenzuordnung
Die Konversation zu Smart Walk-Thru-Zuordnung wird verwendet, um Daten automatisch aus der Konversation an den Smart Walk-Thru zu übertragen, was bei der Automatisierung von Prozessen für Benutzer hilft.
Daten werden zugeordnet, indem Sie Daten aus Fragen in der Konversation auswählen, die Sie erstellt haben. Durch die Auswahl von Daten und das Definieren von Variablen extrahiert der Bot die Daten, die im SWT verwendet werden sollen.
Verwendung
- Wählen Sie Daten aus dem Dropdown-Menü Daten aus
- Geben Sie einen Variablennamen in das Feld Name als Feld für die Daten ein
- Klicken Sie auf + Zeile hinzufügen, um mehr Daten auf die Karte einzuschließen
Survey abspielen
Der Schritt Survey abspielen kann eine WalkMe-Survey abspielen und den Prozess des Sammelns von Feedback automatisieren.
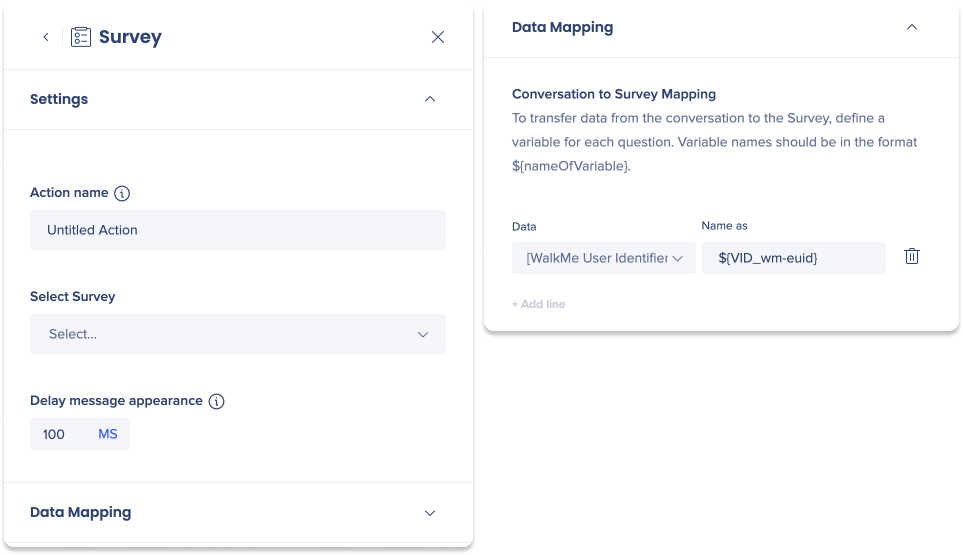
Einstellungen
Aktionsname
Geben Sie einen Namen für Ihre Aktion in das Feld Aktionsname ein. Der Aktionsname wird nur intern im Konversationsdiagramm angezeigt.
Survey auswählen
Wählen Sie eine Umfrage aus dem Dropdown-Menü aus, die Sie für Benutzer abspielen möchten
Das Aussehen der Nachricht verzögern
Passen Sie die Dauer an, während Ihre Konversation pausiert wird, bevor Sie diesen Schritt abspielen.
Kartierung von Daten
Die Konversation zur Survey-Zuordnung wird verwendet, um Daten automatisch aus der Konversation an den Survey zu übertragen, was bei der Automatisierung der Prozesse für Benutzer hilft.
Daten werden zugeordnet, indem Sie Daten aus Fragen in der Konversation auswählen, die Sie erstellt haben. Durch die Auswahl von Daten und das Definieren von Variablen extrahiert der Bot die Daten, die im Survey verwendet werden sollen.
Verwendung
- Wählen Sie Daten aus dem Dropdown-Menü Daten aus
- Geben Sie einen Variablennamen in das Feld Name als Feld für die Daten ein
- Klicken Sie auf + Zeile hinzufügen, um mehr Daten auf die Karte einzuschließen
ShoutOut abspielen
Der Schritt Survey abspielen kann einen WalkMe-ShoutOut abspielen und Informationen im ShoutOut automatisieren.

Einstellungen
Aktionsname
Geben Sie einen Namen für Ihre Aktion in das Feld Aktionsname ein. Der Aktionsname wird nur intern im Konversationsdiagramm angezeigt.
Wählen Sie ShoutOut aus
Wählen Sie einen ShoutOut aus dem Dropdown-Menü aus, den Sie für Benutzer abspielen möchten.
ActionBot schließen
Wenn das Abspielen des ShoutOut der letzte Schritt in Ihrer Konversation ist, können Sie diesen Umschalter aktivieren, um den Bot automatisch zu schließen.
Pausieren bis die Aktion abgeschlossen ist
Wenn Sie warten möchten, bis der Benutzer eine letzte Aktion für den ShoutOut ausführt, um die Konversation fortzusetzen, können Sie diesen Umschalter aktivieren, um die Konversation zu pausieren, bis die Aktion abgeschlossen ist.
Das Aussehen der Nachricht verzögern
Passen Sie die Dauer an, während Ihre Konversation pausiert wird, bevor Sie diesen Schritt abspielen.
Kartierung von Daten
Die Konversation zur ShoutOut-Zuordnung wird verwendet, um Daten automatisch aus der Konversation an den ShoutOut zu übertragen, was bei der Automatisierung der Prozesse für Benutzer hilft.
Daten werden zugeordnet, indem Sie Daten aus Fragen in der Konversation auswählen, die Sie erstellt haben. Durch die Auswahl von Daten und das Definieren von Variablen extrahiert der Bot die Daten, die im ShoutOut verwendet werden sollen.
Verwendung
- Wählen Sie Daten aus dem Dropdown-Menü Daten aus
- Geben Sie einen Variablennamen in das Feld Name als Feld für die Daten ein
- Klicken Sie auf + Zeile hinzufügen, um mehr Daten auf die Karte einzuschließen
Resource abspielen
Der Schritt Ressource abspielen kann eine WalkMe-Ressource abspielen, um Sie umzuleiten und Prozesse zu automatisieren.
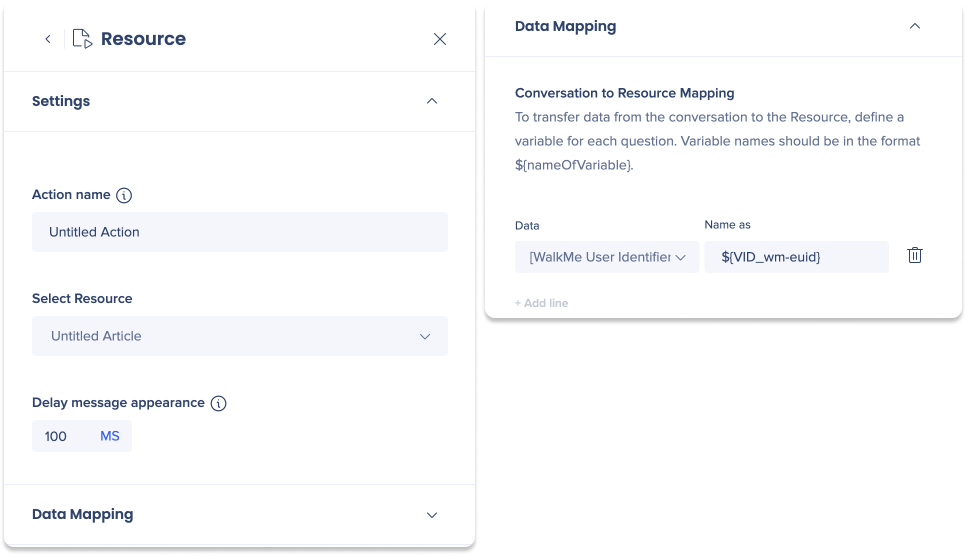
Einstellungen
Aktionsname
Geben Sie einen Namen für Ihre Aktion in das Feld Aktionsname ein. Der Aktionsname wird nur intern im Konversationsdiagramm angezeigt.
Ressource auswählen
Wählen Sie eine Ressource aus dem Dropdown-Menü aus, die Sie für Benutzer abspielen möchten
Das Aussehen der Nachricht verzögern
Passen Sie die Dauer an, während Ihre Konversation pausiert wird, bevor Sie diesen Schritt abspielen.
Kartierung von Daten
Die Konversation zur Ressourcen-Zuordnung wird verwendet, um Daten automatisch aus der Konversation an die Ressource zu übertragen, was bei der Automatisierung der Prozesse für Benutzer hilft.
Daten werden zugeordnet, indem Sie Daten aus Fragen in der Konversation auswählen, die Sie erstellt haben. Durch die Auswahl von Daten und das Definieren von Variablen extrahiert der Bot die Daten, die in der Ressource verwendet werden sollen.
Verwendung
- Wählen Sie Daten aus dem Dropdown-Menü Daten aus
- Geben Sie einen Variablennamen in das Feld Name als Feld für die Daten ein
- Klicken Sie auf + Zeile hinzufügen, um mehr Daten auf die Karte einzuschließen
Live Chat öffnen
Der Schritt Live-Chat öffnen verbindet Ihre Benutzer mit Ihrem Live-Support, um Echtzeit-Unterstützung zu bieten. Der Live-Chat muss im Editor aktiviert werden, damit diese Option verfügbar ist.
Aktionsname
Geben Sie einen Namen für Ihre Aktion in das Feld Aktionsname ein. Der Aktionsname wird nur intern im Konversationsdiagramm angezeigt.
Das Aussehen der Nachricht verzögern
Passen Sie die Dauer an, während Ihre Konversation pausiert wird, bevor Sie diesen Schritt abspielen.
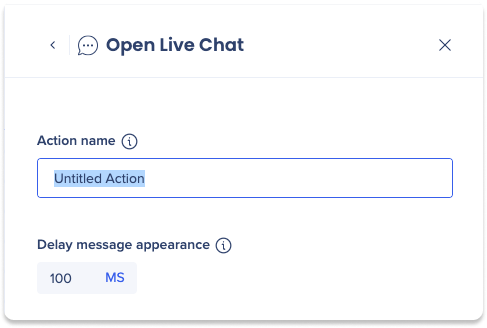
Menü öffnen
Der Schritt Menü öffnen öffnet das WalkMe Enhanced Menü, was eine großartige Möglichkeit für Benutzer ist, eine Verbindung mit vielen Ressourcen und Funktionen alle an einem Ort zu erstellen.
Aktionsname
Geben Sie einen Namen für Ihre Aktion in das Feld Aktionsname ein. Der Aktionsname wird nur intern im Konversationsdiagramm angezeigt.
Das Aussehen der Nachricht verzögern
Passen Sie die Dauer an, während Ihre Konversation pausiert wird, bevor Sie diesen Schritt abspielen.
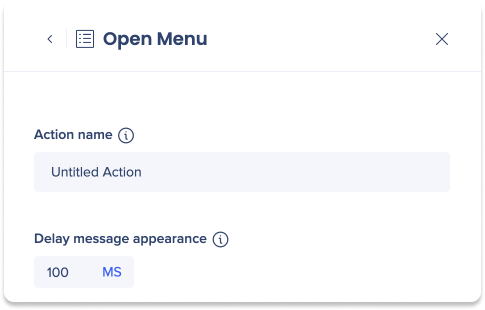
Neues Gespräch starten
Der Schritt Neue Konversation starten startet eine andere Konversation und ermöglicht es Benutzern, einfach durch verschiedene Themen zu navigieren, ohne den Bot verlassen zu müssen.
Aktionsname
Geben Sie einen Namen für Ihre Aktion in das Feld Aktionsname ein. Der Aktionsname wird nur intern im Konversationsdiagramm angezeigt.
Eine neue Konversation auswählen
Wählen Sie eine Konversation aus dem Dropdown-Menü aus, die Sie für Benutzer abspielen möchten
Das Aussehen der Nachricht verzögern
Passen Sie die Dauer an, während Ihre Konversation pausiert wird, bevor Sie diesen Schritt abspielen.
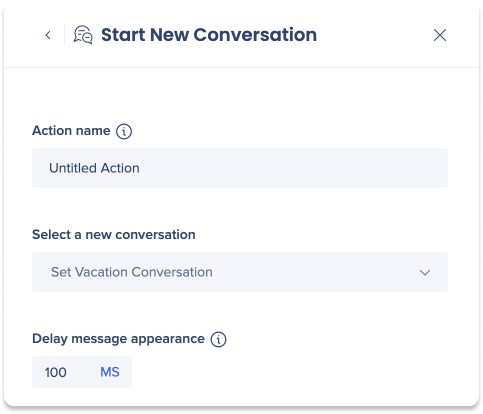
Systemübergreifende Schritte
Anrufverbindung
Der Schritt Call Connections kann eine vordefinierte externe API während einer Konversation auslösen. Beim Aufruf einer API ist der Bot in der Lage, Daten an die API zu senden und Daten in der Antwort zu erhalten.
Die API kann verwendet werden, um Informationen an eine externe API zu senden (z. B. Öffnen eines IT-Tickets), Informationen von einer externen API zu empfangen (z. B. Abrufen einer Ticketnummer) oder beides.
Anrufverbindungsziele werden auf der Seite Verbindungen in der Konsole erstellt.
Einstellungen
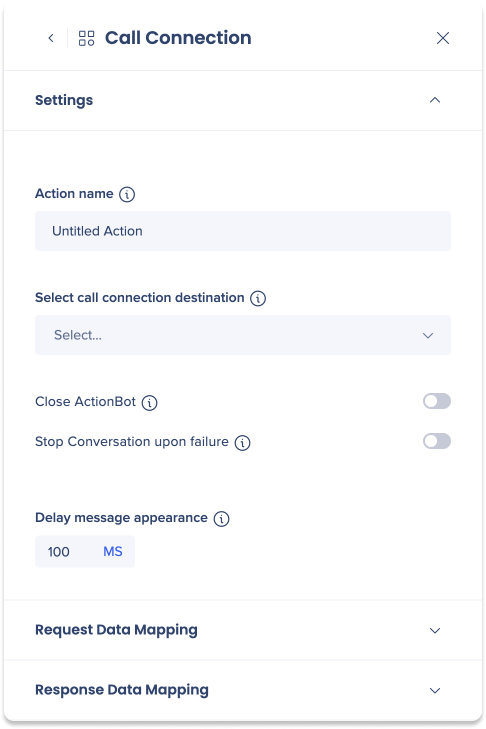
Aktionsname
Geben Sie einen Namen für Ihre Aktion in das Feld Aktionsname ein. Der Aktionsname wird nur intern im Konversationsdiagramm angezeigt.
Anrufverbindungsziel auswählen
Wählen Sie ein Ziel aus dem Dropdown-Menü aus.
ActionBot schließen
Wenn die Call Connection der letzte Schritt in Ihrer Konversation ist, können Sie diesen Umschalter aktivieren, um den Bot automatisch zu schließen.
Konversation bei Fehler stoppen
Wenn die Webhook-API ein Problem hat, stoppt das Aktivieren dieses Umschalters die Konversation.
Das Aussehen der Nachricht verzögern
Passen Sie die Dauer an, während Ihre Konversation pausiert wird, bevor Sie diesen Schritt abspielen.
Datenzuordnung anfordern
Die Datenübertragung aus der Konversation zur Anrufverbindung wird verwendet, um Daten automatisch aus der Konversation zum Ziel zu übertragen.
Daten werden zugeordnet, indem Sie Daten aus Fragen in der Konversation auswählen, die Sie erstellt haben. Durch die Auswahl von Daten und das Definieren von Variablen extrahiert der Bot die Daten, die am Zielort verwendet werden sollen.
Verwendung
- Wählen Sie Daten aus dem Dropdown-Menü Daten aus
- Geben Sie einen Variablennamen in das Feld Name als Feld für die Daten ein
- Klicken Sie auf + Zeile hinzufügen, um mehr Daten auf die Karte einzuschließen
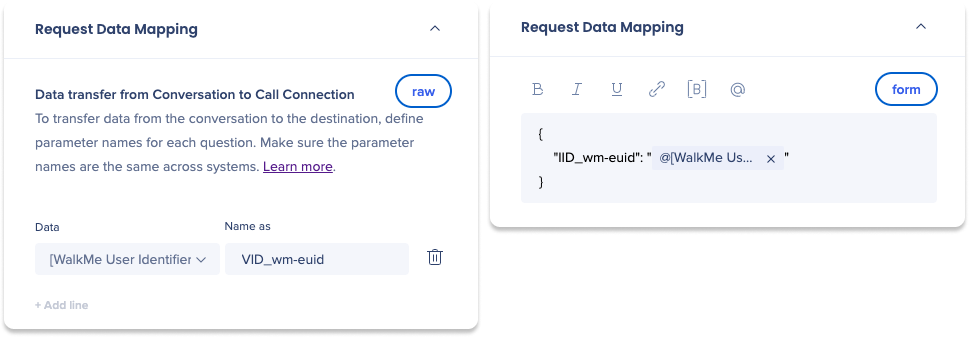
Antwortdaten-Zuordnung
Die Datenübertragung aus der Anrufverbindung zur Konversation wird verwendet, um Daten automatisch vom Ziel an die Konversation zu übertragen.
Um die Daten aus der API-Antwort an die Konversation zu übertragen, müssen Sie definieren, wie Sie Daten aus der vom Api erhaltenen JSON-Datei extrahieren und neuen Variablen zuweisen. Es ist wichtig, dass der richtige Pfad definiert ist, damit die richtigen Daten extrahiert und der Variablen zugewiesen werden.
Verwendung
- Geben Sie einen Variablennamen in das Feld Name für die Daten ein
- Mit dem von Ihnen ausgewählten Variablennamen können Sie die Variable später in der Konversation identifizieren und verwenden
- Wählen Sie einen Datentyp für die Variable im Dropdown-Menü Typ aus
- Geben Sie einen Pfad ein
- Definiert welche Daten aus der Antwort extrahiert werden sollen
- Geben Sie einen Standardwert ein
- Definiert welchen Wert verwendet werden soll, wenn der Parsing-Pfad keine gültigen Daten enthält
- Geben Sie einen Fehlerwert ein
- Definiert welchen Wert verwendet werden soll, wenn der Aufruf einen Fehler zurückgibt
- Klicken Sie auf Neues Feld hinzufügen, um mehr Variablen auf die Zuordnung einzuschließen
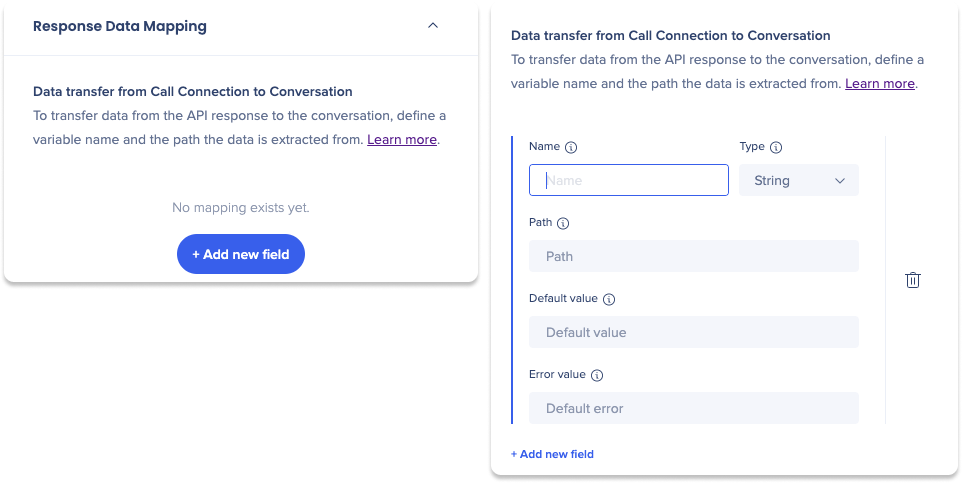
Webintegration
Der Schritt Webintegration ermöglicht es der Endaktion einer Bot-Konversation, eine Verbindung mit einem separaten Editor-System herzustellen, um Konversationsparameter zu sammeln und dann ein automatisiertes WalkMe-Element abzuspielen, wenn es an eine Webanwendung weitergeleitet wird.
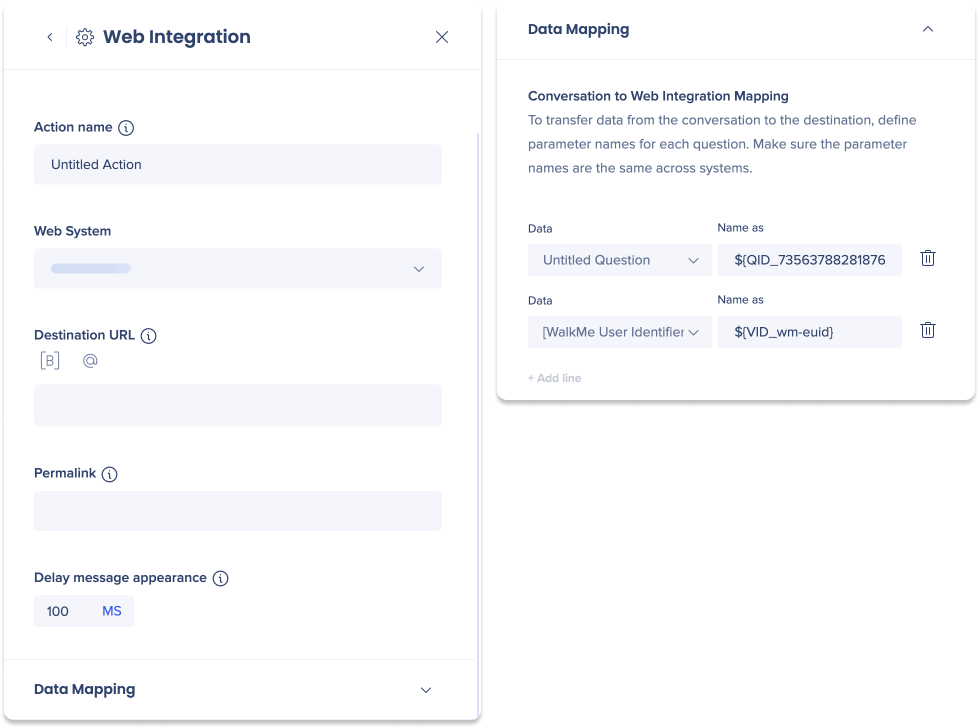
Einstellungen
Aktionsname
Geben Sie einen Namen für Ihre Aktion in das Feld Aktionsname ein. Der Aktionsname wird nur intern im Konversationsdiagramm angezeigt.
Websystem auswählen
Wählen Sie ein Websystem aus dem Dropdown-Menü aus.
Ziel-URL
Geben Sie die URL ein, zu der der Bot navigiert, wenn der Benutzer diese Aktion auswählt.
Permalink
Geben Sie den Permalink ein, der bestimmt, welches WalkMe-Element nach der Seite umgeleitet wird.
Das Aussehen der Nachricht verzögern
Passen Sie die Dauer an, während Ihre Konversation pausiert wird, bevor Sie diesen Schritt abspielen.
Datenzuordnung
Die Konversation zur Web-Integrationszuordnung wird verwendet, um Daten automatisch aus der Konversation an das Ziel zu übertragen, was bei der Automatisierung der Prozesse für Benutzer hilft.
Daten werden zugeordnet, indem Sie Daten aus Fragen in der Konversation auswählen, die Sie erstellt haben. Durch die Auswahl von Daten und das Definieren von Variablen extrahiert der Bot die Daten, die in der Ressource verwendet werden sollen.
Verwendung
- Wählen Sie Daten aus dem Dropdown-Menü Daten aus
- Geben Sie einen Variablennamen in das Feld Name als Feld für die Daten ein
- Klicken Sie auf + Zeile hinzufügen, um mehr Daten auf die Karte einzuschließen
Daten speichern
Mit dem Schritt „Store Data“ kann der Bot Daten auf einem anderen System sammeln und speichern.
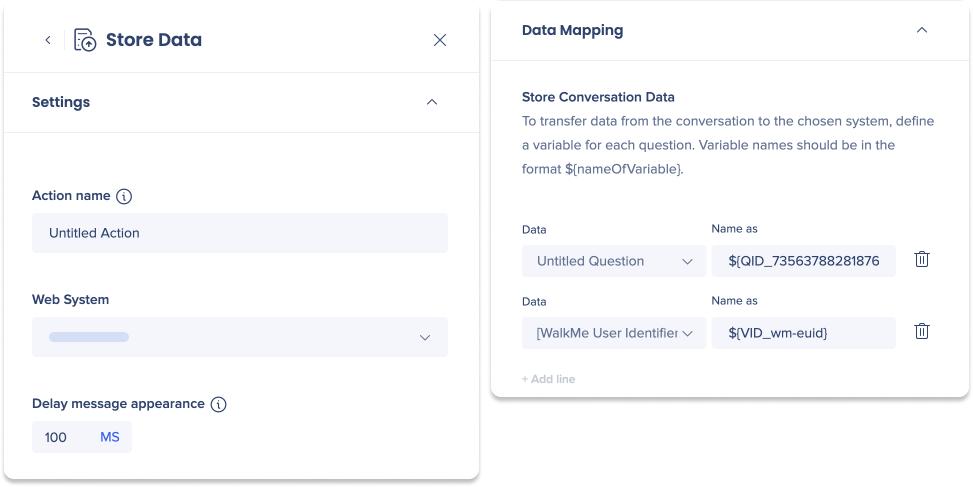
Einstellungen
Aktionsname
Geben Sie einen Namen für Ihre Aktion in das Feld Aktionsname ein. Der Aktionsname wird nur intern im Konversationsdiagramm angezeigt.
Websystem auswählen
Wählen Sie ein Websystem aus dem Dropdown-Menü aus.
Das Aussehen der Nachricht verzögern
Passen Sie die Dauer an, während Ihre Konversation pausiert wird, bevor Sie diesen Schritt abspielen.
Datenzuordnung
Die Konversation zur Web-Integrationszuordnung wird verwendet, um Daten automatisch aus der Konversation an das Ziel zu übertragen, was bei der Automatisierung der Prozesse für Benutzer hilft.
Daten werden zugeordnet, indem Sie Daten aus Fragen in der Konversation auswählen, die Sie erstellt haben. Durch die Auswahl von Daten und das Definieren von Variablen extrahiert der Bot die Daten, die in der Ressource verwendet werden sollen.
Verwendung
- Wählen Sie Daten aus dem Dropdown-Menü Daten aus
- Geben Sie einen Variablennamen in das Feld Name als Feld für die Daten ein
- Klicken Sie auf + Zeile hinzufügen, um mehr Daten auf die Karte einzuschließen
Technische Hinweise
- ActionBot Ablaufautomatisierungen speichern den ursprünglichen Wert und senden ihn über die-API. Wenn die API übersetzte Werte erfordert, funktioniert die Automatisierung nicht. Aber in den meisten Fällen erhält die API die Originalwerte anstatt übersetzter.
- Es ist am besten, Konversationen unter 80 Schritten zu halten, da dies die Leistung des ActionBots beeinträchtigen kann.

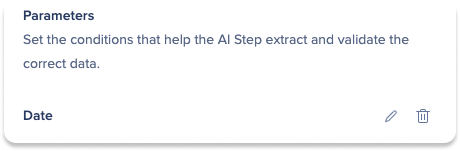
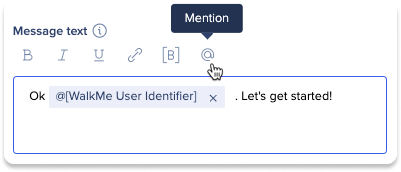
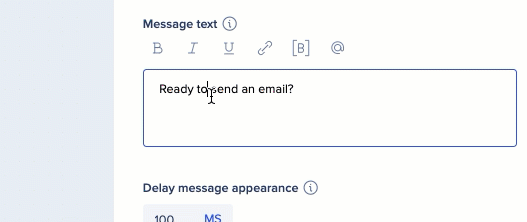 .
.