Assistent für die ersten Schritte in der Workstation Console
Kurzübersicht
Eine Verwaltungsschnittstelle für Workstation ist in der WalkMe-Konsole verfügbar. Das Workstation-System kann über die Workstation Console App für alle Admin-Benutzer auf Konten erstellt werden, die noch nicht über Workstation verfügen. Benutzer der Konsole können auch verwalten, welche Integrationen auf der Workstation aktiviert werden sollen.
Dieser Artikel erklärt den Bildschirm des Assistenten für die ersten Schritte.
Assistent für die ersten Schritte
Wenn Kunden auf die Workstation Console App zugreifen, ohne ein bestehendes Workstation-System in ihrem Konto zu haben, wird ihnen der Assistent für die ersten Schritte angezeigt. Dieser ermöglicht es ihnen, ein solches System zu erstellen und innerhalb weniger Minuten mit der Arbeit zu beginnen.
Der Assistent enthält die folgenden Schritte/Bildschirme:
Willkommen in der Workstation
Von diesem Bildschirm aus können Benutzer eine kurze PDF-Datei herunterladen, in der erklärt wird, was Workstation ist und welche Vorteile es für das Unternehmen haben kann. Klicken Sie dazu auf die Schaltfläche „Download Brochure“ (Broschüre herunterladen).
Admin-Benutzer können ein neues Workstation-System im Konto erstellen, indem Sie auf „Get Started“ (Erste Schritte) klicken, wenn noch kein anderes Workstation-System unter ihrem Konto angelegt wurde (es kann nur ein Workstation-System für ein Konto existieren).
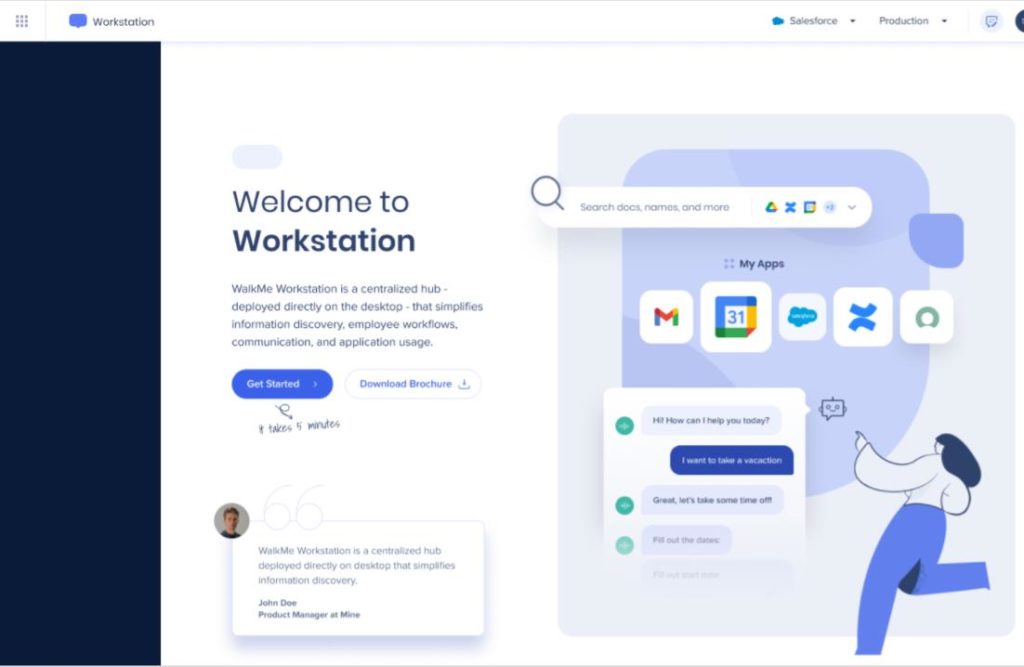
Konfigurieren der Anmeldung
Nach der Erstellung eines neuen Workstation-Systems zeigt der Assistent für die ersten Schritte ein Formular an, in dem konfiguriert werden kann, wie sich die Benutzer bei ihrer Workstation anmelden können.
- Wenn Sie sich mit ihrem IDP anmelden möchten, führt Sie die Schaltfläche „Connect your IDP“ (Ihren IDP verbinden) an die richtige Stelle im Admin Center, um die Konfiguration zu aktualisieren und sie auf Ihrer neu erstellten Workstation zu aktivieren.
- Das Admin Center wird voraussichtlich in einer neuen Registerkarte geöffnet, und der Assistent befindet sich im Standby-Modus, in dem er alle 10 Sekunden nach einer aktualisierten Konfiguration sucht. Sobald ein IDP-Anbieter gefunden wird, der für Workstation aktiviert ist, wechselt das System automatisch zum nächsten Schritt.
- Wenn G-Suite oder ein anderer Connector für soziale Netzwerke für die Anmeldung verwendet wird und Sie diese verwenden möchten, bis IDP konfiguriert ist, können Sie Ihre Unternehmensdomäne, wie sie in den E-Mails der Benutzer erscheint, in das Domänen-Eingabefeld eingeben.
- Die Domäne sollte mit dem gleichen Pfad übereinstimmen, den die E-Mails der Mitarbeiter nach dem @ haben. Wenn wir uns also mit John.doe@walkme.com anmelden, ist walkme.com der Wert, der in diesem Feld zu verwenden ist.
- Der Domänenwert wird auch in Fällen verwendet, in denen Sie Ihre Einstellungsdatei, die angibt, welches System Workstation beim Start laden soll, nicht bereitgestellt haben. In diesen Fällen wird allen Benutzern eine Standard-Anmeldeseite angezeigt, und basierend auf dem Domänenteil der E-Mail, die sie zur Anmeldung verwenden, lädt Workstation das entsprechende System.
Importieren von Inhalten
Nachdem festgelegt wurde, wie sich Endbenutzer authentifizieren und anmelden, können Kunden, die zu diesem Bildschirm gelangen, auswählen, welche Art von Inhalten sie auf ihrer neuen Workstation starten möchten. Es gibt 3 Optionen:
- Wählen Sie eines ihrer bestehenden Websysteme auf ihrem Konto aus und lassen Sie alle Shuttles und Resources übertragen.
- Wählen Sie, um mit vordefinierten Demo-Inhalten zu beginnen.
- Überspringen Sie diesen Schritt und starten Sie ohne irgendwelche Inhalte.
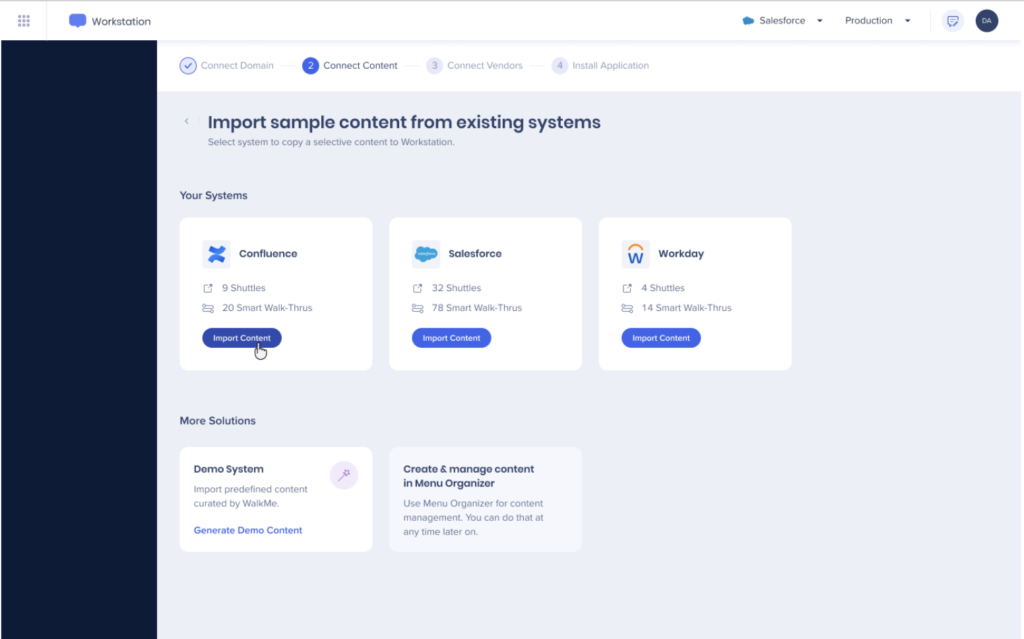
Aktivierung der Apps
Der nächste Schritt zeigt, welche Apps für die Integration verfügbar sind und bietet Administratoren Steuerelemente, um auszuwählen, welche App sie auf ihrer Workstation zur Verfügung stellen möchten.
- Beachten Sie, dass einige Anwendungen auf der Seite des Drittanbieters/Anbieters aufwändig zu konfigurieren sind.
- Benutzer können zu diesem Element zurückkehren und jederzeit über die Konsolennavigation oder über console.walkme.com/workstation/integration aktualisieren, welche Anwendungen aktiviert sind.
- Weitere Informationen zu den Integrationen finden Sie unter Workstation Integrations
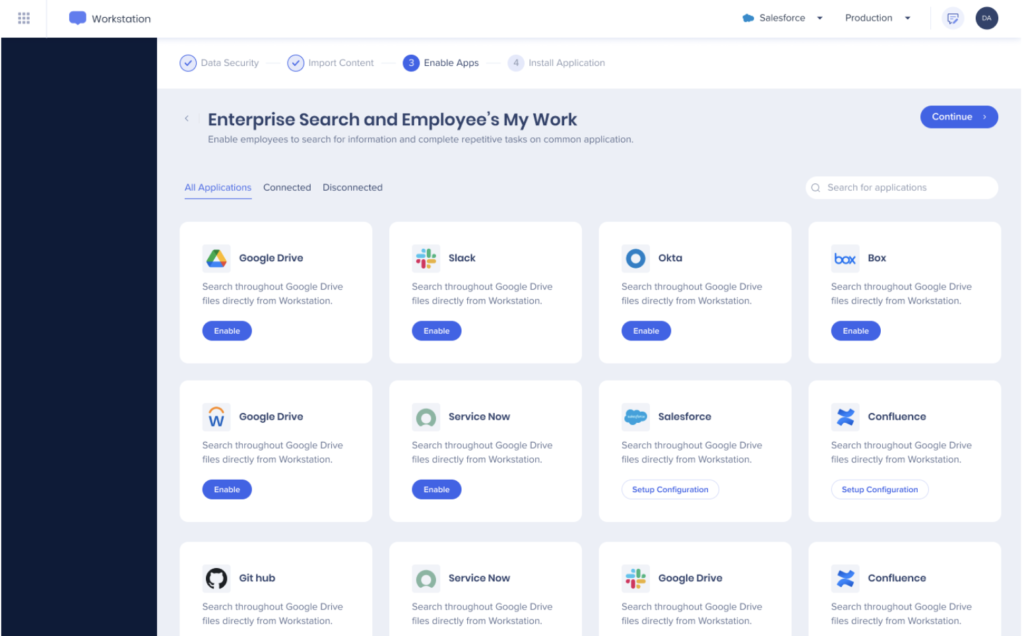
Installation
Im nächsten und letzten Schritt des Assistenten für die ersten Schritte können die Benutzer die Workstation Installer herunterladen.
- Links sind für alle neuesten unterstützten Versionen von Workstation für Windows- und Mac-Rechner verfügbar, mit der Möglichkeit, alternative Installationsprogramme zu verwenden, wenn Ihre IT-Abteilung kein MSI/PKG-Installationsprogramm verwenden möchte.
- Eine Einstellungsdatei, die Ihre Workstation mit dem spezifischen Konto verknüpft, steht ebenfalls zum Herunterladen bereit. IT-Administratoren müssen sicherstellen, dass sie in einem bestimmten Ordner abgelegt wird, um zu funktionieren.
- Weitere Informationen darüber finden Sie unter https://support.walkme.com/knowledge-base/how-to-deploy-workstation/.
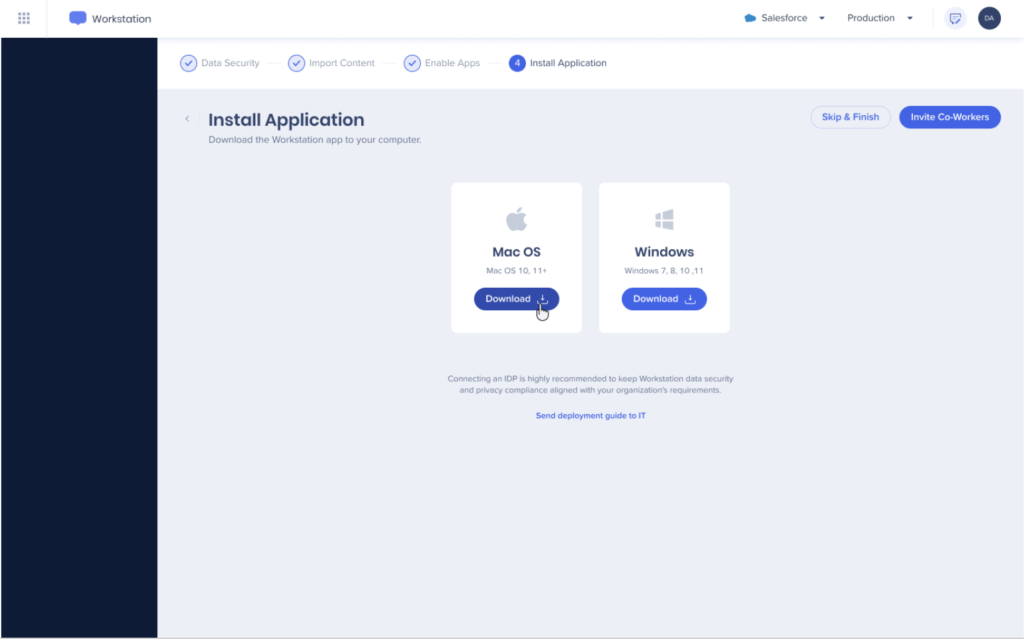
- Sie können auf „Invite Co-Workers“ (Mitarbeiter einladen) klicken und eine Liste der E-Mail-Adressen von Mitarbeitern erstellen, die einen Link zum Herunterladen ihrer Workstation erhalten sollen.
- Es ist auch möglich, jeder E-Mail optional eine benutzerdefinierte Nachricht beizufügen.
- Die E-Mails enthalten Links zur Installation von Workstation, aber nicht die erforderliche Einstellungsdatei. Wenn Sie IDP und nicht G-Suite zur Authentifizierung der Benutzer verwenden, müssen Sie trotzdem sicherstellen, dass sich die Datei auf den Computern der Benutzer befindet.
- Alle Einstellungen dieser Seite/dieses Bildschirms sind auch jederzeit über das Navigationsmenü der Konsole unter „Deploy“ (Bereitstellen) oder über console.walkme.com/workstation/deploy verfügbar.
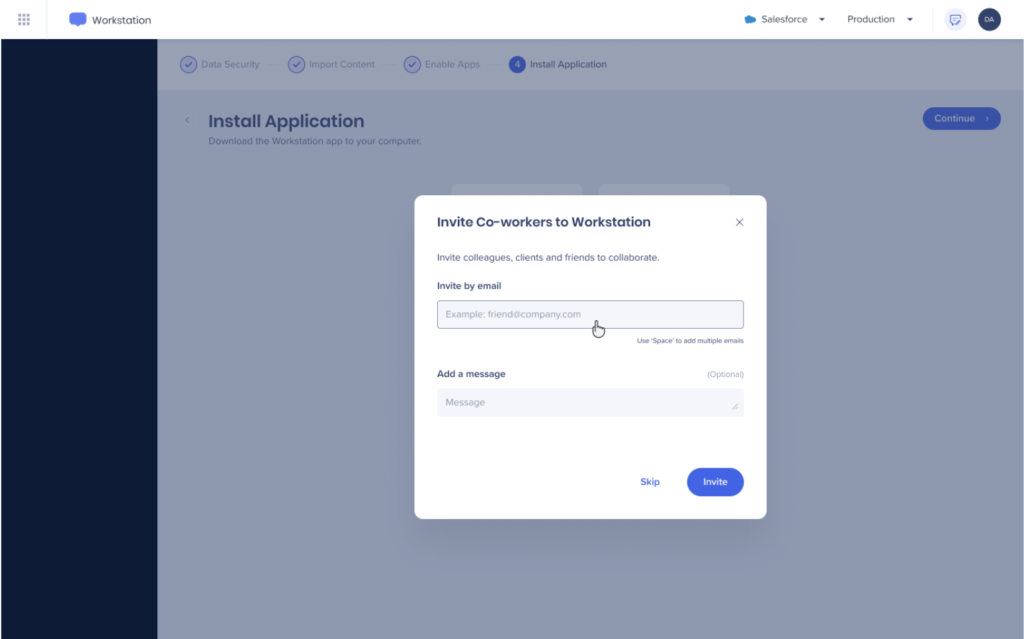
Assistent für die ersten Schritte abschließen
Nach dem Wechsel vom vorherigen Bildschirm ist der Assistent für die ersten Schritte abgeschlossen. Jetzt sehen Sie die neue Homepage der Workstation, die Seite Dashboard.
