Auslösen einer Survey
Kurzübersicht
WalkMe Surveys dienen der Erfassung von Feedback von Ihren Endbenutzern. Sie können damit Fragen über die Benutzererfahrung Ihrer Website stellen oder Feedback zu Ihren WalkMe-Inhalten einholen.
Schritte zum Auslösen einer Survey (Umfrage)
Beim Erstellen einer Survey müssen Sie festlegen, unter welchen Umständen sie auf dem Bildschirm des Endbenutzers erscheinen soll. Zu den Optionen gehören das Einrichten einer Autoplay-Regel, das Konfigurieren eines Launchers, der die Survey öffnet, wenn er angeklickt wird, und das Anhängen der Survey am Ende eines Walk-Thru.
Um eine Autoplay-Regel für Ihre Survey zu erstellen, rufen Sie deren Einstellungsmenü auf, klicken auf „Create an Autoplay rule“ und fügen eine Bedingung mit der Rule Engine von WalkMe hinzu. Beispielsweise können Sie die Survey so einstellen, dass sie abgespielt wird, sobald der Endbenutzer eine bestimmte URL erreicht. Nach dem Erstellen der Regel wählen Sie deren Häufigkeit aus.
Um Ihre Survey über einen Launcher auszulösen, rufen Sie das Optionsmenü des entsprechenden Launchers auf, wählen Sie „Play Survey“ und wählen Sie Ihre Survey.
Anhängen der Survey am Ende eines Walk-Thru:
- Öffnen Sie das entsprechende Einstellungsmenü des Walk-Thru.
- Klicken Sie auf die Registerkarte „Survey“.
- Wählen Sie Ihre Survey aus.
- Legen Sie als Nächstes die Aktion fest, die es auslösen soll: Wir empfehlen „Walk-Thru Beendet oder Abgeschlossen“ auszuwählen, um sicherzustellen, dass die Survey auch dann angezeigt wird, wenn der Endbenutzer Ihren Walk-Thru in der Mitte abbricht.
- Stellen Sie die Häufigkeit der Survey ein und kehren Sie dann zur Surveys-App zurück. Vergewissern Sie sich, dass die gleiche Häufigkeit im Einstellungsmenü der Survey konfiguriert ist. Wenn Sie zwei verschiedene Häufigkeiten auswählen, überschreibt die Einstellung in der Surveys-App die Einstellung in der Walk-Thrus App.
Anhängen der Survey am Ende eines Smart Walk-Thru:
- Erstellen Sie Ihre Survey.
- Erstellen Sie ein neues Walk-Thru. Der ausgewählte Walk-Thru-Name ist gleichzeitig der Name der Survey im Player-Menü.
- Klicken Sie auf Continue.
- Fügen Sie einen Popup-Schritt hinzu. Erstellen Sie ein Popup mit einem Text, der die Benutzer über den Zweck der Survey informiert und sie zur Teilnahme auffordert. Der Popup-Schritt wird Ihr erster und einziger Schritt im Smart Walk-Thru sein.
- Unten links in Ihrem Smart Walk-Thru sehen Sie die Option End-Experience.
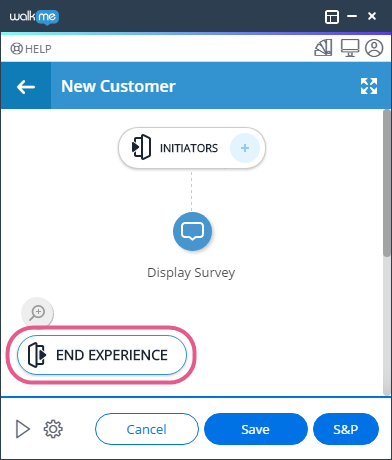
- Klicken Sie darauf und es öffnet sich das Menü mit den verfügbaren Optionen Initiators und End Experience .
- Öffnen Sie die Registerkarte „End Experience“ und wählen Sie aus, ob Ihre Survey abgespielt werden soll, entweder wenn der Benutzer auf „x“ klickt, oder wenn der Benutzer den Smart Walk-Thru abschließt, oder beides, wenn das für Sie funktioniert.
- Wir empfehlen die Auswahl von Smart Walk-Thru Beendet oder Abgeschlossen. Dadurch stellen Sie sicher, dass die Survey auch dann angezeigt wird, wenn der Benutzer das Popup schließt, ohne auf Start zu drücken.
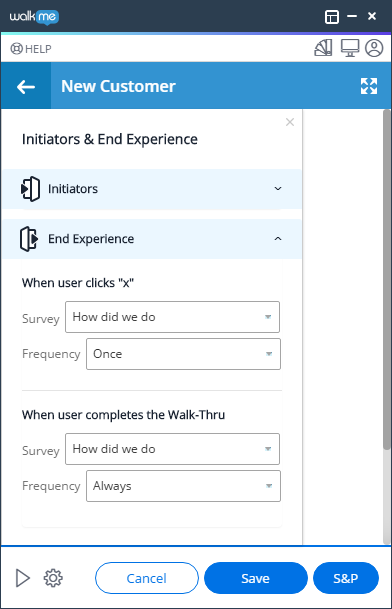
- Außerdem sollte der Benutzer sicherstellen, dass sowohl die Survey als auch der Smart Walk-Thru in der gleichen Umgebung veröffentlicht werden.
- Wir empfehlen die Auswahl von Smart Walk-Thru Beendet oder Abgeschlossen. Dadurch stellen Sie sicher, dass die Survey auch dann angezeigt wird, wenn der Benutzer das Popup schließt, ohne auf Start zu drücken.
- Wählen Sie dann Ihre Survey aus dem Dropdownmenü aus.
- Wählen Sie unter Frequency die Option Always: Wir empfehlen, eine Survey so einzustellen, dass sie Always abgespielt wird. Kehren Sie anschließend zur Survey Frequency im Menü Survey Settings zurück, um die maximale Anzahl der Häufigkeit festzulegen, die ein Benutzer die Survey sehen kann.
- Auf diese Weise überschreibt die Surveyhäufigkeit im Menü Survey Settings die Auswahl Always in den Survey-Einstellungen des Walk-Thru.
- Klicken Sie auf Save.
- Dann speichern Sie Ihren Smart Walk-Thru und schon sind Sie bereit!
Nach dem Konfigurieren Ihrer Survey veröffentlichen Sie dieses in Ihrer Umgebung und verfolgen die Daten, die WalkMe in Ihrem Insights-Konto sammelt. Erfahren Sie mehr über Insights.
