Comment déclencher un Survey
Aperçu général
Les Surveys WalkMe sont utilisés pour recueillir les commentaires de vos utilisateurs finaux. Vous pouvez les utiliser pour poser des questions en ce qui concerne l'expérience utilisateur de votre site ou pour recueillir des commentaires sur votre contenu WalkMe.
Étapes pour déclencher un Survey
Lorsque vous créez une Survey, vous devrez déterminer dans quelle mesure il apparaîtra sur l'écran de l'utilisateur. Les options comprennent la création d'une règle de lecture automatique, la configuration d'un Launcher pour ouvrir le Survey lorsqu'un utilisateur clique dessus et joindre le Survey à la fin d'un Walk-Thru.
Pour créer une règle de lecture automatique de votre Survey, allez sur le menu Paramètres, cliquez sur « Créer une règle de lecture automatique » et ajoutez une condition au moteur de règles WalkMe. Par exemple, vous pouvez régler la lecture du Survey une fois que l'utilisateur final va sur une certaine URL. Lorsque vous avez fini de créer la règle, sélectionnez sa fréquence.
Pour déclencher votre Survey via un Launcher, consultez le menu Options de Launcher, sélectionnez « Lecture de Survey » et choisissez votre Survey.
Pour joindre le Survey à la fin d'un Walk-Thru :
- Ouvrez le menu de Paramètres Walk-Thru ;
- Cliquez sur l'onglet Surveys
- Sélectionnez votre Survey.
- Ensuite, réglez l'action qui va le déclencher : nous vous recommandons de sélectionner « Walk-Thru quitté ou terminé » pour vous assurer que le Survey apparaisse même si l'utilisateur final interrompt le déroulement de votre Walk-Thru avant la fin.
- Réglez la fréquence du Survey et ensuite retournez sur l'application de Surveys et assurez-vous que la même fréquence soit configurée dans le menu de Paramètres du Survey. Si vous sélectionnez deux fréquences différentes, la configuration dans l'application Surveys va remplacer la configuration dans l'application Walk-Thrus.
Pour joindre le Survey à la fin d'un Smart Walk-Thru :
- Créez votre Survey ;
- Créez un nouveau Walk-Thru. Le nom du Walk-Thru que vous avez choisi sera le nom du Survey dans le menu du lecteur ;
- Cliquez sur Continuer ;
- Ajouter une étape Pop-up. Créez un Pop-up avec un texte expliquant l'objectif du Survey aux utilisateurs et leur demandant d'y participer. L'étape Pop-up sera votre première et unique étape dans le Smart Walk-Thru.
- Vous verrez une option pour Terminer l'expérience en bas à gauche de votre Smart Walk-Thru.
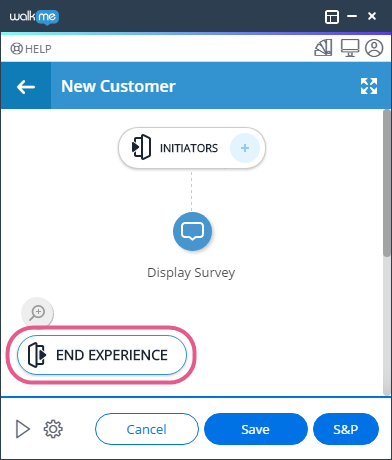
- Cliquez dessus et elle ouvrira le menu où vous verrez les options disponibles pour Initier et terminer l'expérience.
- Ouvrez l'onglet Terminer l'expérience et sélectionnez votre préférence de lecture du Survey : soit quand l'utilisateur clique sur « x », soit quand l'utilisateur termine le Smart Walk-Thru, soit quand l'utilisateur fait les deux si cela vous convient.
- Nous vous recommandons de sélectionner Smart Walk-Thru quitté ou complété. Cela garantira que le sondage apparaîtra même si l'utilisateur ferme le pop-up sans appuyer sur Commencer ;
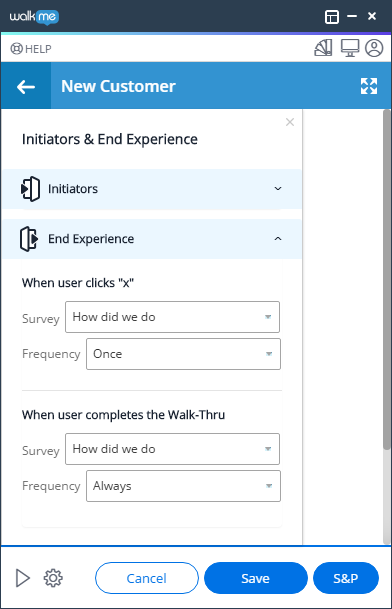
- L'utilisateur devra également confirmer que le Survey et le Smart Walk-Thru sont publiés dans le même environnement.
- Nous vous recommandons de sélectionner Smart Walk-Thru quitté ou complété. Cela garantira que le sondage apparaîtra même si l'utilisateur ferme le pop-up sans appuyer sur Commencer ;
- Ensuite, sélectionnez votre Survey dans le menu déroulant
- Dans Fréquence, sélectionnez Toujours : nous vous recommandons de régler la lecture d'un Survey sur Toujours, puis de revenir à la fréquence du Survey dans le menu Paramètres du Survey pour régler le nombre maximum de fois qu'un utilisateur peut voir le Survey.
- De cette façon, la fréquence du Survey dans le menu Paramètres du Survey va remplacer la sélection Toujours dans les paramètres Walk-Thru.
- Cliquez sur enregistrer.
- Puis enregistrez votre Smart Walk-Thru et tout devrait fonctionner normalement !
Lorsque vous avez fini de configurer votre Survey, publiez-le dans votre environnement et suivez les données que WalkMe recueille dans votre compte Insights. En savoir plus sur Insights.
