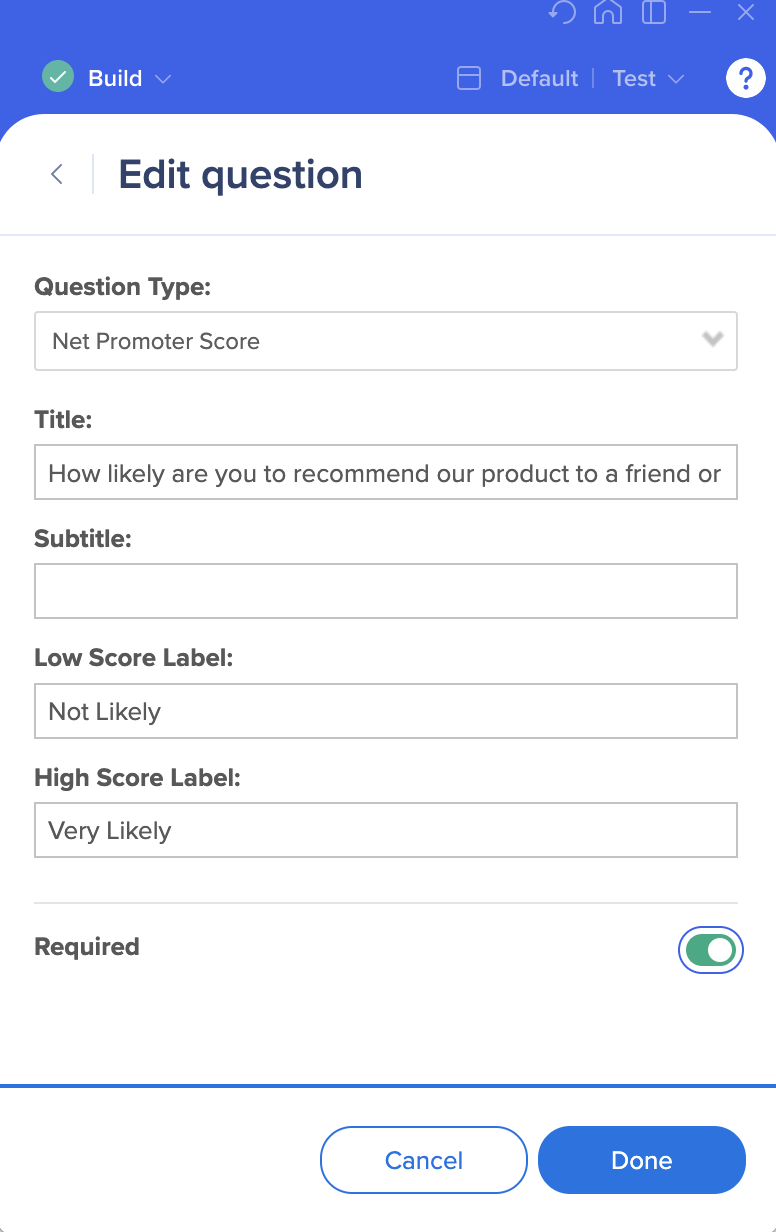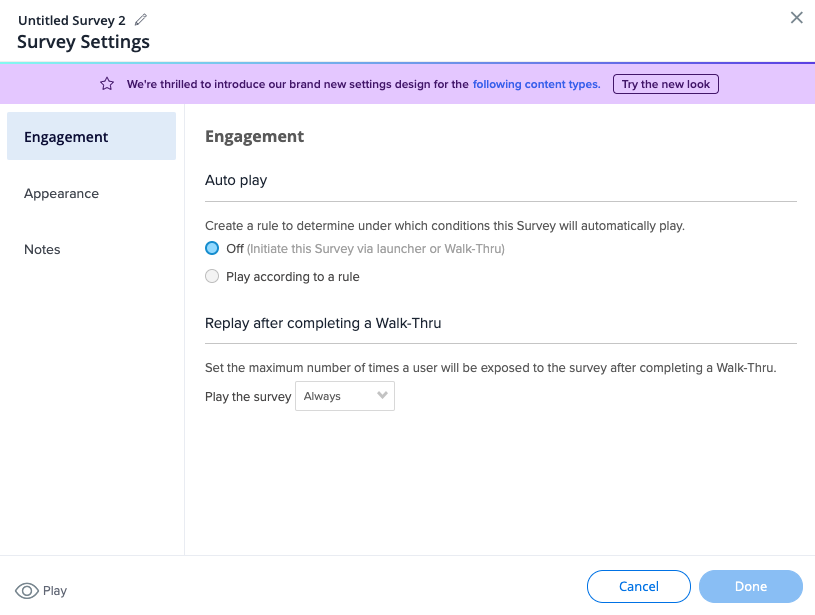Surveys : Guide des premiers pas
Aperçu rapide
Les Surveys WalkMe vous permettent de poser des questions à vos utilisateurs et de collecter des commentaires à partir de leurs réponses. Les données du sondage peuvent ensuite être analysées pour votre utilisation dans Insights.
Créer un sondage
- Cliquez sur le bouton bleu + dans l'éditeur pour créer un nouveau sondage
- Donnez un nom au sondage et cliquez sur Continuer
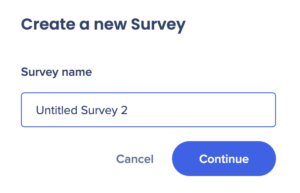
- Ajouter une question ou un message à votre sondage

- Message : Cliquez sur le bouton bleu + avec un "M" si vous souhaitez ajouter un message général au sondage
- Question : Cliquez sur le bouton bleu + avec un "Q" pour ajouter une question
- Ajoutez votre question dans le champ Titre et incluez un sous-texte facultatif dans le champ Sous-titre
- Le format des réponses varie en fonction du type de question
- En savoir plus sur les types de questions prises en charge
- Cliquez sur Done
- Continuez à ajouter des messages et des questions
- Cliquez sur Enregistrer une fois le sondage terminé
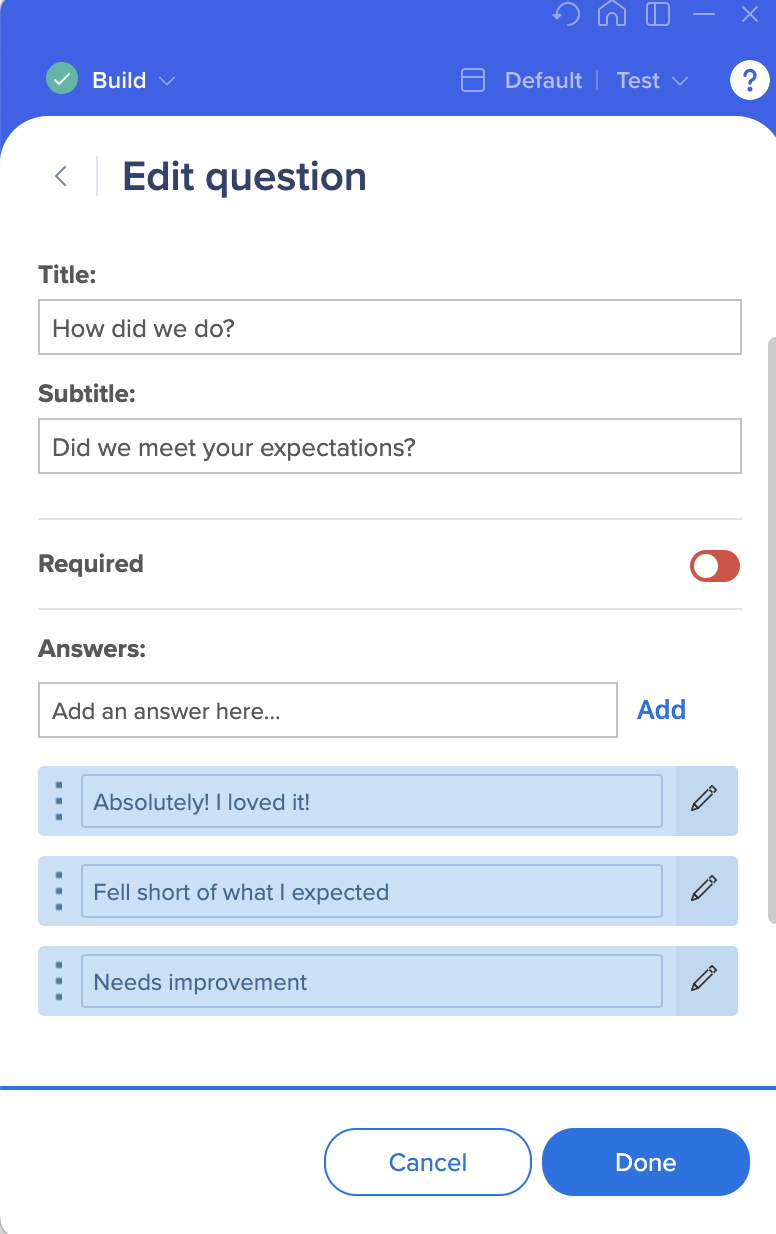
Types de questions
Plusieurs types de questions sont disponibles pour répondre au cas d'utilisation de votre sondage.
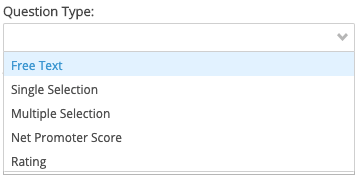
Texte gratuit
- Les utilisateurs verront une question et une zone de texte pour remplir la réponse de leur choix
- Ajoutez votre question dans le champ Titre et incluez un sous-texte facultatif dans le champ Sous-titre
Sélection unique
- Les utilisateurs verront une question à choix multiples et ne pourront sélectionner qu'une seule option en cliquant sur le bouton radio situé à côté de la réponse
- Ajoutez votre question dans le champ Titre et incluez un sous-texte facultatif dans le champ Sous-titre
- Saisissez chaque option de réponse individuellement et cliquez sur Ajouter
Sélection multiple
- Les utilisateurs verront une question à choix multiples et pourront sélectionner autant d'options qu'ils le souhaitent en cliquant sur les boutons radio situés à côté des réponses
- Ajoutez votre question dans le champ Titre et incluez un sous-texte facultatif dans le champ Sous-titre
- Saisissez chaque option de réponse individuellement et cliquez sur Ajouter
Taux de recommendation net
- Les utilisateurs verront une question NPS standard et pourront choisir parmi une échelle de 0 à 10
- Ajoutez votre question dans le champ Titre et incluez un sous-texte facultatif dans le champ Sous-titre
- Modifiez les étiquettes Score faible et Score élevé pour refléter la façon dont vous souhaitez mesurer votre échelle
Évaluation
- Les utilisateurs verront une question qu'ils pourront évaluer sur une échelle de 1 à 5
- Ajoutez votre question dans le champ Titre et incluez un sous-texte facultatif dans le champ Sous-titre
- Choisissez le type d'icône et ajustez la couleur ou le style de l'émoticône
- Modifiez les étiquettes Min et Max pour refléter la façon dont vous voulez mesurer votre échelle
- Activez la Boîte de commentaires si vous souhaitez permettre à l'utilisateur d'ajouter des notes en texte libre à sa réponse
- Saisir l'indice qui sera présenté à l'utilisateur final avant qu'il ne commence à saisir son commentaire
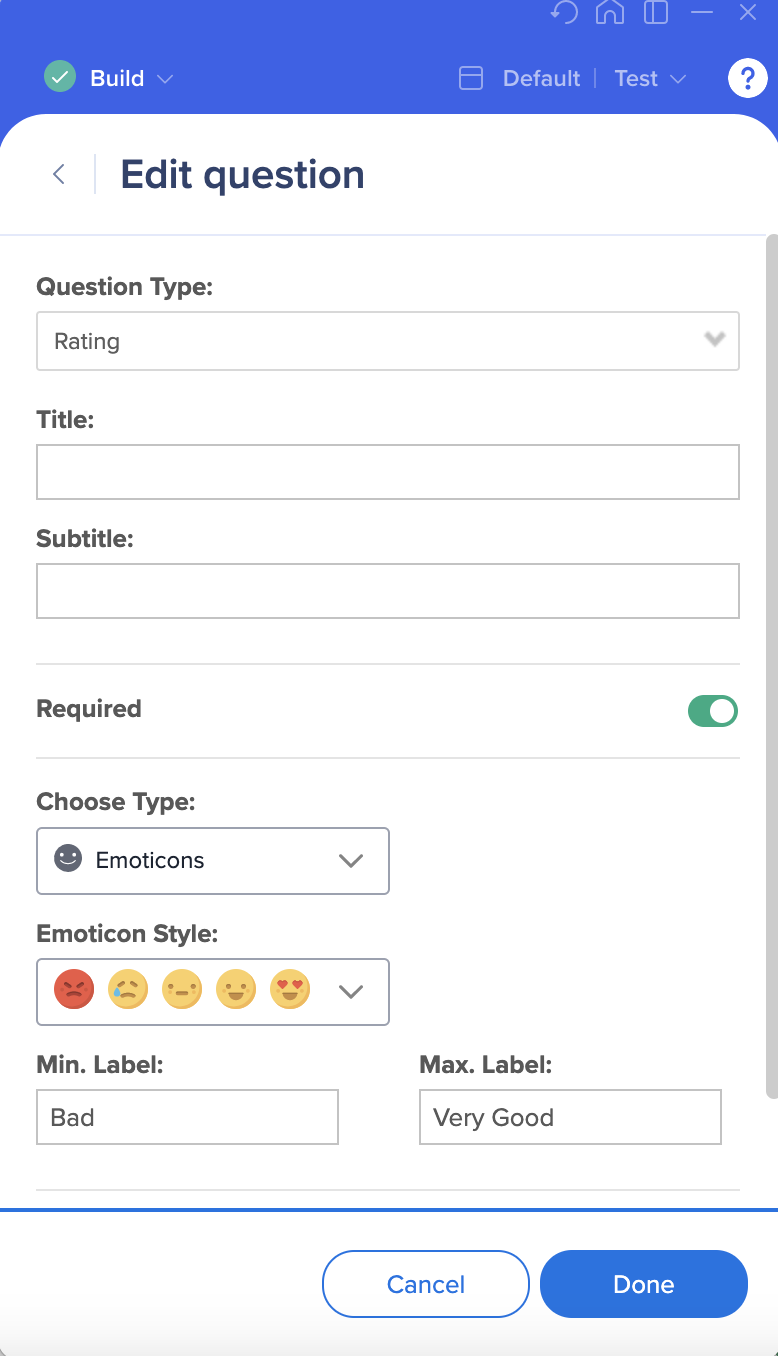
Paramètres de Survey
Après avoir créé un sondage, ouvrez les paramètres pour configurer l'apparence du sondage et la façon dont les utilisateurs interagissent avec celui-ci.
Questions requises
Activez la case à cocher "Obligatoire" si vous souhaitez que les questions de l'enquête soient obligatoires pour les utilisateurs.
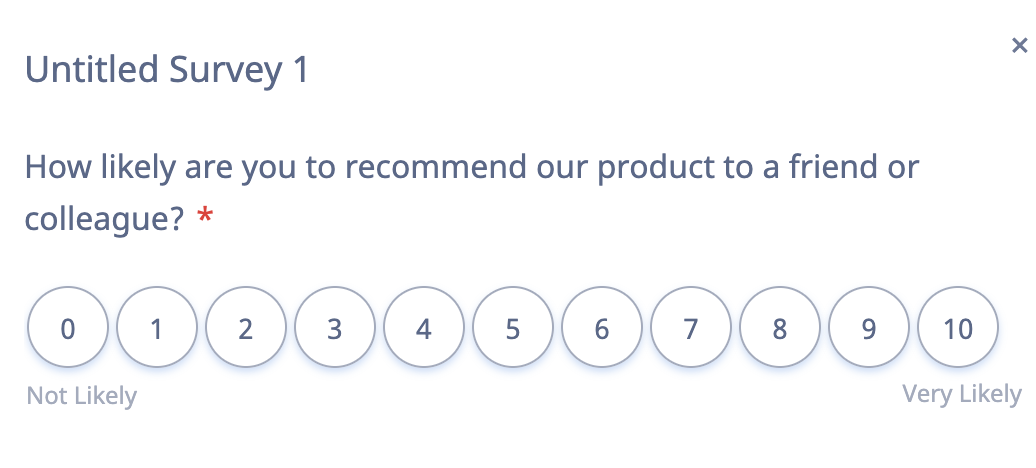
Design
Il est possible de personnaliser la conception de votre sondage à l'aide de CSS.
Onglet Engagement
L'onglet Engagement contient des paramètres relatifs à l'interaction entre l'utilisateur et le sondage. Cela comprend la lecture automatique, la relecture et plus encore.
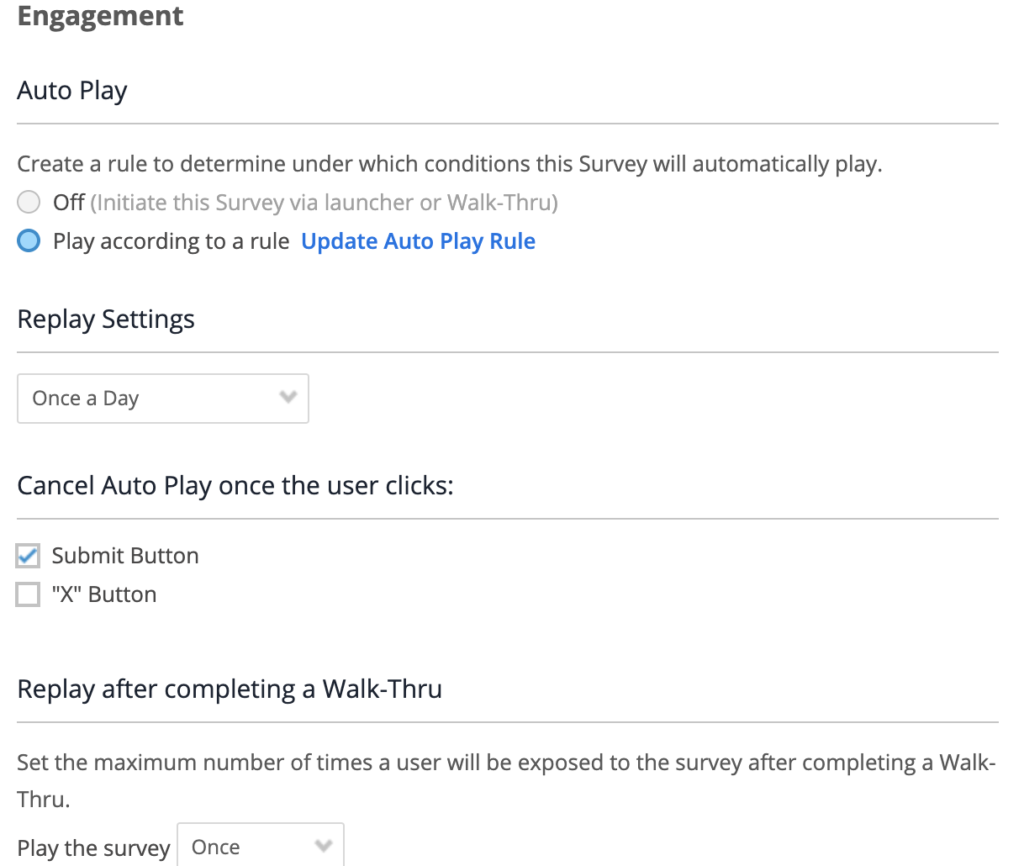
Lecture automatique
- Choisissez d'utiliser ou non la lecture automatique pour lancer votre sondage
- Si vous n'utilisez pas la lecture automatique, vous pouvez plutôt commencer l'enquête à partir d'un launcher, ShoutOut ou Smart Walk-Thru
- Créer une règle de lecture automatique : afficher un sondage automatiquement en fonction d'une règle
- Paramètres de rediffusion : sélectionnez la fréquence à laquelle l'enquête doit être rediffusée ( Une fois, Une fois par jour, ou Toujours )
- Annuler la lecture automatique lorsque l'utilisateur clique : choisissez si vous souhaitez annuler la règle de lecture automatique que vous avez créée (et ne pas afficher à nouveau le sondage à l'utilisateur) lorsque ces conditions sont remplies :
- L'utilisateur clique sur le bouton Soumettre
- L'utilisateur clique sur le bouton "X"
- Les deux cas ci-dessus se produisent (vous pouvez cocher les deux cases)
Lire à nouveau après avoir terminé un Smart Walk-Thru
Contrôlez la fréquence à laquelle un utilisateur voit un sondage à la fin d'un Smart Walk-Thru. Dans le menu Smart Walk-Thru Initiators & End Experience, une enquête peut être configurée pour être diffusée automatiquement soit lorsque la dernière étape d'un Smart Walk-Thru est terminée, soit lorsque l'utilisateur arrête la lecturele déroulement du Walk-Thru.
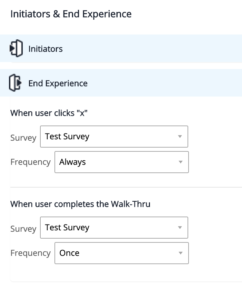
Lorsque l'utilisateur clique sur « X »
- Sélectionnez le sondage que vous souhaitez diffuser lorsque l'utilisateur clique sur un bouton "X" dans l'un des bulles Smart Walk-Thru
- Sélectionnez la fréquence à laquelle ce sondage sera diffusé après que l'utilisateur a cliqué sur un "X"
Lorsque l'utilisateur termine le Walk-Thru
- Sélectionnez le sondage que vous souhaitez diffuser lorsque l'utilisateur termine le Smart Walk-Thru
- Sélectionnez la fréquence à laquelle ce sondage sera diffusé
Cette configuration n'affecte pas les paramètres et la fréquence de lecture automatique indiqués en haut du menu des paramètres de sondage.
Onglet Apparence
L'onglet apparence contient des paramètres liés à ce que l'utilisateur voit et à la fréquence à laquelle il le voit. Il s'agit notamment des options d'affichage et du réglage des points lumineux.
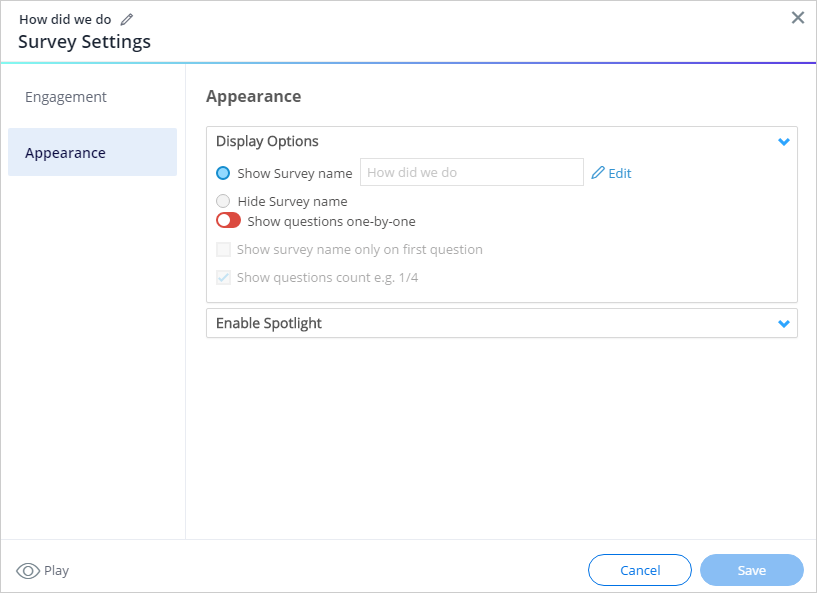
Options d'affichage
- Afficher le nom du sondage : vous pouvez ici donner un nom au sondage et modifier ce nom
- Masquer le nom du sondage : vous pouvez décider ici si l'utilisateur verra le nom du sondage
- Afficher les questions une par une :
- Si cela est activé, une seule question s'affiche à la fois avec des boutons Suivant/Retour
- Si cette option est désactivée, toutes les questions s'afficheront comme un formulaire dans l'ordre dans lequel elles sont répertoriées dans l'Éditeur.
- Afficher le nom du sondage uniquement sur la première question : L'utilisateur ne verra le nom du sondage que sur la première question
- Cette option sera désactivée si vous avez choisi de cacher le nom du sondage à l'utilisateur
- Afficher le nombre de questions : Indiquer aux utilisateurs le nombre de questions restantes dans le sondage
Enable Spotlight (activer Spotlight)
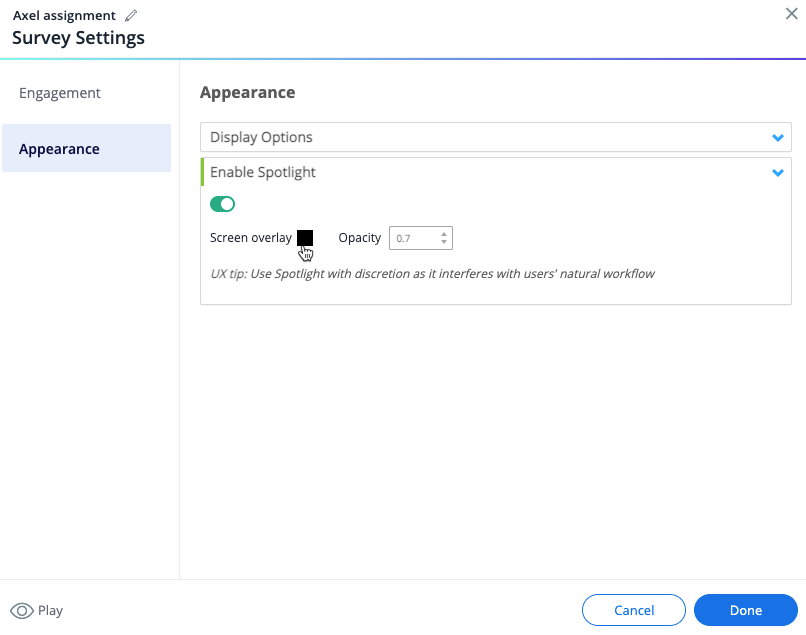
Activez cette option pour estomper l'arrière-plan lors de l'affichage du sondage.
- Vous pouvez activer l'option Activer le Spotlight pour désactiver le spotlight superposé
- Cela permettra à l'utilisateur de continuer à interagir avec votre site pendant que la fenêtre contextuelle est visible
Onglet Behavior (nouveau design)
- Définissez la façon dont vous souhaitez que le sondage soit affiché pour vos utilisateurs
- Activer ou désactiver la superposition
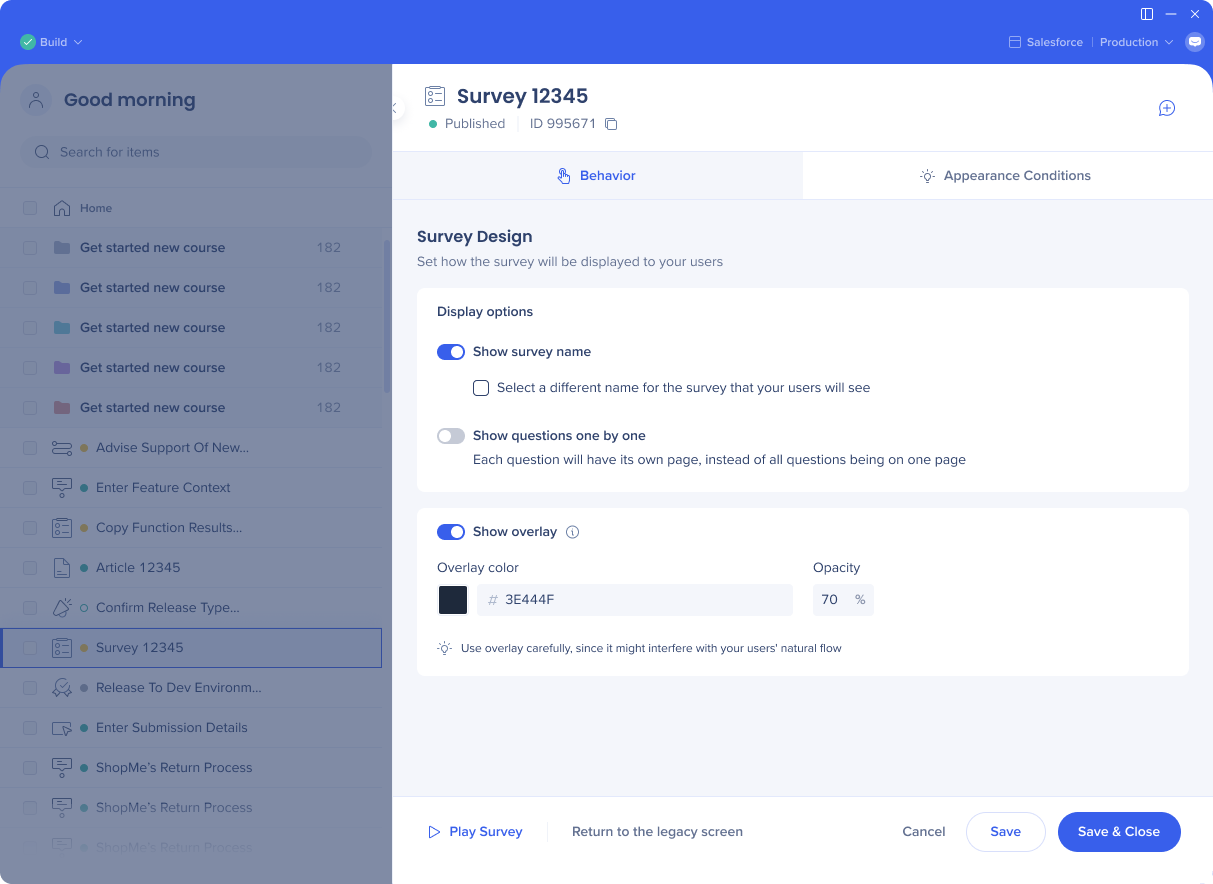
Onglet Conditions d'apparence (nouveau design)
- Définir quand cet élément apparaîtra pour les utilisateurs
- Tous les paramètres de lecture automatique ne deviennent visibles que lorsque la lecture automatique est activée
- Si vous choisissez la fréquence personnalisée, vous pouvez désormais définir un fuseau horaire unifié pour que tous les utilisateurs voient votre contenu exactement en même temps
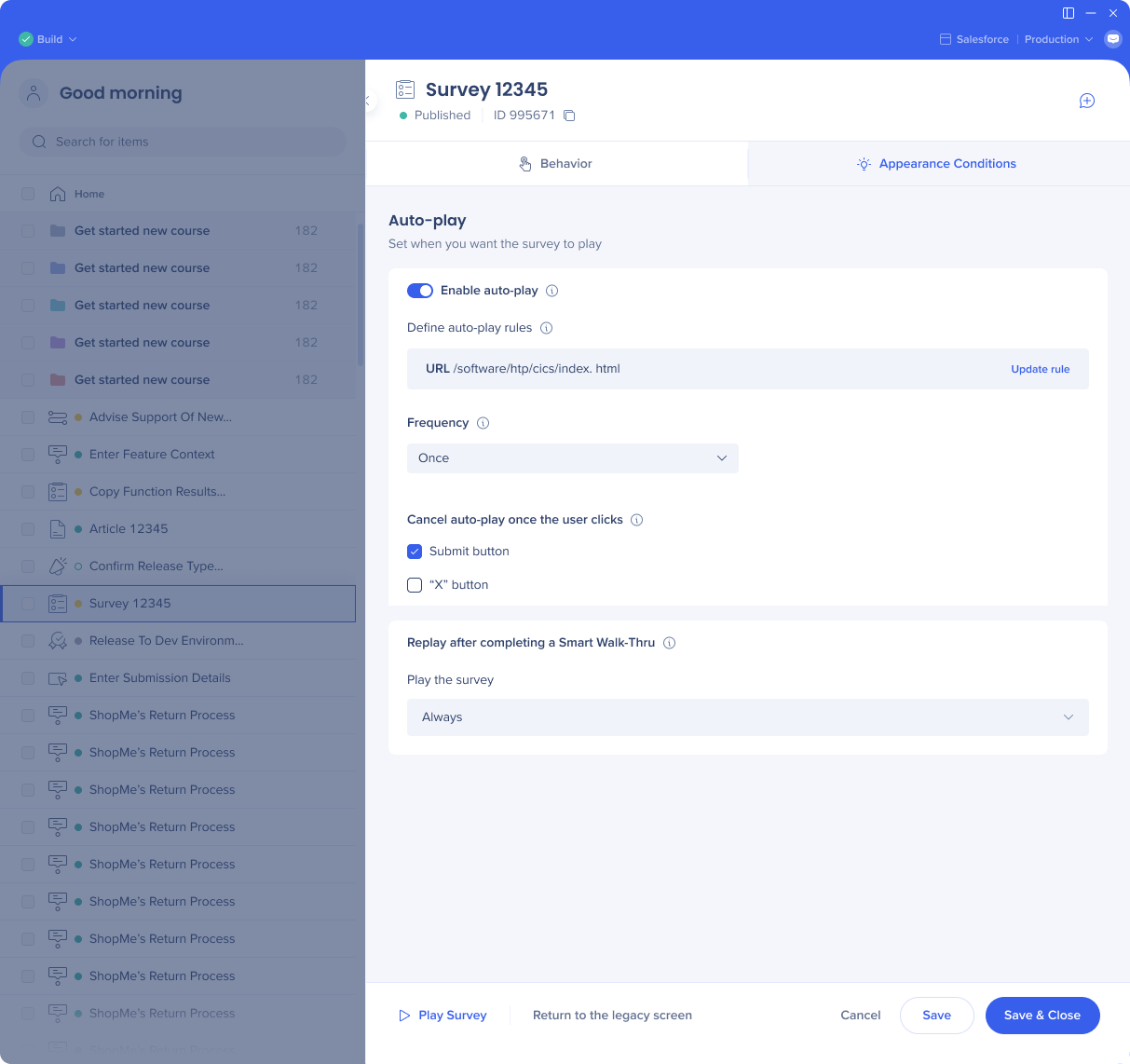
Lecture du sondage à partir du menu
Pour ajouter un sondage au menu WalkMe, ajoutez le sondage à la fin d'un Smart Walk-Thru en une étape (Terminer l'expérience).
- Créez votre sondage
- Créer un nouveau Smart Walk-Thru
- Le nom du Smart Walk-Thru que vous avez choisi sera le nom du sondage dans le menu
- Cliquez sur Continuer
- Ajoutez une étape Wait for Step qui attend pendant 0 seconde
- En bas à gauche de votre Smart Walk-Thru, vous verrez une option pour End Experience (terminer l'expérience)
- Remarque : le bouton End Experience ne s'affiche qu'à l'occasion d'au moins une étape dans le Smart Walk-Thru, c'est pourquoi il est nécessaire d'avoir l'étape Wait for de 0 seconde
- Cliquez dessus et elle ouvrira le menu où vous verrez les options disponibles pour Initier et terminer l'expérience
- Sous "Lorsque l'utilisateur termine le Walk-Thru", sélectionnez votre sondage dans le menu déroulant
- Définir la fréquence = Toujours
Résultats du Survey
Pour consulter les résultats de votre enquête, rendez-vous sur Insights, à l'adresse insights.walkme.com. Assurez-vous que vous visualisez le bon système et allez sur la page de l'application Sondage.