Surveys
Brief Overview
WalkMe Surveys are used to collect feedback from users. The survey data collected can then be tracked using Insights, WalkMe's analytics platform. Surveys can be customized with different question types, set to play at various frequencies, or configured to play automatically.
Surveys can be implemented at any stage of your WalkMe build. You can use them as an initial questionnaire to pinpoint problems, or during Smart Walk-Thrus and ShoutOuts to collect data and assess knowledge.
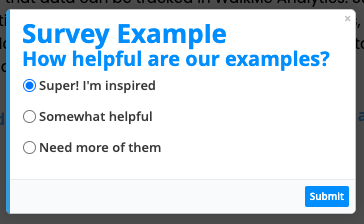
Use Cases
- Knowledge test: Test the knowledge of employees after they have learned a new process
- Feedback: Get feedback from customers about a new feature that has just been released
- Net Promoter Score: Understand customer loyalty and satisfaction
- User input: Ask your users what topics they need help with
We recommend using Surveys in one of two ways:
Ask your users about WalkMe
- Add a Survey at the end of a guidance flow to ask if it was helpful
Ask your users about your site
- Launch a Survey asking users about a certain feature in your site, a recent change, or else anything you want to know
How It Works
Surveys can be set to play automatically, at the end of a Smart Walk-Thru, or can be triggered by a launcher or ShoutOut.
Surveys appear in the center of the screen with a faded out background over the rest of the screen. You can use multiple choice or free-text question types.
Once a Survey is triggered, all the Survey's questions will be presented for the user to answer. When the user clicks the Submit button, the responses are sent to Insights, WalkMe's analytics platform.
The data collected can allow you to make informed decisions on what you what to pinpoint next, how users are adopting a new process, or what users think of a particular site feature.
Building a Survey
To learn how to build a Survey, please refer to the following article: Surveys: Getting Started Guide
