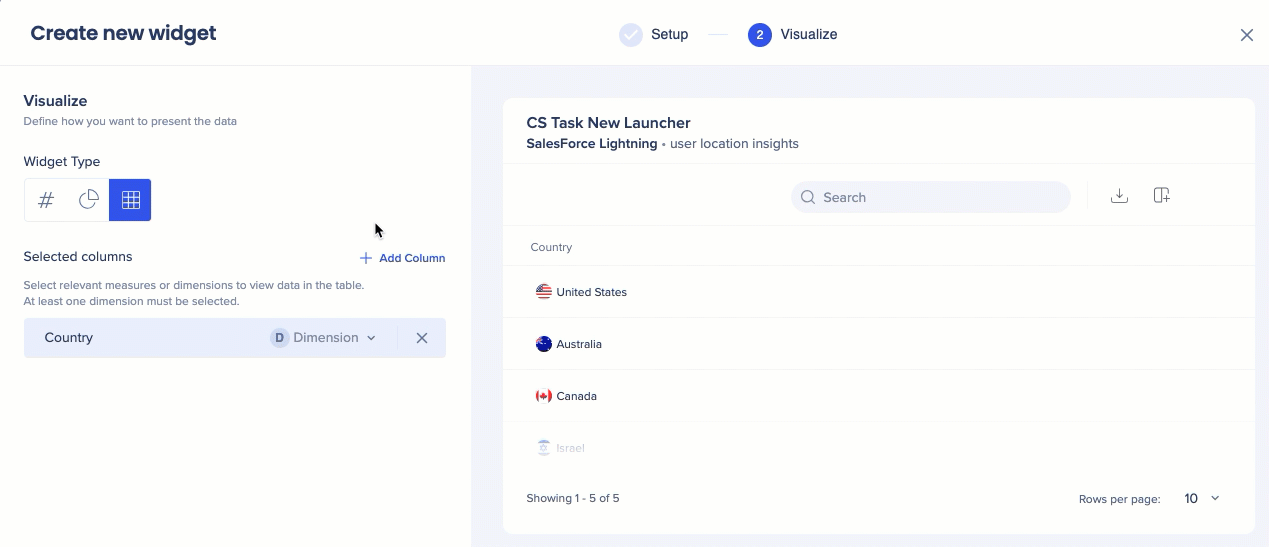Benutzerdefinierte Dashboards
Kurzübersicht
Auf der Seite Benutzerdefinierte Dasboards können Benuttzer ihr eigenes personalisiertes Dashboard erstellen. Mit dieser Funktion können die Nutzer Metrik-Widgets aus verschiedenen Systemen hinzufügen, um einzigartige Dashboards mit Einblic. Dies ermöglicht es Benutzern, ihr Dashboard an ihre spezifischen Bedürfnisse und Präferenzen anzupassen.
Die Seite "Benutzerdefinierte Dashboards" ist ein wertvolles Werkzeug für diejenigen, die mehr personalized and efficient way to monitor their metrics and gain insights.
NEU! Benutzer können jetzt benutzerdefinierte Widgets erstellen für ihre Dashboards. Die Benutzer können genau entscheiden, was in dem benutzerdefinierten Widget angezeigt werden soll, so dass sie unnötige Informationen herausfiltern und nur das hervorheben können, was für sie wichtig ist.
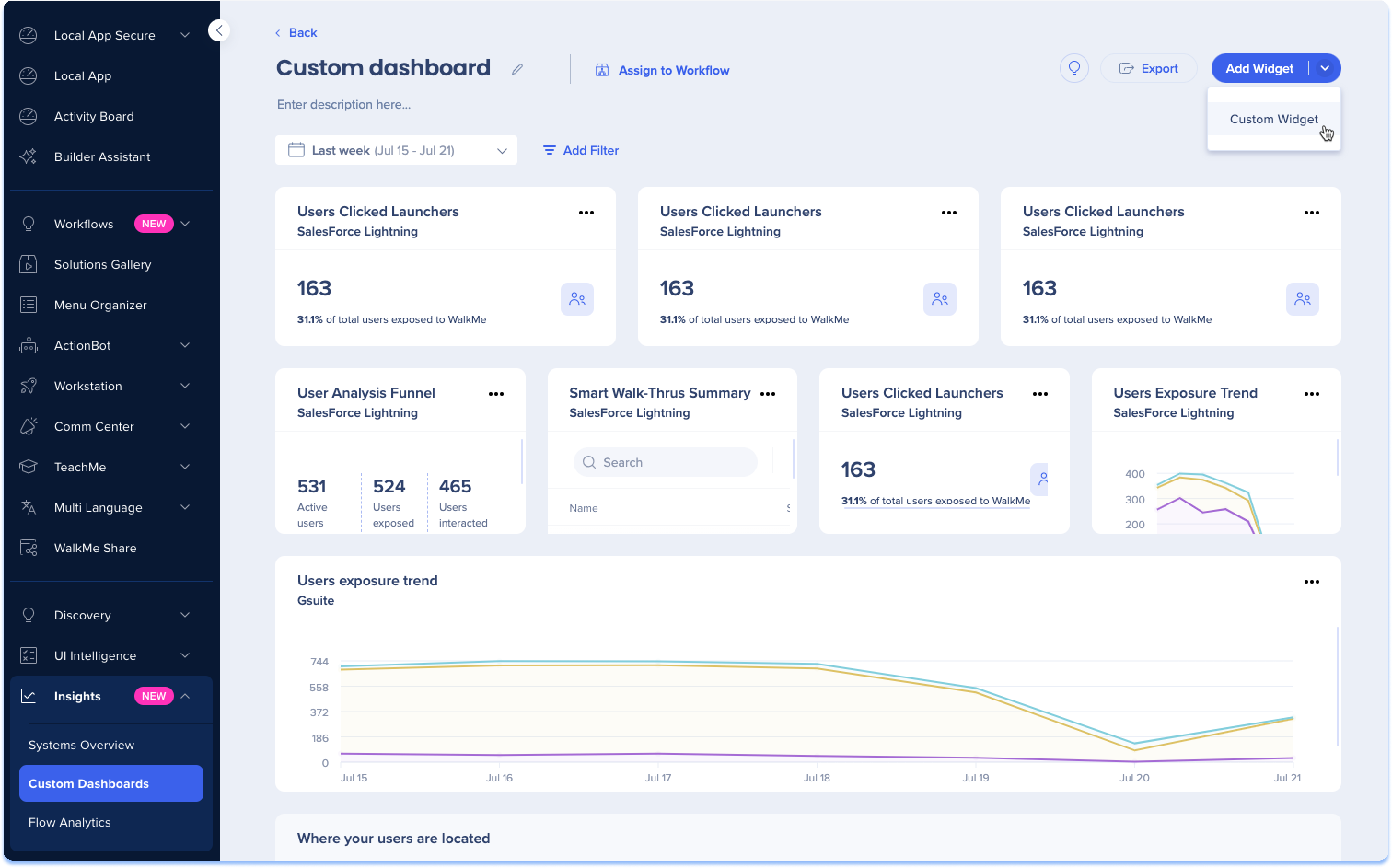
Zugriff
Rufen Sie die Seite Meine Dashboards über die Konsole unter Einblicke > Benutzerdefinierte Dashboards oder über einen direkten Link:
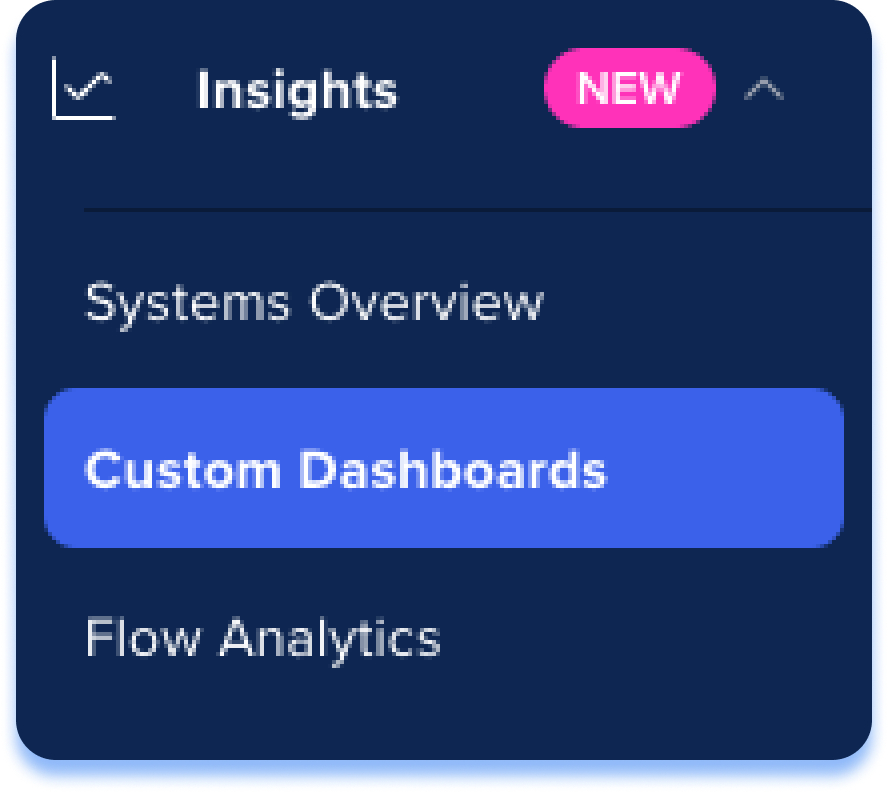
Kennenlernen & verwenden
So erstellen Sie ein neues Dashboard
- Klicken Sie auf CDashboard erstellen
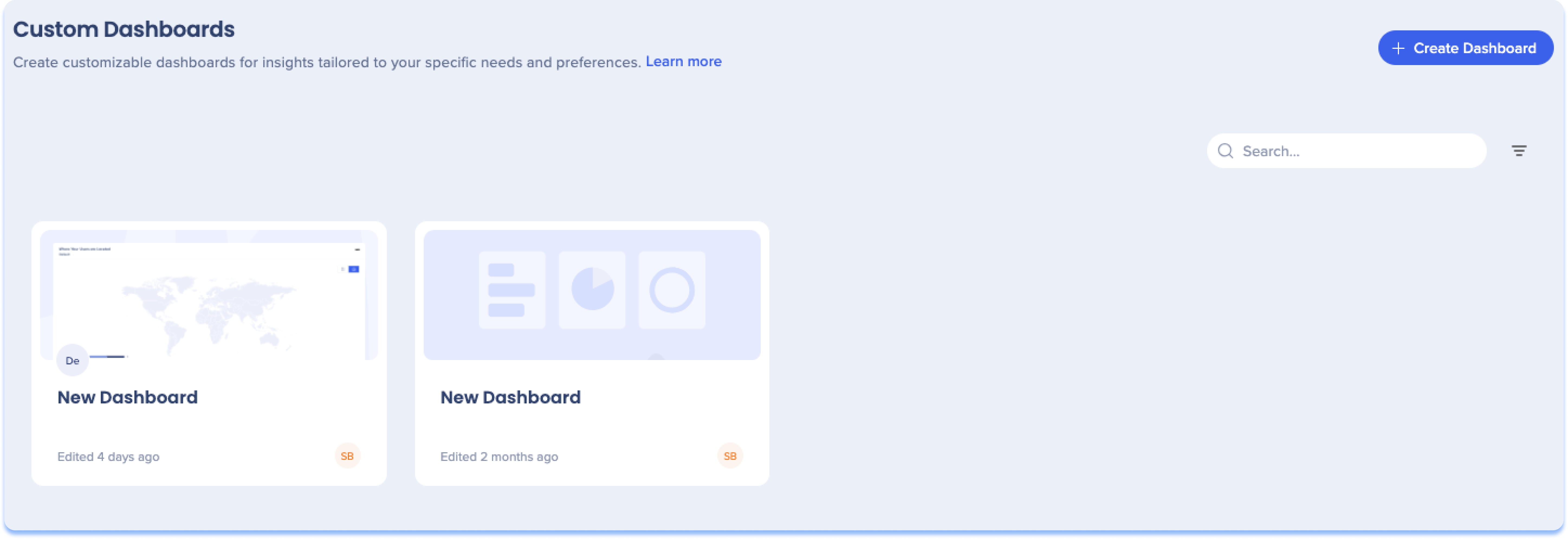
-
Klicken Sie auf „Add Widget
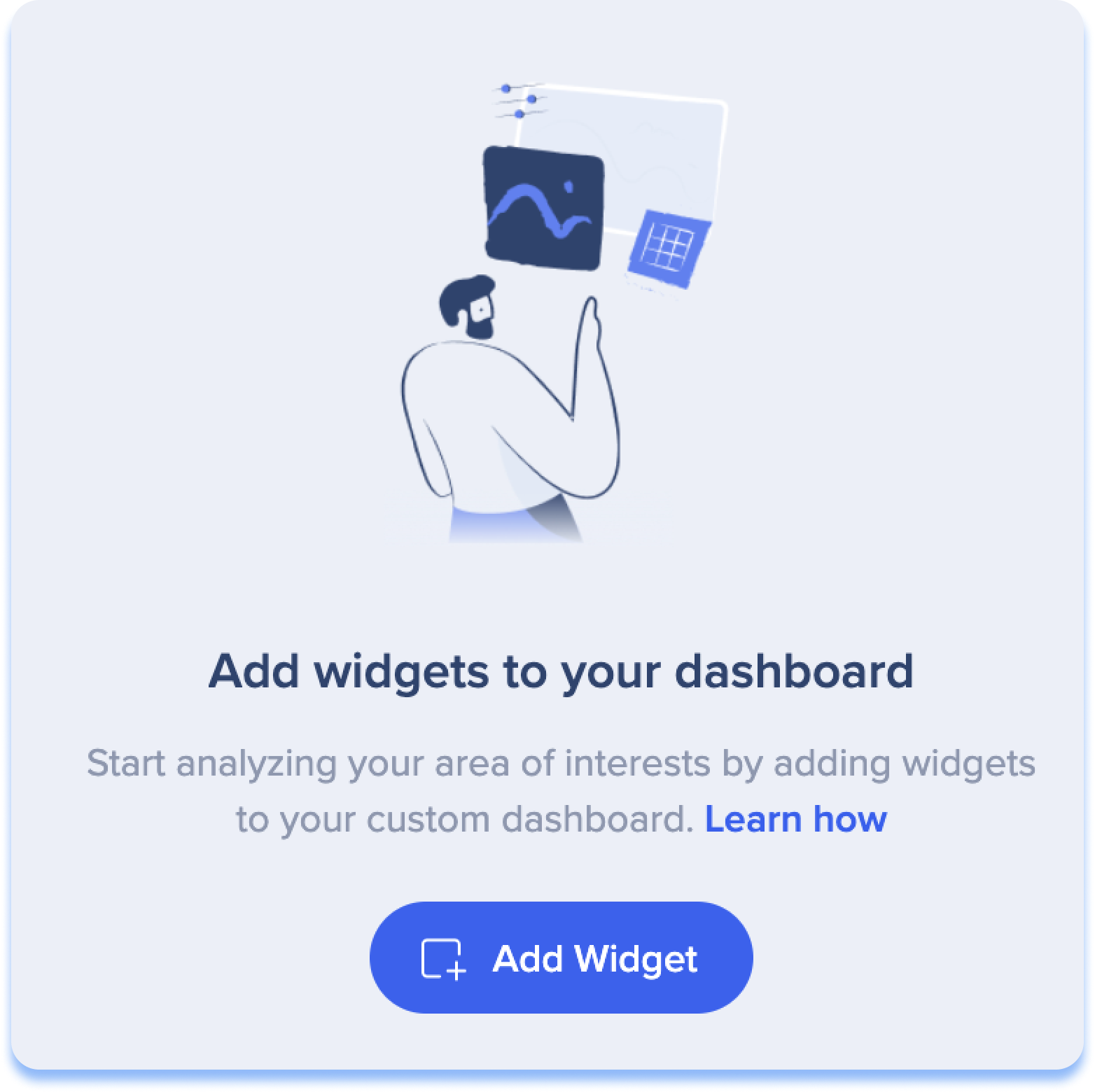 "
" -
Wählen Sie ein Widget aus der Widget-Galerie
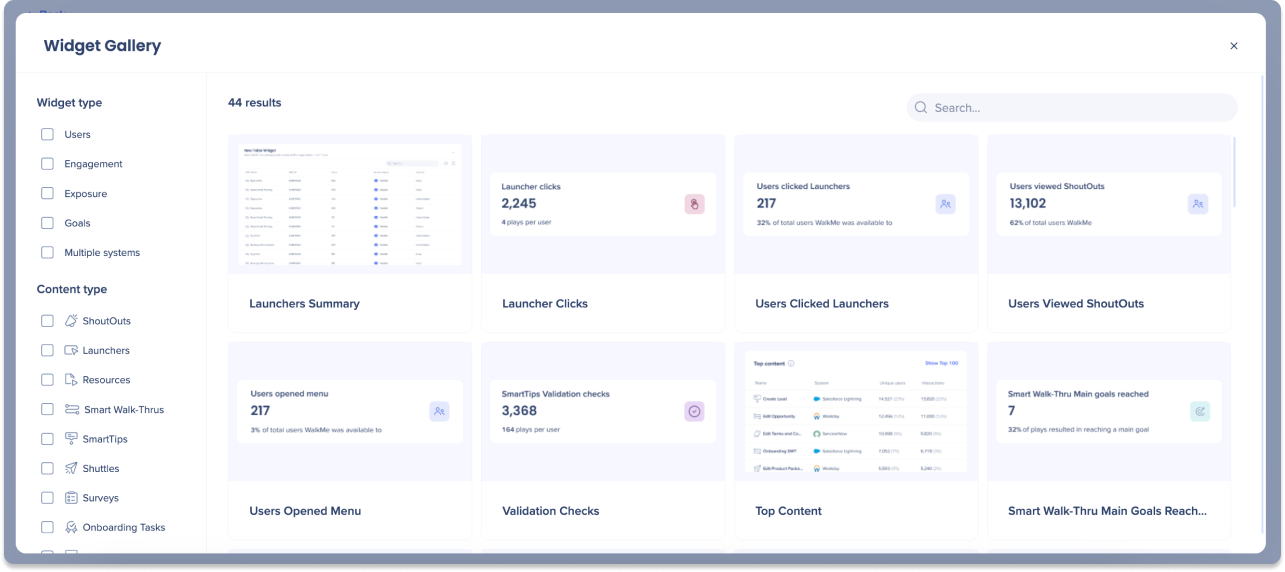
-
Optional: Geben Sie einen Namen für Ihr Widget ein
-
Optional: Geben Sie eine Beschreibung für Ihr Widget ein
-
Wählen Sie das System aus, aus dem Sie die Daten für das Widget abrufen möchten
-
Klicken Sie auf Widget hinzufügen
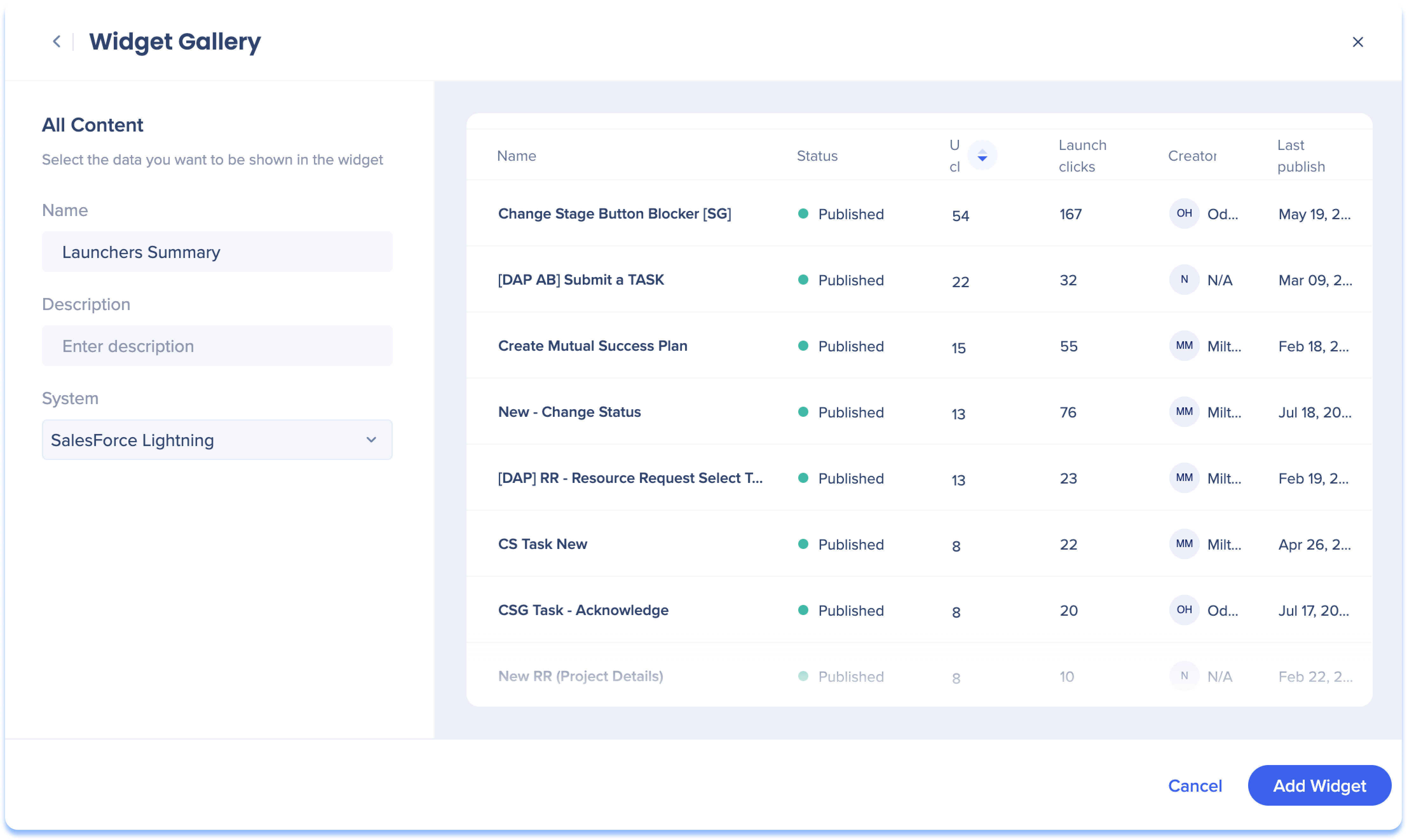
Zusätzliche Funktionen
Filter für den Datumsbereich
Verwenden Sie die Dropdown-Liste, um Daten aus dem gewählten Datumsbereich anzuzeigen.
-
Today (Heute): Dieser Filter zeigt Daten des aktuellen Tages an.
-
Last Week (Letzte Woche): Dieser Filter zeigt Daten der vorherigen Woche an (Mo. bis So.)
-
Last Month (Letzter Monat): Dieser Filter zeigt Daten vom Vormonat an.
-
Last three Months (Die letzten drei Monate): Dieser Filter zeigt Daten für die letzten drei Monate an.
-
Month (Monat): Dieser Filter zeigt Daten für den ausgewählten Monat und das ausgewählte Jahr an.
-
So verwenden Sie diesen Filter, Letzter Monat oder Letzte drei Monate muss zuerst ausgewählt werden
-
-
Quarter (Quartal): Dieser Filter zeigt Daten aus dem ausgewählten Quartal und Jahr an.
-
So verwenden Sie diesen Filter, Letzter Monat oder Letzte drei Monate muss zuerst ausgewählt werden
-
-
Custom (Benutzerdefiniert): Mit diesem Filter können Sie einen benutzerdefinierten Datumsbereich auswählen, um Daten anzuzeigen.
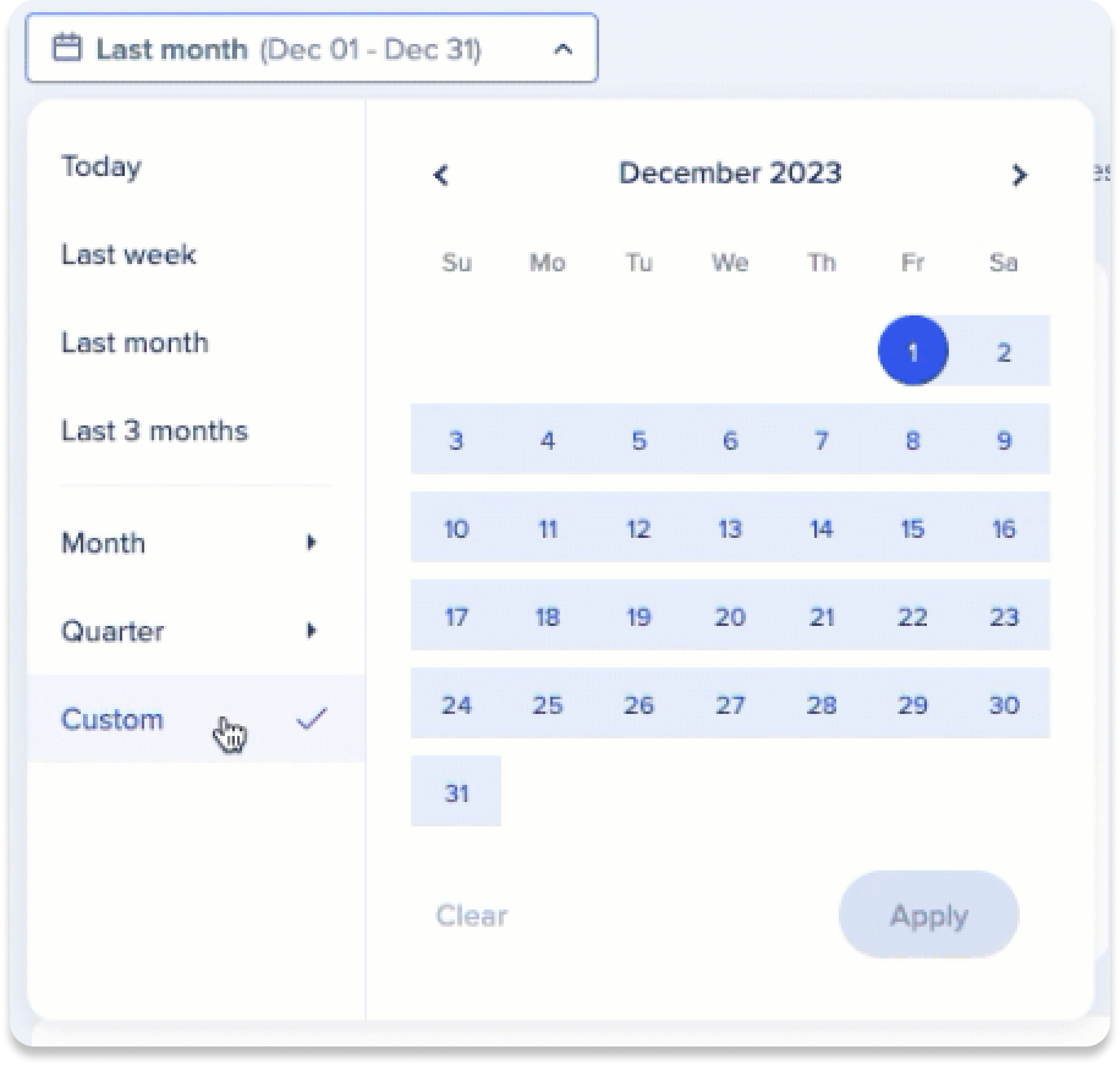
Neuanordnung und Hinzufügen weiterer Widgets zum Dashboard
- Passen Sie das Layout Ihres Dasboards an, indem Sie die Platzierung Ihrer Widgets per Drag & Drop neu anordnen
- Hinzufügen von Widgets zu Ihrem Dashboard von der Seite oder vom unteren Bildschirmrand aus
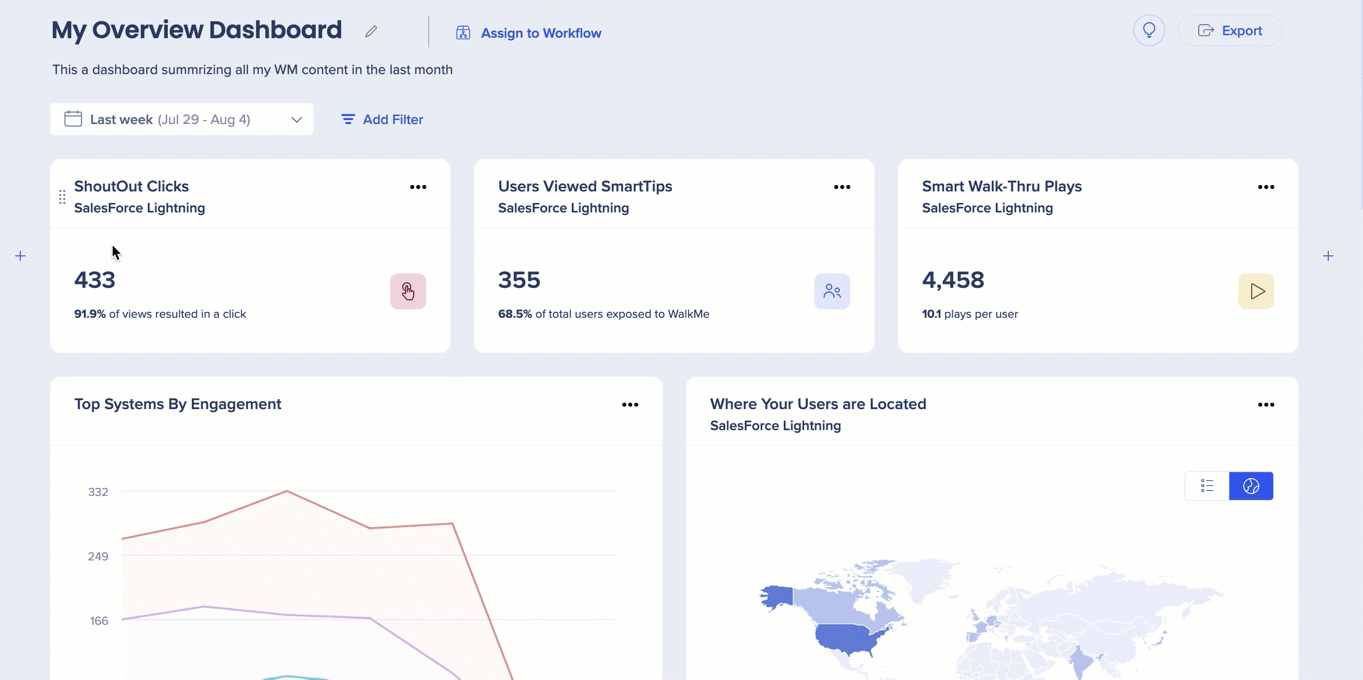
Dem Workflow zuordnen
Klicken Sie auf Dem Workflow zuordnen um ein benutzerdefiniertes Dashboard zuzuweisen, das auf der Registerkarte Einblicke eines bestimmten Workflows in der Workflows-App angezeigt wird. Erfahren Sie mehr:
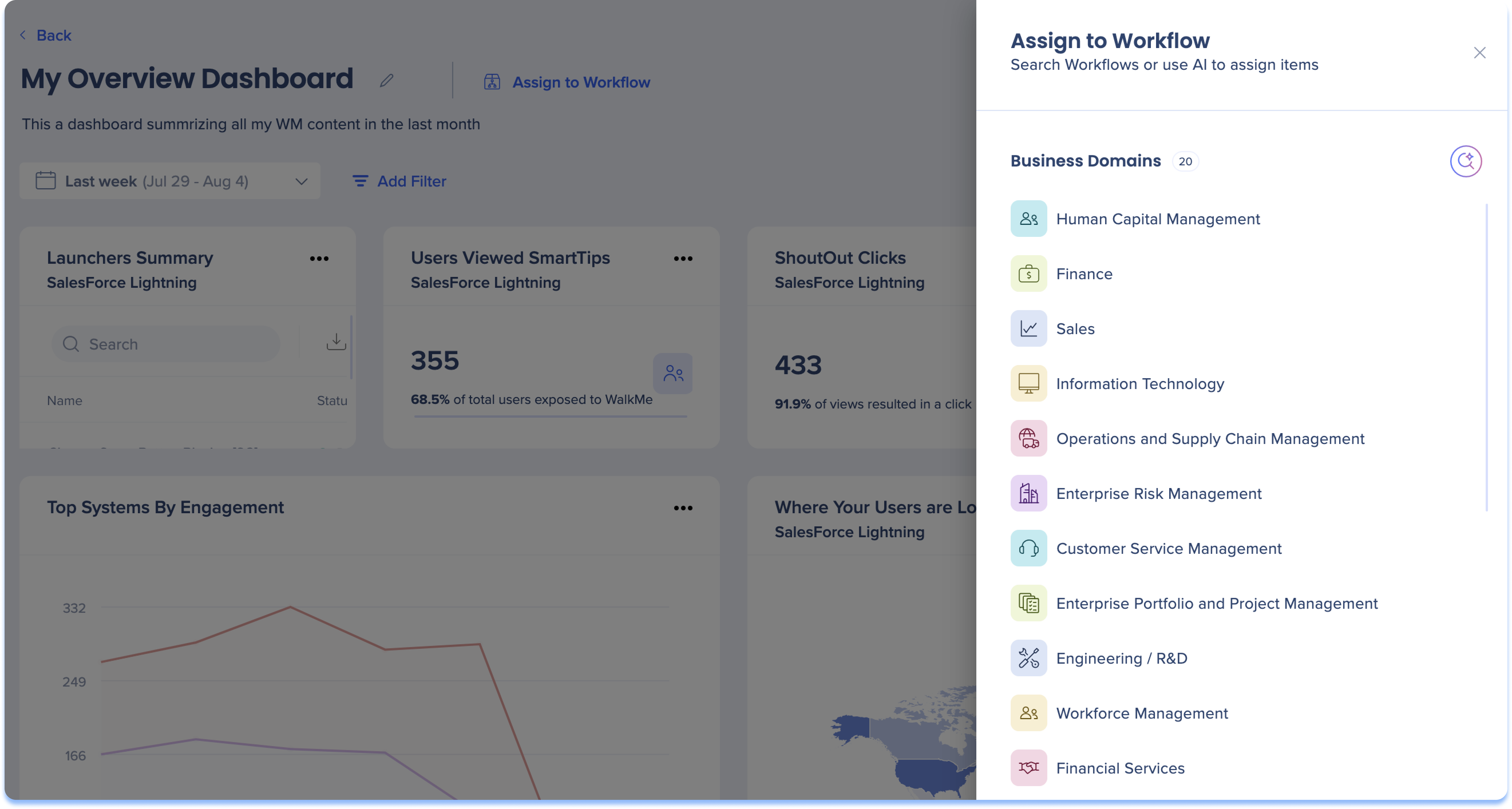
Widgets von Systemübersichtsseiten hinzufügen
Fügen Sie Ihrem benutzerdefinierten Dashboard schnell Widgets von Systemübersichtsseiten aus hinzu, indem Sie mit dem Mauszeiger darüber fahren und auf Zum Dashboard hinzufügen.
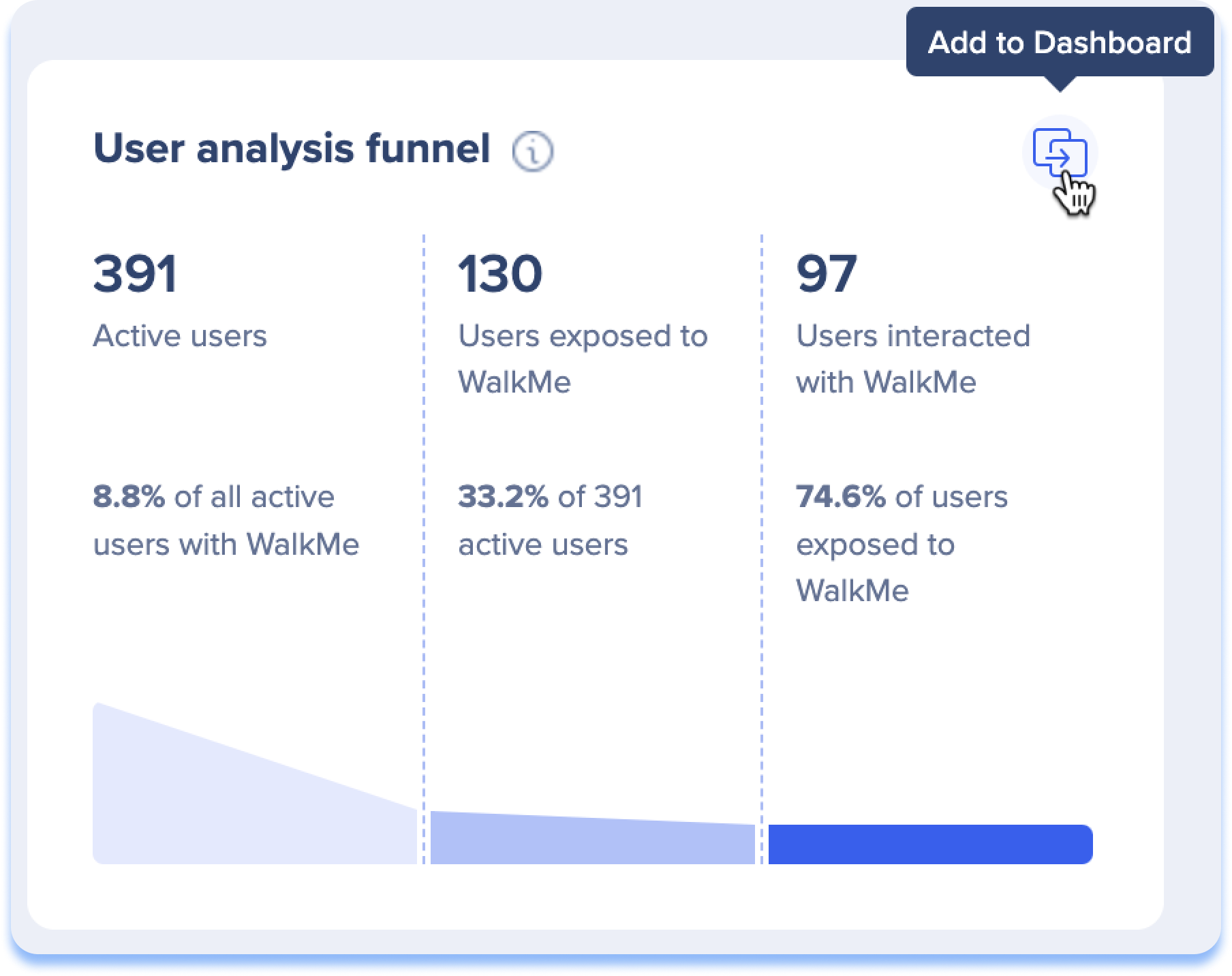
Seitenfilter hinzufügen
Klicken Sie auf Filter hinzufügen, um einen kleineren Teil des Datensatzes für das gesamte Dashboard anzuzeigen. Mehr erfahren.
-
Das Dropdown-Menü enthält alle zuvor gespeicherten Filter
- Einige Filter gelten nur für einzelne Systeme, d. h. sie können nur dann auf dem Dashboard verwendet werden, wenn allen Widgets demselben System zugeordnet wurden
- Benutzerdefinierte Widgets werden nicht von Filtern beeinflusst, die auf das gesamte Dashboard angewendet werden
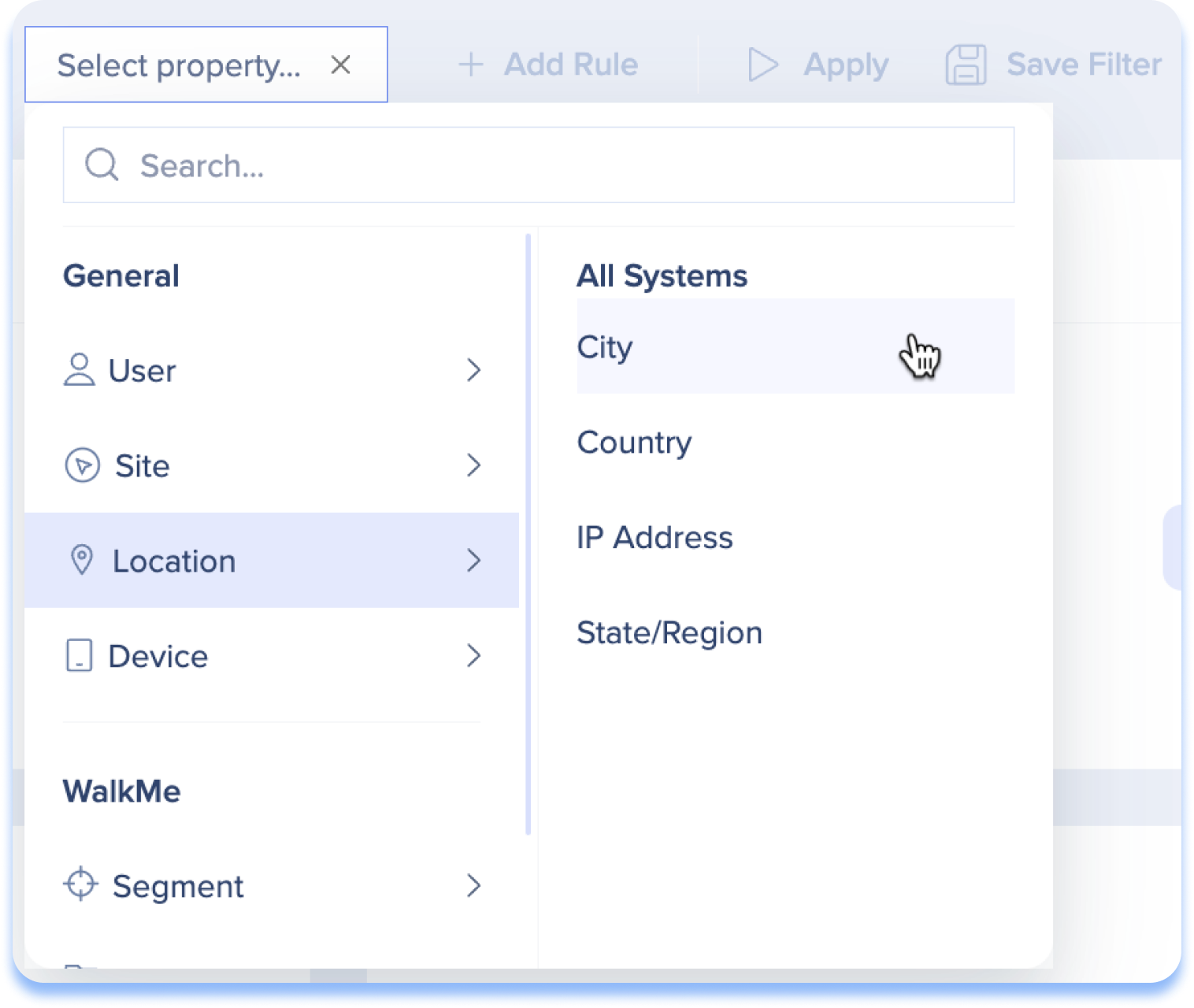
Benutzerdefinierte Widgets
Mit benutzerdefinierten Widgets haben Sie die Möglichkeit, Ihre persönlichen Datenansichten zu erstellen, die auf Ihre individuellen Bedürfnisse zugeschnitten sind. Sie befinden sich in der Widget-Galerie von Custom Dashboards und ermöglichen den Benutzern personalisierte Datenansichten erstellen.
Die Benutzer können das System und den Datentyp (Elemente/Bestand/Seiten), den sie anzeigen möchten, sowie das gewünschte Format angeben. Zu den Anzeigeoptionen gehören ein einzelnes metrisches Widget, ein Tortendiagramm oder eine Tabelle. Darüber hinaus bietet die Funktion eine Filterung auf Widgetebene für eine präzise Datenanzeige.
Wie man benutzerdefinierte Widgets erstellt
-
Klicken Sie auf „Add Widget
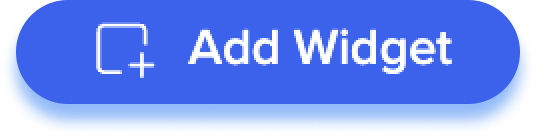 "
" -
Klicken Sie auf Create Custom Widget
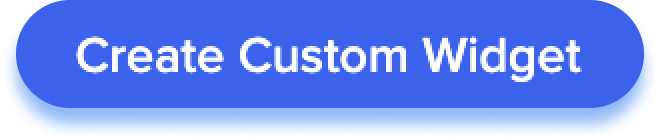
-
Geben Sie einen Namen für Ihr Widget ein
-
Geben Sie eine Beschreibung für Ihre Widget einOptional: Geben Sie eine Beschreibung für Ihr Widget ein
-
Wählen Sie ein System aus dem System-Dropdown-Menü
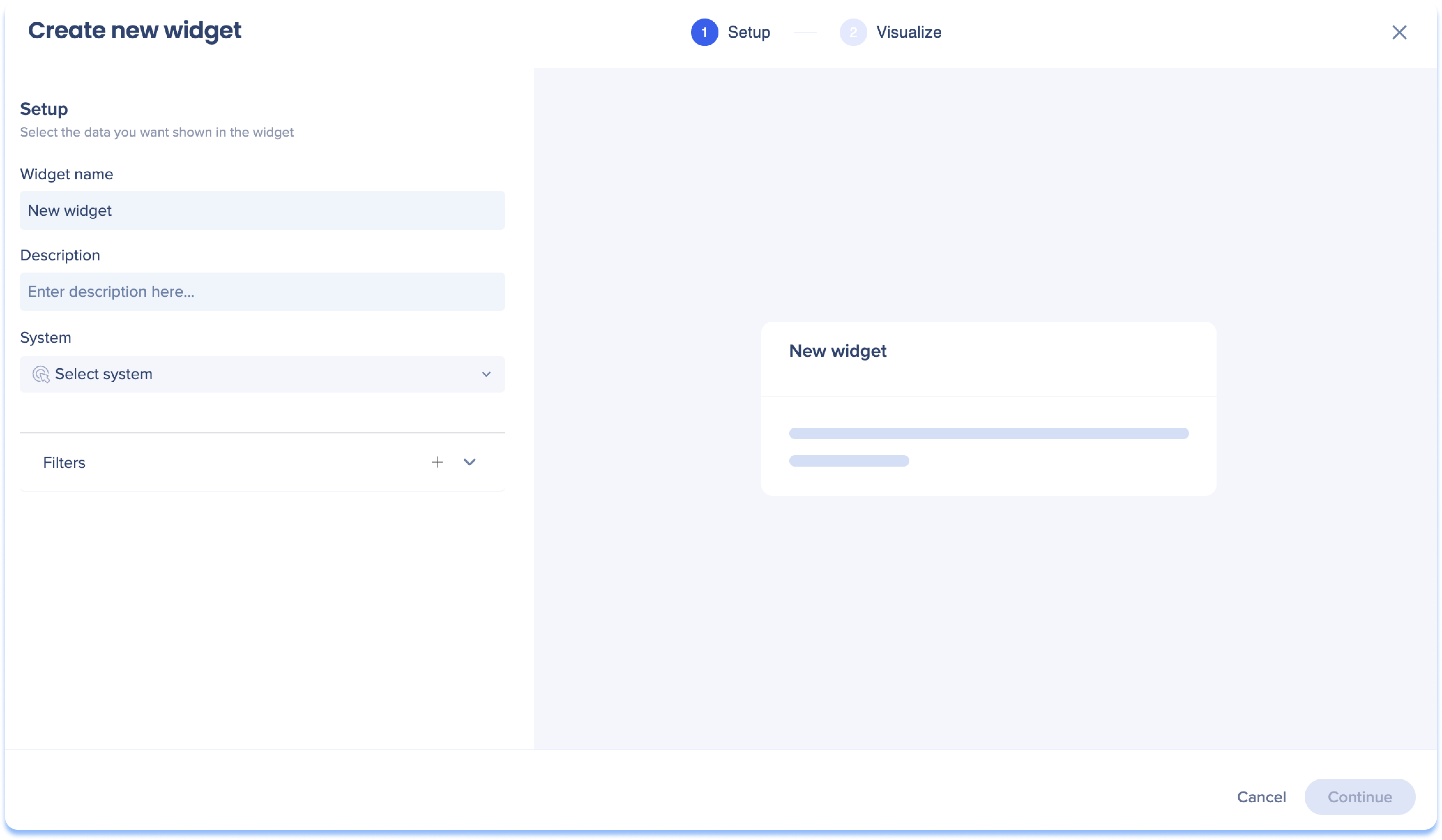
-
Wählen Sie die Daten aus, die Sie im Widget anzeigen möchten
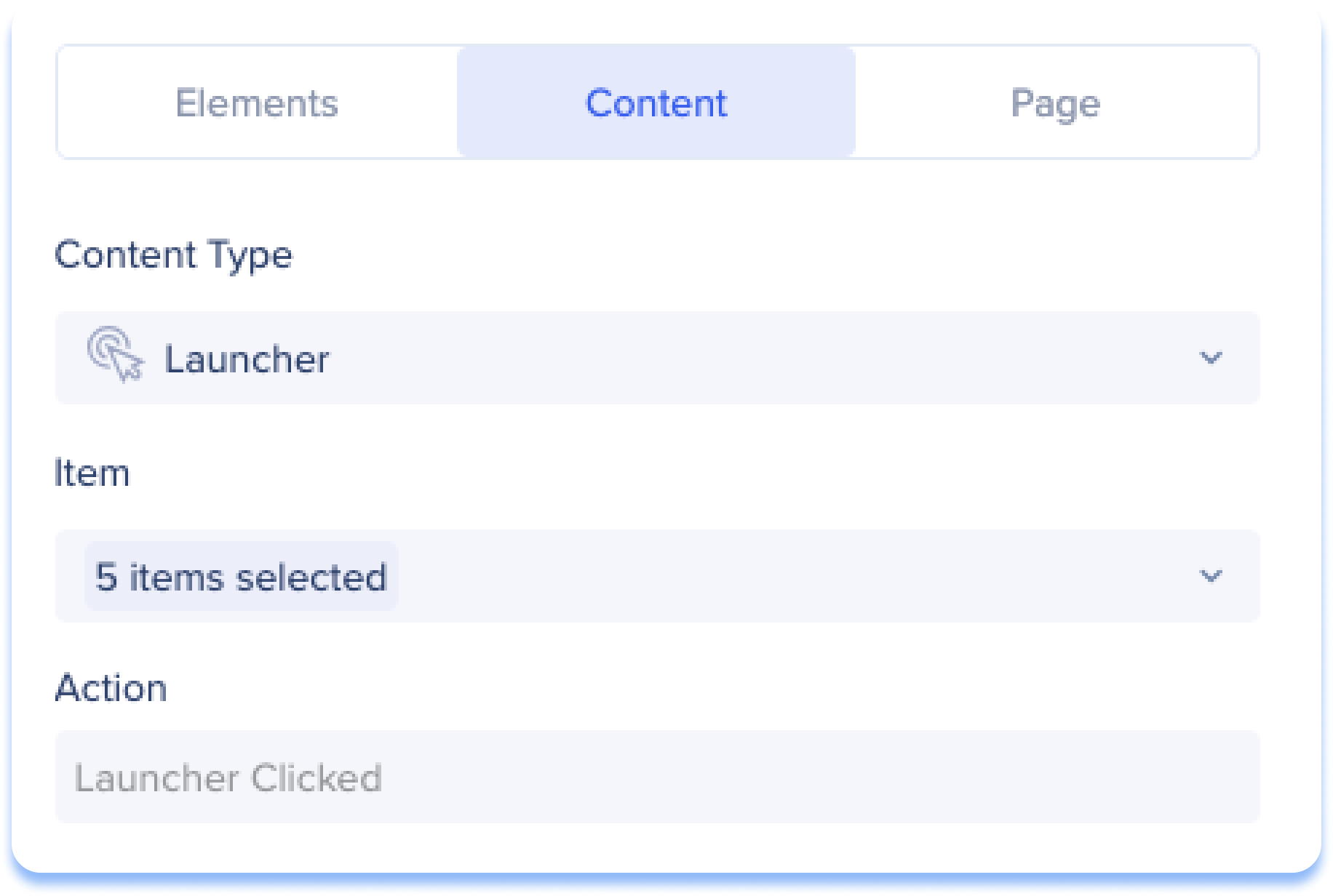
-
Element: Engagiertr Elemente, die auf der Seite Ereignisse für dieses spezifische System erstellt wurden (verfolgte Ereignisse werden bald unterstützt)
-
Wählen Sie die Elemente aus der Dropdown-Liste Element
-
-
Ihalt: WalkMe-Elemente, die im ausgewählten System erstellt wurden
-
Wählen Sie eine Inhaltstyp aus der Dropdown-Liste Inhaltstyp
-
Wählen Sie bestimmte WalkMe Elemente innerhalb dieses Inhaltstyps aus dem Dropdown-Menü Element
-
-
Seite:Spezifische Webseiten zur Verfolgung von Nutzerbesuchen
-
Wählen Sie eine Url aus der Liste, eine beliebige Url oder geben Sie eine neue Url in das Suchfeld ein
-
-
-
Optional: Klicken Sie auf Filter um einen kleineren Teil des Datensatzes anzuzeigen. Mehr erfahren.
-
Das Dropdown-Menü enthält alle zuvor gespeicherten Filter
-
- Klicken Sie auf Continue (Weiter).
- Wählen Sie eine Widget-Typ, um Ihre Daten zu visualisieren (siehe Abschitt Widget-Typ)
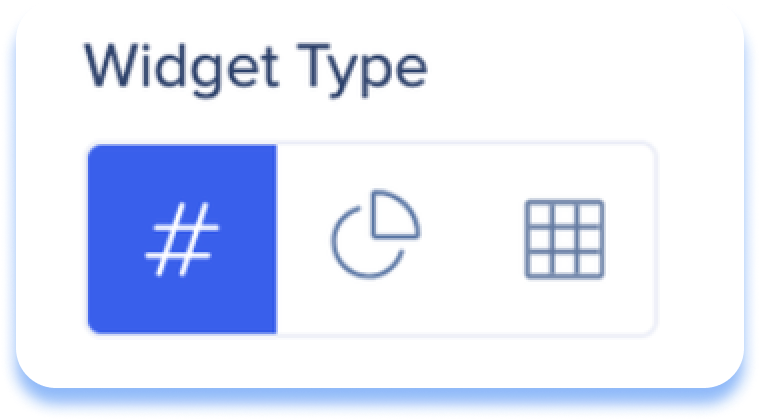
- Klicken Sie auf Add to Dashboard
Widget-Typen
Singläre Metrik
Wählen sie die Visualisierungsmethode für einzelne Metrik schnell als Zahl anzeigen möchten, um die Informationen über den gewählten Datentyp leicht zu verstehen.
-
Wählen Sie aus der Dropdown-Liste Messen nach, wie Sie den Datentyp messen möchten (dies ist die Zahl, die angezeigt wird)
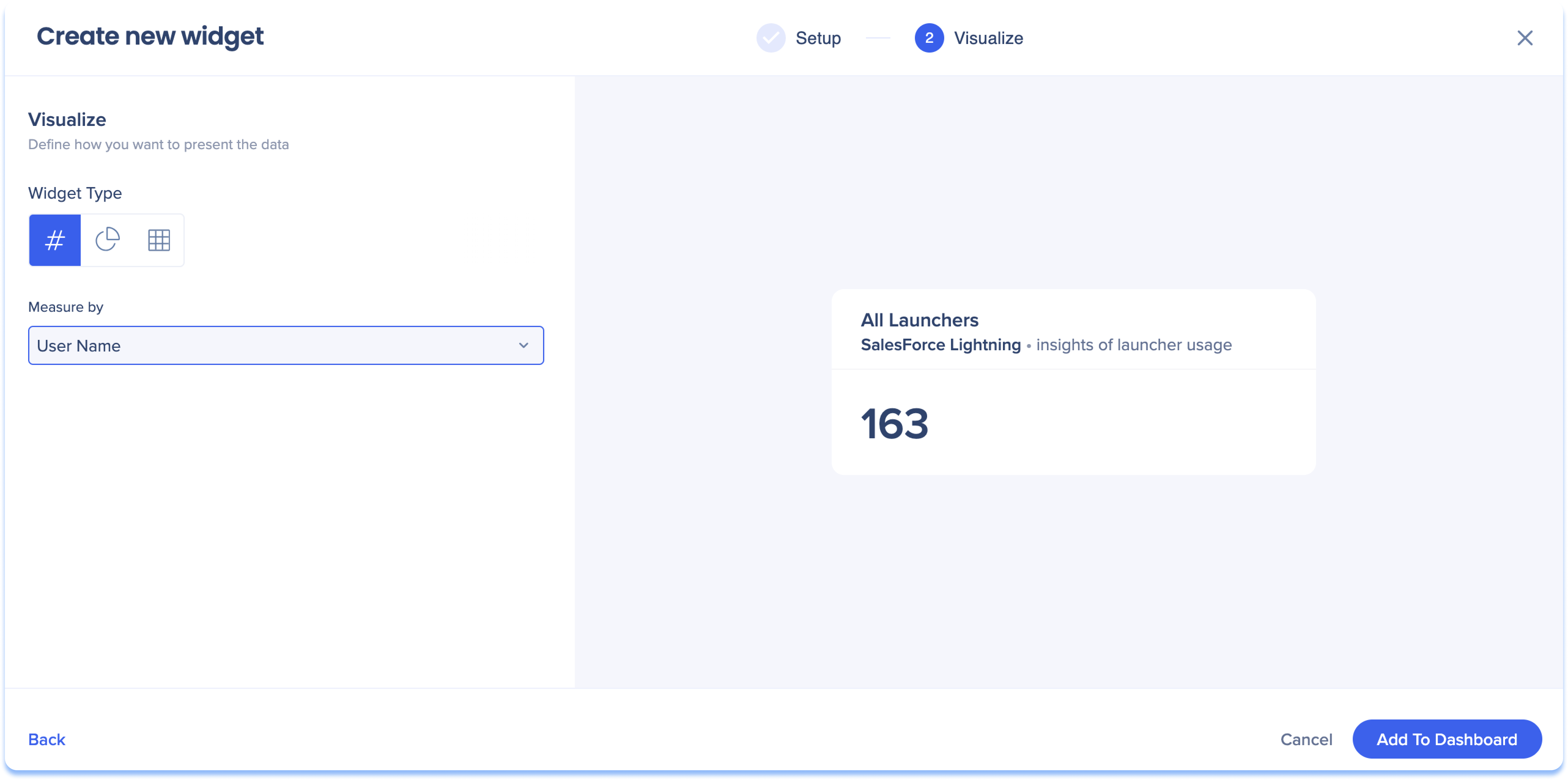
Einrichtung
-
Gewähltes System: SalesForce Lightning
-
Gewählter Datentyo: Inhalt
-
Inhaltstyp: Launcher
-
Artikel: Alle (d. h. alle Launcher innerhalb des SalesForce Lightning-Systems)
-
Aktion: Startprogramm angeklickt
-
Visualisieren
-
Widget-Typ: Singuläre Metrik
-
Messung nach: Name des Benutzers
Auslegung
Es gab 163 eindeutige Benutzer, die auf einen der verfügbaren Launcher in SalesForce Lightning geklicht haben.
Kreisdiagramm
Wählen Sie die Visualisierungsmethode Tortendiagramm, um einen ganzen Datensats in einzelne Teile zu unterteilen.
-
Wählen Sie aus den Daten anzeigen als Dropdown, welcher Datensatz im Diagramm angezeigt wird (dies wird der Text sein)
-
Wählen Sie aus den Maßnahme von Dropdown-Liste, wie Sie den Datentyp messen wollen (das sind die Zahlen)
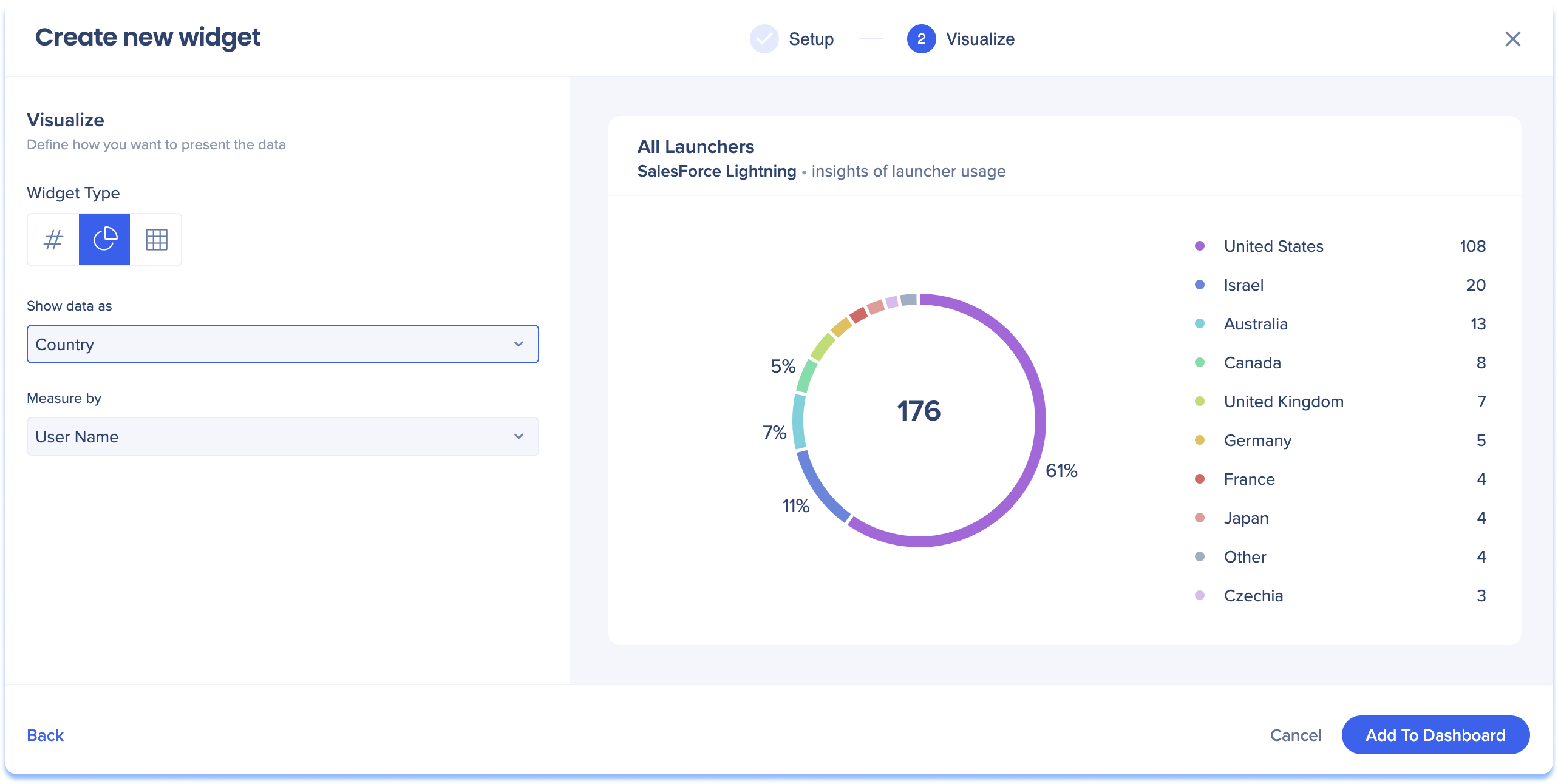
Einrichtung
-
Gewähltes System: SalesForce Lightning
-
Gewählter Datentyo: Inhalt
-
Inhaltstyp: Launcher
-
Artikel: Alle (d. h. alle Launcher innerhalb des SalesForce Lightning-Systems)
-
Aktion: Startprogramm angeklickt
-
Visualisieren
-
Widget-Typ: Kreisdiagramm
-
Daten anzeigen als: Land
-
Messung nach: Name des Benutzers
Auslegung
zeigt die Anzahl der eindeutigen Benutzer pro Land an, die auf einen Launcher aus allen verfügbaren Launcher in SalesForce Lightning geklickt haben
-
176 eindeutige Nutzer aus 10 verschiedenen Ländern, klickten auf einen Launcher
-
Die Mehrheit der Nutzer war in den Vereinigten Staaten ansässig
Tisch
Wählen Sie die Methode der Tabellenvisualisierung, wenn Sie viele Ihrer Daten in einem detaillierten Format anzeigen möchten, wobei Sie Datenspalten auswählen und die Daten entweder als Maßnahmen oder als Abmessungen anzeigen können.
- Klicken Sie auf Spalte hinzufügen auswählen, um der Tabelle Datenspalten hinzuzufügen
-
Wählen Sie die Dimension oder die Maßnahme für jede Datenspalte, um zu bestimmen, wie die Daten in der Tabelle angezeigt werden
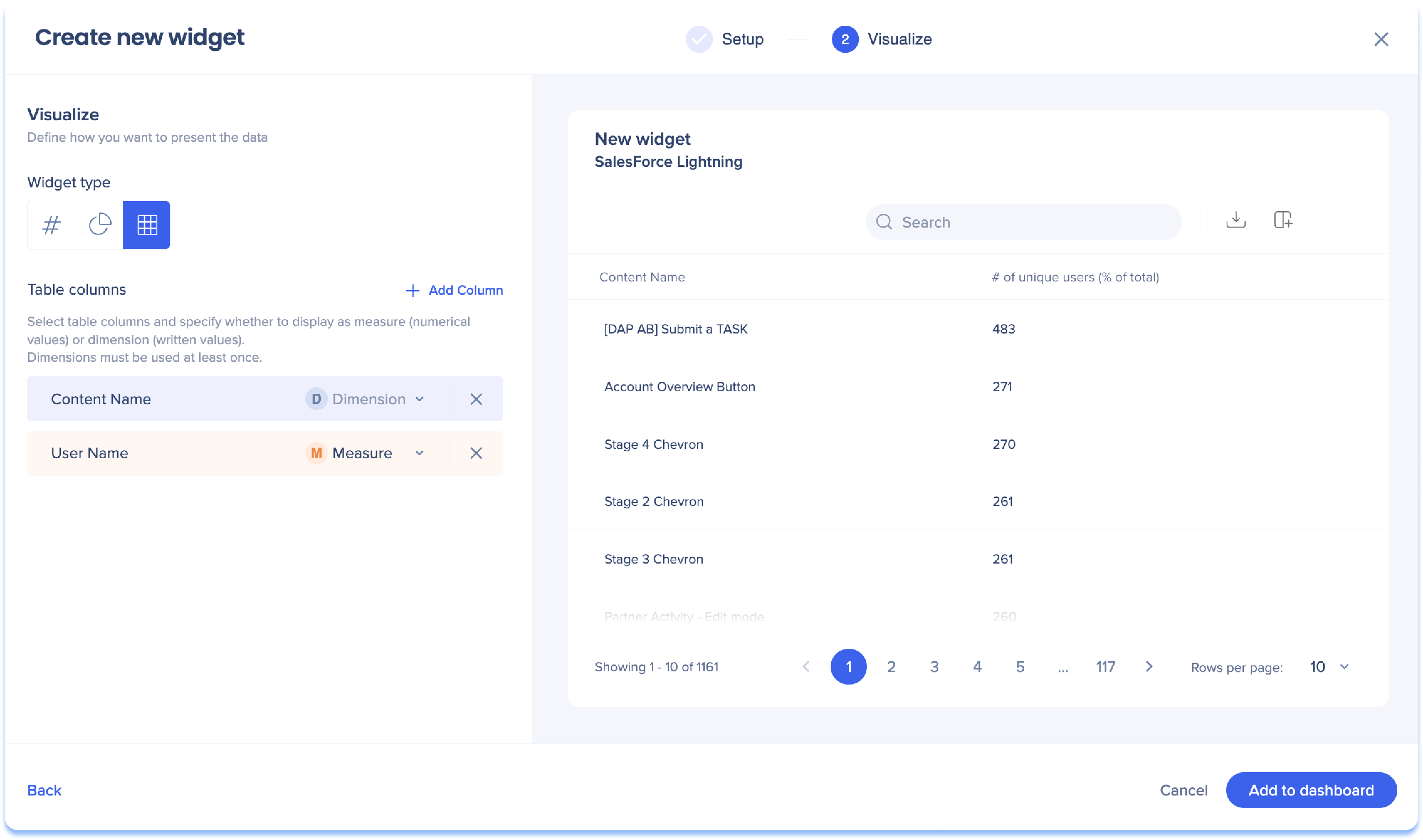
Einrichtung
-
Gewähltes System: SalesForce Lightning
-
Gewählter Datentyo: Inhalt
-
Inhaltstyp: Launcher
-
Artikel: Alle (d. h. alle Launcher innerhalb des SalesForce Lightning-Systems)
-
Aktion: Startprogramm angeklickt
-
Visualisieren
-
Widget-Typ: Tabelle
-
Spalten und Werte:
-
Inhaltsname - Text
-
Nutzername - Nummer
-
Land - Nummer
-
Browser - Nummer
-
Interpretation für einen Launcher auf dem Tisch
Der Change Stage Button wurde von 54 Nutzern aus 9 Ländern angeklickt, die alle denselben Browsertyp verwndeten.
Technische Hinweise
- Selbstgehostet wird nicht unterstützt
- Insights unterstützt offiziell nur Chrome
- Funktioniert möglicherweise auf anderen Browsern, aber es können Fehler auftreten
Benutzerdefiniertes Widget
-
- Die Bearbeitung eines benutzerdefinierten Widgets auf einem anderen Dashboard ändert es nur auf diesem speziellen Dashboard, nicht auf allen Dashboards, die dasselbe Widget verwenden
- Eine Spalte für einen Tabellen-Widget-Typ kann nicht gleichzeitig Dimension und Maß sein
- Bei der Verwendung des Tabellen-Widget-Typs können die Gesamtereignisse nicht gemessen werden, sondern nur die Gesamtereignisse eindeutiger Benutzer
- Benutzerdefinierte Widgets haben ihre eigenen Filter, sodass sich die Dashboard-Filter nicht auf sie auswirken
- Aber sie werden vom Datumsbereich beeinflusst
- Nachverfolgte Ereignisse werden nicht unterstützt, aber auf der Roadmap angezeigt
- Wenn Sie Inhalte auswählen, kann nur eine Aktion ausgewählt werden
- Nur für Produktionsumgebungen verfügbar
- Maximal 5 Spalten in der Tabellenansicht
- Workstation-Systeme und Daten werden nicht unterstützt
- Mobile Webdaten werden nicht unterstützt
- Derzeit werden keine Integrationsfilter unterstützt
- ActionBot, Quiz und TeachMe werden nicht unterstützt
- Jedes benutzerdefinierte Widget ist seine eigene Instanz. Wenn Benutzer es also zu einem anderen Dashboard hinzufügen und bearbeiten, werden sie nicht verknüpft